如果您不能与Steam朋友一起享受Steam游戏,那么拥有一个充满Steam游戏的库有什么用?在 Steam 上看到黑屏/空白屏幕代替好友姓名并不是游戏玩家习惯的体验。但是,如果您发现自己处于类似情况,本文应该有助于解决问题。
修复1 – 退出Steam并重新启动它
关闭 Steam 应用程序的当前实例,然后重新启动具有管理权限的同一应用程序。
步骤1 –关闭 Steams 应用程序。
步骤2 –接下来,您必须点击任务栏上的小“^”按钮。
步骤3 –在那里找到“Steam”应用程序图标。
步骤4 –稍后,右键单击它并点击“退出 Steam”以退出 Steam 应用程序。

步骤5 –同时按 Ctrl、Shift 和 Esc 三个键以打开任务管理器。
步骤 6 –在框中搜索“Steam”。
步骤 7 –右键单击“Steam”过程,然后点击“结束任务”。
执行此操作,直到您的系统上没有运行任何 Steam 进程。
[如果您使用的是较旧的任务管理器,即没有搜索框的任务管理器,则必须手动查找 Steam 进程并终止所有进程。
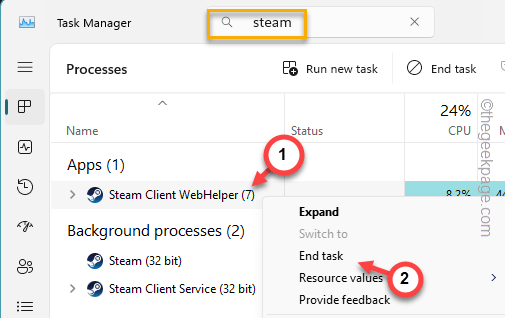
步骤8 –最后,搜索“Steam”。
步骤 9 –稍后,右键点击此“Steam”应用程序,然后单击“以管理员身份运行”以使用管理权限运行 Steam 控制台。
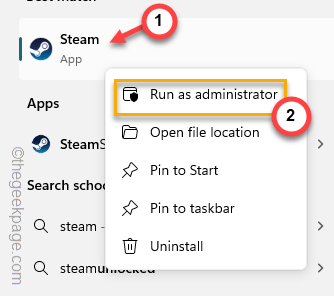
打开好友列表,然后再次检查。
修复2 –更改个人资料隐私设置
必须正确配置 Steam 帐户上的个人资料隐私设置,好友才能显示。
步骤1 –打开 Steam 应用程序。等到您在右上角看到您的 Steam 帐户图像。
步骤2 –点击“查看我的个人资料”以打开 Steam 帐户个人资料设置。
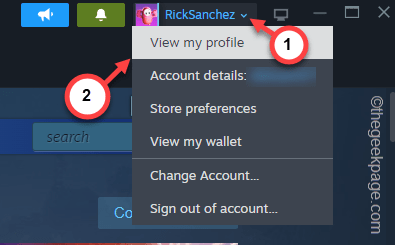
步骤3 –接下来,点击“查看配置文件”以加载配置文件设置。
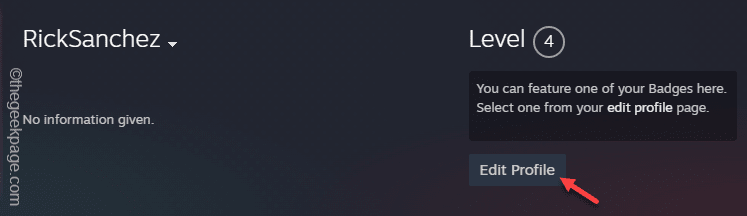
步骤4 –在左侧窗格中,转到“隐私设置”选项卡。
步骤5 –在右侧窗格中,选中“我的个人资料”设置。设置“仅限好友”或“公开”模式。
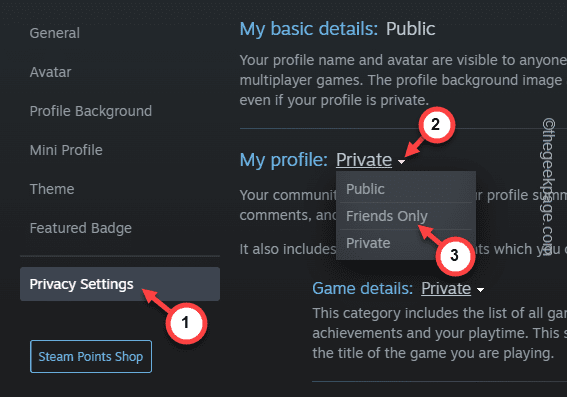
设置完毕后,再次检查好友列表。
修复3 –在Steam上运行修复操作
从终端修复 Steam 可执行文件。
步骤1 –点击 Win+E 按钮后,转到 Steam 的默认位置 –
C:\Program Files (x86)\Steam\bin\
步骤2 –找到“steamservice.exe”组件。
步骤3 –右键单击该按钮,然后点击上下文菜单中的“复制为路径”。
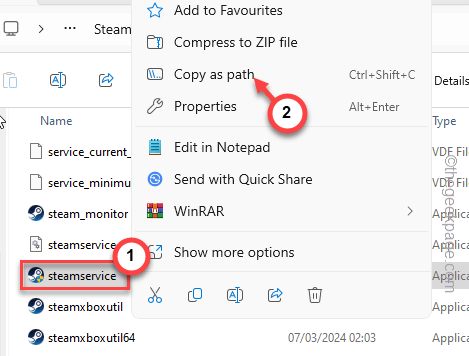
步骤4 –在下一步中,搜索“cmd”。
步骤5 –右键点击“命令提示符”,然后使用“以管理员身份运行”。

步骤 6 –将此代码放在终端中,将代码中的“steampath”替换为复制的路径,然后按 Enter。
steampath /repair
[
“steampath”地址是这样的——
“C:\Program Files (x86)\Steam\bin\steamservice.exe”
代码应如下所示——
"C:\Program Files (x86)\Steam\bin\" /repair
]

这应该会修复您计算机上的 Steam 组件。下次,请使用您的管理权限重新启动 Steam 主机。
测试是否可以查看好友列表中的好友。
修复4 –清除ClientUI目录
ClientUI 文件夹中的损坏可能会导致此问题。因此,请清除 ClientUI 文件夹。
注意 – 在删除 ClientUI 文件夹之前,请关闭 Steam 应用程序。
步骤1 –在“文件浏览”选项卡中,打开此 –
C:\Program Files (x86)\Steam\
步骤2 –您必须在那里找到“clientui”文件夹。
步骤3 –选择该选项,然后单击键盘上的“删除”按钮以将其从设备中删除。
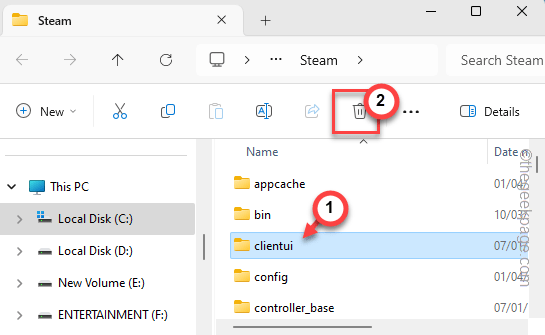
接下来,使用管理权限在您的设备上重新启动 Steam 控制台。
修复 5 – 退出 Steam 并登录
虽然这是一个基本的解决方法,但注销 Steam 帐户并登录可能会解决空白好友屏幕列表问题。
步骤1 –在 Steam 应用中,点按 Steam 帐户。
步骤2 –点击下拉列表中的“注销帐户”项。
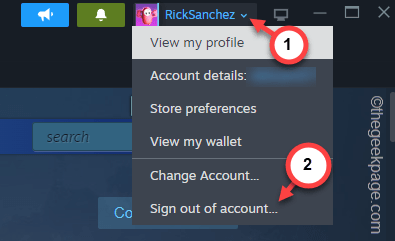
步骤3 –单击以下屏幕中的“确认”按钮。
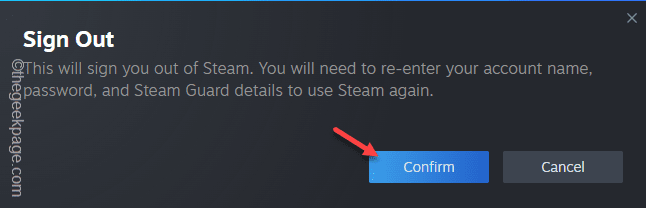
这将使您退出 Steam 应用程序。
步骤4 –几秒钟后,默认的 Steam 页面应该会加载完毕。
步骤5 –接下来,只需使用您的 Steam 凭据登录即可。
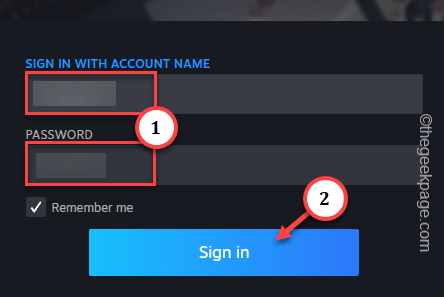
某些用户可能启用了 Steam 防护。在这种情况下,您必须在登录时验证您的身份。
登录后,测试好友列表。
修复 6 – 删除 Steam HTMLCache 目录
从设备上的 Steam 目录中删除 HTMLCache 文件夹,
步骤1 –打开“运行”对话框。
步骤2 –粘贴此内容,然后单击“确定”。
C:\Users\%username%\AppData\Local
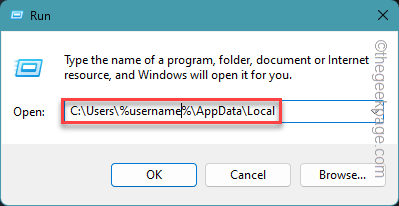
步骤3 –找到并打开“Steam”文件夹。
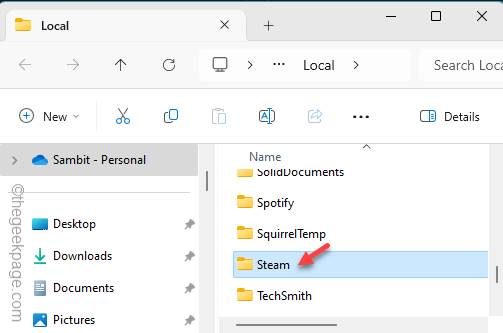
步骤4 –此文件夹包含另一个名为“HTMLCache”的文件夹。
步骤5 –选择该选项并使用垃圾箱图标删除文件夹。
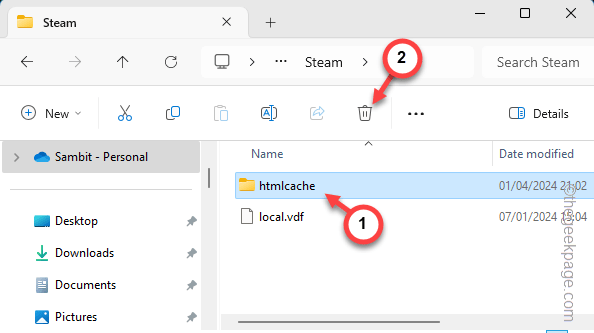
现在,如果您重新启动 Steam 应用程序,您将在“朋友”部分看到您的朋友。
其他提示 –
1. 如果你在Steam上找不到特定的朋友群,可能有两个原因——
一个。发送的邀请请求过多。
b.他们可能屏蔽了您的 Steam 帐户。
2. Steam 网页版的 UI 与桌面版相同。打开 Steam 并打开三栏菜单。接下来,走这条路——
You & Friends > Friends
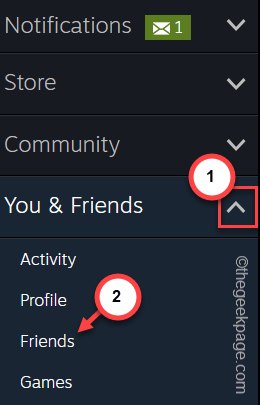
您可以在此页面上看到您的所有朋友。
如果您可以在此处看到它们,但不能在 Steam 应用程序上看到它们,则该应用程序存在一些问题。卸载并重新安装 Steam 可能会有所帮助。