集团日历总结了即将举行的活动并记录了重要会议,以保持可持续的工作流程。但是,如果组日历未显示在 Microsoft Outlook 中怎么办?鉴于所有组成员都使用组日历,这可能会很有问题。因此,我们设计了这些解决方案集,可以解决问题,并且小组日历应该再次出现。
修复1 –修补Outlook组件
可能的损坏可能会导致MS Outlook中的组日历突然消失。
步骤1 –为此,您必须点击 Windows button。
步骤2 –接下来,在搜索框中输入“运行”。稍后,单击搜索结果中的“运行”项以将其打开。
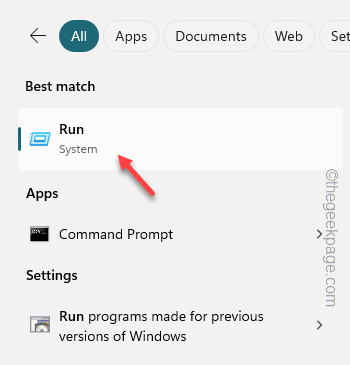
步骤3 –当“运行”面板打开时,写下以下内容 –
appwiz.cpl
步骤4 –单击“确定”打开“程序和功能”面板。
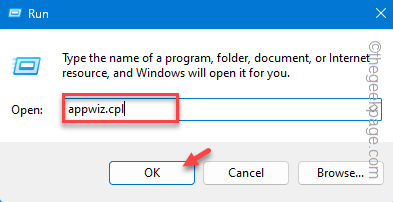
步骤5 –当您查看应用程序的完整列表时,请查找 Microsoft Office 包。
步骤 6 –接下来,右键单击该按钮,然后单击上下文菜单中的“更改”。
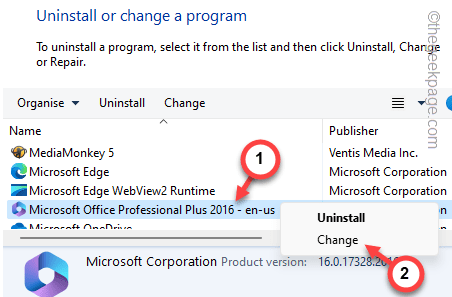
步骤 7 –选择“快速修复”模式。
步骤8 –点击“修复”按钮以修复Outlook客户端。
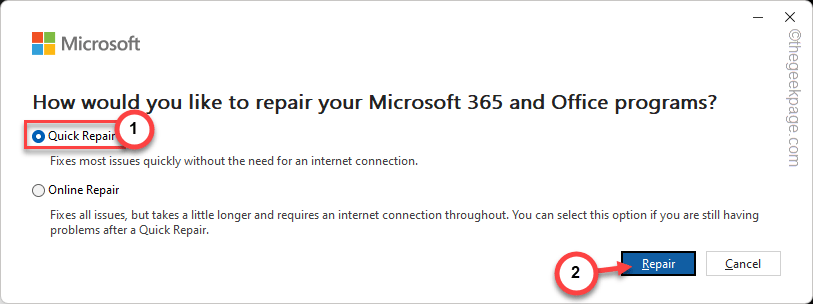
整个修复过程只需几分钟。
该过程完成后,您会在面板上注意到此消息 –
Done Repairing!
现在,您可以退出所有窗口,并且可以使用Outlook进行测试。
修复 2 – 使用共享日历改进
如果您的帐户具有 Microsoft Office 365 订阅,则必须断言共享日历改进。
步骤1 –您必须存在于 Outlook 客户端中才能尝试此操作。
步骤2 –接下来,转到“文件”部分。
步骤3 –您必须位于“信息”选项卡中。选择打开“帐户设置”,然后从下拉菜单中打开“帐户设置…”。
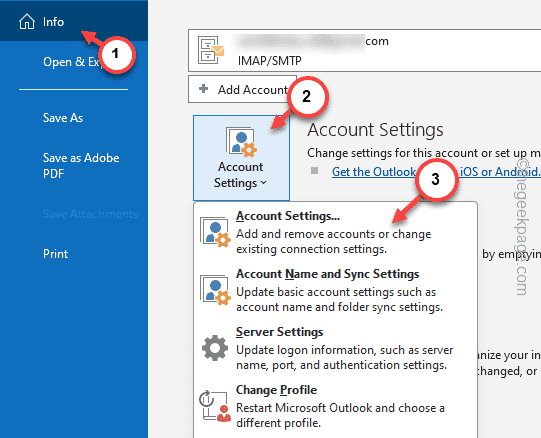
步骤4 –访问那里的“电子邮件”选项卡。
步骤5 –连接到 Outlook 帐户的电子邮件帐户应在此处可见。接下来,双击您的官方邮件帐户。
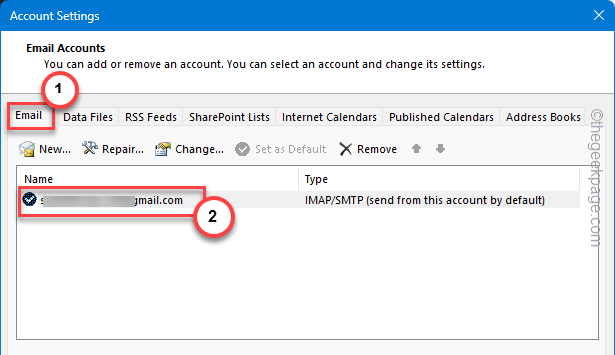
步骤 6 –点击下一页上的“更多设置”选项。
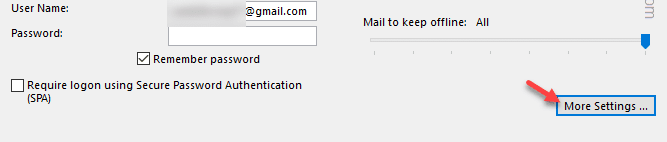
步骤 7 –当 Microsoft Exchange 面板打开时,转到“高级”选项卡。
步骤8 –在 Microsoft 365 功能选项卡中,选中“打开共享日历改进”框。
步骤 9 –您可以使用“应用”和“确定”按钮保存更改。
在此之后,关闭并重新启动MS Outlook应用程序。
检查这是否为您的事业提供任何帮助。
修复3 –取消订阅IMAP设置
您应该在 Outlook 客户端中更改 IMAP 文件夹设置。
步骤1 –保存并关闭您正在处理的任何草稿电子邮件。
步骤2 –在Outlook页面的左侧,您将看到您的电子邮件帐户。
步骤3 –展开有问题的电子邮件ID。接下来,右键单击“收件箱”文件夹,然后点击“IMAP文件夹”。
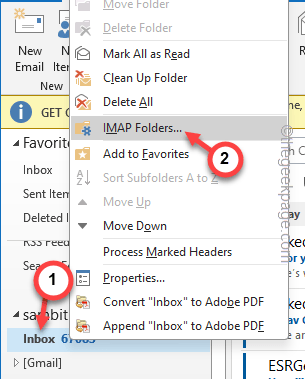
步骤4 –运行“查询”以查询文件夹的广泛列表。
步骤5 –这将运行查询并显示文件夹的完整列表。
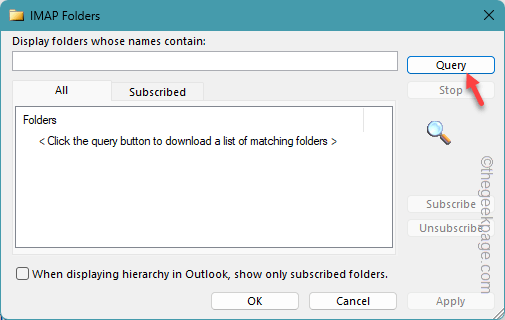
步骤 6 –转到“已订阅”选项卡。
步骤7 –使用Ctrl + A选择所有文件夹或使用鼠标进行手动选择。
步骤8 –点击“取消订阅”。
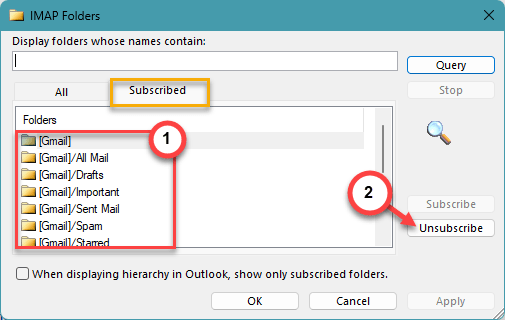
这将允许您取消订阅所选文件夹。
步骤 9 –返回“全部”选项卡。
步骤 10 –在此之后,选中“在Outlook中显示层次结构时,仅显示订阅的文件夹”复选框。
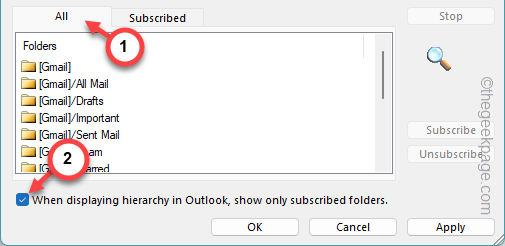
步骤 11 –现在,您应该单独选择所有文件夹,然后点击“订阅”。
对所有文件夹重复相同的过程以订阅它们。
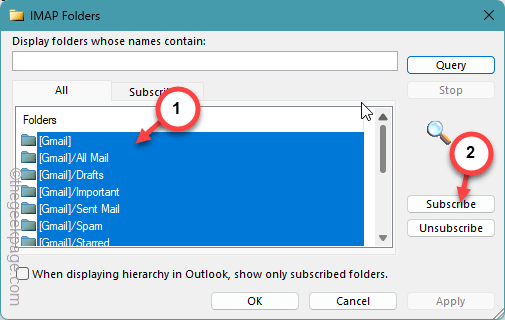
步骤 12 –稍后,点击“应用”和“确定”以保存更改。
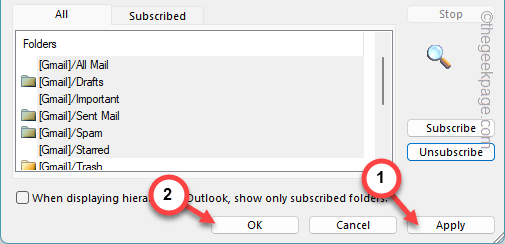
在 Microsoft Outlook 中打开组日历。所有项目都应该在那里正确同步。
修复 4 – 对发送/接收组使用自定义行为
如果其他解决方案对您没有多大帮助,您可以创建并使用自定义行为配置文件来解决问题。
步骤1 –在Outlook页面中,必须有一个“发送/接收”组。
步骤2 –点击“发送/接收组”菜单,然后从下拉列表中选择“定义发送/接收组”。
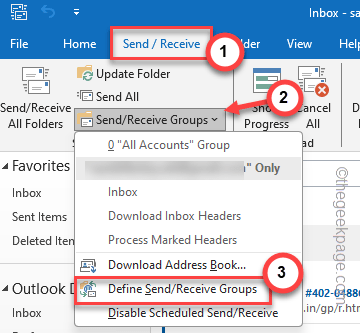
步骤3 –在“发送/接收组”页面中,从列表中选择“所有帐户”(或者,您可以选择特定帐户)。
步骤4 –接下来,点击“编辑”按钮将其打开。
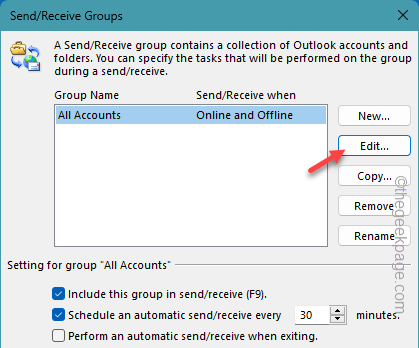
步骤5 –接下来,取消选中其中的“获取订阅文件夹的文件夹未读计数”项。
步骤 6 –接下来,切换“使用下面定义的自定义行为”选项。
步骤 7 –单击“确定”以保存更改。
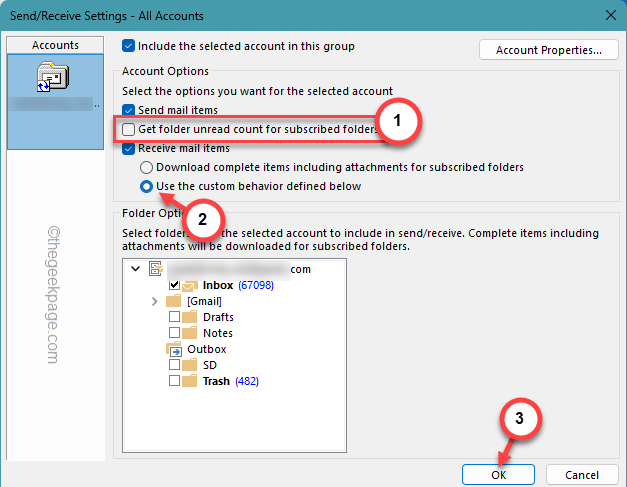
保存更改后,启动 Microsoft Outlook 客户端。
测试这是否有效。