当Outlook找不到与您的电子邮件帐户关联的实际PST文件时,Microsoft Outlook可能会抛出“找不到Outlook PST”错误消息。如果 Outlook 应用无法读取您帐户的 PST 文件,则不会加载任何内容。但是,就像Outlook中的其他问题一样,您可以解决此与PST相关的问题。您可以使用这些技巧立即将 Outlook 恢复到正常状态。
修复1 –修改PST密钥
您可以尝试进行注册表调整来更改设备上的 PST 密钥。
注 – 系统注册表存储所有系统组件的所有重要值。即使是一个放错位置的值也可能导致各种系统错误。在执行任何其他操作之前,请始终创建系统注册表的备份。
步骤1 –点击Windows按钮并键入“regedit”。
步骤2 –现在,您可以直接从此搜索框打开“注册表编辑器”。
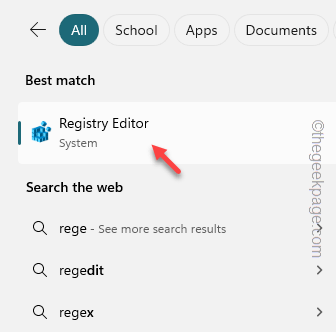
步骤3 –这是你必须去的地方——
HKEY_CURRENT_USER\Software\Microsoft\Office.0\Outlook\PST
[“16.0”键可以是不同的系统。它因 Office 版本而异。
步骤4 –转到右侧选项卡。右键单击那里,然后单击“新建>”,然后选择“DWORD(32位)值”。
步骤5 –只需将值命名为“UseLegacyCacheSize”即可。
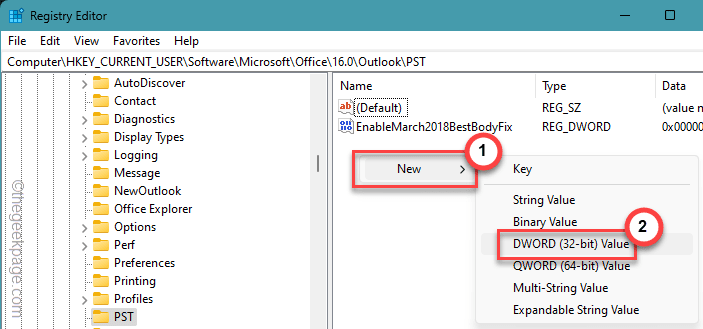
步骤6 –双击此“UseLegacyCacheSize”值进行修改。
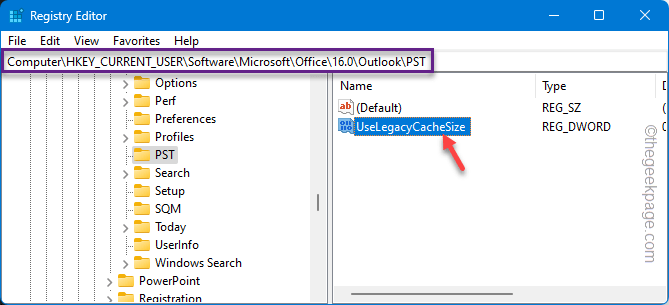
步骤 7 –将其切换为“1”。单击“确定”。
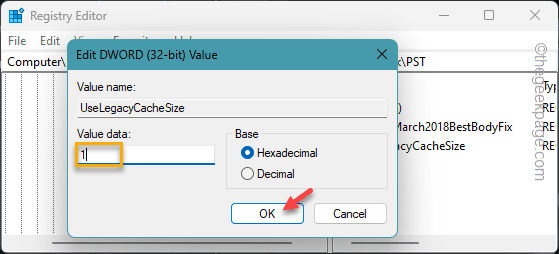
退出“注册表编辑器”选项卡并重新启动计算机。
在设备启动时查看 Outlook。
修复2 –清理较旧的PST文件
随着 Outlook 应用程序的持续使用,PST 文件的大小也会增加。因此,您应该看看存储情况。
步骤1 –在Outlook窗口中,单击“文件”按钮。
步骤2 –接下来,在右侧窗格中,展开“工具”。
步骤3 –打开“邮箱清理”工具。

步骤4 –接下来,单击其中的“查看邮箱大小…”将其打开。
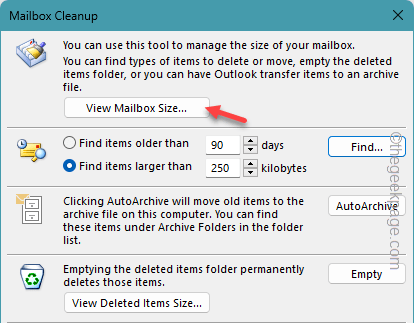
步骤5 –如果您在Outlook中有多个帐户,请从那里切换正确的电子邮件地址。
步骤 6 –现在,您将全面了解包含电子邮件的所有子文件夹。
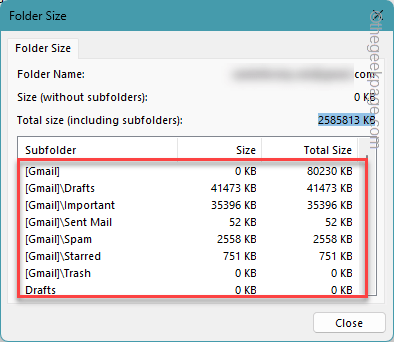
如果电子邮件帐户的任何文件夹/子文件夹都有存储限制,则必须删除某些电子邮件。您可以先清空垃圾箱或删除一些带有下载大附件的电子邮件。
修复3 –制作新的PST文件
创建一个新的 PST 文件并将其用于您的 Outlook 帐户。
第 1 阶段
您必须在计算机上获取PST文件的当前位置。
步骤1 –为此,您必须启动 Outlook 面板。
步骤2 –在左侧面板上找到“Outlook数据文件”。接下来,右键点击它,然后单击“打开文件位置”。
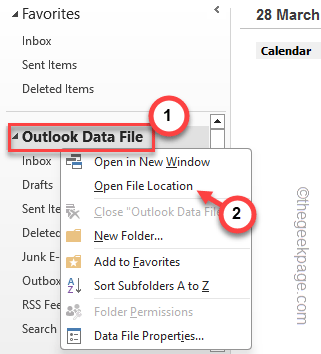
这应该会将您带到设备上 ODF 的位置。您可能会在那里找到多个 ODF。
将这些文件备份到离散位置。
第 2 阶段
您必须在MS Outlook中创建一个新的PST文件。
步骤1 –搜索“control”。
步骤2 –接下来,从搜索面板中打开“控制面板”。
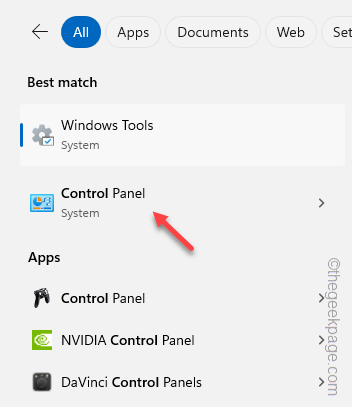
步骤3 –将“查看方式:”修复为“小图标”选项
步骤4 –打开列表中的“邮件 (Microsoft Outlook 2016)(32 位)”项。
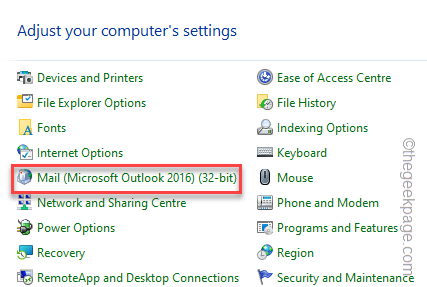
步骤5 –点击以下选项卡中的“显示配置文件”。
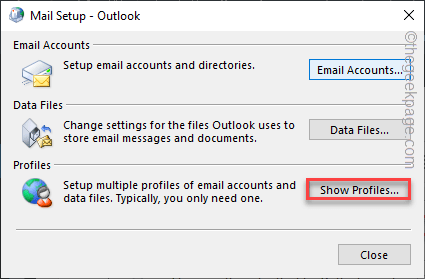
步骤 6 –单击其中的“添加”。
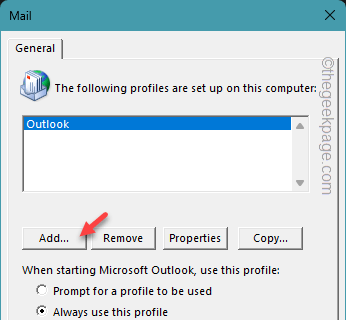
步骤7 –将此新配置文件命名为您喜欢的任何内容,然后单击“确定”。
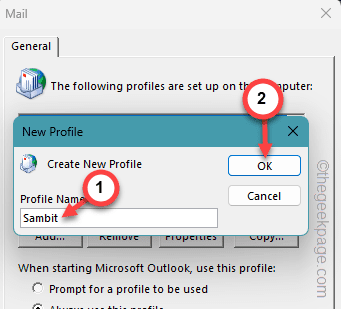
使用正确的电子邮件 ID 和其他登录信息完成帐户设置。
步骤8 –稍后,重新打开控制面板。
步骤 9 –打开“邮件 (Microsoft Outlook 2016)(32 位)”面板。
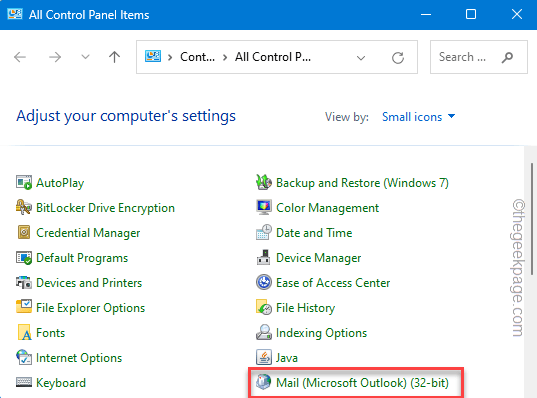
步骤 10 –这一次,打开“数据文件”。
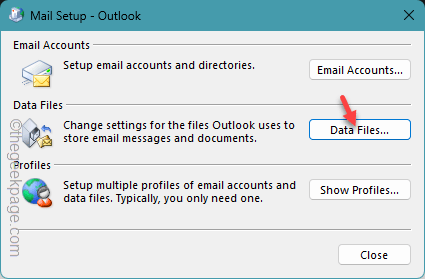
步骤 11 –稍后,再次转到“数据文件”选项卡。
步骤 12 –因此,选择Outlook数据并点击“设置为默认值”。
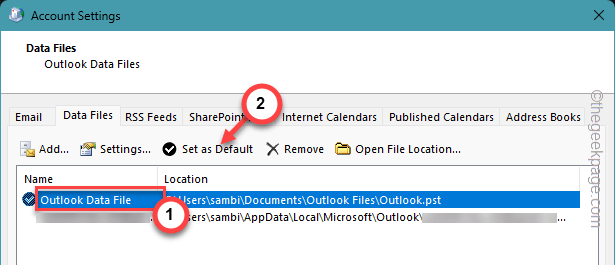
步骤 13 –在此之后,使用“应用”和“确定”进行更改。
现在,您可以将新的PST文件用作Outlook中的默认文件。
检查这是否有助于您解决问题。
修复4 –修复PST文件
Outlook中PST文件中的损坏可能是Outlook无法在您的设备上检测到该文件的原因。
步骤1 –关闭 Outlook 应用。
步骤2 –接下来,访问文件资源管理器并转到此地址 –
C:\Program Files (x86)\Microsoft Office\root\Office19
[您的设备上可能不存在“Office19”文件夹。这是因为这实际上取决于您使用的 Office 包的版本。
如果您使用的是 MS Office 2016,则相同的地址将是 –
C:\Program Files (x86)\Microsoft Office\root\Office16
]
步骤3 –在其中找到“SCANPST”文件。
步骤4 –双击以启动Outlook收件箱修复工具。

步骤5 –现在,您必须找到Outlook日期文件。
步骤6 –选择该数据文件,然后点击“浏览”。
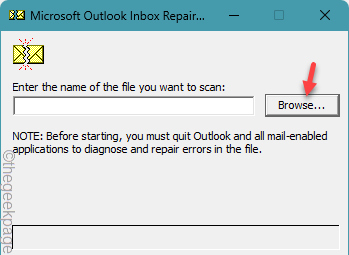
您可能会在其中看到多个条目。每次在Outlook中添加帐户时,都会生成一个单独的PST文件。
步骤 7 –选择Outlook数据文件,然后单击“打开”。
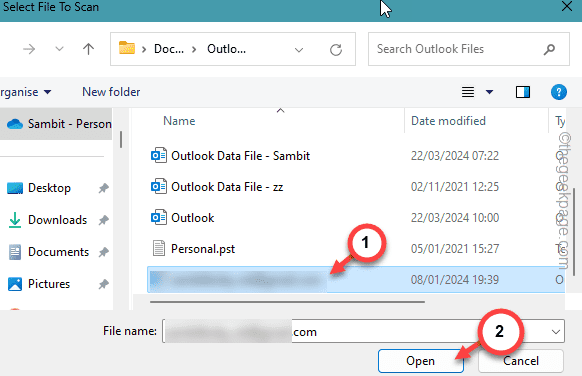
步骤 9 –接下来,单击“开始”以启动该过程。
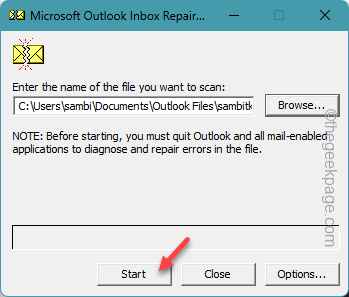
步骤 10 –最后,您可以点击“修复”选项来启动它。
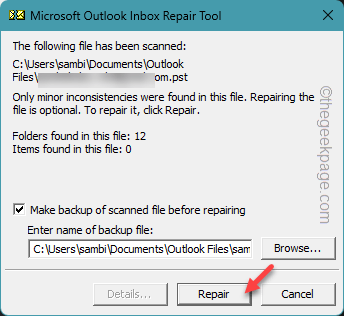
整个修复过程只需几秒钟即可完成。再次检查 Outlook
修复5 –修复Office文件
MS Office确实有一个专门的修复工具来解决此类问题。因此,请修复 Office 包。
步骤1 –点击“开始”按钮并键入“appwiz.cpl”。
步骤2 –它将在搜索框中找到并显示“appwiz.cpl”。打开它。
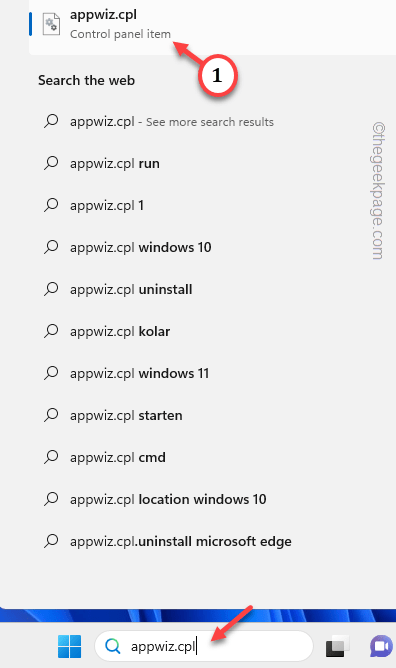
步骤3 – 上下滚动以搜索“Microsoft Office”。
步骤4 –找到它后,右键单击它并点击“更改”。
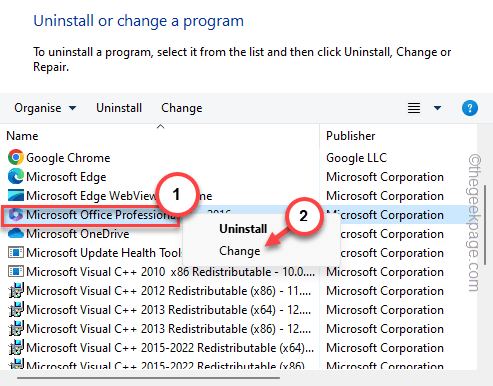
步骤5 –选择其中的“快速修复”选项。
步骤 6 –点击“更改”开始修复操作。
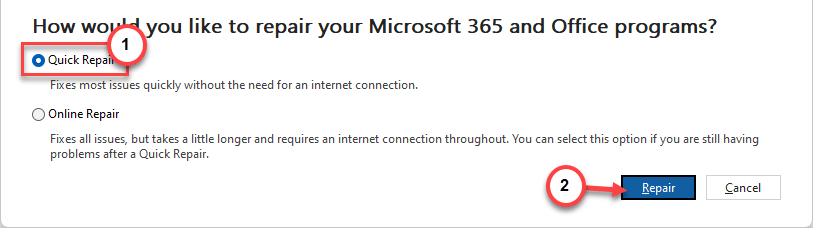
此过程将修复 Outlook 应用以及 Office 包。
希望这些能解决问题。