使用 Streamlabs 直播游戏时遇到困难?Streamlabs 是您用来在各种平台上直播游戏的工具。因此,如果该工具甚至无法捕获游戏,则您不会流式传输任何内容。通常,故障出在您这边,您必须手动处理问题。这些解决方案将有助于解决 Streamlabs 中的问题。
修复 1 – 全屏运行游戏
每当您在设备上运行 Streamlabs 时,它都会查找要捕获的游戏。但是,如果游戏在窗口或无边框窗口模式下运行,StreamLabs 可能无法识别它。
步骤1 –在使用 Streamlabs 时运行游戏。
步骤2 –当您在游戏中时,转到“设置”选项卡。
步骤3 –您必须转到“显示”或“图形”部分。
步骤4 –将其设置为“全屏”模式。
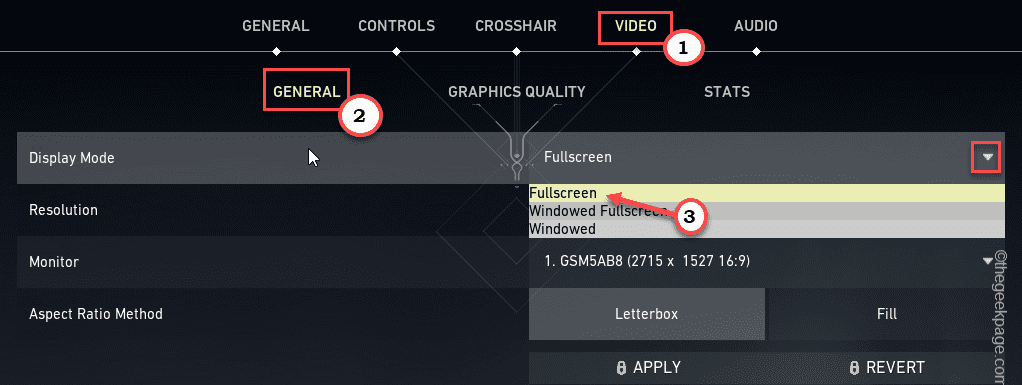
这会将游戏图形设置为全屏模式。
一旦游戏以全屏模式运行,StreamLabs 将自动捕获游戏屏幕,您就可以在线流式传输您的内容了。
注意 – 某些游戏带有专用启动器,您可以使用它来更改显示模式。这样,您甚至可以在启动游戏之前处理游戏窗口。
步骤1 –使用“设置”选项卡。

步骤2 –设置“窗口模式”并将其切换为“独占全屏”或“全屏”。
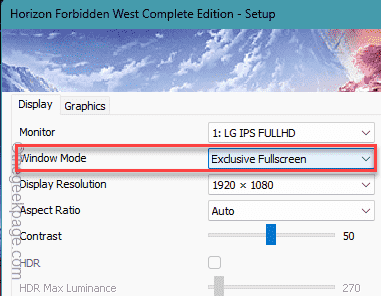
如果即使游戏在全屏模式下运行,Streamlabs 仍然无法捕获游戏屏幕,请按照下一个方法操作。
修复2 –添加视频捕获工具
您必须在 Streamlabs 设置面板中指定视频捕获工具。
步骤1 –在您的设备上打开 Streamlabs。
步骤2 –在 Streamlabs 的主屏幕中,查找 Sources 选项卡。
步骤3 –点击附加的加号图标以包含游戏源。
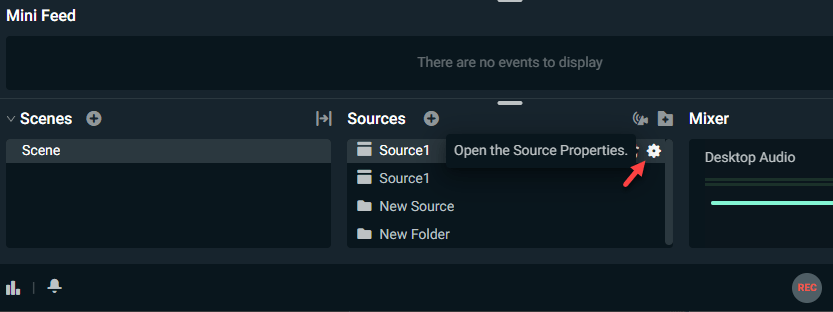
步骤4 –在“添加源”菜单中,您必须选择要尝试捕获和流式传输的源。这可以是窗口捕获、游戏捕获、音频输出捕获或其他内容。
步骤5 –点击“添加源”以添加源。
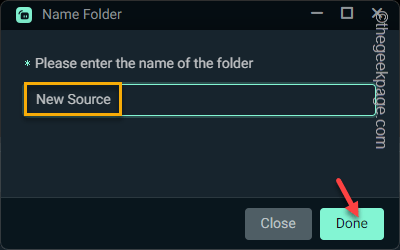
步骤 6 –您必须命名此捕获源,然后单击“添加源”。
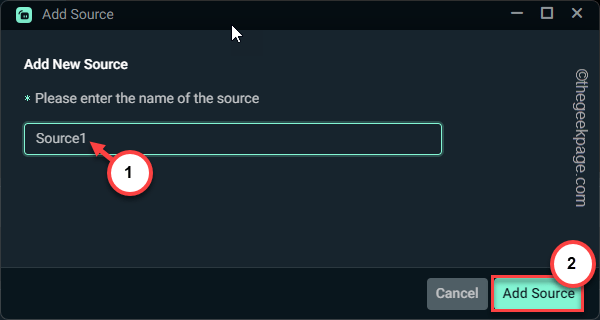
步骤 7 –现在,启动您要流式传输的游戏。
步骤8 –先不要开始玩游戏。最小化游戏并返回 Streamlabs。
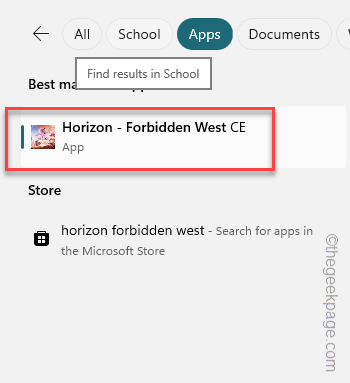
步骤 9 –从下拉列表中将“窗口”设置为游戏窗口。
步骤 10 –根据您的系统规格修改“捕获方法”和“窗口匹配优先级”。如果您有 Elgato 采集卡/设备,请在此窗口中设置它。
步骤 9 –点击“完成”完成设置。
完成后尝试流式传输。
修复 3 – 使用反作弊钩
Streamlabs 有一个反作弊钩子系统,可以绕过游戏固有的安全性(如 EA AntiCheat、Riot Vanguard),直接捕获游戏屏幕。
步骤1 –为此,请转到“源”选项卡。点击“➕”按钮。
步骤2 –接下来,点击游戏捕获工具旁边的“⚙️”图标。
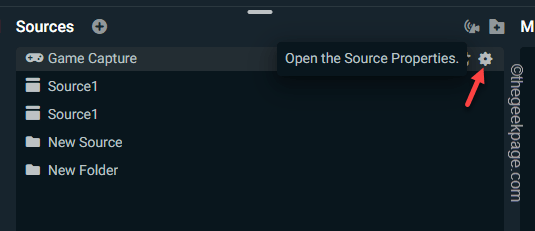
步骤3 –在以下屏幕上,选中“使用反作弊兼容性钩子”框。
步骤4 –点击“关闭”退出设置。
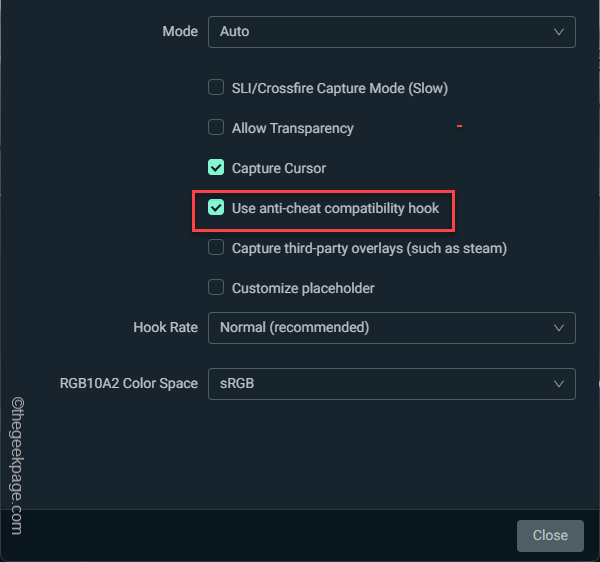
启动屏幕捕获过程,然后再次尝试流式传输内容。
您不会再遇到错误。
修复4 –禁用任何叠加选项
Steam、Xbox Game Bar 有自己的覆盖层,可以禁止您使用 Streamlabs 等其他流媒体工具。
在 Xbox Game Bar 中禁用覆盖的步骤
没有禁用 Xbox Game Bar 覆盖的快捷方式。您必须终止 Xbox Game Bar 功能。
步骤1 –在框中输入“游戏”。
步骤2 –接下来,右键单击“游戏栏”,然后点击“应用程序设置”。
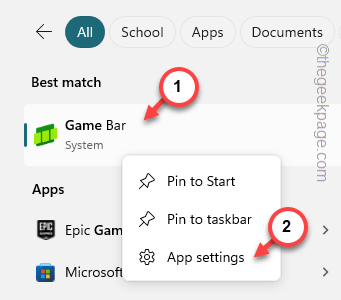
步骤3 –当这将带您进入游戏栏设置时,找到并单击“终止”以终止该过程。
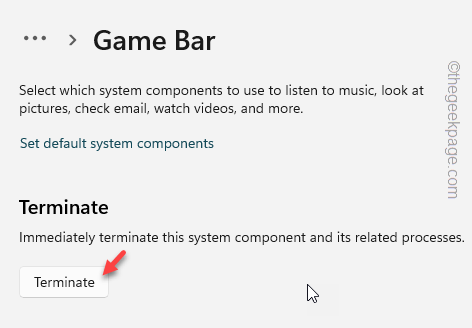
在此之后,打开 Streamlabs 并再次尝试流式传输。
禁用 Steam 游戏内叠加层的步骤
您必须禁用可能导致 Streamlabs 偏转的 Steam 游戏内叠加系统。
步骤1 –打开 Steam 主机。
步骤2 –接下来,点击左上角按钮上的“Steam”选项。
步骤3 –之后,点击“设置”将其打开。
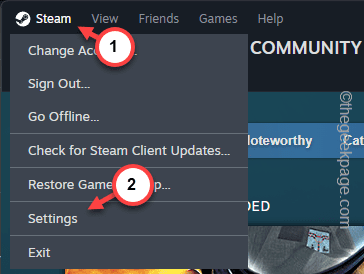
步骤4 –在 Steam 设置中,转到“游戏内”选项卡。
步骤5 –在此之后,将“在游戏中启用 Steam 叠加”按钮切换为关闭模式。
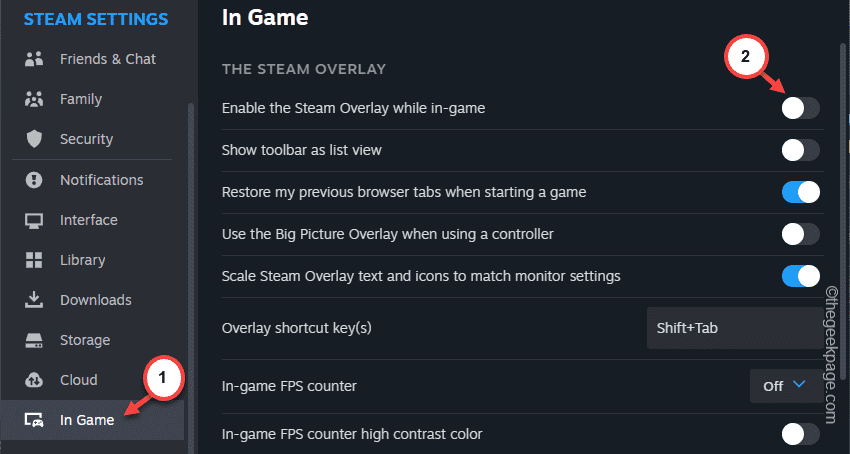
禁用 Steam 叠加功能后,您可以重新启动 Streamlabs,捕获流并检查这是否有效。
修复 5 – 修复 MS C++ 可再发行组件包
MS C++ 可再发行组件包可能会损坏并导致此问题。
步骤1 –首先点击 Win+R 按钮一次。
步骤2 –接下来,输入这个。单击“确定”。
appwiz.cpl
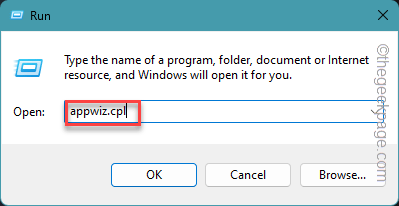
步骤3 –到达“程序和功能”页后,立即查找 Visual C++ Redistributable 包。
步骤4 –接下来,右键单击它,然后单击“更改”。
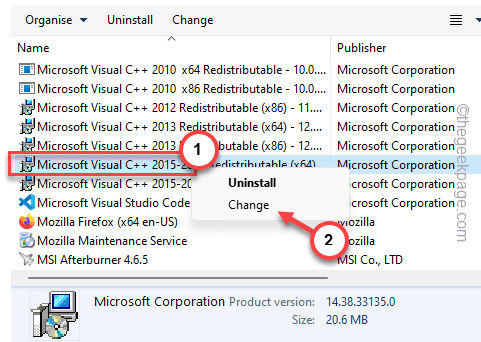
步骤5 –在“设置”页面中,使用“修复”按钮修复软件包文件。
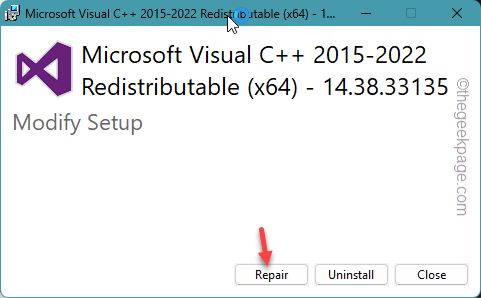
修复 Visual C++ 文件后,必须关闭所有窗口。
重新启动计算机。尝试使用 Streamlabs 并进行测试。
修复6 –卸载并重新安装Streamlabs
从您的计算机上卸载 Streamlabs,然后重新安装最新版本的应用程序。
步骤1 –点击搜索框并输入“streamlabs”。
步骤2 –接下来,右键单击其中的相同“Streamlabs”,然后使用上下文菜单中的“卸载”按钮。
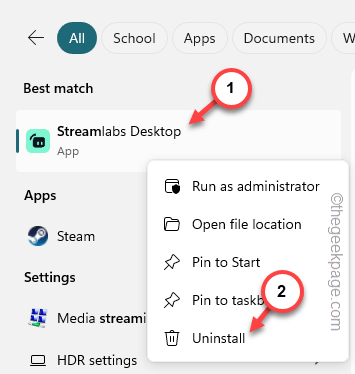
步骤3 –这将带您进入“设置”面板。使用搜索框在框中找到“Streamlabs”。
步骤4 –找到 Streamlabs 应用程序后,点击应用程序旁边的点按钮,然后单击“卸载”。
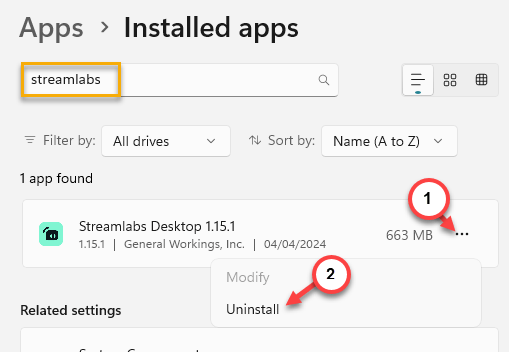
按照向导中的步骤操作,Streamlabs 将从您的设备中卸载。
步骤5 –稍后,下载最新版本的 Streamlabs。
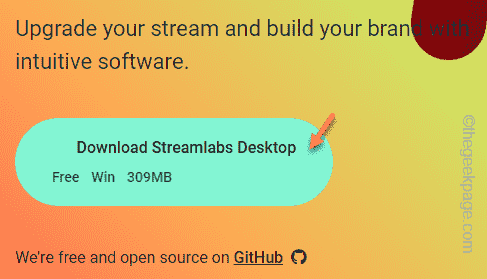
步骤 6 –运行下载的安装程序安装程序。您必须在计算机上的 C 盘中安装 Streamlabs。
步骤 7 – 点击“完成”以完成设置过程。
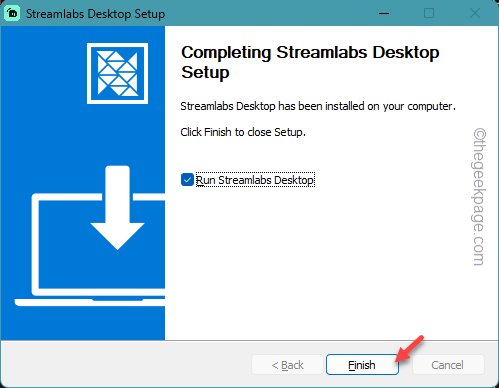
启动 Streamlabs 并尝试再次流式传输游戏/内容。
这一次,一切将正常工作,您将能够正常流式传输。