嵌入 Word 文档允许用户直接在 Microsoft Excel 文件中输入 Word 文档。您可以随时将数据从 Word 复制粘贴到 Excel。这种复制粘贴确实允许您将数据从文档直接传输到电子表格,但该 Word 文档的格式在此过程中可能会错位。因此,将 Word 文档直接嵌入到 Excel 电子表格中应该是您的选择。
如何在 Microsoft Excel 中嵌入 Word 文档
您可以使用两种方法将 Word 文档嵌入到 Excel 电子表格中。
方法 1 – 将 Word 文档嵌入为对象
第 1 步 –首先,启动 Microsoft Excel 并加载要输入 Word 文档的工作簿。
第 2 步 –接下来,选择要嵌入文档的单元格。
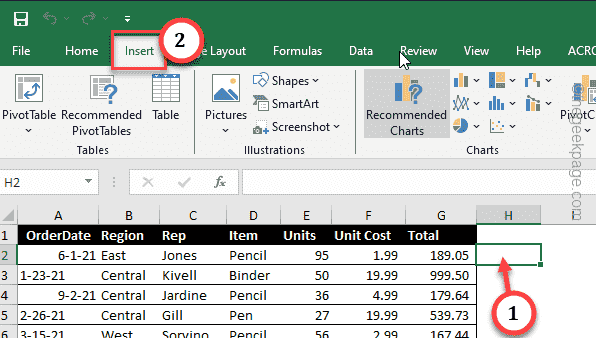
第 4 步 –应该有一个文本组,点击那里的“对象”。
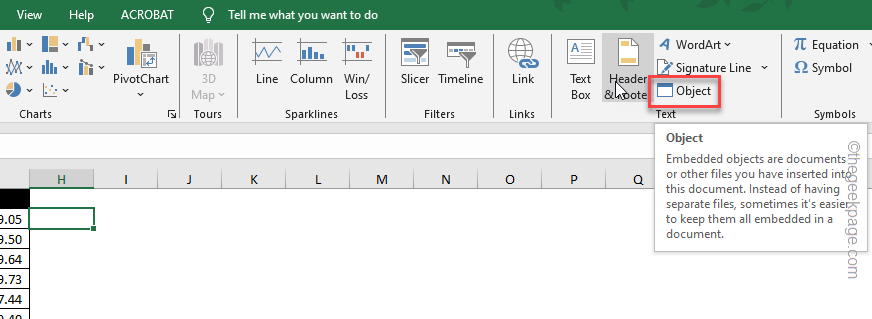
第 5 步 –在“对象”对话框中,应该有两个选项卡。
如果要创建新文档,请转到“新建”选项卡。在那里,您可以从下拉列表中选择要创建的文档。
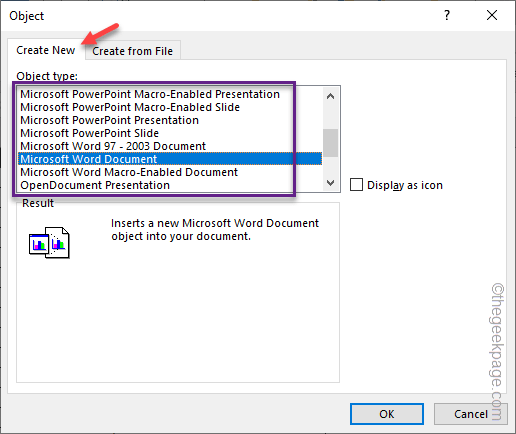
步骤 6 –否则,请转到“从文件创建”选项卡。
步骤 7 –选择“浏览”选项。
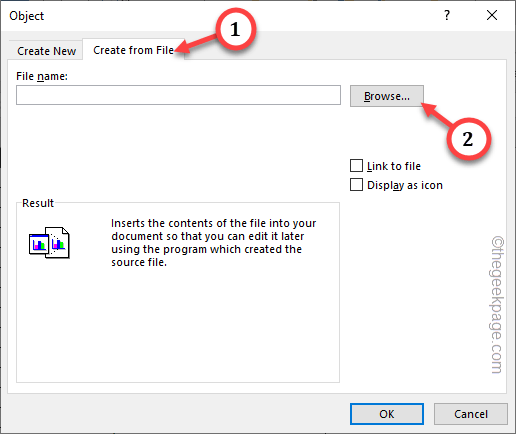
步骤 8 –继续浏览您的文件并到达要嵌入的 Word 文档的地址。
步骤 9 –稍后,选择同一文档并点击“打开”。
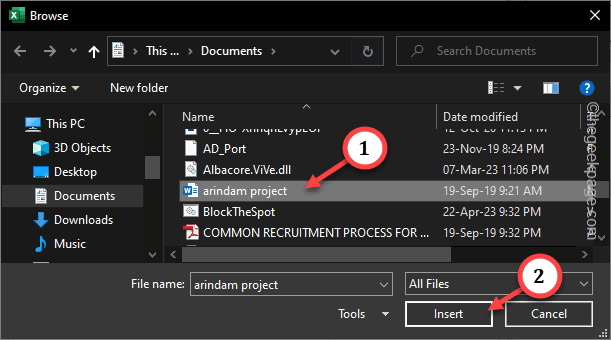
步骤 10 –返回到“对象”对话框,您应该会看到所选Word文档的整个路径。
第 11 步 –最后,点击“确定”。
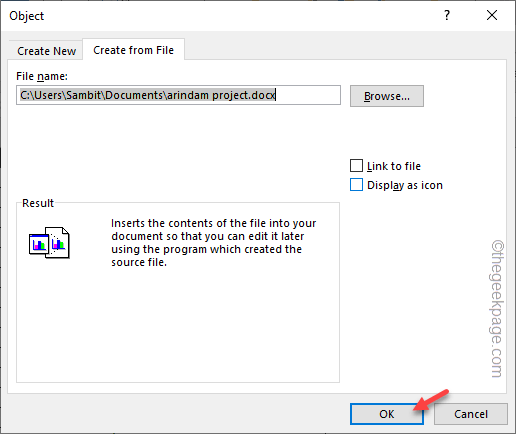
现在,只需等待几秒钟,您就会看到嵌入在所选Excel单元格中的Word文档。您可以移动它,并根据您的要求调整其大小。
这就是最终结果的样子——
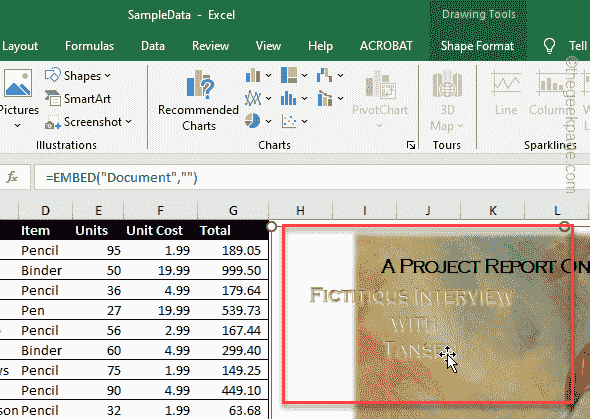
方法 2 – 使用超链接嵌入文档
第二种方法是使用超链接,而不是将其作为对象注入。这些是您应该遵循的步骤 –
第 1 步 –在 MS Excel 中加载电子表格。
第 2 步 –完成此操作后,选择要嵌入此文档的单元格。
步骤 3 –现在,再次转到相同的“插入”选项卡。
第 4 步 –点击“链接”选项以插入超链接。
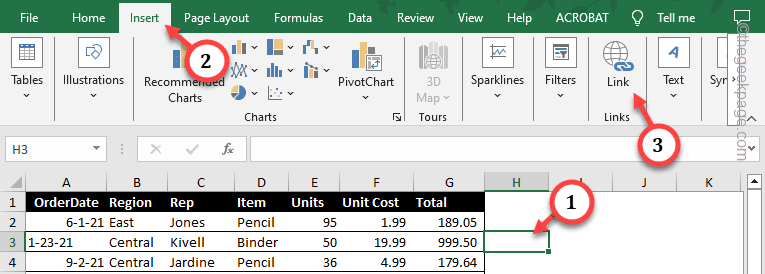
第 5 步 –将打开“插入超链接”对话框。从左窗格中选择“现有文件或网页”。
步骤 6 –现在,使用选项获取Word文档的地址。
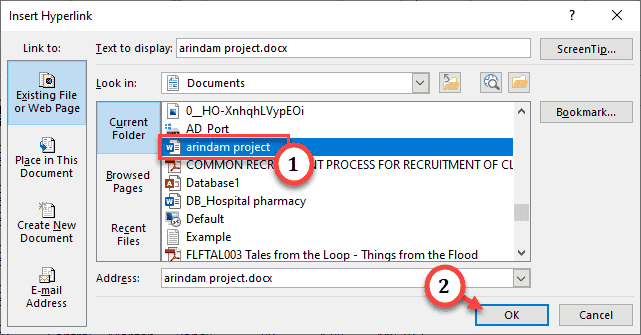
步骤 7 –现在,选择文档,然后点击“确定”以添加超链接。
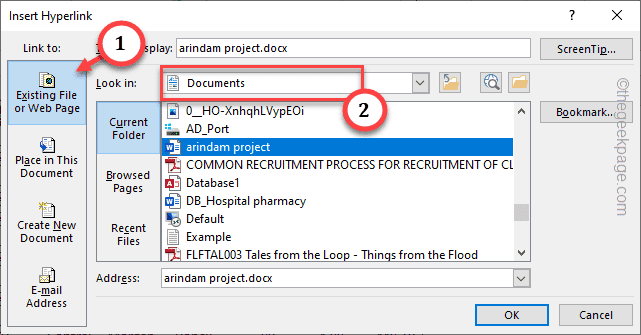
步骤 8 –您将在所选单元格中看到超链接的Word文件。
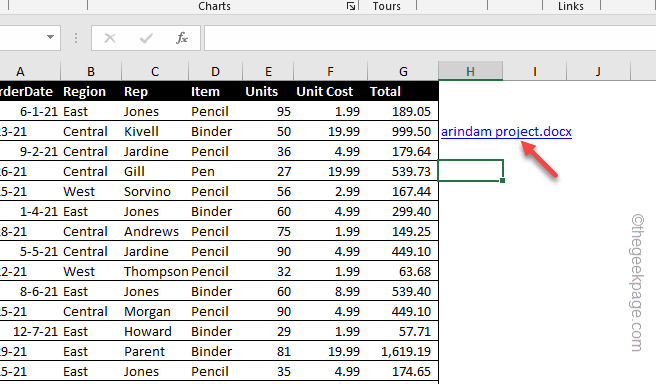
在此之后,如果您点击超链接,它将直接打开文档。