Nearby Share 消除了 Windows 和 Android 设备之间文件传输的障碍。但是,在某些情况下,“附近共享”功能不起作用,或者他们无法使用该实用程序发送或接收文件。此“附近共享”功能取决于手机的多个功能。本指南包含排除附近共享功能故障所需的所有提示和技巧。
修复 1 – 检查并制定先决条件
“附近共享”必须满足某些先决条件才能正常运行。
步骤1 –在您的 Android 设备上,需要启用这些功能——WiFi、蓝牙和定位服务 (GPS)。
步骤2 –确保将 Android 设备靠近 Windows 设备。
步骤3 –禁用附近的共享并重新启用它。
现在,检查附近的共享是否正常工作。
修复2 –更改蓝牙设置
您设备上的蓝牙适配器需要是蓝牙 4.0 或更高版本,并且蓝牙需要支持低功耗模式 (LE) 才能使附近共享正常工作。
步骤1 –要对此进行测试,请按Windows按钮并键入“设备”。
步骤2 –接下来,打开“设备管理r”。
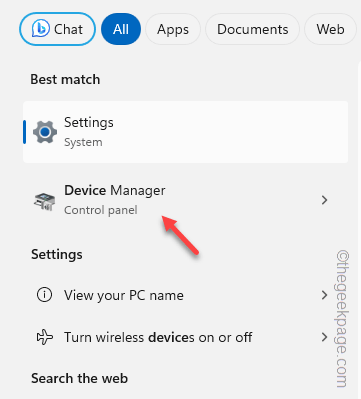
步骤3 –接下来,右键单击“蓝牙”设备列表以查找蓝牙设备。
步骤4 – 稍后,右键单击蓝牙驱动程序并点击“属性”。
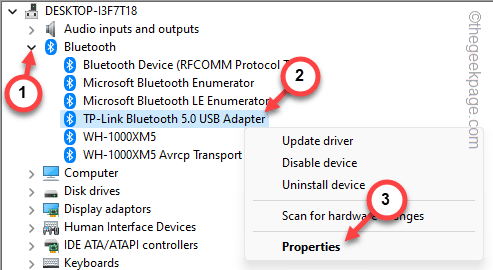
步骤5 –在蓝牙属性页面中,转到“详细信息”选项卡。
步骤 6 –在这里,单击“属性:”并从下拉列表中设置“蓝牙无线电支持低功耗中心角色”。
步骤 7 –接下来,检查列表中的“值”。如果它显示“<true>”,则您设备上的蓝牙模块确实支持附近共享功能。
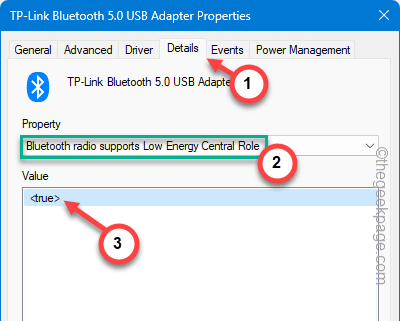
关闭设备管理器。接下来,尝试使用“附近共享”传输文件。
修复3 –运行蓝牙支持服务
需要在您的设备上启用某些服务。其中一项服务是蓝牙支持服务。
步骤1 –只需在搜索框中输入“服务”即可。
步骤2 –稍后,从同一部分打开“服务”。
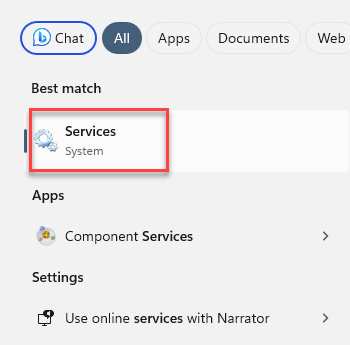
步骤3 –从列表中找到“蓝牙支持服务”。
步骤4 –双击将其打开。
步骤5 –此服务需要自动启动。因此,将“启动类型”设置为“自动”。
步骤 6 – 如果服务未运行,只需单击“开始”即可启动它。
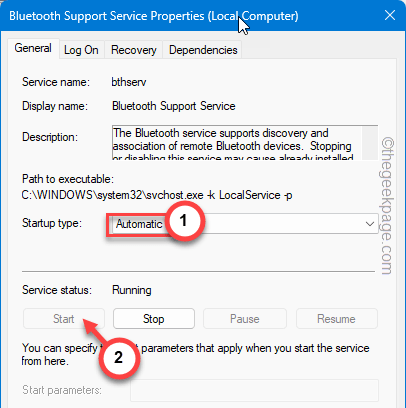
步骤 7 –将更改保存在那里。
步骤8 –返回服务主页,您必须右键单击相同的“蓝牙支持服务”项,然后单击“重新启动”以重新启动服务。
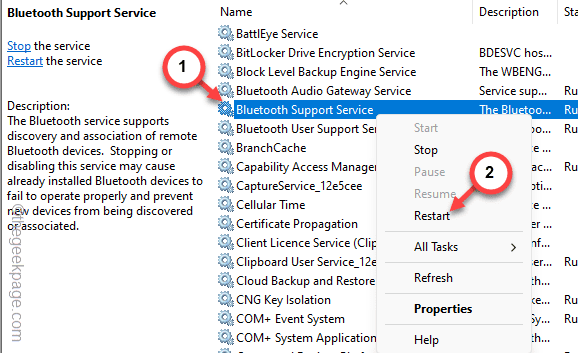
完成后,您可以退出“服务”面板。
这一次,您将文件从Android设备传输到Windows不会有任何问题。
修复4 –启用附近的共享
您必须在计算机上启用“附近共享”并扩展可见性才能使该功能正常工作。
步骤1 –如果同时按下Win+I按钮,则可以直接打开“设置”。
步骤2 –转到“系统”设置。
步骤3 –在“设置”选项卡的另一侧,单击以打开“附近共享”功能。

步骤4 –您必须将其设置为“附近的所有人”模式。
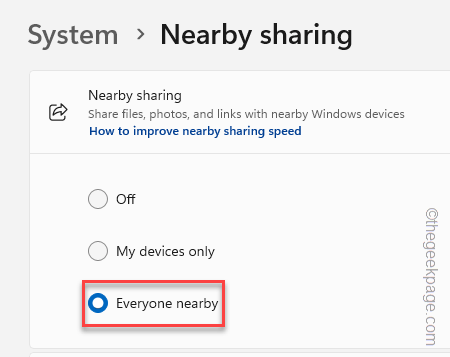
步骤5 –现在,您已经删除了可见性约束,您必须处理传输的文件存储情况。
步骤 6 –因此,单击“将我收到的文件保存到”设置旁边的“更改”。
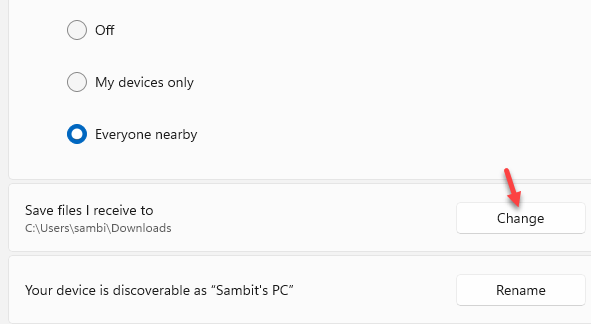
步骤 7 –只需将接收文件的位置更改为您喜欢的任何驱动器即可。
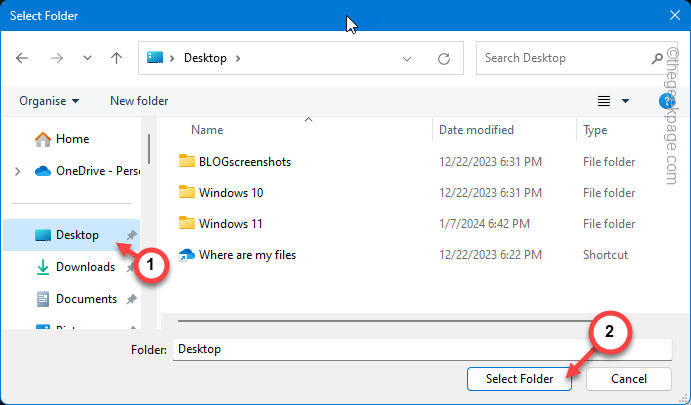
尝试使用“附近共享”再次接收文件。如果这个解决方案不起作用,请选择下一个解决方案。
修复5 –重置网络
当您继续将新设备连接到计算机时,存储的网络凭据可能会导致附近共享出现问题。
注意 – 当您重置网络时,所有保存的网络、网络设置、密码和 SSID 都将消失,网络适配器也将重置为出厂默认设置。
步骤1 –打开“设置”后,转到“网络和互联网”。
步骤2 –在右侧窗格中,单击以打开“高级网络设置”选项。
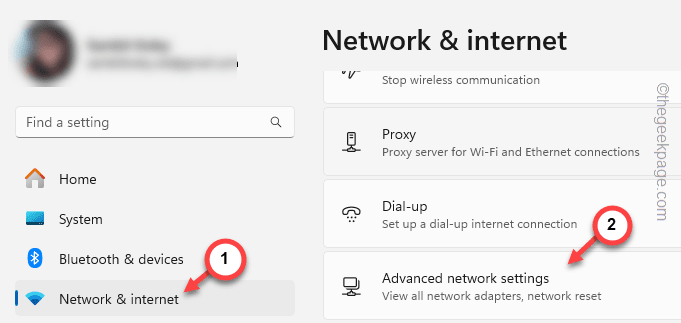
步骤3 –在“更多设置”部分,点击以打开“网络重置”选项。
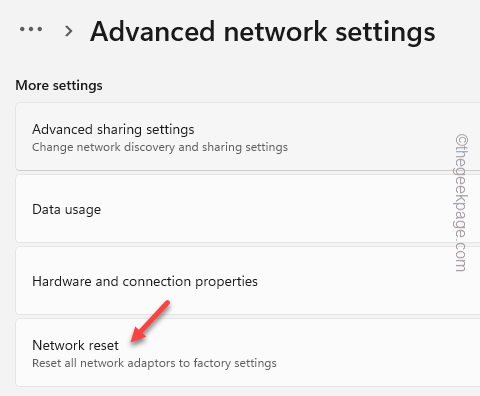
步骤4 –只需单击“立即重置”即可重置所有存储的网络信息。
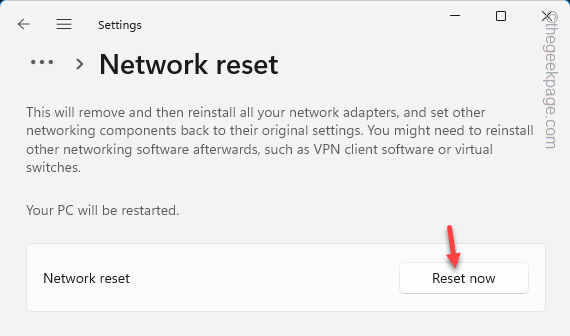
重置网络后,退出“设置”窗口。
现在,您必须重新连接 WiFi 并再次尝试附近共享。
修复 5 – 弹出其他外围设备
如果您有任何外围设备(如其他蓝牙适配器)连接以控制其他项目,则应考虑将它们从计算机中删除。
多个适配器(主要是较旧的(v4.0 或更早版本)蓝牙适配器)之间的冲突可能会导致附近共享功能受到干扰。执行此操作并检查。
使用“附近共享”将不再有任何问题。