Microsoft Outlook中的快速打印功能顾名思义。快速打印简化了原本繁琐的打印过程,即首先预览电子邮件,选择打印机,然后开始最终打印操作。如果快速打印功能无法按预期工作,则对其进行故障排除应该可以解决此问题。
修复1 –更改默认打印机
仅当将正确的打印机设置为系统上的默认打印机时,快速打印功能才有效。
步骤1 –您必须打开“设置”才能执行此操作。按 Win+I 按钮应该可以做到这一点。
步骤2 –稍后,从左侧选项卡中打开“蓝牙和设备”部分。
步骤3 –另一方面,打开“打印机和扫描仪”设备。
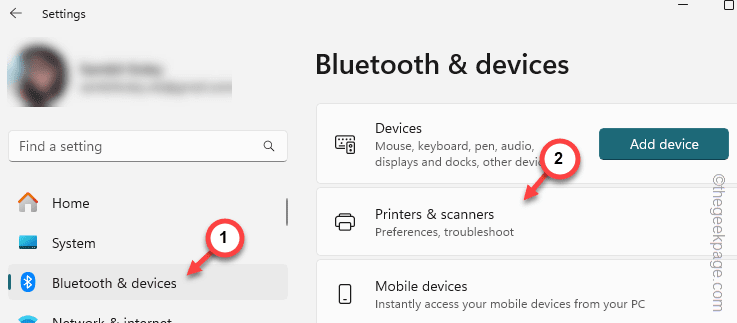
步骤4 –在同一侧,您会发现打印机和扫描仪设备。从列表中点击当前工作的打印机以编辑其设置。
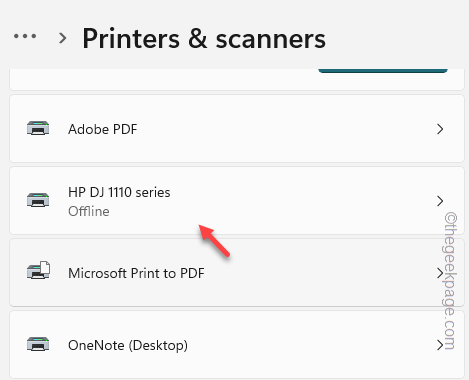
步骤5 –最后,向下滚动并打开底部的“更多设备和打印机属性”选项。
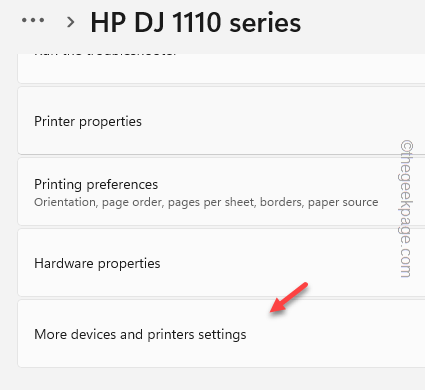
步骤 6 – 接下来,在那里找到打印机。
步骤 7 –点击“设置为默认值”将打印机设置为系统的默认打印机设备。
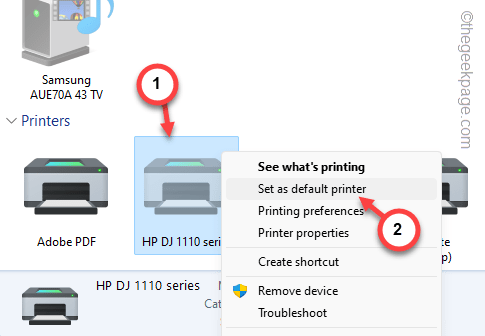
将打印机设置为默认打印机驱动程序后,可以使用Outlook中的快速打印功能。
修复2 –更改打印选项
您可以在Outlook客户端中重置打印选项设置。
步骤1 –在Outlook客户端中,选择打开“文件”选项卡。
步骤2 –在那里打开“打印”选项,然后点击以打开“打印选项”菜单。

步骤3 –从打印机名称菜单中,将其设置为主打印机。

步骤4 –在同一打印页面上,选中“打印附件。附件将仅打印到默认打印机。选择。
步骤5 –最后,点击“打印”选项。
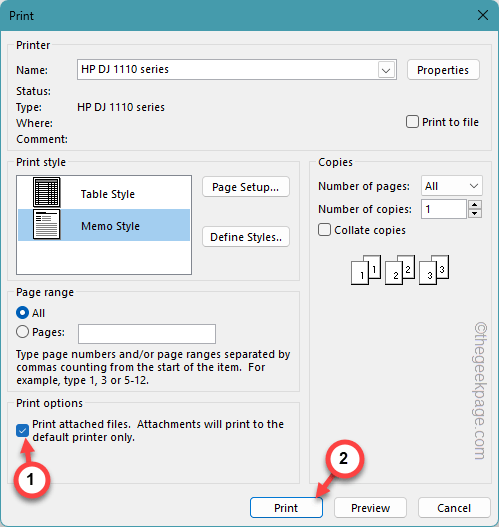
在此之后,再次尝试快速打印功能。测试这是否有效。
修复3 –尝试清除Outlook缓存
清空本地存储的 Outlook 缓存可能会解决此问题。
步骤1 –右键单击“Windows”按钮。等到您看到上下文菜单。
步骤2 –接下来,打开“运行”面板。
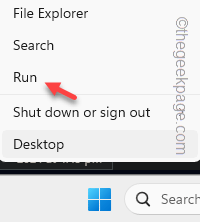
步骤3 –这是 Outlook 存储缓存的地址。因此,粘贴此内容并单击“确定”转到那里。
%localappdata%\Microsoft\Outlook
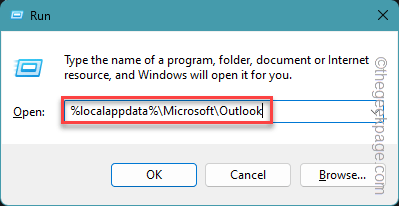
步骤4 –访问存储的 Outlook 数据后,选择其中的所有组件。
步骤5 –从那里删除所有组件。
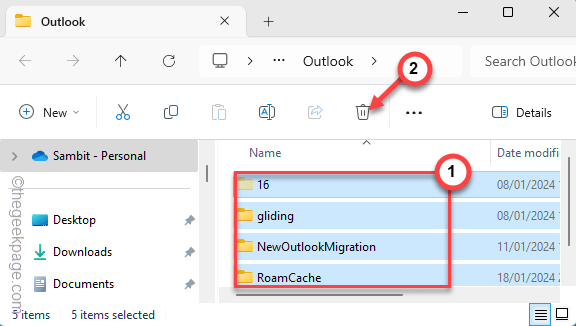
接下来,重新启动 Outlook 客户端。尝试再次重新打印文档。
修复4 –确保打印机在线
打印机应满足一些基本条件,才能使Outlook中的快速打印功能正常工作。
步骤1 – 确保系统正确连接到打印机。
步骤2 –确保墨水、纸张等必要物品存在于打印机的正确位置。
步骤3 –使用打印机上的按钮关闭打印机。
第 4 步 – 打开打印机。
步骤5 –接下来,走这条路——
Windows Settings > Bluetooth & devices > Printers & scanners
步骤 6 –如果您有多台打印机,请从那里选择主打印机以打开其设置。
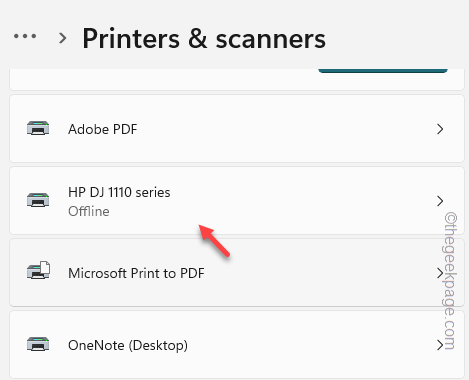
步骤 7 –检查“打印机状态:”的内容。如果显示“默认、脱机”或“脱机”,则打印机尚未准备好使用 Outlook 中的快速打印功能。
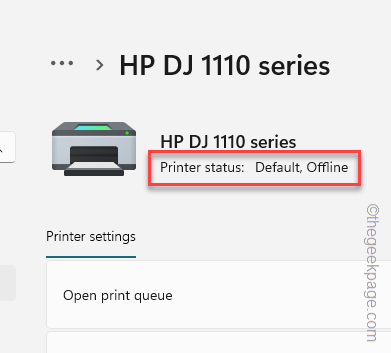
如果是这种情况,请使用下一个解决方案对打印机进行故障排除。
否则,如果打印机显示“在线”,您可以尝试使用Outlook中的快速打印功能。
它绝对应该有效。
修复5 –对打印机进行故障排除
您必须使用打印机疑难解答对打印机进行故障排除。
步骤1 –接下来,右键点击Windows图标,然后点击“运行”。
步骤2 –输入此内容,然后单击“确定”。
control printers
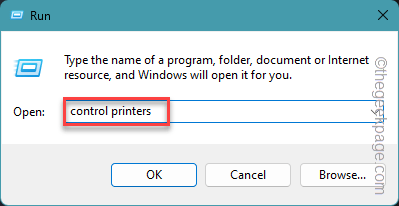
步骤3 –这必须将您带到设备上的打印机和扫描仪部分。
步骤4 –在那里找到打印机并打开它。
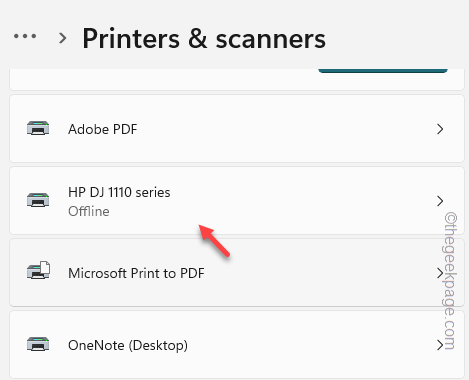
步骤5 –在下一页上,向下滑动以找到并运行“运行疑难解答”。
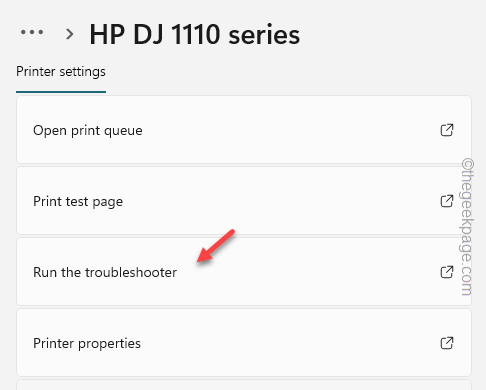
与设备上的其他疑难解答程序一样,打印机疑难解答程序会运行一些诊断检查,重新启动多个与打印机相关的进程。您必须按照屏幕上的基于问题的故障排除向导来修复打印机的故障(如果有)。
如果问题与打印机有关,则可以在打印机修复后使用快速打印操作。
修复6 –禁用Outlook的COM加载项
有时,另一个第三方打印机模块可能会使Outlook中快速打印的简单操作复杂化。
步骤1 –打开 MS Outlook 后,走这条路——
File > Options
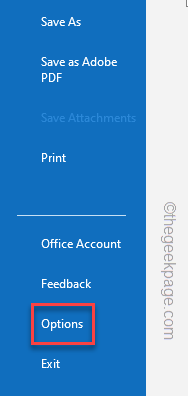
步骤2 –在“Outlook选项”面板中,必须是左列中的“加载项”。
步骤3 –在右侧,排列“COM Add-ins”选项卡,然后点击“Go”。
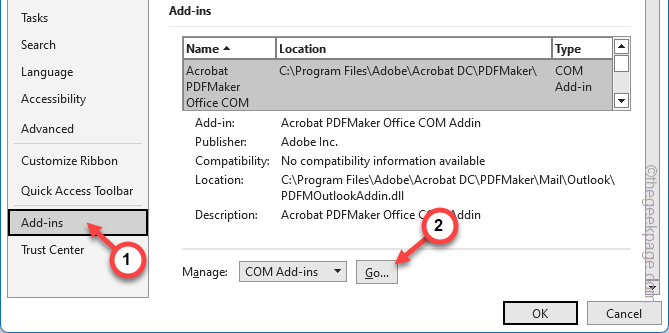
步骤4 –取消选中您在那里找到的所有加载项,然后单击“确定”。
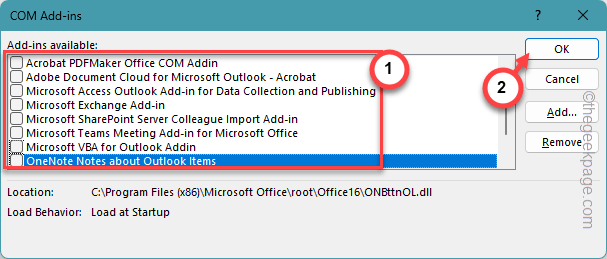
在Outlook中禁用加载项后,请重试快速打印邮件。
这一次,您不会遇到任何问题。