任务栏上的日历是否显示未知汉字?您可能认为您的设备已被黑客入侵,但您会很高兴知道事实并非如此。这只是计算机上语言设置的异常。调整设备上的日历语言设置,日历视图将立即恢复。
修复1 –更改语言设置
Windows 可以向您显示简化的中国农历或繁体农历,以及普通的英文日历。
步骤1 –同时按 Win+I 键应该打开设置。接下来,打开“时间和语言”选项卡。
步骤2 –在右侧标签页中,打开“日期和时间”设置。
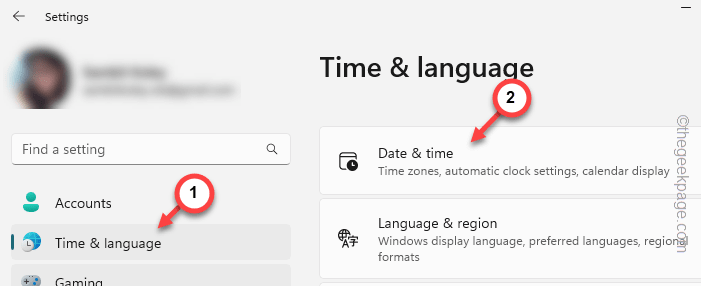
步骤3 – 如果您稍微向下滚动,您会发现“其他设置”。
步骤4 –设置“在任务栏中显示其他日历”,然后选择“不显示其他日历”选项。
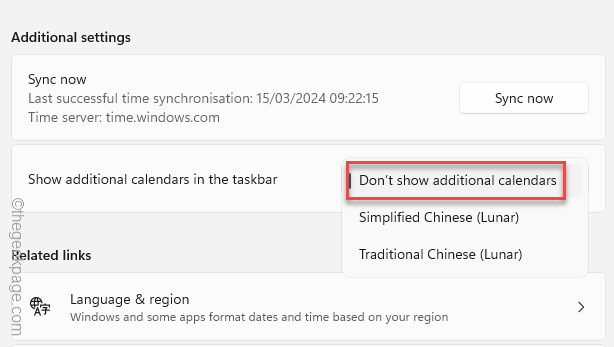
设置这些更改后,直接从任务栏检查日历。
您将获得正常的日历视图(不带中文字符)。
修复2 –重置日历应用程序
如果在“设置”中无法更改“日历”视图,则必须重置“日历”应用程序。
步骤1 –转到设置。
步骤2 –此后,打开“应用程序”选项卡。
步骤3 –转到“已安装的应用”部分。
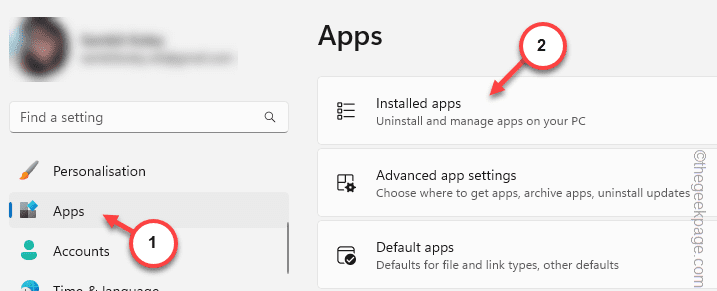
步骤4 –执行“日历”应用程序的搜索。
步骤5 – 它将返回到“邮件和日历”应用程序。点击它旁边的点,然后点击“高级选项”。
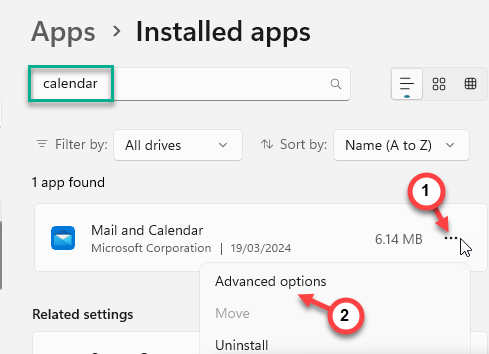
步骤 6 –继续并重置应用程序。
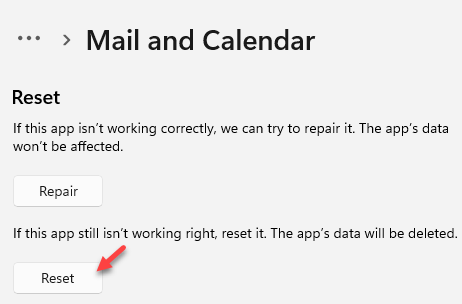
在此之后,再次检查日历的视图。
修复 3 – 同步日期、时间
日期和时间设置也会影响您在任务栏上看到的内容。
步骤1 –转到您的系统设置。按 Win+I 键必须这样做。
步骤2 –再次打开“时间和语言”设置。
步骤3 –接下来,单击以访问右侧部分的“日期和时间”选项。
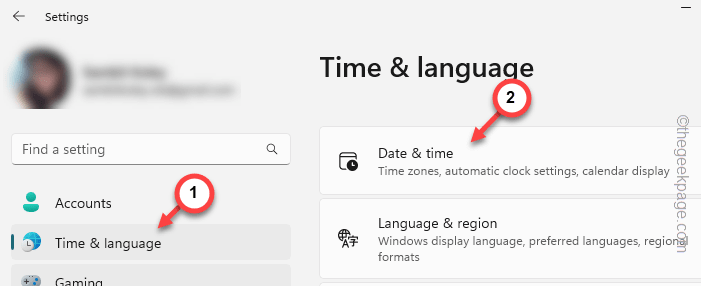
步骤4 –在“其他设置”面板中,必须按“立即同步”按钮来同步日期和时间设置。
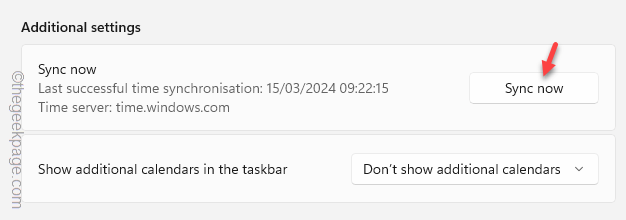
这应该会同步日期和时间设置。返回到任务栏,再次检查那里的日期和时间视图。
© 版权声明
文章版权归作者所有,未经允许请勿转载。