尽管如果不在计算机上安装 Steam 客户端,您将无法想到 PC 游戏,但它并非完全没有错误。用户报告的错误之一是灰屏,上面仅显示此错误消息“加载此 Web 内容时出现问题”。这可以在加载特定游戏的商店页面或您要购买的游戏的社区页面时出现,几乎可以在 Steam 上的任何地方出现。
您必须尝试的解决方法 –
1. 如果您使用的是 Steam 应用程序并且错误消息显示在那里,请重试加载 Steam 网页。
2.您应该检查的第二件事是您的互联网连接。由于此问题直接与 Steam 内容服务相关,请尝试运行速度测试。
修复1 –清除Steam缓存
如果您只是清除存储在本地计算机上的html缓存和配置文件夹,则此问题将得到解决。
步骤 1 –在执行此操作之前,您必须退出 Steam 应用程序。因此,关闭 Steam 客户端。
步骤 2 –但是,它继续在后台运行。因此,单击任务栏上的小“^”按钮并在那里查找“Steam”应用程序。
第 3 步 –然后,右键单击“Steam”应用程序,然后点击“退出Steam”将其关闭。
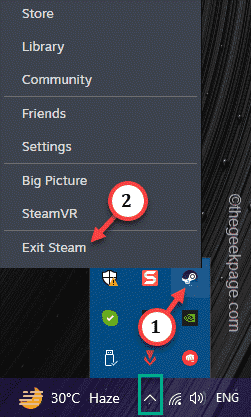
第 4 步 –转到您的文件资源管理器。同时使用 ⊞ Win+E 键,您可以做到这一点。
步骤 5 –只需转到计算机上的 Steam 目录 –
C:\Program Files (x86)\Steam
步骤 6 –您将在此目录中看到许多 Steam 文件。您要做的是选择“htmlcache”文件夹并将其删除。
步骤 7 –同样,选择其中的“配置”文件夹并将其删除。
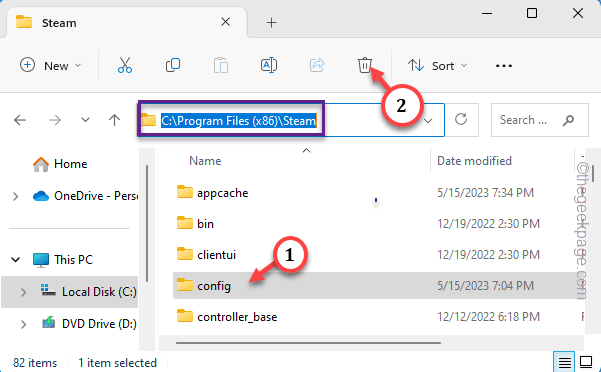
擦除这两个文件夹后,您必须关闭 Steam 应用程序。
然后,重新启动 Steam 应用程序。
修复2 –关闭Steam应用程序并重试
最简单的解决方法是终止 Steam 应用程序并重试。
步骤 1 –退出 Steam 应用程序。
步骤 2 –然后,单击“^”图标。只需右键单击 Steam 应用程序,然后点击“退出 Steam”即可退出该应用程序。
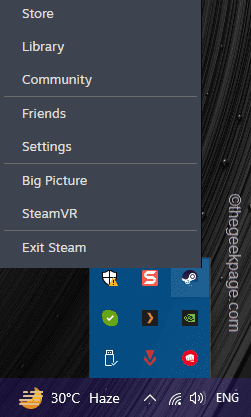
第 3 步 –但是,仍然有 Steam 应用程序进程可能会继续在后面运行。
第 4 步 –因此,请按 按Ctrl, 转移 和 Esc 键一次。这将带您进入任务管理器。
步骤 5 –查找任何与 Steam 相关的进程并结束这些进程。
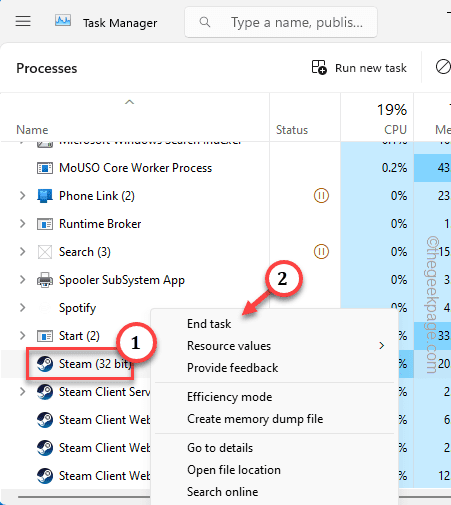
现在,一旦您确定所有 Steam 进程都被抑制,请关闭任务管理器。
然后,重新启动 Steam 应用程序。您不会在 Steam 应用中看到与内容相关的问题。
修复3 –以管理员身份运行Steam客户端
以管理员身份运行 Steam 应用程序可能会帮助您解决问题。
步骤 1 –这很简单。只需从搜索框中搜索“Steam”。
步骤 2 –然后,右键单击“Steam”应用程序,然后单击“以管理员身份运行”。
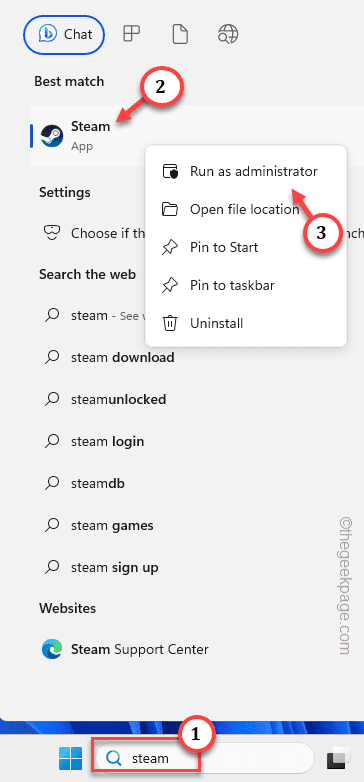
让 Steam 应用程序启动。然后,测试一下。
修复4 –擦除浏览器缓存
如果您在浏览器中面对 Steam,请尝试擦除浏览器缓存。
步骤 1 –在浏览器中,打开一个新标签页。
步骤2 –将其粘贴到地址框中,然后按Enter键直接打开浏览器缓存。
chrome://settings/clearBrowserData
第 3 步 –直接转到“高级”选项卡。
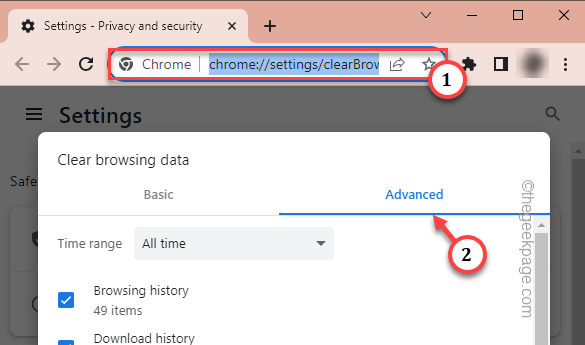
第 4 步 –接下来,检查其中的这些项目,然后点击“清除数据”按钮进行清理。
Browsing history Download history Cookies and other site data Cached images and files
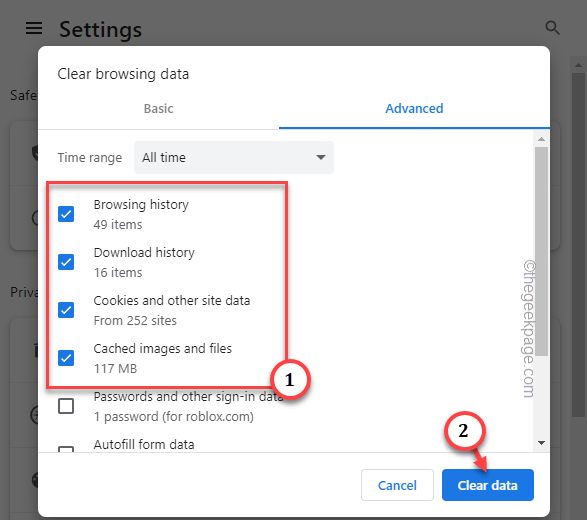
清除浏览器数据后,加载 Steam 网站并尝试。
修复5 –检查Steam服务器状态
这也可能是 Steam 服务器的问题。
步骤 1 –使用下检器跟踪 Steam 服务器的状态。
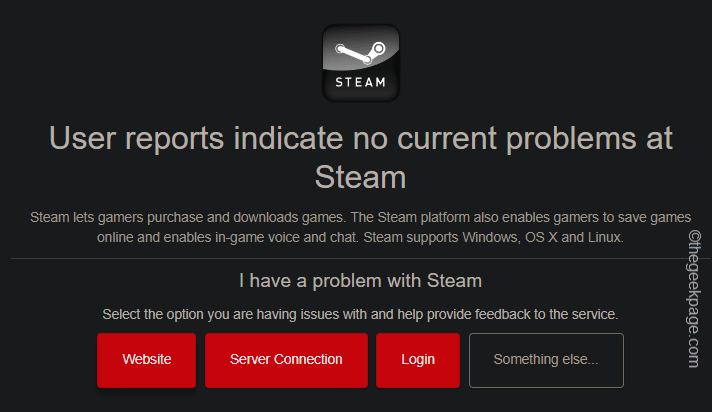
步骤 2 –如果您来自美国,则有一个专门的 Steam 服务器检查网站(第三方)可以跟踪和显示 Steam 服务器的当前状态。去这里。
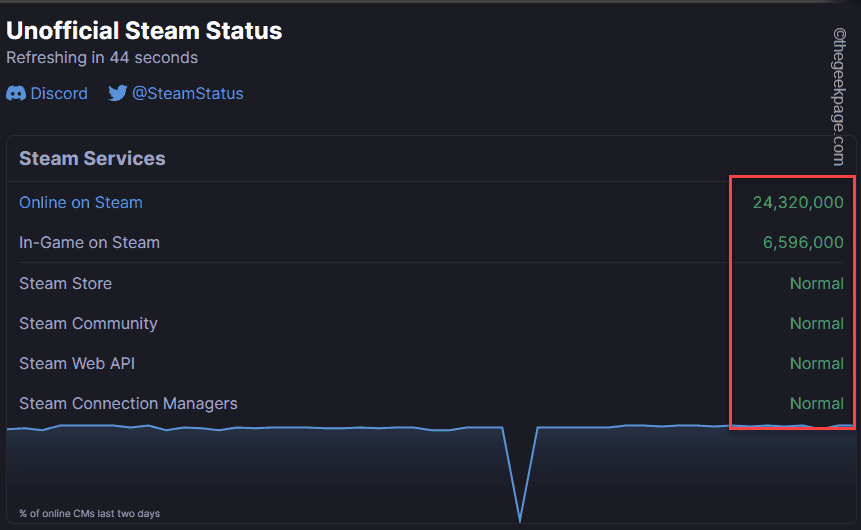
如果您看到来自任何这些来源的 Steam 服务器中断报告,您只需等到 Steam 服务器启动并再次工作即可。
Steam将再次开始工作,Steam服务器上线。
修复6 –卸载并重新安装Steam客户端
可能是您使用的 Steam 应用程序已损坏,无法正常修复!因此,请卸载 Steam 客户端并重新安装。
步骤 1 –点击键盘上的 ⊞ Win 键,然后开始输入“蒸汽”。
步骤 2 –一旦您看到“Steam”应用程序并点击“卸载”。
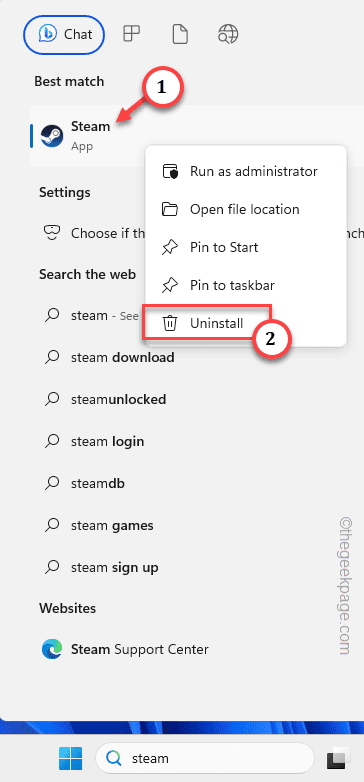
第 3 步 –这将打开 Steam 安装程序。按照相同的步骤操作,并确保卸载 Steam 应用程序。
第 4 步 –前往 Steam 网站。
步骤 5 –然后,点击“安装 Steam”以下载安装程序。
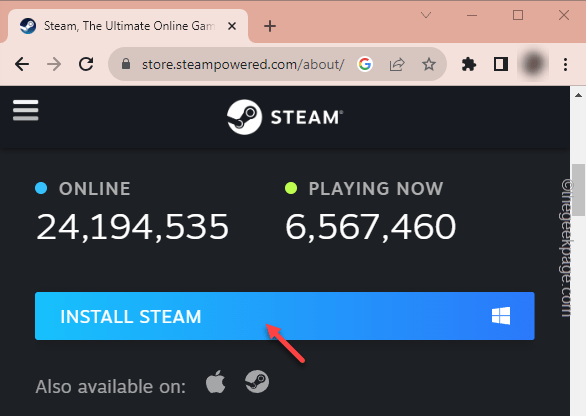
最后,只需运行 Steam 安装程序,Steam 安装程序将负责其余的工作。
等待安装程序下载最新的软件包并安装它。
安装 Steam 后,使用您的 Steam 凭据登录。