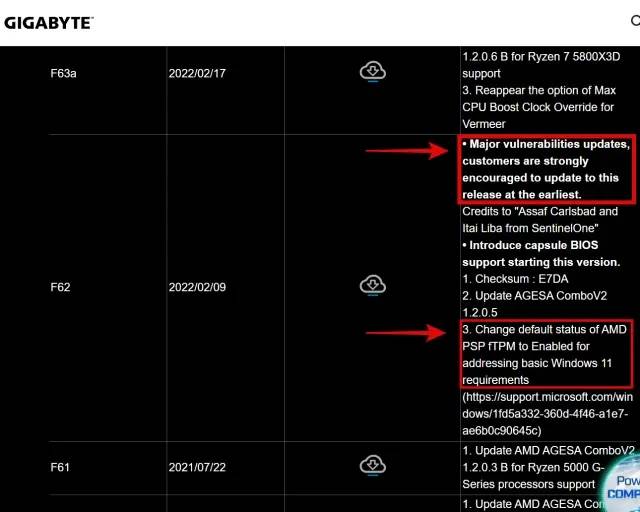如何修复Windows上的“驱动程序电源状态故障”BSOD错误
1.更新所有系统驱动程序
若要更新系统驱动程序,可以运行 Windows 更新。Microsoft 往往具有所有驱动程序的稳定、已批准和较新的修订版,因此执行简单的 Windows 更新可能会解决“驱动程序电源状态故障”BSOD 错误。除此之外,这里有一些优秀的第三方驱动程序更新工具,以及我们在 Windows 11 上更新驱动程序的专用指南.
1. 使用 Windows + S Windows 11 键盘快捷键启动搜索并键入 Windows 更新。单击建议的结果。您也可以转到“设置”->Windows Update。
2.现在,单击“检查更新”按钮,Windows将开始扫描您的系统以查找任何关键的驱动程序更新。如果可用,它们应该很快就会安装,如有必要,Windows 将提示您重新启动系统。
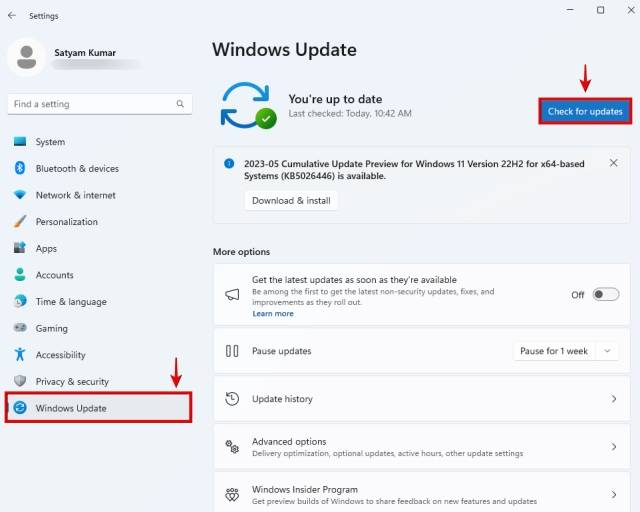
2.查找并更新导致问题的驱动程序
阅读指南中的前几行后,您一定想知道;但是如何找到导致驱动程序电源状态故障的驱动程序?好吧,我们可以为此使用设备管理器。确定可能导致问题的外围设备后,可以断开该组件与PC的连接或禁用其驱动程序。但是,如果您想保持其功能,请查找固件或驱动程序更新。请按照以下步骤操作:
1. 按 Windows 键并搜索设备管理器。打开建议的结果。
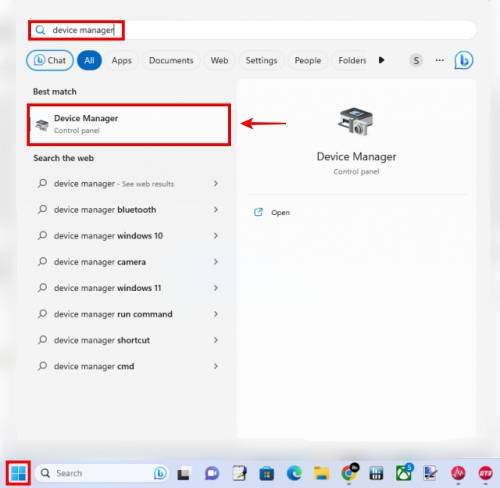
2.现在,在此处查找出现故障的硬件,该硬件将标有黄色警告标志。需要修复此特定设备驱动程序,以防止再次发生电源状态故障问题。
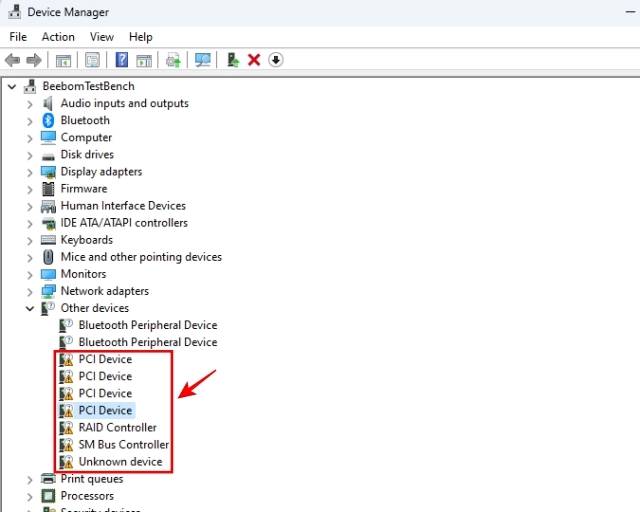
3.获取该特定硬件的新设备驱动程序,或者只需右键单击它即可立即“更新驱动程序”。然后,使用 Windows 更新搜索更新的驱动程序,如下所示。
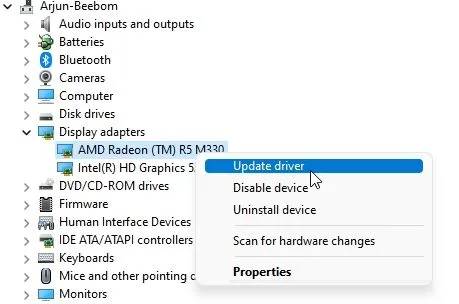
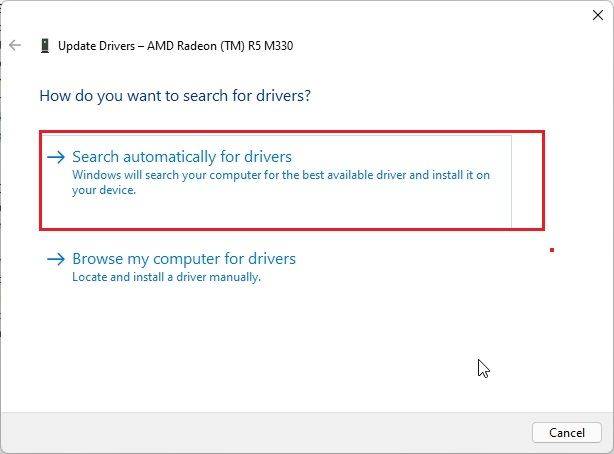
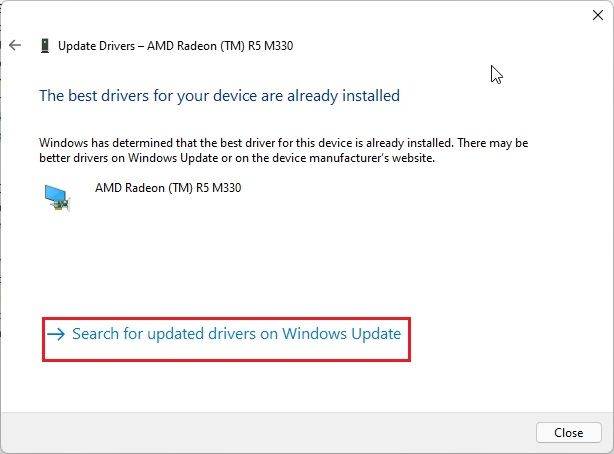
3.回滚最近的驱动程序更新
回滚新安装的驱动程序可以解决驱动程序电源状态故障错误。也许,Windows PC上的新驱动程序更新导致发生BSOD错误。让我们看看如何回滚驱动程序更新:
- 首先,右键单击 Windows 开始按钮并选择设备管理器。您也可以通过搜索来启动它,就像我们上面所做的那样。
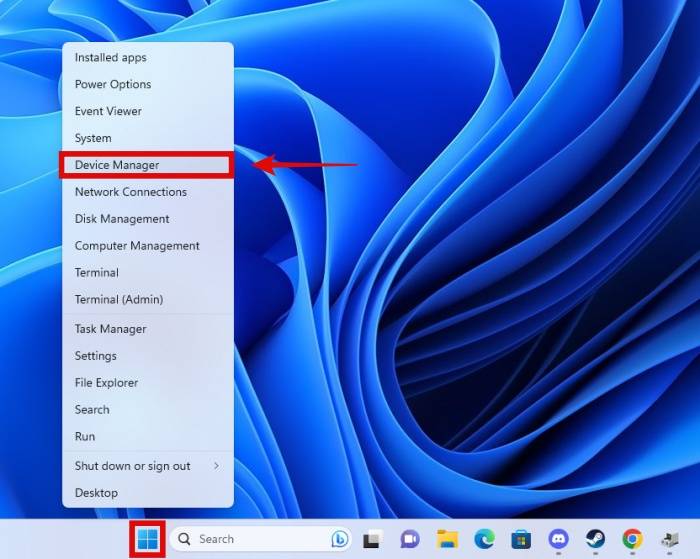
2.接下来,右键单击要回滚的故障设备驱动程序。
3.然后,单击上下文菜单中的属性。
4.接下来,转到“驱动程序”选项卡,然后单击“回滚驱动程序”按钮。
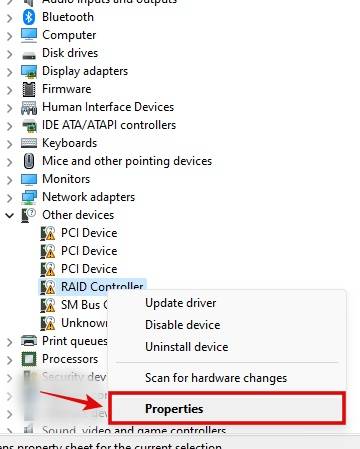
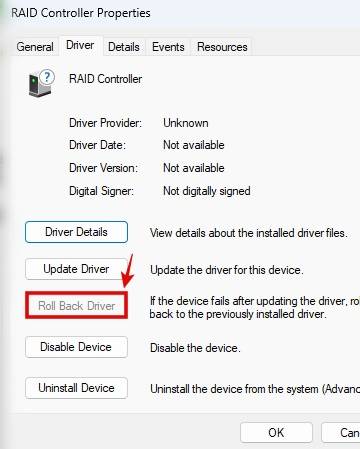
4.更改窗口电源计划
在支持文档中,Microsoft指出,使用特定电源计划时,某些设备可能会行为异常并显示“驱动程序电源状态故障”错误。因此,请将 Windows 11 或 10 系统的电源计划更改为平衡或高性能。它可能会暂时解决问题,但我们建议您寻找可以解决问题的更新。
1.首先,使用键盘快捷键Windows + I打开“设置”应用程序。
2.在这里,转到系统->电源。
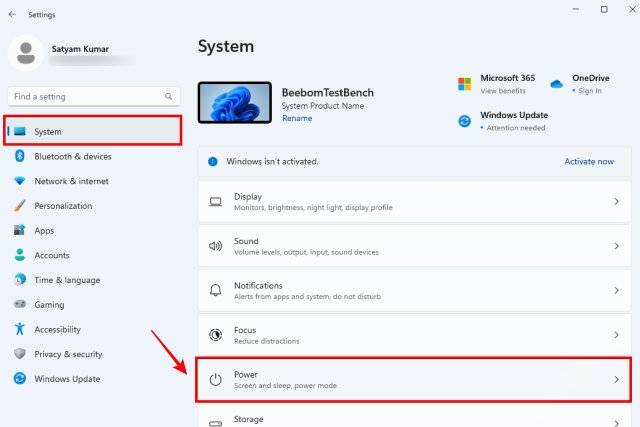
3. 接下来,使用下拉菜单将电源模式更改为平衡或性能。

5.还原任何硬件更改
如果您进行了任何新的硬件更改,例如安装新的 RAM 或 SSD,请还原它们。有时,新的硬件更改可能会导致 Windows 电脑上出现DRIVER_POWER_STATE_FAILURE错误,尤其是在该特定硬件行为不正确的情况下。

6.断开外围设备与PC的连接
插入PC的外围设备有时会出现故障并导致驱动程序电源状态故障BSOD错误。因此,请断开外围设备与PC的连接,例如USB驱动器,外部硬盘驱动器,麦克风等。当然,您不会拔下键盘和鼠标,因为您仍然需要导航操作系统。
为此,只需从PC上拔下每个外围设备的USB电缆即可。然后,重新启动PC以查看问题是否消失。

7. 在视窗中更新您的 BIOS
更新您的 BIOS 可以解决 BSOD 问题,因为最新更新通常包括错误修复、补丁,甚至是 PC 内部组件的固件更新。您需要按照制造商在其网站或主板手册上给出的说明更新 BIOS,其中包括下载系统所需的最新文件。如需帮助,请阅读有关如何更新 BIOS 的专用指南。