运行任何Microsoft Office 应用时,计算机是否滞后或显示“无响应”标志?“Microsoft Office 单击运行”可能是原因,因为有时,错误的进程线程会消耗计算机上的大量硬件资源。Microsoft Office Click to Run 或 OfficeC2Rclient.exe 是维护 Office 应用程序的本机后台进程。但是,在后台工作时,它通常需要很少的处理能力。因此,如果OfficeC2RClient在任务管理器中显示70-80%的RAM / CPU使用率。
修复 1 – 删除 Office 文件并重新启用 OfficeC2R 客户端
您必须停止正在运行的 Office 单击以运行服务,并清除 Office 文件缓存文件夹并重新启用该服务。
步骤 1 –首先,您需要打开“运行”面板。只需同时使用 Windows 和 R 键即可。
步骤 2 –您必须打开服务。为此,请键入“services.msc”,然后单击“确定”。
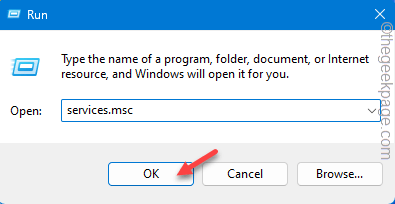
第 3 步 –加载服务后,向下滚动以找到“Microsoft Office 即点即用服务”。您只需双击一次即可访问它。
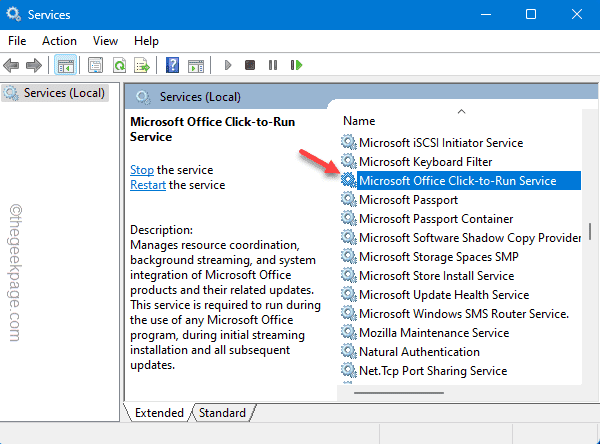
第 4 步 –如果您看到 ClickToRunSvc 已在运行,请使用“停止”服务将其停止。
步骤 5 –只需将“启动类型:”设置为“禁用”,以便Windows不会自动启动该服务。
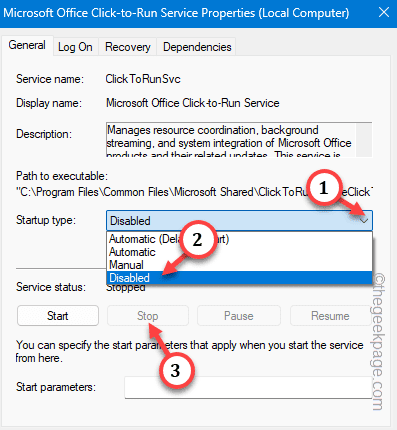
步骤 6 –之后,单击“应用”,然后点击“确定”选项。
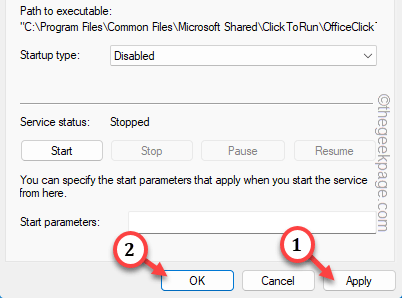
退出“服务”窗口并重新启动PC/笔记本电脑。必须重新启动设备。
步骤 2
现在,您可以从系统中删除所有这些本地存储的文件。
步骤 1 –立即使用 Win+R 键打开“运行”框。
步骤 2 –然后,粘贴它并点击 输入 键。
control folders
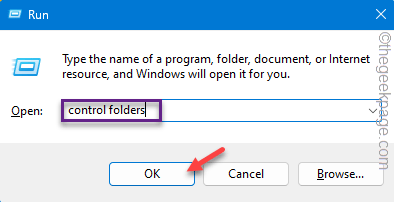
第 3 步 –切换到“查看”选项卡。
第 4 步 –确保设置“显示隐藏的文件、文件夹或驱动器”。
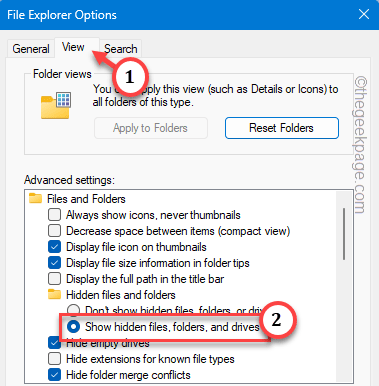
步骤 5 –使用“应用”和“确定”,以便您可以查看隐藏的文件夹。
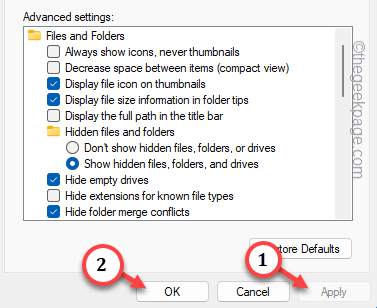
步骤 6 –首先,打开文件资源管理器,按照以下路径操作–
C:\Users\Username\AppData\Local\Microsoft\Office\Spw
步骤7 –选择文件夹的所有内容并将其删除。
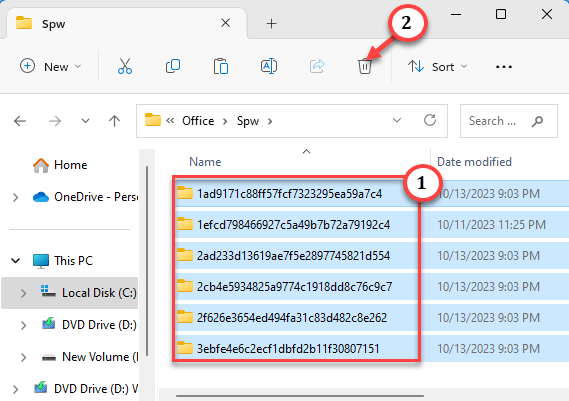
步骤 8 –然后,转到这一点——
C:\Users\Username\AppData\Local\Microsoft\Office\16.0\OfficeFileCache
[注意 – 地址行中的“16.0”表示计算机上安装的MS Office版本。]
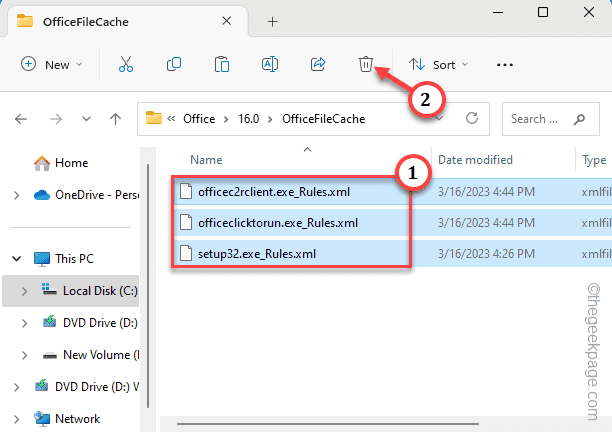
步骤 9 –清理这两个文件夹后,搜索“服务”。
步骤10 –然后,单击“服务”以访问该内容。
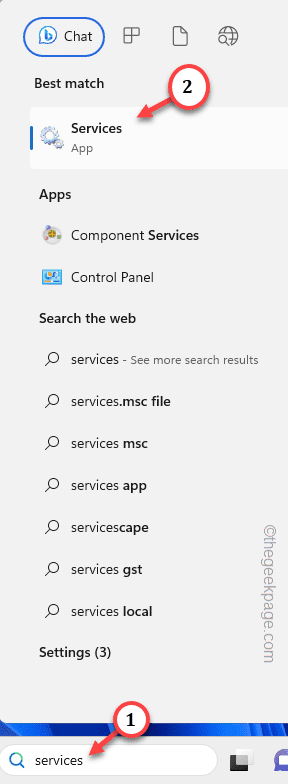
步骤 11 –转到“Microsoft Office 即点即用服务”。只需右键单击该服务,然后点击“属性”。
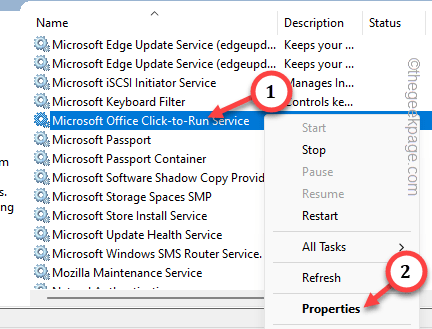
步骤 12 –您必须将“启动类型:”设置为“自动”模式。
步骤 13 –使用“应用”和“确定”按钮保存这些新更改。
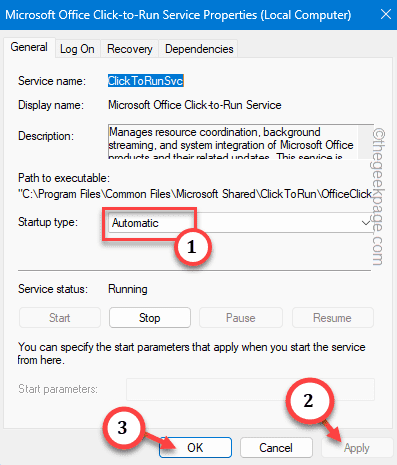
退出服务。
最后,关闭您在屏幕上打开的所有窗口并重新启动计算机。
当计算机重新启动时,ClickToRunSVC 组件将正常运行。
修复2 –修复Office软件包
尝试修复 Office 程序包。
步骤 1 –快速右键单击“开始”图标,然后点击“运行”。
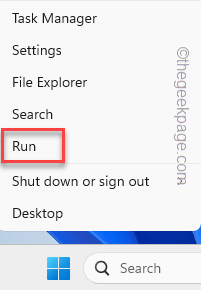
步骤 2 – 要打开“程序和功能”窗口,请粘贴此窗口并单击“确定”。
appwiz.cpl
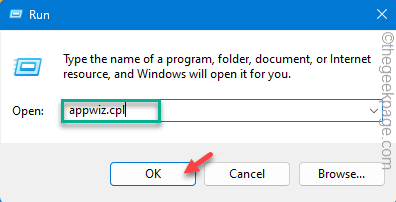
第 3 步 –找到Microsoft Office 应用。
第 4 步 –接下来,右键单击它并选择“更改”选项。
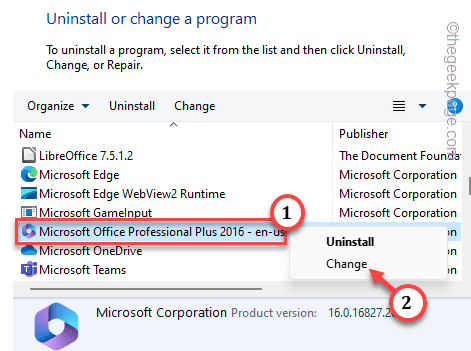
步骤 5 –那里有两种选择。选择“快速修复”选项。
步骤 6 –然后,选择“修复”选项开始修复操作。
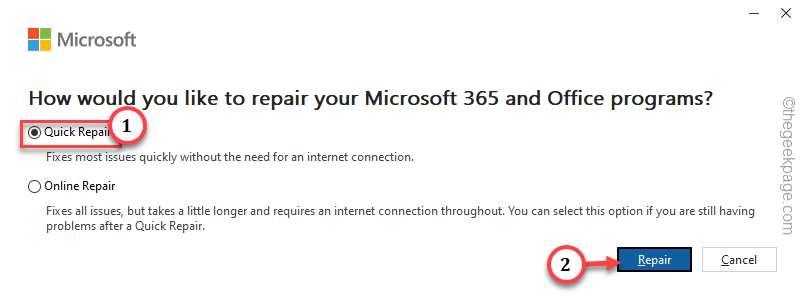
修复 Office Microsoft可能会限制系统上 Office 即点即用程序的过度使用。
修复3 –禁用Office单击运行服务”
如果按照以前的解决方案清除 Office 缓存文件夹不起作用,请完全禁用 ClicktoRunSvc 组件。
步骤 1 –您必须搜索“服务”。
步骤 2 –快速,单击搜索结果中的“服务”以将其打开。
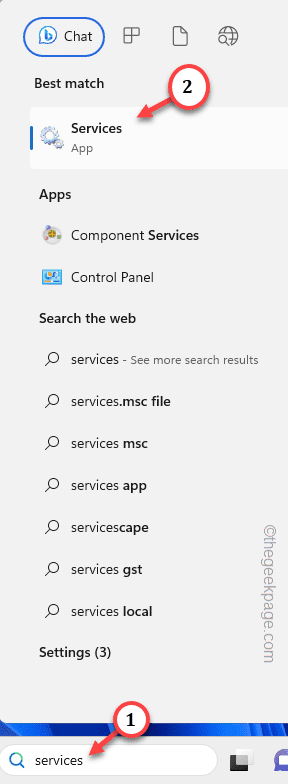
第 3 步 –滚动浏览整个服务列表以查找“Microsoft Office 即点即用服务”服务。要访问它,您必须双击它。
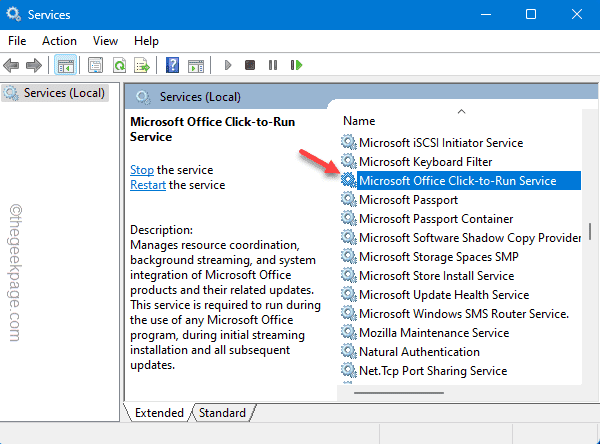
第 4 步 –您必须确保此服务不会自动启动。因此,将“启动类型:”修复为“禁用”模式。
步骤 5 –检查一次“服务状态”。如果显示“正在运行”,请使用“停止”功能将其暂停。
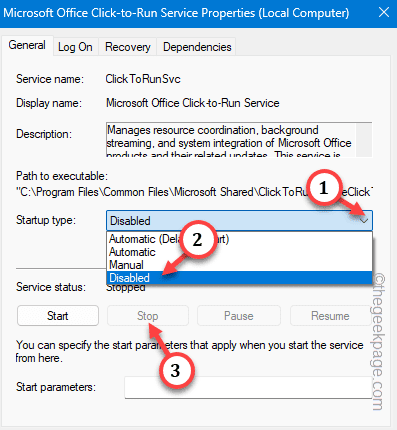
步骤 6 –最后,通过连续点击“应用”和“确定”按钮,确保保存这些更改。
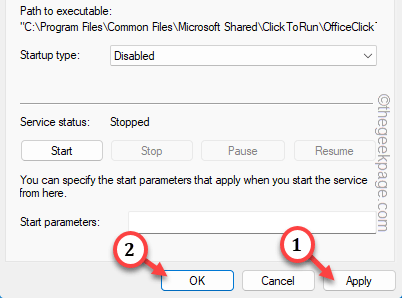
步骤 7 –最后,重新启动计算机。
当系统再次重新启动时,OfficeC2Client 不会降低系统速度。
修复4 –运行系统范围的WD检查
这也可能是由于受感染的文件/恶意软件而发生的。因此,我们建议您启动完整的系统扫描以隔离威胁(如果有)。
注意 – 我们建议在晚上睡觉前这样做。
步骤 1 –从搜索框中搜索“Windows 安全性”。
步骤 2 –接下来,点击“Windows安全性”将其打开。
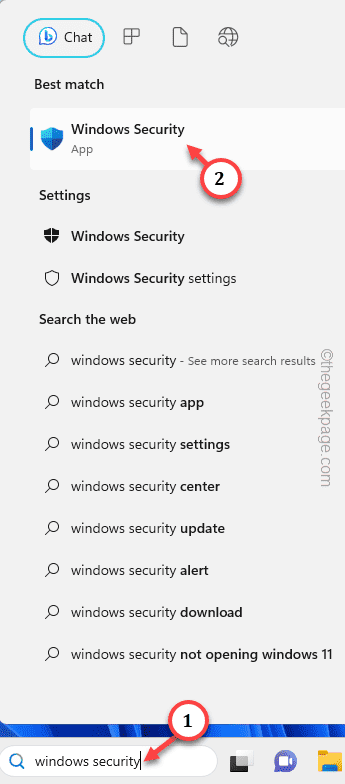
第 3 步 – 此处提供了多个安全选项。打开“病毒和威胁防护”设置进行探索。
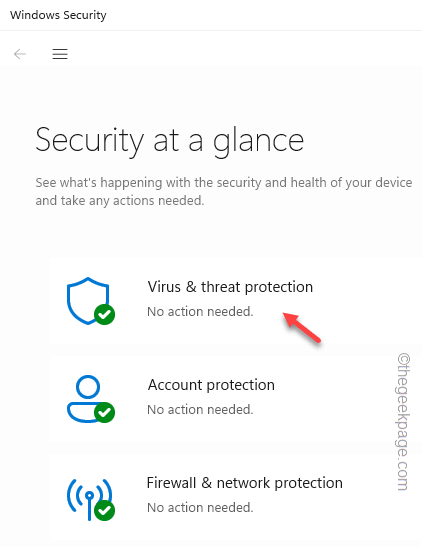
第 4 步 –它将带您进入快速扫描页面。但是,您必须点击“扫描选项”选项以查看所有可能的扫描选项。

步骤 5 –现在,选择其中的“完全扫描”功能。
步骤 6 –最后,点击“立即扫描”开始扫描操作。
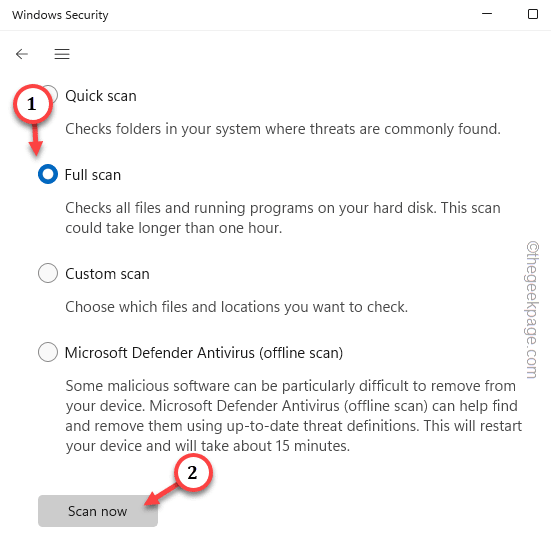
顾名思义,完全扫描功能将扫描存储在计算机上的每个文件和组件。因此,它应该需要 1-2 小时或更长时间才能完成,具体取决于存储类型和情况。
只需将其留在后台即可。
Office 即点即用不会再次给系统资源带来任何不必要的负载。