您是否错误地从 Microsoft Outlook 日历中删除了重要会议?不用担心。即使您已从MS Outlook中删除了会议,也可以很容易地恢复。因此,在不浪费任何时间的情况下,这些是您在 Microsoft Outlook 中恢复已删除会议所需的唯一步骤。
如何在 Microsoft Outlook 中恢复已删除的会议
所有已删除的项目都存储在邮件收件箱下的特定文件夹中。您可以直接从那里恢复已删除的项目。这些是您需要遵循的步骤,以在MS Outlook中取回已删除的会议。
步骤1 –最初,在系统上打开 Microsoft Outlook 应用程序。
步骤2 –现在,在默认视图中,您将在电子邮件帐户下方看到“收件箱”。
步骤3 –应该有一个名为“已删除项目”的文件夹。此文件夹包含从主邮箱中删除的所有电子邮件、约会、活动和其他所有内容。

步骤4 –现在,在列表中查找已删除的会议或约会。
步骤5 –然后,右键单击已删除的会议,然后单击“移动”。
步骤 6 –应该有一个位置列表(如收件箱),您可以在其中移动已删除的电子邮件。
步骤 7 –从上下文页面中选择“其他文件夹”。
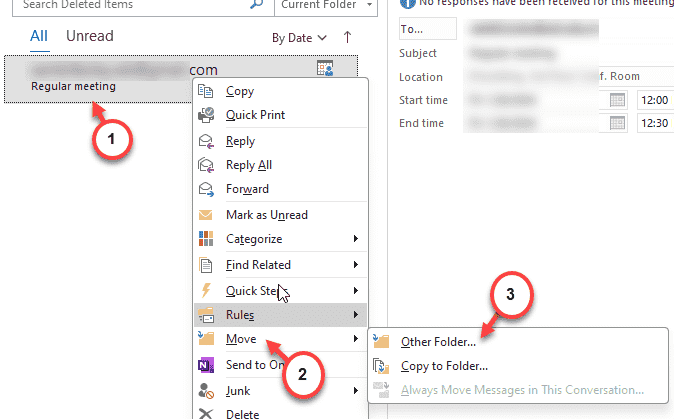
步骤8 –在列出的文件夹位置中选择“日历”,然后选择“确定”。

返回Outlook中的“日历”视图,您将看到已删除的会议再次恢复 –
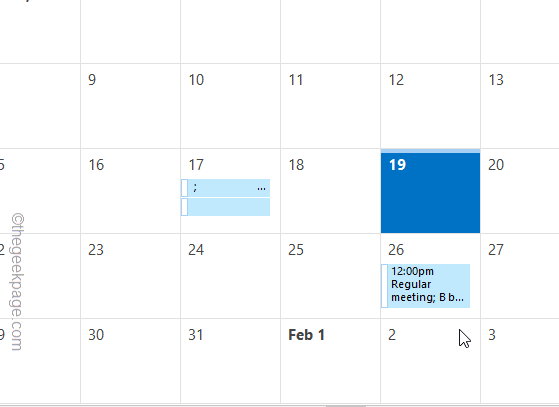
现在,如果这不起作用,您可以尝试这种方法——
步骤 9 –或者,您可以双击同一已删除的会议。
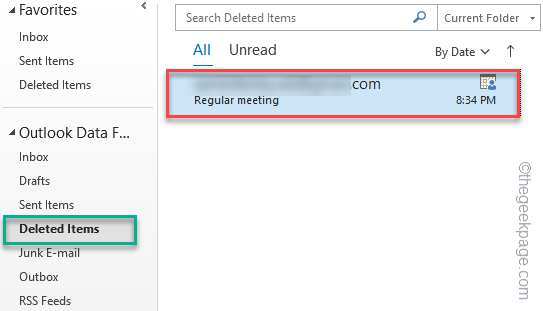
步骤 10 –当会议视图打开时,请确保您处于“会议”选项卡。
步骤 11 –稍后,点击“复制到我的日历”选项。
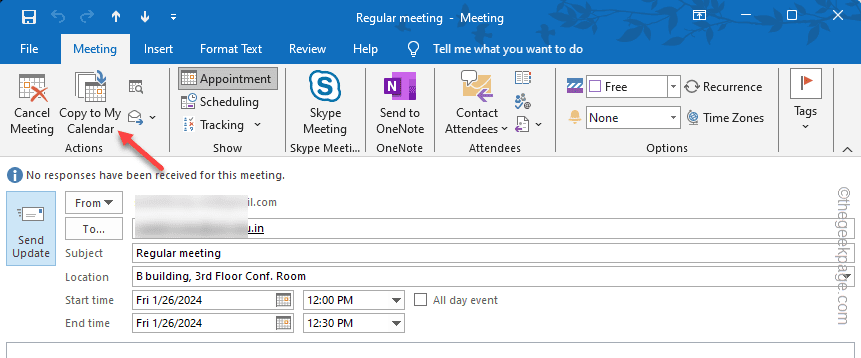
这会将此会议的副本压印到您的 Outlook 日历中。
现在,有一个问题。当您恢复已删除的会议时,Outlook 通常不会为您提供任何更新。
步骤 12 –当 Outlook 向您显示此消息时 –
To receive updates to the copied meeting, you must accept the meeting.
步骤 13 –将其设置为“接受会议”标记,然后单击“确定”。
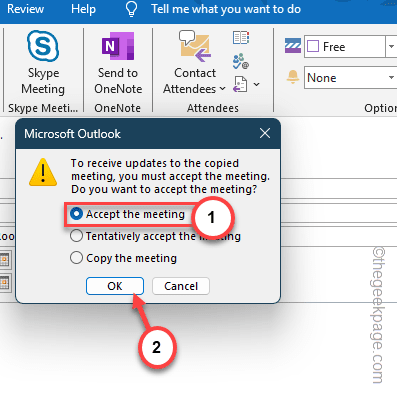
这将直接在Outlook日历中恢复已删除的会议。
注意 – 存储在“已删除邮件”中的所有项目仅保留 30 天。一旦这 30 天结束,您将无法恢复任何已删除的会议。