Steam 客户端无法识别您计算机上的任何游戏吗?当您从计算机上卸载 Steam 客户端时,会发生这种情况。但是,当您重新安装 Steam 应用程序时,它会自动识别已安装文件夹中的游戏。但是,别担心。不,您不必重新下载计算机上的所有游戏。有一些基本和一些高级解决方案可用。
修复1 –尝试在同一位置安装游戏
这是解决这个问题的最简单方法。只需打开 Steam 应用程序并尝试在同一位置安装游戏即可。
步骤 1 –在您的系统上打开 Steam 客户端。
步骤 2 –直接进入“库”以查找您拥有的所有游戏。
第 3 步 – 选择游戏。它将列在“未分类”部分中。不用担心。
第 4 步 –只需右键单击游戏并点击“安装”即可尝试全新安装。

步骤 5 –这一点非常重要。确保为已安装该驱动器的游戏选择相同的安装驱动器。[例如,如果游戏安装在 E: 驱动器中,请尝试在该驱动器中安装游戏。
步骤 6 –最后,单击“安装”。
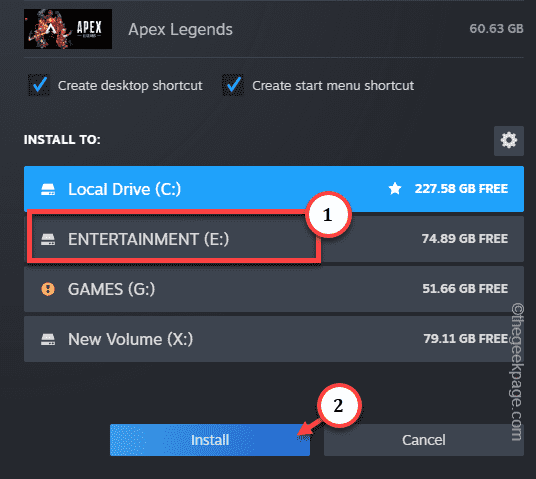
当 Steam 扫描驱动器时,它会找到您尝试安装的游戏文件。因此,Steam 将对所有已安装的游戏文件运行组件检查。
您将再次在 Steam 库中看到您的游戏突出显示(就像所有已安装的游戏一样)。
修复2 –更改.acf文件位置
这是一个巧妙的技巧,可用于解决Steam文件夹问题。
阶段 1
步骤 1 –在您的系统上打开 Steam 客户端。
步骤 2 –打开“库”选项卡以查找您的所有游戏。
第 3 步 –现在,单击似乎已卸载的游戏以立即选择该游戏。然后,右键单击该应用程序并单击“安装”。
Remember the drive or the installation directory of that app.

第 4 步 –之后,将鼠标指针放在“库”选项卡上,您应该找到“下载”以打开下载页面。

步骤 5 –点击暂停图标以暂停下载过程。
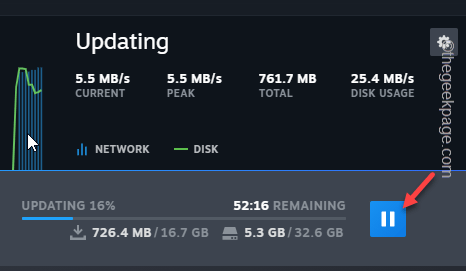
退出 Steam 应用程序。但是,如您所知,Steam 继续在后台运行。
步骤 6 –因此,单击箭头图标以找到 Steam 应用程序。接下来,右键单击“Steam”应用程序并点击“退出Steam”退出Steam应用程序。
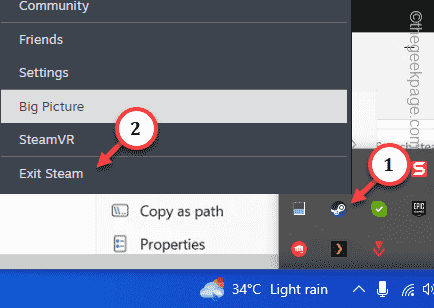
阶段 2
步骤 1 –之后,打开“文件资源管理器”页面。
步骤 2 –导航到游戏安装目录。
示例 – 就像您尝试在 C 盘中安装游戏一样,默认安装路径将是 –
C:\Program Files (x86)\Steam\steamapps\
第 3 步 –进入 steamapps 文件夹后,您将在此处看到许多 .acf 文件。
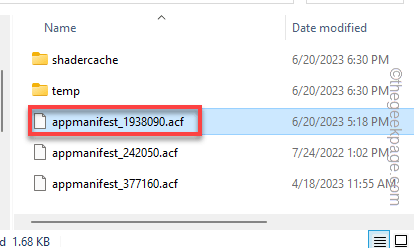
您在此驱动器中安装的每个游戏都包含此文件夹中的 .acf 文件。您可以从名称中的 APPID 中标识单个 .acf 文件。
您可以从主 Steam 数据库获取任何 Steam 游戏的 APPID。只需搜索游戏标题并打开游戏标题即可知道其 APPID。
喜欢 – “appmanifest_1938090.acf”文件与使命®召唤:现代战争® II |战区™。

第 4 步 –只需小心地将关联的 .acf 文件剪切粘贴到桌面即可。不要删除或丢失它,因为您很快就会需要它。
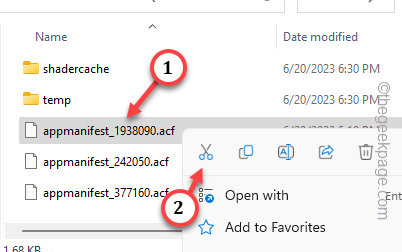
阶段 3
步骤 1 –之后,从桌面启动 Steam 应用程序。
步骤 2 –转到“库”,然后在左侧窗格中检查游戏的状态。
它将灰显或显示为已卸载。
退出 Steam 客户端。
第 3 步 –转到您的桌面。将 .acf 文件从桌面移动到您拥有此游戏的目录。
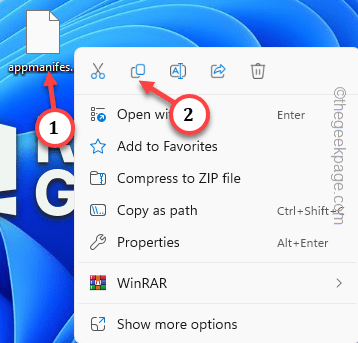
第 4 步 –启动 Steam 客户端并走这条路——
LIBRARY > Downloads

步骤5 – 恢复游戏下载过程。
等到 Steam 下载并在您的系统上安装游戏。您可以再次轻松地从 Steam 库中播放它。
修复 3 – 在 Steam 中使用备用安装位置
第一个解决方案应该可以解决 Steam 中的问题。但是,如果您已将已安装的游戏文件夹移动到另一个驱动器,则可以选择在该驱动器中创建新的 Steam 文件夹。
步骤 1 –启动Steam应用程序后,转到“ Steam”应用程序并打开“设置”。
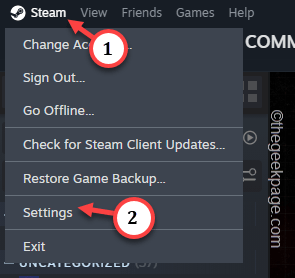
步骤 2 –转到左窗格中的“存储”。
第 3 步 –单击箭头按钮可在存储选项之间横向滚动。然后,点击添加按钮 (⊕) 以添加存储按钮。
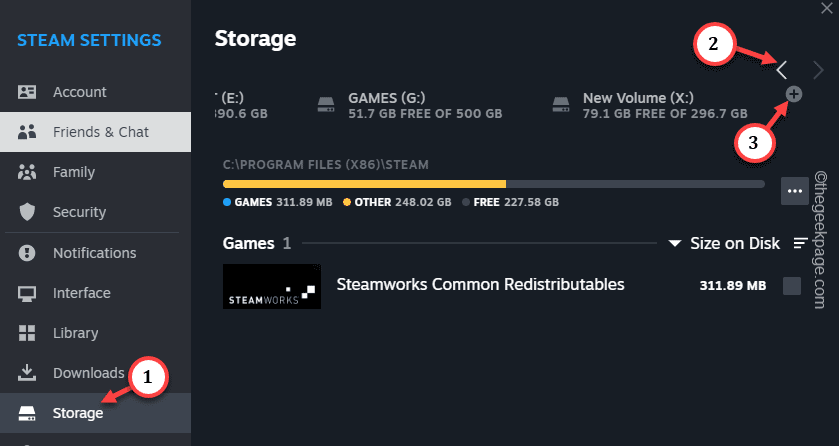
第 4 步 –现在,添加已移动游戏文件的新驱动器。
步骤5 –选择驱动器,然后使用“添加”添加驱动器。
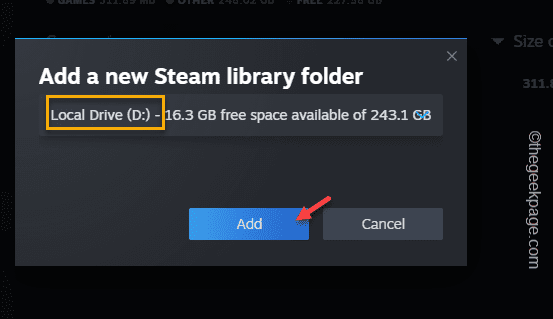
当 Steam 在该目录中创建 SteamLibrary 时,游戏将显示为已安装。
提示 –
如果没有任何帮助,只需卸载游戏并将其重新安装到首选驱动器上即可。由于所有进度都存储在 Steam 云中,因此您可以无风险地执行此操作。这样您将节省大量时间。