键盘快捷键在MS Outlook中不起作用:修复
正确使用键盘快捷键可以改善使用 Microsoft Outlook 的体验和易用性。因此,如果键盘快捷键突然停止工作,使用 Outlook 可能会变得非常成问题。本疑难解答指南应帮助您解决 Outlook 中键盘快捷方式的此问题。
修复 1 – 消除任何加载项冲突
可能是第三方应用加载项导致了此问题。因此,您应该禁用所有这些并检查。
步骤1 –您必须在 Outlook 主页上尝试此操作。
步骤2 –接下来,转到“文件”选项卡。
步骤3 –稍后,单击“选项”菜单。
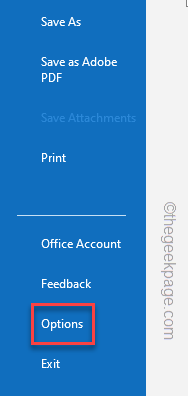
步骤4 –转到左侧选项卡上的“加载项”窗格。
步骤5 –稍后,将框切换到“COM 加载项”,然后单击“管理”选项。
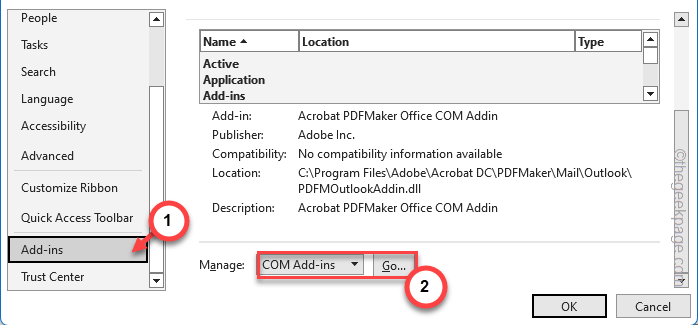
步骤 6 –当这将加载与 Outlook 客户端关联的 COM 加载项的整个列表时,请从所有框中删除复选标记。
步骤 7 –稍后,单击“确定”。

这应该会暂时禁用设备上 Outlook 客户端中的所有插件。
退出并重新启动 Outlook 客户端一次。稍后,再次使用相同的快捷方式重试。
修复2 –重置所有键盘快捷键
MS Outlook中不必要的快捷方式可能会导致此问题。您必须重置所有键盘快捷键。
步骤1 –返回到 MS Outlook 客户端。
步骤2 –接下来,走这条路——
File > Options
步骤3 –当您在“Outlook选项”页面上时,请转到“自定义功能区”部分。
步骤4 –稍后,单击“键盘快捷键:自定义”选项。
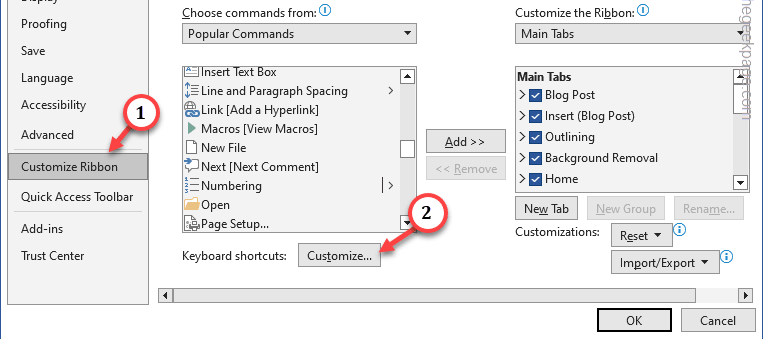
步骤5 –当您在“自定义键盘”页面中时,单击“全部重置”按钮以重置MS Outlook应用程序中的所有键盘自定义设置。
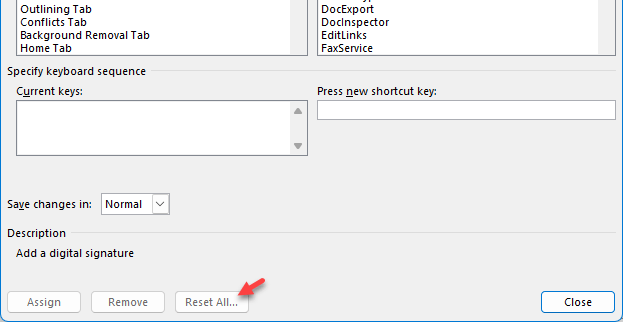
重置Outlook中的所有快捷方式后,关闭并重新启动客户端。
测试 Outlook 客户端中键盘快捷方式的功能并进行测试。
修复3 –切换过滤器键/切换键
可能是设备上的“开关”或“过滤器”键配置错误。
步骤1 –打开设置。
步骤2 –接下来,单击左侧选项卡中的“辅助功能”选项卡。
步骤3 –在此之后,打开“键盘”设置。

步骤4 –在那里,您会找到“粘滞键”和“过滤器键”。
步骤5 –如果启用了这些选项,请确保在那里禁用这两个选项。
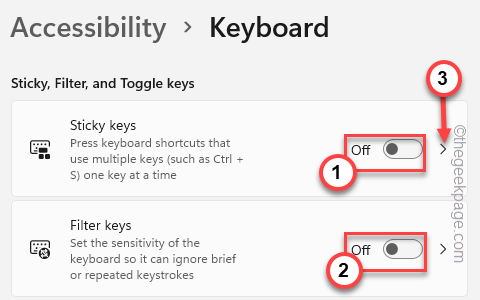
返回到 Microsoft Outlook 并再次尝试快捷方式。
修复4 –更改语言
有时,您在计算机上使用的语言也很重要。因此,请考虑更改系统上的语言。
步骤1 –首先打开设置。快速点击 Win+I 按钮。
步骤2 –点击“时间和语言”设置。接下来,单击“语言和地区”设置。
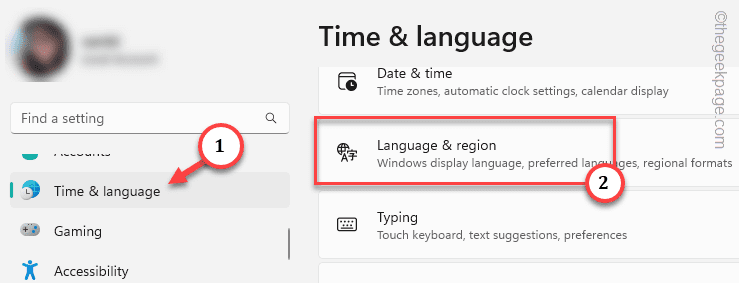
步骤3 –接下来,点击“编辑语言和键盘选项”设置并打开它。
步骤4 –还要检查“首选语言”选项卡。点击设备上主要语言旁边的点按钮,然后单击“语言选项”。
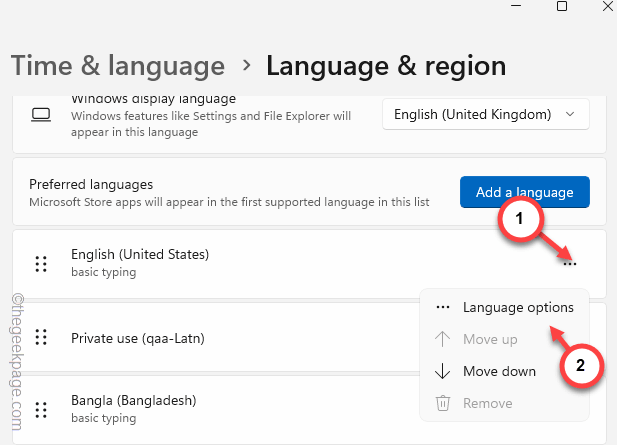
步骤5 –检查您的设备上是否安装了该语言的所有功能。
步骤 6 –如果您发现缺少任何内容,请使用那里提供的“安装”选项进行安装。
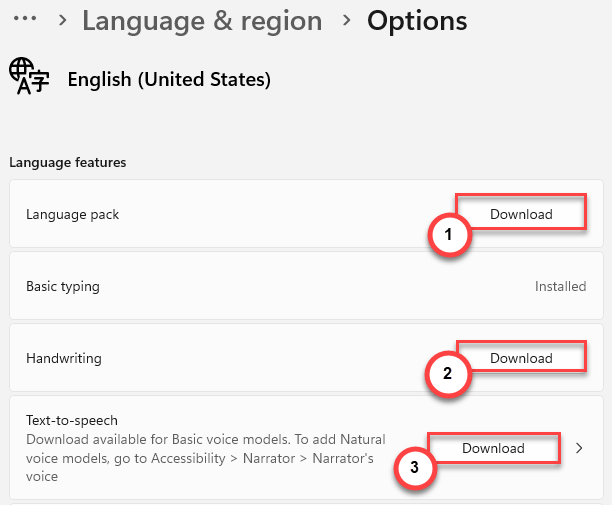
有时,当您在 Windows 中使用自定义键盘时,它可能没有所有 shorcut 键绑定。
如果您使用的是任何此类键盘,您还可以考虑使用“添加键盘”功能来添加新键盘。
修复5 –使用Fn键
Outlook 和其他 Microsoft Office 套件应用程序中的某些功能可能需要 Fn 键才能正确使用。
只需尝试同时按下 Fn+快捷键即可激活和使用快捷键功能。在某些情况下,您可能需要完全使用Enter键才能使快捷方式功能在MS Outlook中正常工作。
其他提示 –
除了这些解决方案,您还可以尝试这些解决方案——
1. 避免使用任何按键调整软件或从您的计算机中卸载任何此类应用程序。