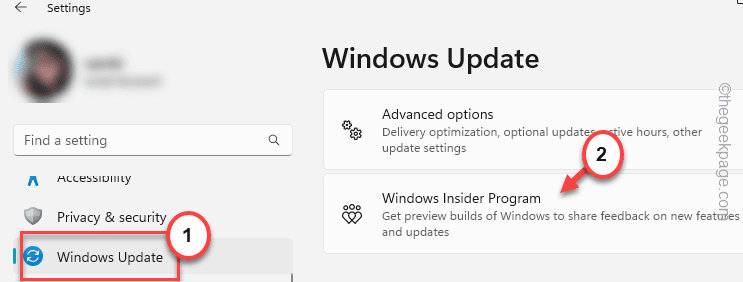Windows 预览体验成员用户必须始终准备好面对已安装操作系统版本中的新挑战和困难。突然,您的计算机可能会显示“正在准备Windows”并错误地加载某些关键项目。用户还报告说资源管理器.exe无法正常运行。但是,别担心。您可以应用一些即时修复程序来自行解决问题。
快速修复 –
在跳到主要解决方案之前,您显然应该尝试一些快速修复程序 –
1. 重新启动系统。如果这只是一个故障,重新启动它应该可以修复它。
2. 使用其他帐户。这可能只是本地标准帐户的问题。
修复1 –删除受影响的值
可以使用提升的命令提示符页删除受影响的值。
方式 1 – 使用终端
步骤 1 –打开“任务管理”页。您可以使用 Ctrl、Shift 和 Esc 键一起轻松完成此操作。
任务管理器可能以简洁的方式出现。您可以点击“更多详细信息”以显示完整的任务列表。
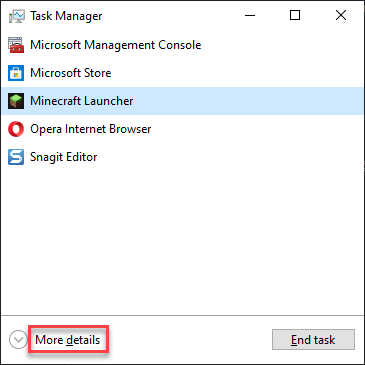
步骤 2 –在任务管理器窗口中,单击“运行新任务”。
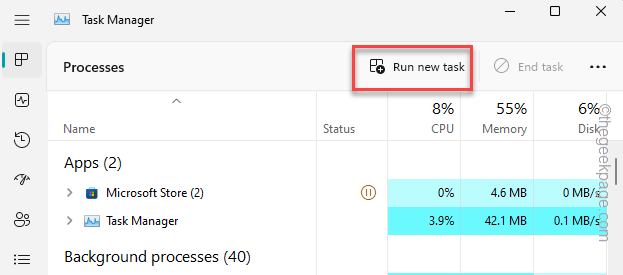
第 3 步 –然后,输入这个 –
cmd
第 4 步 –确保您已勾选此框 –
Create this task with administrative privileges
步骤 5 –然后,单击“确定”。
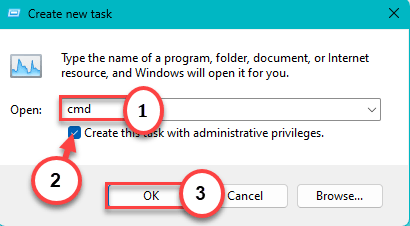
步骤 6 –之后,将此代码输入终端并按 Enter 从系统中删除特定注册表。
reg delete HKCU\SOFTWARE\Microsoft\Windows\CurrentVersion\IrisService /f && shutdown -r -t 0

删除注册表值后,退出终端。
在重新启动系统之前,注册表编辑不会生效。因此,重新启动计算机。
这应该使一切恢复正常。
方式 2 – 使用注册表编辑器
如果不想使用终端方法,可以打开注册表编辑器并从中删除特定值。
步骤 1 –使用 Win 键打开搜索栏。然后,键入“注册表编辑器”。
步骤 2 –然后,单击“注册表编辑器”将其打开。
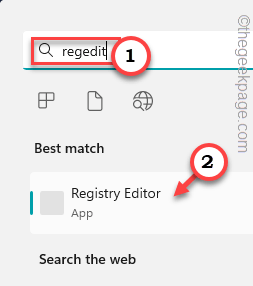
第 3 步 –现在,说到这里——
HKEY_CURRENT_USER\SOFTWARE\Microsoft\Windows\CurrentVersion\IrisService
第 4 步 –在页面的另一端,查看您是否可以看到“关机”值。然后,右键单击它并点击“删除”将其删除。
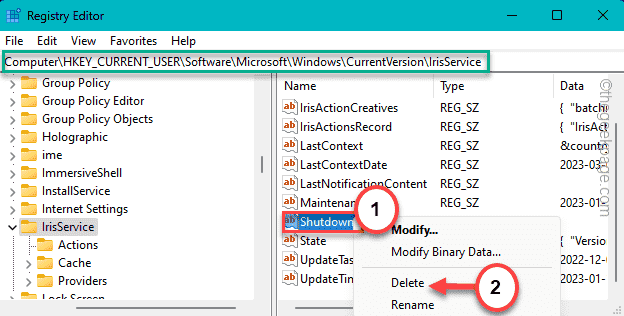
步骤 5 –您会注意到出现了警告提示。点击“是”将其删除。
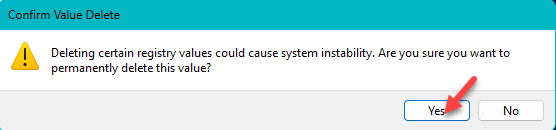
在此之后,您必须关闭注册表编辑器窗口。然后,重新启动计算机。
如果无法在正常模式下删除该值,则必须将系统启动到安全模式并从那里删除它。
将系统引导至安全模式的步骤
步骤 1 –使用 Win+I 键打开“设置”。
步骤 2 –然后,打开“系统”窗格。
第 3 步 –在页面的另一端,跟踪“恢复”部分并将其打开。
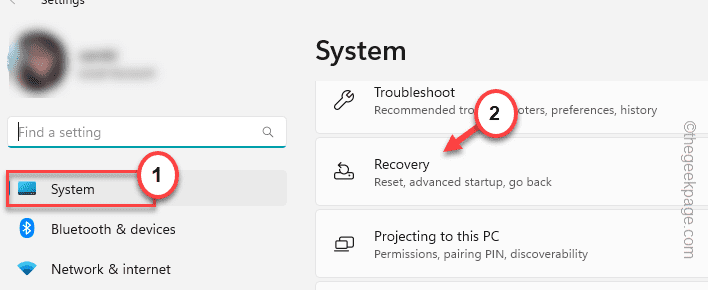
第 4 步 –再往下走,直到找到“恢复”选项。在其中,找到高级启动设置。
步骤 5 –只需点击“立即重新启动”即可重新启动系统。
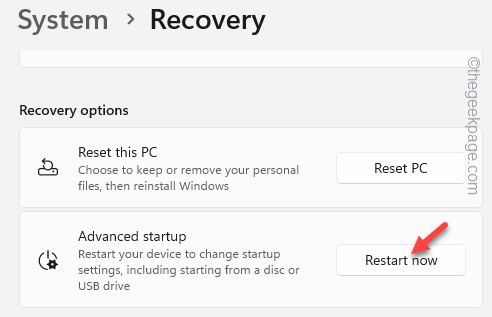
稍等片刻,直到系统以高级启动模式启动。
步骤 6 –只需单击“选择一个选项”页面上的“疑难解答”。
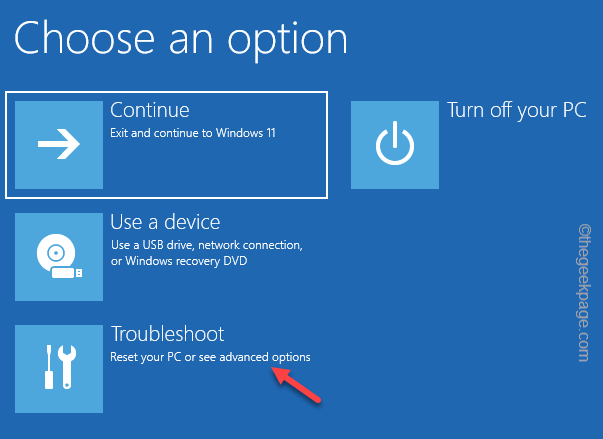
步骤 7 –在以下屏幕上,单击“高级选项”。
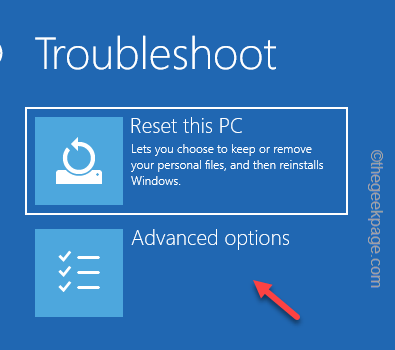
步骤 8 –接下来,选择“启动设置”选项。
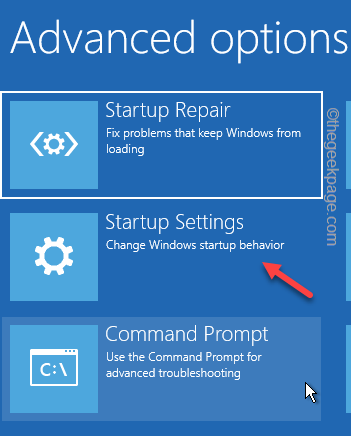
您的计算机将重新启动并显示所有可用的启动选项。现在,单击“重新启动”。
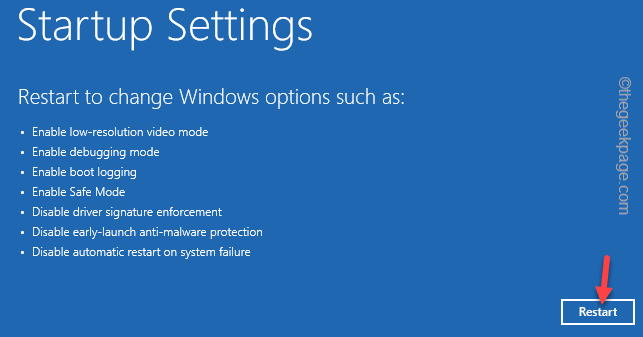
步骤 9 –如果您仔细观察,您会注意到第 4 个选项中的“启用安全模式”。因此,按键盘上的F4键重新启动安全模式。

Windows将很快启动到安全模式。等到这种情况发生。
进入安全模式后,请尝试从计算机中删除注册表值。
修复3 –更新计算机
这是由于最近的Windows 11预览体验成员更新中的一个错误而发生的。因此,请安装所有挂起的更新或获取新版本。
步骤 1 –开始在搜索框中键入“Windows update”。
步骤 2 –当您看到“检查更新”选项时,单击该选项。
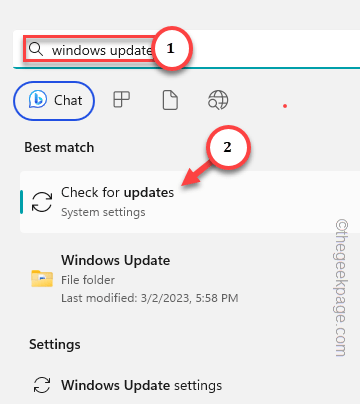
这将把你带到Windows Update页面。查看 Windows 是否已为您的系统下载重要更新。
第 3 步 –如果不是这种情况,请单击“检查更新”。
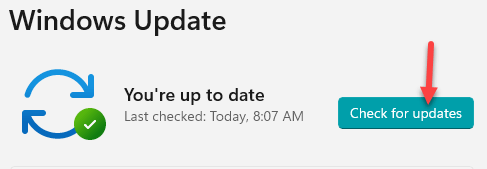
通常,Windows 预览体验成员用户的更新频率高于任何普通用户。因此,您应该始终有一个可以下载和安装的“下一个”更新预览。
第 4 步 –如果您看到任何可选版本,您可以点击“下载并安装”以将更新包直接下载并安装到系统。
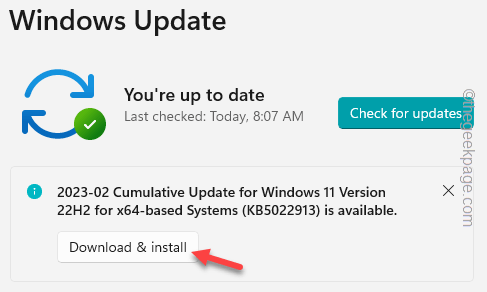
步骤 5 –下载并安装所有更新后,您只需重新启动系统即可。否则,在同一“设置”页面上,单击“立即重新启动”以重新启动它。
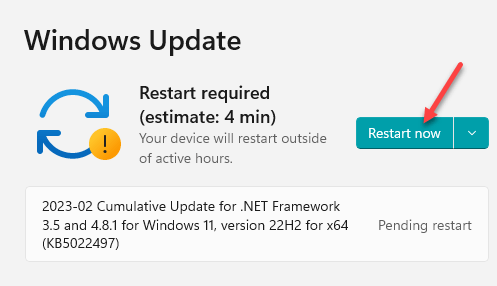
当系统完成整个更新过程时,您可能会看到第一次启动的“准备Windows”,但包括资源管理器在内的其他所有内容都可以正常工作。
修复4 –在高级启动中运行系统扫描
有一些文件检查器可能会修复系统上损坏的文件以消除此错误,但您只能从“高级启动”页面运行这些文件。
步骤1 –在恢复模式下打开命令提示符
步骤 1 –打开设置并转到“系统”窗格。
步骤 2 –从对面前往这个“恢复”点并打开它。
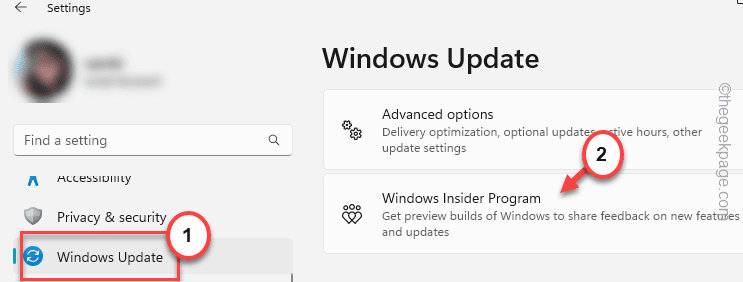
第 3 步 –通过缓慢向下滚动进入高级启动点。在那里,单击“立即重新启动”以重新启动系统。
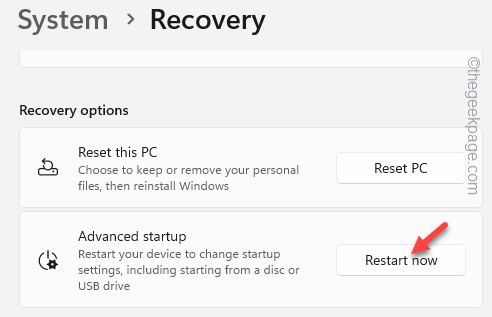
稍等片刻,直到系统以高级启动模式启动。
第 4 步 –只需点击下一页上的“疑难解答”。
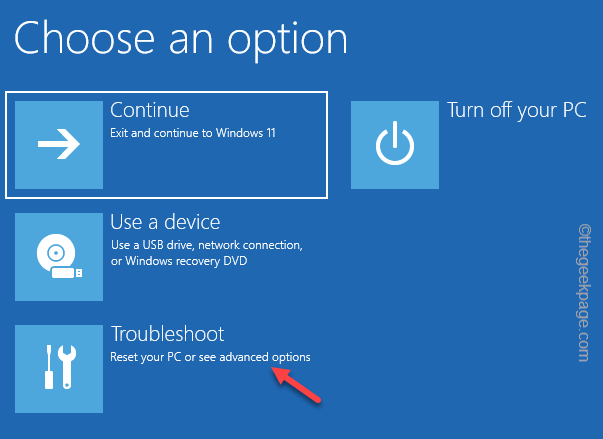
步骤 5 –在以下屏幕上,单击“高级选项”。
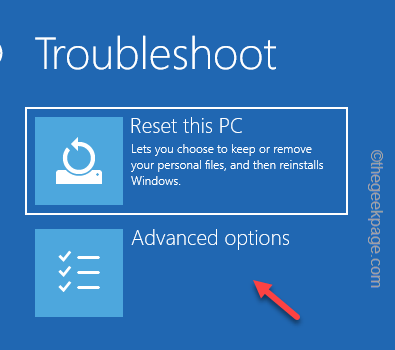
步骤 6 –只需单击“命令提示符”即可打开该实用程序。
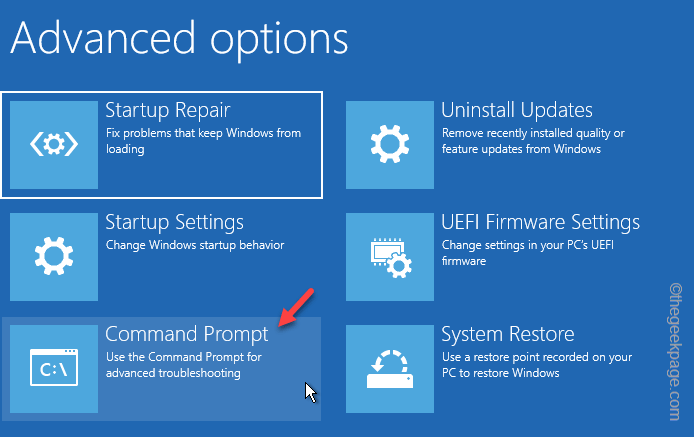
等待窗口打开终端界面。
步骤 7 –打开它后,键入此单词。然后,按 Enter 打开启动配置目录编辑器。
BCDEDIT
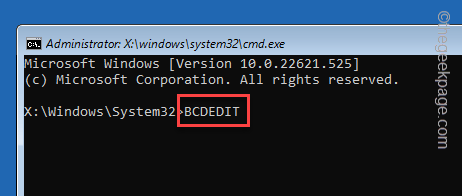
步骤 8 –然后,仔细写下此代码(因为您无法复制粘贴它)并按 Enter。
sfc /scannow /offbootdir=C:\ /offwindir=C:\windows
[“C:”驱动器表示 Windows 安装驱动器。
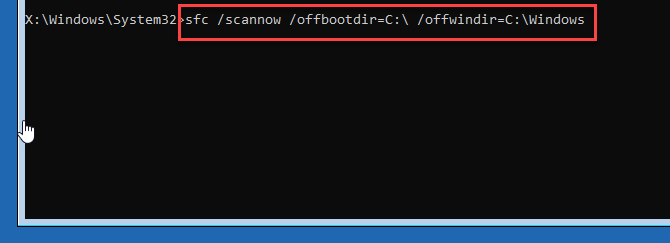
步骤 9 –之后,使用这些 DISM 工具启动和分析文件扫描。
DISM /Online /Cleanup-Image /StartComponentCleanup
DISM /Online /Cleanup-Image /AnalyzeComponentStore
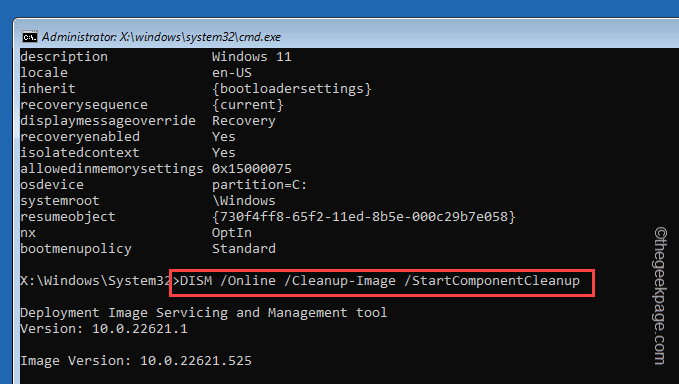
步骤 10 –等待第一个 DISM 工具完成扫描。然后,运行此代码。
DISM /Online /Cleanup-Image /RestoreHealth /source:F:\Sources\Install.wim:1 /LimitAccess

退出命令提示符。
检查这是否解决了问题。
修复5 –离开Windows预览体验计划
列表中的最后一个选项是你选择退出 Windows 预览体验计划。否则,您也可以进行Windows更新过程的测试版轨道。
您可以在 Windows 更新中找到此设置。
Settings > Windows Update
在那里,您将找到离开Windows预览体验计划的选项。