如果您已打开飞行模式(也称为飞行模式),蓝牙、Wi-Fi 和互联网连接将自动关闭。因此,您不能使用任何依赖于互联网的应用程序。但是,尽管飞行模式已打开,您仍然可以手动打开蓝牙和Wi-Fi选项。有时,设备卡在飞行模式下,您无法在该特定设备上执行必要的操作。当这种情况发生时,人们会毫无头绪。但是在本文中,我们有不同的解决方案可以帮助您解决此问题。尝试一下,看看问题是否已解决。让我们开始吧!
方法 1 – 使用 Windows 设置关闭飞行模式
步骤 1 –同时使用Windows + I键打开窗口设置
步骤 2 –点击网络和互联网
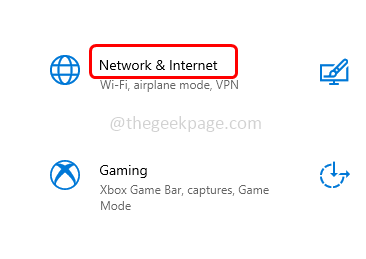
第 3 步 –从左键单击飞行模式

第 4 步 –在右侧,通过单击切换栏关闭飞行模式(切换栏中不应出现蓝色)
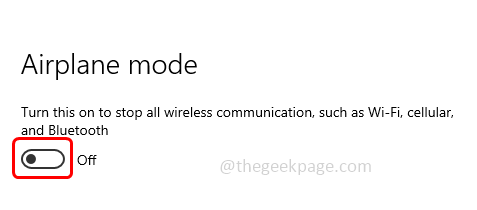
步骤5 –重新启动计算机,然后检查问题是否已解决。
方法 2 – 确保无线电管理服务正在运行
步骤 1 –同时使用 Windows + R 键打开运行提示
步骤 2 –在运行提示符中键入 services.msc,然后按回车键。这将打开视窗服务
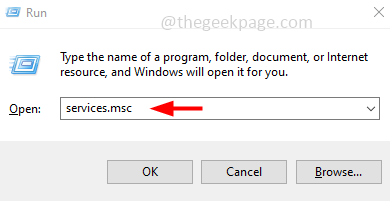
第 3 步 –向下滚动并找到无线电管理服务
第 4 步 –检查无线电管理服务是否正在运行。如果不是,请右键单击该服务
步骤 5 –点击属性
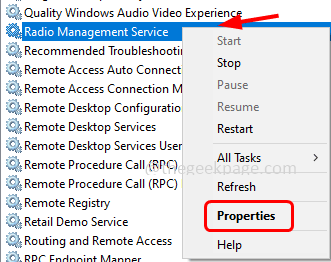
步骤 6 –在启动类型下拉列表中,选择手动
步骤 7 – 然后点击开始按钮
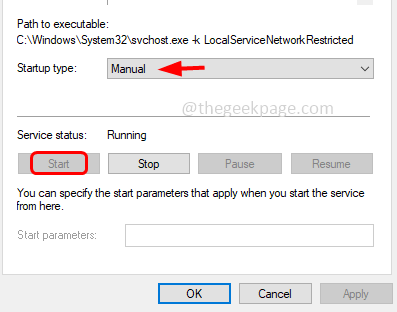
步骤 8 –要保存更改,请单击“应用”和“确定”
步骤 9 –再次右键单击无线电管理服务,然后单击重新启动
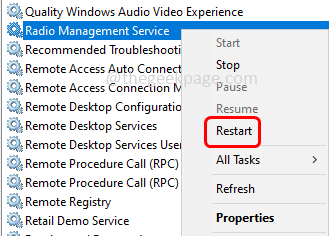
步骤10 –重新启动计算机,然后检查问题是否已解决
步骤 11 –如果无线电管理服务已在运行,则右键单击该服务
步骤 12 –点击属性
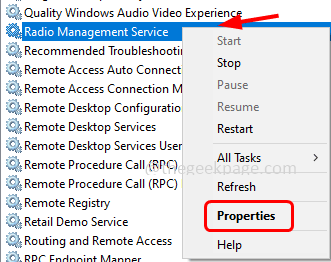
步骤 13 –在启动类型下拉列表中,选择“已禁用”
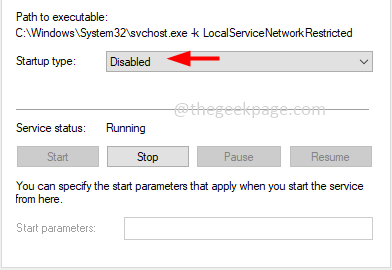
步骤 14 –要保存更改,请单击“应用”和“确定”,然后重新启动计算机
步骤 15 –再次按照[步骤4 – 步骤9]中提到的步骤进行操作
现在检查问题是否已解决。
方法 3 – 刷新 DNS 缓存
步骤 1 –以管理员身份打开命令提示符。为此,请在窗口搜索中键入cmd并按住Ctrl + Shift键,然后按回车键
步骤 2 –出现确认弹出窗口,单击是
第 3 步 –在命令提示符下键入以下命令并按回车键
ipconfig /release
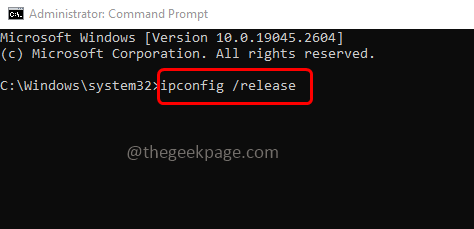
第 4 步 –执行完成后,在命令提示符下复制并粘贴以下命令,或在命令提示符下键入以下命令,然后按回车键
ipconfig /renew
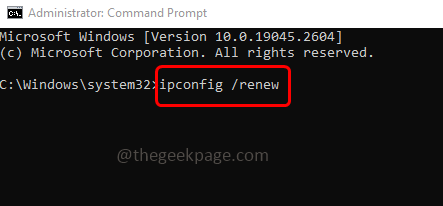
步骤 5 –要完成执行,需要几秒钟。完成后,还有一个命令要执行。键入以下命令,然后按回车键
ipconfig /flushdns
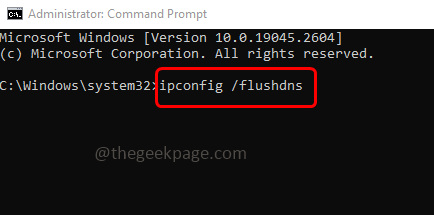
步骤 6 –等待执行过程完成。现在重新启动计算机并检查问题是否已解决。
方法 4 – 运行网络适配器疑难解答
步骤 1 –一起使用Windows + I键打开窗口设置
步骤 2 –点击更新和安全
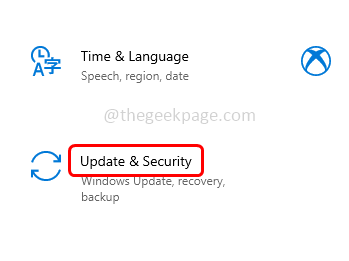
第 3 步 –在打开的窗口中,单击左侧的故障排除
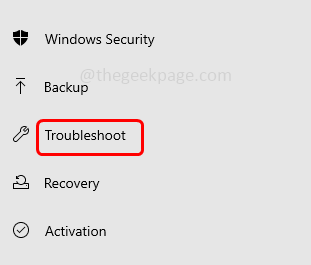
第 4 步 –在右侧,点击其他疑难解答
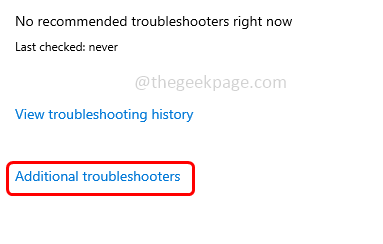
步骤 5 –向下滚动并找到网络适配器
步骤 6 –单击运行疑难解答
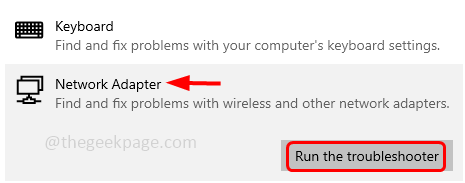
步骤 7 –它将开始检测是否有任何问题,按照屏幕上的说明完成故障排除过程
步骤 8 –如果建议任何修复程序,请应用它们,然后重新启动计算机。检查问题是否已解决。
方法 5 – 使用注册表编辑器禁用飞行模式
步骤 1 –同时使用 Windows + R 键打开运行提示
步骤 2 –在运行提示符中键入注册表编辑器并按回车键
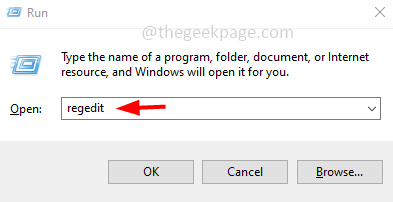
第 3 步 –用户帐户控制窗口将打开,单击是。这将打开注册表编辑器窗口
第 4 步 –导航到注册表中的以下路径
HKEY_LOCAL_MACHINE\System\CurrentControlSet\Control\Class
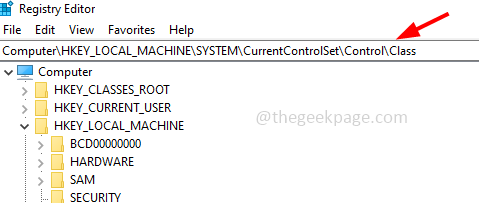
步骤5 –右键单击该类,然后单击查找
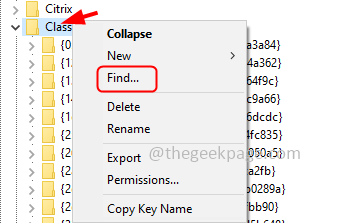
步骤 6 –在查找对话框中,键入无线电启用并单击查找下一个按钮
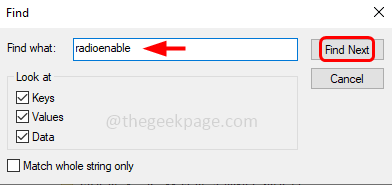
步骤 7 –注册表将找到无线电启用密钥并将您指向那里
步骤 8 –在右侧,右键单击RadioEnable,然后从出现的列表中单击修改
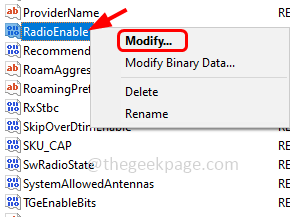
步骤 9 –在值数据字段中,将值指定为 1,然后单击确定。这将禁用飞行模式
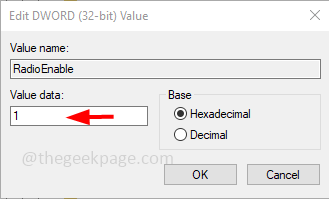
步骤10 –重新启动系统,然后检查问题是否已解决。
方法6 –检查是否有任何可用的Windows更新
步骤 1 –一起使用Windows + I键打开窗口设置
步骤 2 –点击更新和安全
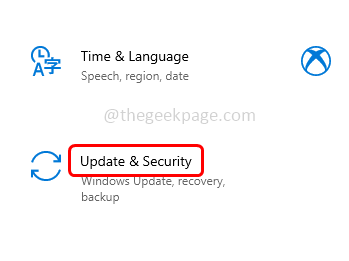
第 3 步 –在 Windows 更新页面中,单击“检查更新”按钮
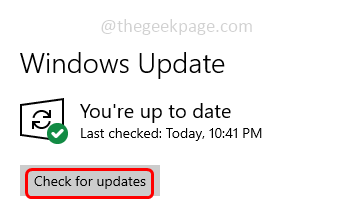
第 4 步 –如果有任何可用更新,它将安装。如果没有更新,则会显示您是最新的
步骤5 –重新启动计算机并检查要解决的问题。
方法 7 – 执行网络重置
步骤 1 –同时使用Windows + I键打开窗口设置
步骤 2 –点击网络和互联网
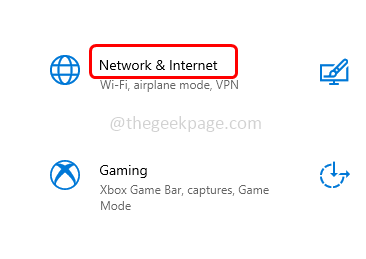
第 3 步 –状态窗口将打开,在右侧向下滚动,然后在高级网络设置下单击网络重置

第 4 步 –单击立即重置按钮

步骤 5 –在确认弹出窗口中单击是,它将重置网络
步骤6 –重新启动计算机,然后检查问题是否已解决。