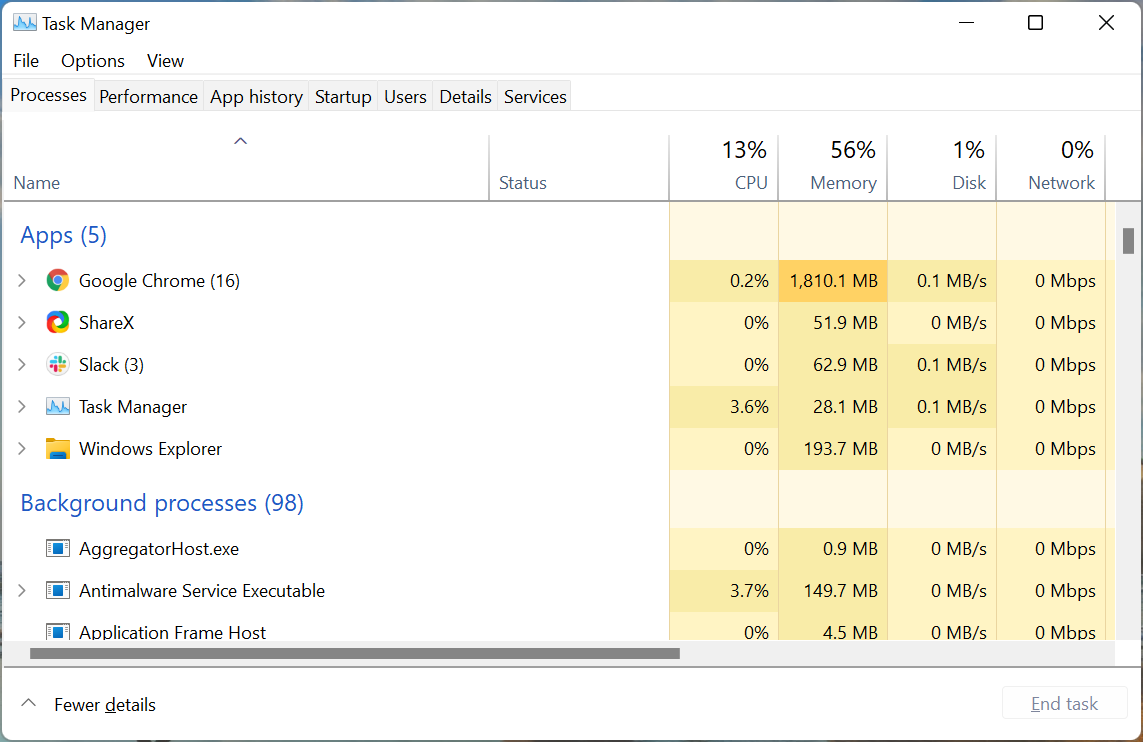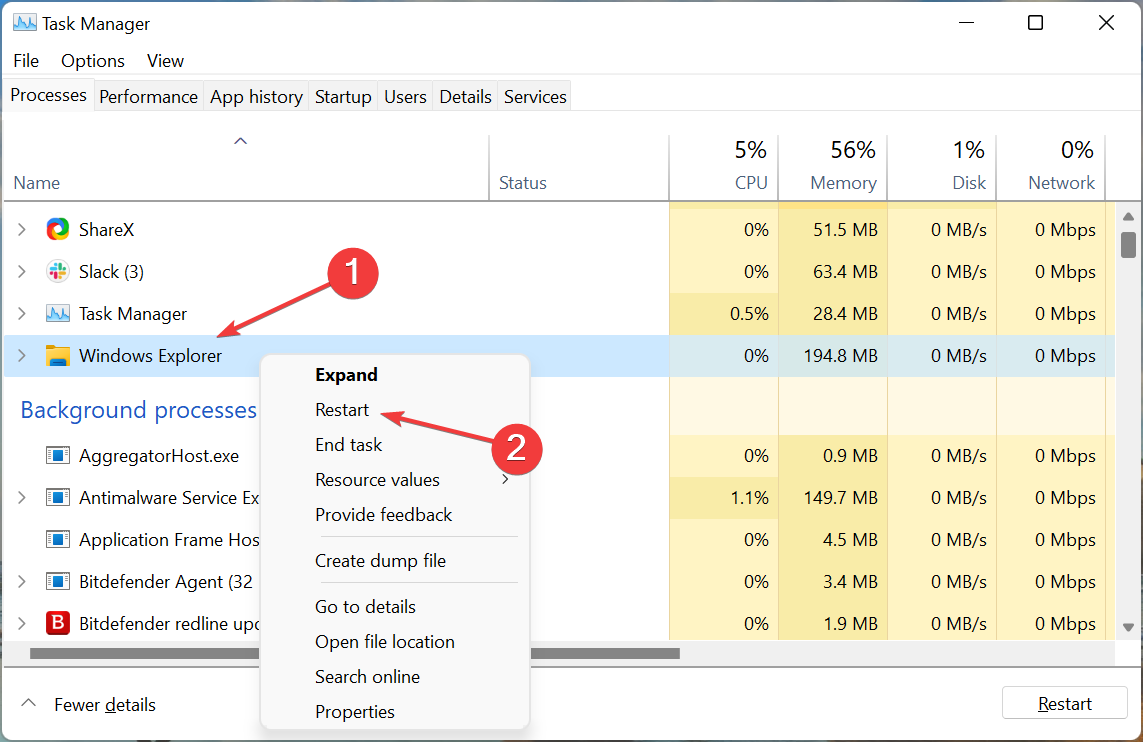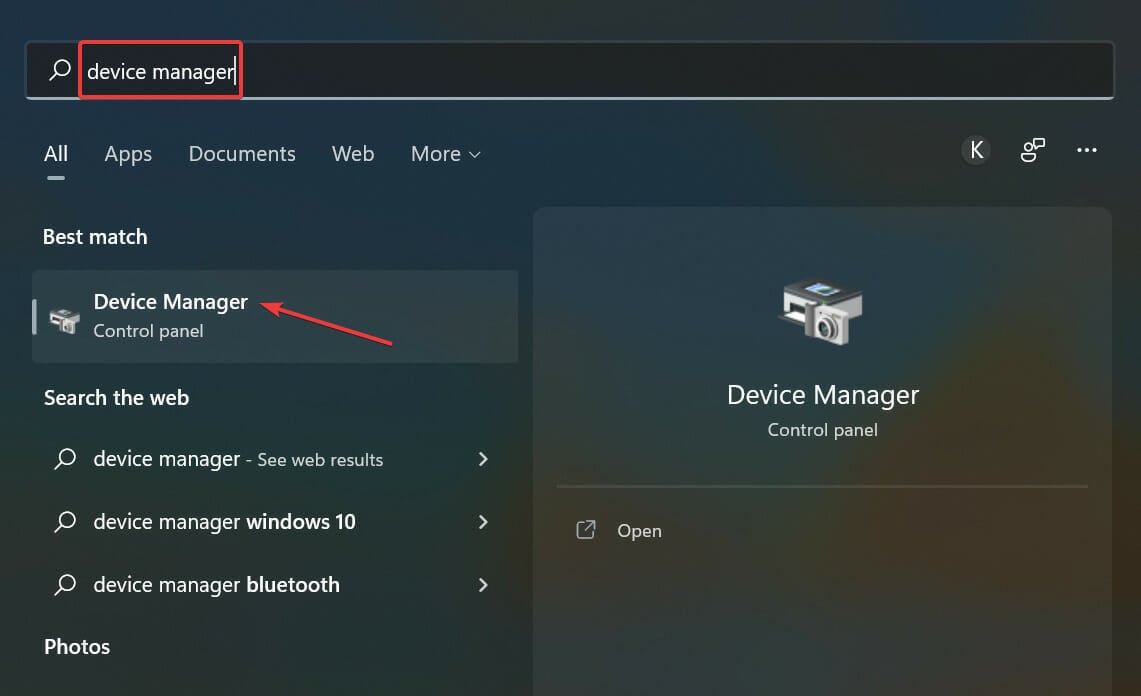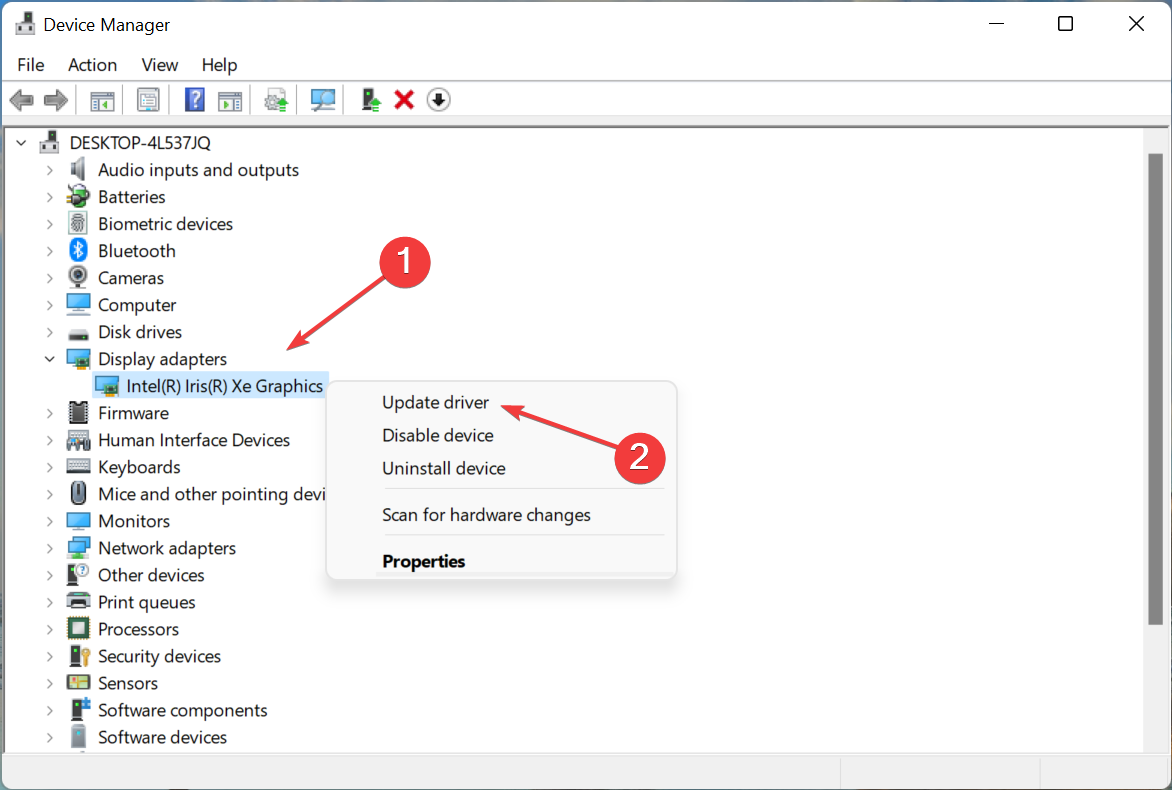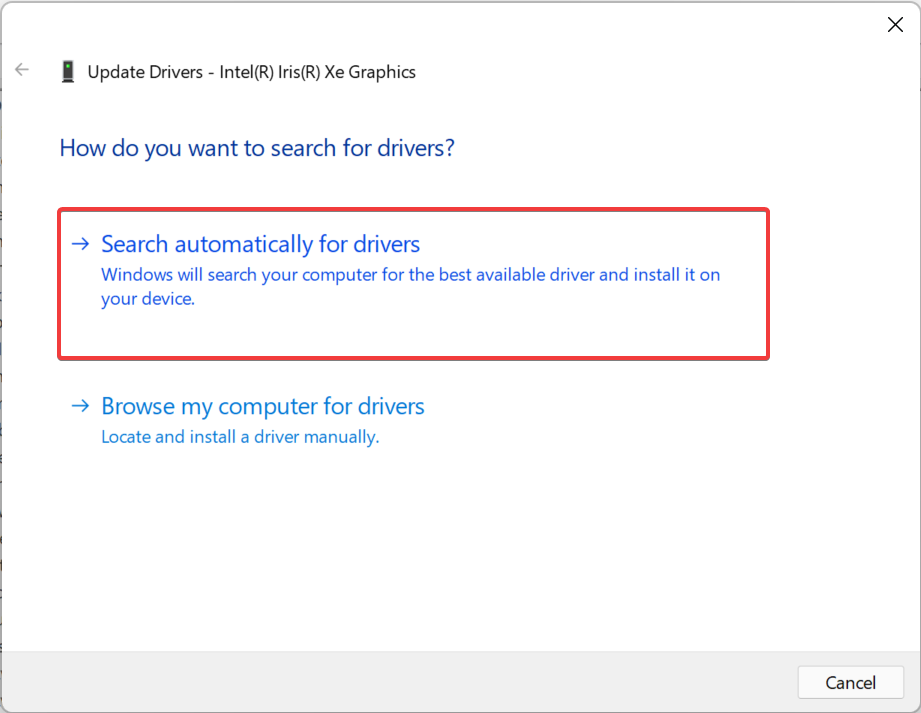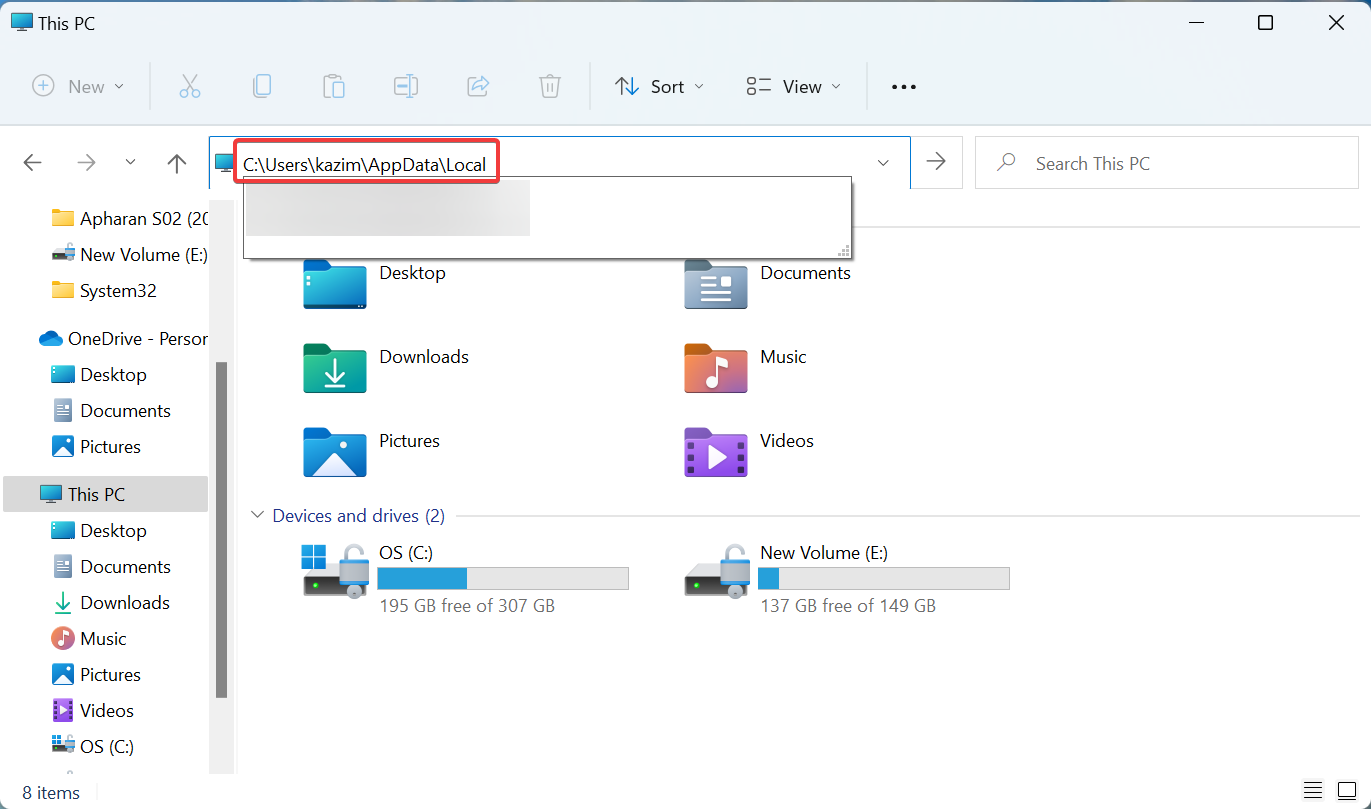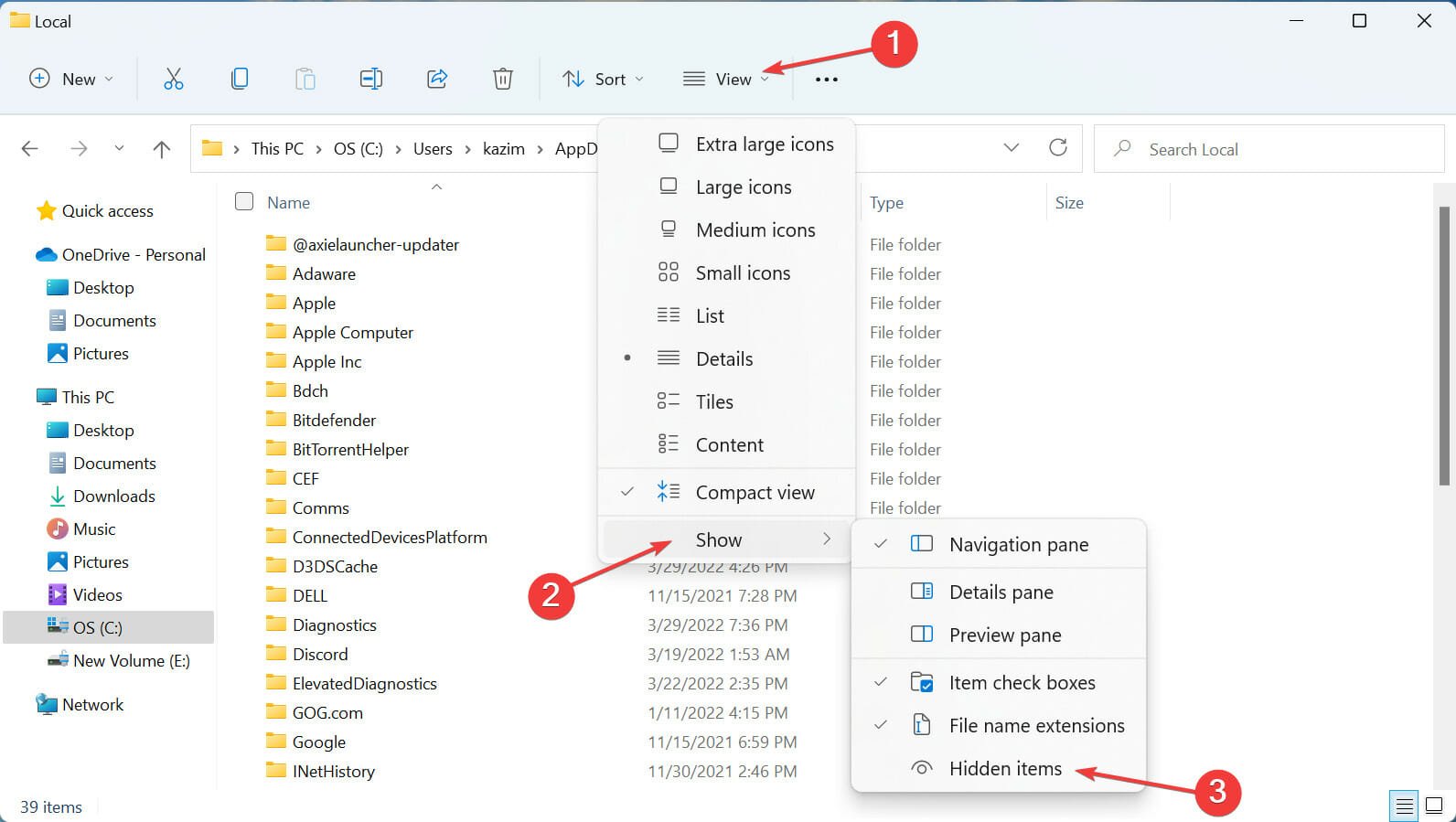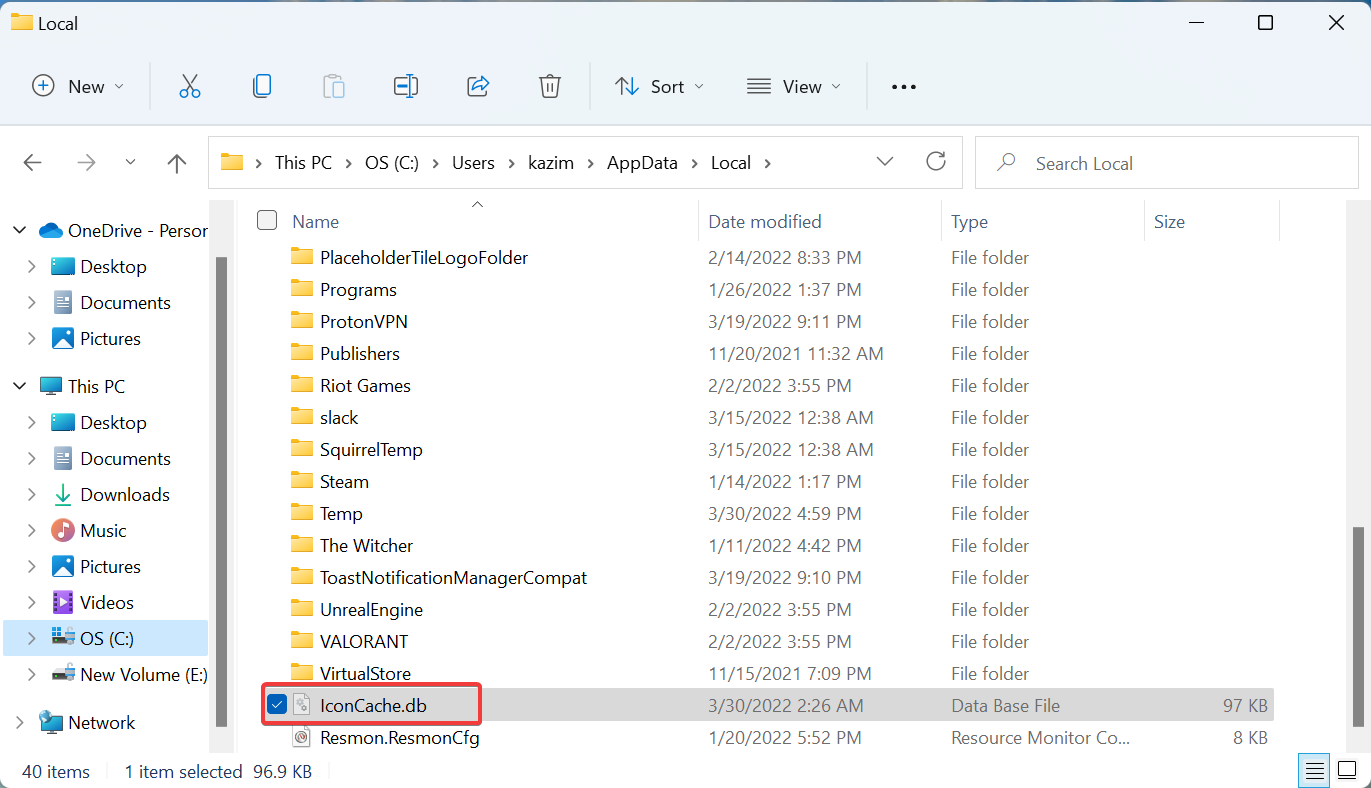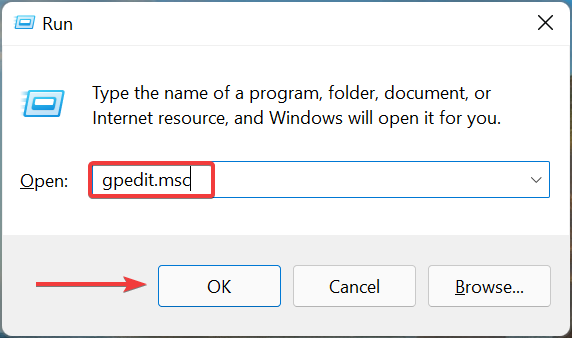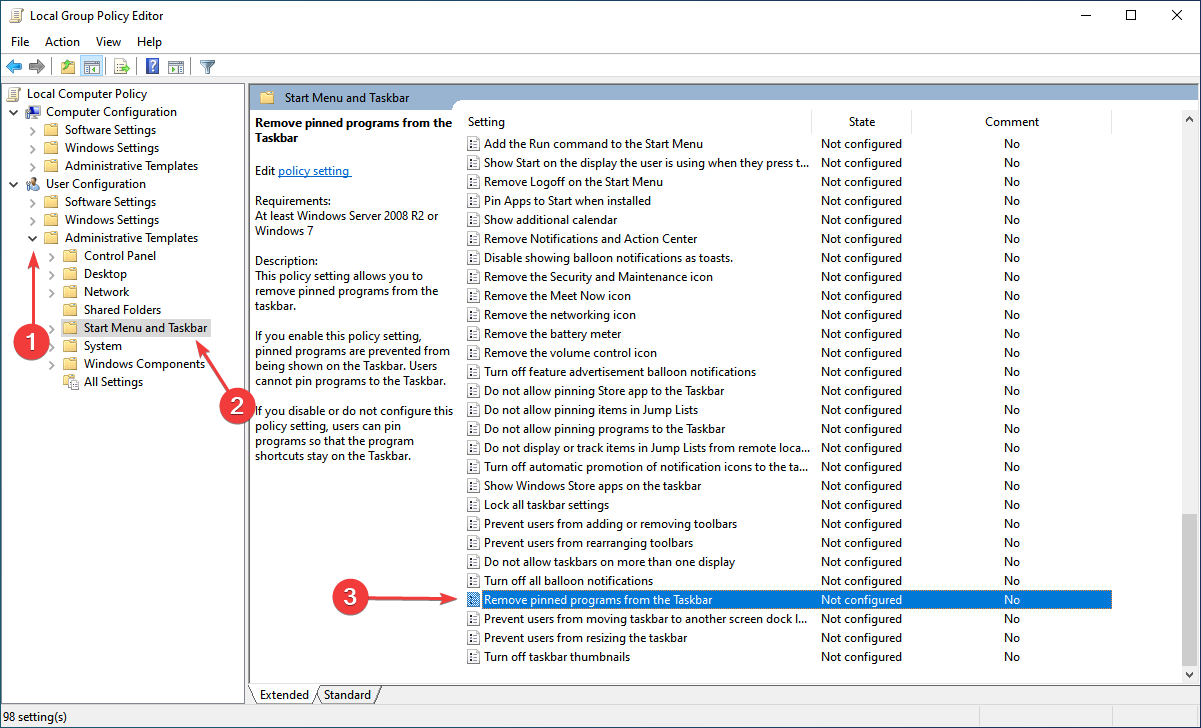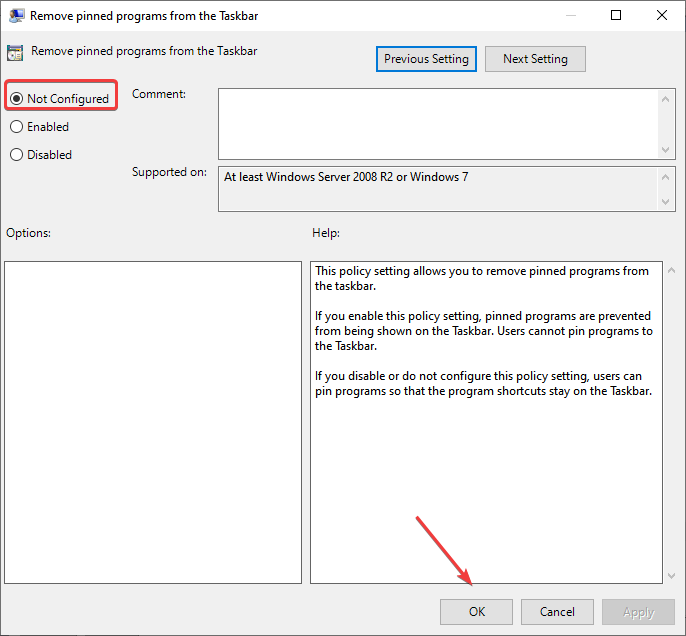我们都经常将应用程序、程序和网站固定到任务栏以便快速访问,它最终严重节省了大量时间,否则花费在搜索和启动它们上。但是,许多用户报告说,固定的应用程序或其图标未显示在 Windows 11 中。
这可能是由于一系列原因造成的,与损坏的图标缓存,Windows资源管理器进程的问题或配置错误的本地组策略编辑器以及其他问题有关。所有这些都可以轻松修复,您可以立即恢复固定的项目。
因此,让我们通过最有效的方法来修复固定的应用程序在 Windows 11 中未显示错误。
如果固定的应用未显示在 Windows 11 中,我该怎么办?
在我们进入稍微复杂的解决方案之前,请先尝试以下方法:
- 重新启动计算机并验证 Windows 11 消失的应用程序现在是否可用。
- 检查损坏的系统文件,因为这通常是 Windows 11 中未显示“固定到任务栏”的原因。
如果这些方法不起作用,请转到下面列出的修补程序。
1. 重新启动 Windows 资源管理器进程
- 按 + + 启动任务管理器。CtrlShiftEsc

- 找到 Windows 资源管理器进程,右键单击它,然后从上下文菜单中选择重新启动。

如果您想知道如何修复 Windows 11 中未显示的任务栏图标,请记住,任务栏与 Windows 资源管理器(资源管理器.exe)进程捆绑在一起,后者的问题可能导致固定的应用程序在 Windows 11 中不显示。
只需重新启动该过程即可为您修复错误。此外,当固定的应用程序未显示在 Windows 10 的任务栏上时,这将起作用。
2. 更新显卡驱动程序
- 按 + 启动搜索菜单,在顶部的文本字段中输入设备管理器,然后单击出现的相关搜索结果。WindowsS

- 现在,双击此处的显示适配器条目。

- 右键单击图形适配器,然后从上下文菜单中选择更新驱动程序。

- 从“更新驱动程序”窗口中显示的选项中选择自动搜索驱动程序。

- 等待系统找到最佳可用驱动程序并安装它。
过时的图形驱动程序是固定应用程序未显示在 Windows 11 中的另一个可能问题。因此,最好更新图形驱动程序并验证错误是否已消除。
专家提示:
有些PC问题很难解决,尤其是在涉及损坏的存储库或丢失的Windows文件时。如果您在修复错误时遇到问题,则您的系统可能部分损坏。
我们建议安装 Restoro,该工具将扫描您的机器并确定故障是什么。
单击此处下载并开始修复。
此外,您可以尝试其他方法来更新驱动程序,以防设备管理器方法不起作用并且 Windows 11 图标仍然无法正确显示。
如果这听起来太麻烦,使用可靠的第三方应用程序可能会有所帮助。我们建议使用DriverFix,这是一个专用工具,可自动扫描任何可用的更新,并为计算机上的驱动程序安装它们,从而使它们保持最新状态。
⇒ 获取驱动程序修复
3. 删除图标缓存文件
- 按 + 启动文件资源管理器,将以下路径粘贴到地址栏中,然后点击 .只需确保将用户名替换为实际的用户帐户即可。或者您可以简单地导航路径。WindowsEEnter
C:\Users\Username\AppData\Local
- 现在,单击“视图”菜单,将光标悬停在“显示”上,然后从弹出菜单中选择“隐藏的项目”。

- 选择图标缓存.db文件,然后点击键。Del

- 重新启动计算机以使更改完全生效。
IconCache.db具有每个应用程序图标的副本,如果需要,Windows直接从此处检索它,而不是浏览应用程序文件。如果它已损坏,您可能会发现该应用程序图标未显示在 Windows 11 中。
删除缓存文件并重新启动计算机后,将重新创建该文件,这将删除任何损坏。
4. 重新配置本地组策略编辑器
- 按 + 启动运行命令,输入 gpedit。msc 在文本字段中,然后单击“确定”以启动本地组策略编辑器。WindowsR

- 接下来,单击“用户配置”下的“管理模板”,双击“开始”菜单和任务栏,然后双击右侧的“从任务栏中删除固定程序”策略。

- 将其设置为“未配置”,然后单击底部的“确定”以保存更改。

- 重新启动计算机以应用更改。
就是这样,Windows 11错误中未显示的固定应用程序或图标现在应该已修复,您只需单击一下即可轻松访问自己喜欢的应用程序。
此外,一些用户在Windows 10中遇到了任务栏应用程序消失错误,因此如果您有另一台PC运行上一次迭代,链接指南将帮助您修复它。