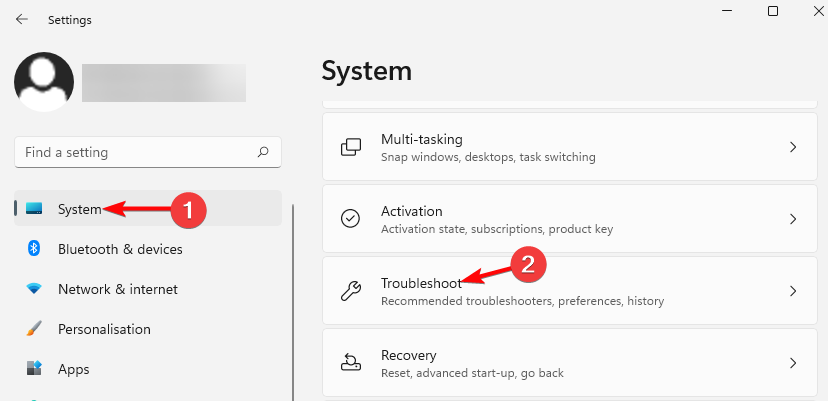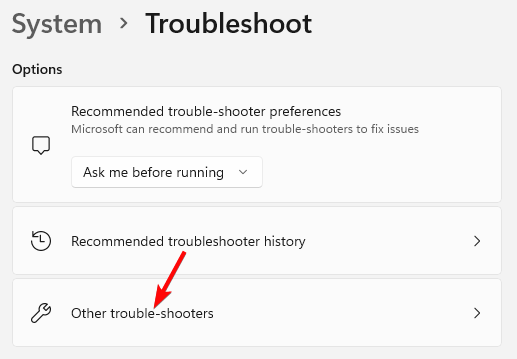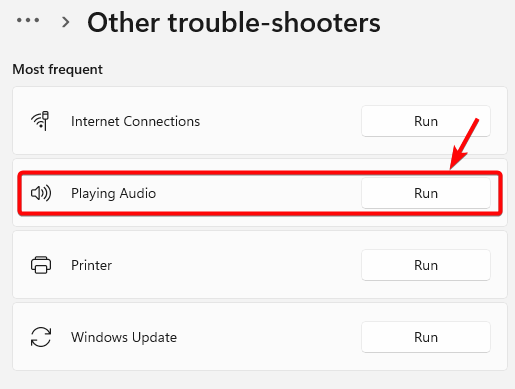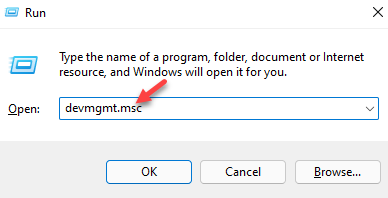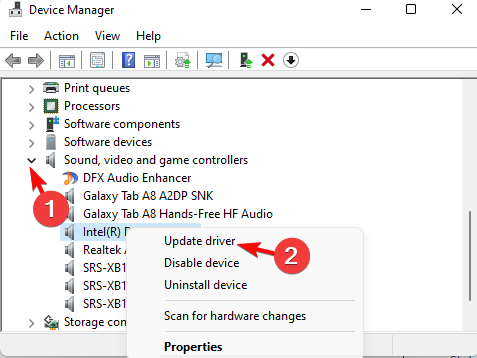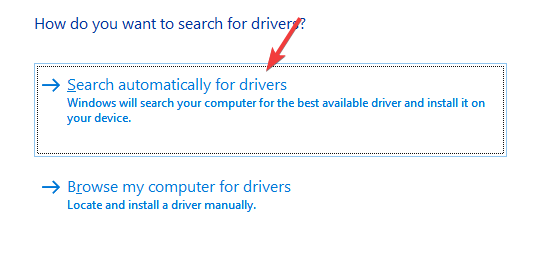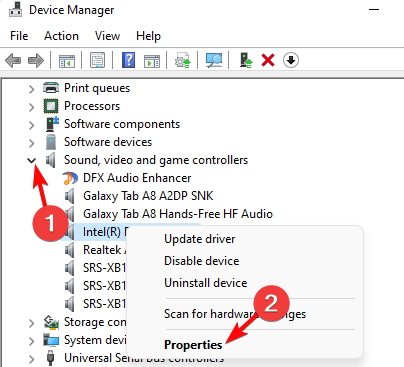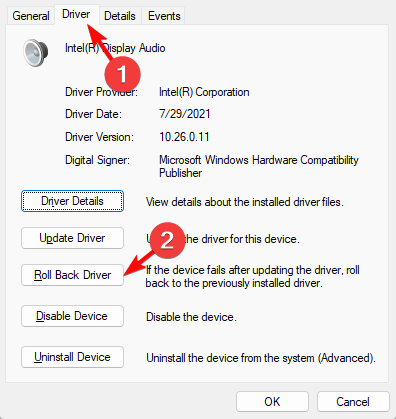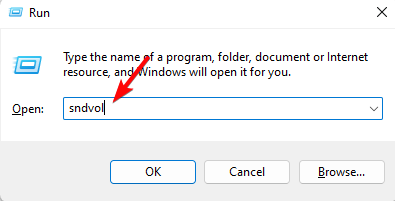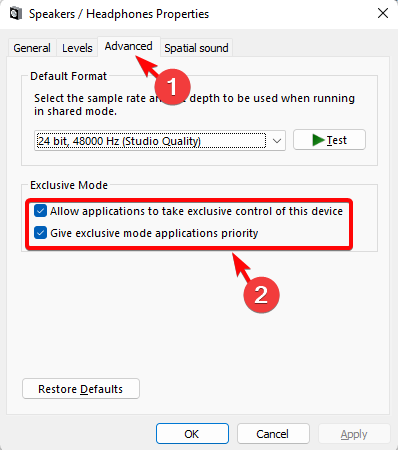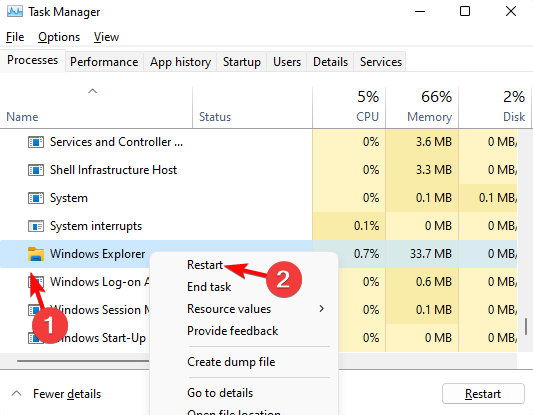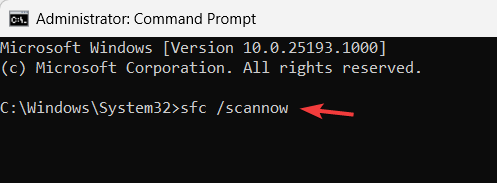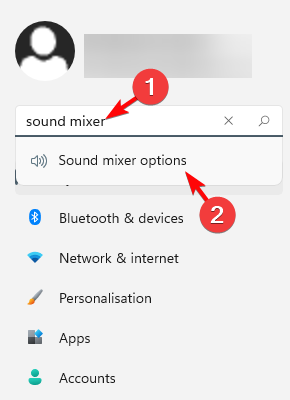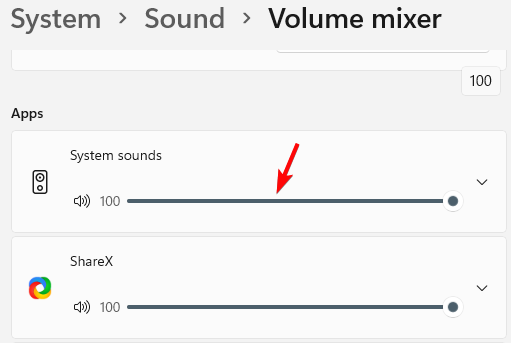有时,当尝试降低音量混合器中的Skype声音并将其保存以备将来使用时,您会注意到关闭窗口后它不会立即保存设置。
虽然有一些方法可以解决此问题,但如果 Windows PC 上的音量太低,您也可以参考我们的详细帖子以获取一些快速解决方法。
为什么 Windows 不将设置保存在音量混合器中?
音量混合器未保存设置可能有不同的原因,例如:
- 硬件冲突 –内置音频设备可能存在问题。
- 过时或损坏的音频驱动程序–如果驱动程序未更新到最新版本或已损坏,则可能会干扰音量混合器功能。
- 该应用程序对设备没有独占控制权–如果是特定应用的问题,则它可能无法独占设备。
- 损坏的系统文件 – 损坏的系统文件会影响系统的各种功能,包括声音。这也可能导致音量混合器不显示声音。
- 最近的Windows更新 – 可能是最后一个Windows更新已损坏,因此导致音量混合器问题。
- Windows 资源管理器无法正常工作 – Windows 探索过程可能无法正常运行。
- 系统中的病毒 –可能存在病毒或其他威胁阻止音量混合器的正常运行。
但是,好消息是,我们有一个解决方案列表,可以帮助您解决音量混合器不保存设置的问题。
如果音量混合器没有保存设置,如何修复它?
在继续以下主要方法之前,我们建议您尝试以下方法:
- 安装任何挂起的 Windows 更新。
- 运行病毒扫描并删除所有威胁。
- 卸载可能导致问题的最新 Windows 更新。
- 删除可能干扰音量混合器的任何第三方应用程序。
但是,如果音量混合器仍然不保存设置,您可以按照以下方法解决问题。
1.运行Windows音频疑难解答
- 同时按 + 键以启动 Windows 设置。WinI
- 单击左侧的系统,然后单击右侧的故障排除。

- 在下一个屏幕上的“选项”下,单击“其他疑难解答”。

- 接下来,转到播放音频并单击运行。Windows现在将开始查找任何问题,如果找到,将自动应用修复程序。

完成后,您可以检查音量混合器现在是否正在保存设置。
但是,如果Windows疑难解答由于某种原因停止工作,您可以在此处参考我们详细帖子中的解决方案。
2. 执行与音频驱动程序相关的操作
2.1 更新音频驱动程序
- 按 + 快捷键打开运行控制台。WinR
- 在搜索栏中键入 devmgmt.msc 并点击 .Enter

- 接下来,展开声音、视频和游戏控制器部分,右键单击设备并选择更新驱动程序。

- 接下来,在新窗口中,单击自动搜索驱动程序。Windows 将检测最新版本并自动安装驱动程序。

实际上,您也可以卸载驱动程序并访问制造商的网站以手动下载和安装最新的驱动程序版本以解决此问题。
专家提示:
有些PC问题很难解决,尤其是在涉及损坏的存储库或丢失的Windows文件时。如果您在修复错误时遇到问题,则您的系统可能部分损坏。
我们建议安装 Restoro,该工具将扫描您的机器并确定故障是什么。
单击此处下载并开始修复。
或者,你可以使用我们建议中的适用于 Windows 10/11 的驱动程序检测器软件来帮助快速修复设备驱动程序。
更新驱动程序的另一种安全快捷的方法是使用DriverFix。DriverFix 是一个简单而强大的工具,可以查找所有过时的驱动程序并将其更新到最新版本。
2.2 回滚音频驱动程序
- 同时按 + 键打开运行控制台。WinR
- 在搜索字段中,键入 devmgmt.msc 并点击 。Enter

- 单击以展开“声音、视频和游戏控制器”部分,右键单击设备,然后选择“属性”。

- 在“属性”对话框中,转到“驱动程序”选项卡,然后单击“回滚驱动程序”(如果突出显示)。

完成后,重新启动PC,现在,音量混合器应该保存设置。
3.允许应用程序独占控制此设备
- 按 + 热键打开运行控制台。WinR
- 在搜索框中键入 sndvol 并点击 .Enter

- 这将打开经典的音量混合器面板。在这里,转到设备并单击扬声器图标。

- 在“属性”对话框中,导航到“高级”选项卡,然后选择“允许应用程序独占控制此设备”和“为独占模式应用程序提供优先级”。

- 按应用和确定保存更改。
现在,打开音量混合器并检查它是否正在保存设置或是否仍然遇到问题。
4. 重新启动 Windows 资源管理器进程
- 同时按 + + 键打开任务管理器。CtrlShiftEsc
- 转到“进程”选项卡,然后在“窗口进程”下找到“Windows 资源管理器”。
- 右键单击Windows资源管理器,然后单击重新启动。

您现在可以启动音量混合器,修改设置并检查它是否正在保存更改。
5.修复损坏的系统文件
- 同时按 + 键打开运行控制台,键入 cmd,然后按 + + 热键打开提升的命令提示符。WinRCtrlShiftEnter

- 接下来,在命令提示符(管理员)窗口中,运行以下命令并点击:Enter
sfc /scannow
- 扫描过程需要一段时间,所以,等到它结束。
如果您想知道如何在不保存设置时使音量混合器永久使用,那么这些方法之一应该会有所帮助。
如何保存音量混合器设置?
不过,在通常情况下,您可以按照以下说明确保音量混合器保存设置中的任何更改:
- 同时按 + 键打开 Windows 设置。WinI
- 在左侧的搜索框中键入混音器,然后单击混音器选项。

- 在下一个屏幕上,转到“应用程序”部分,然后将“系统声音”下的滑块向左或向右移动,以调整应用程序的声音设置。

或者,您还必须检查您使用的耳机是否损坏或音量按钮是否有故障。在这种情况下,您可以更换新耳机。
但是,如果上述方法都不起作用,则可以对Windows 11 PC执行恢复出厂设置,这应该可以帮助您解决音量混合器不保存设置的问题。