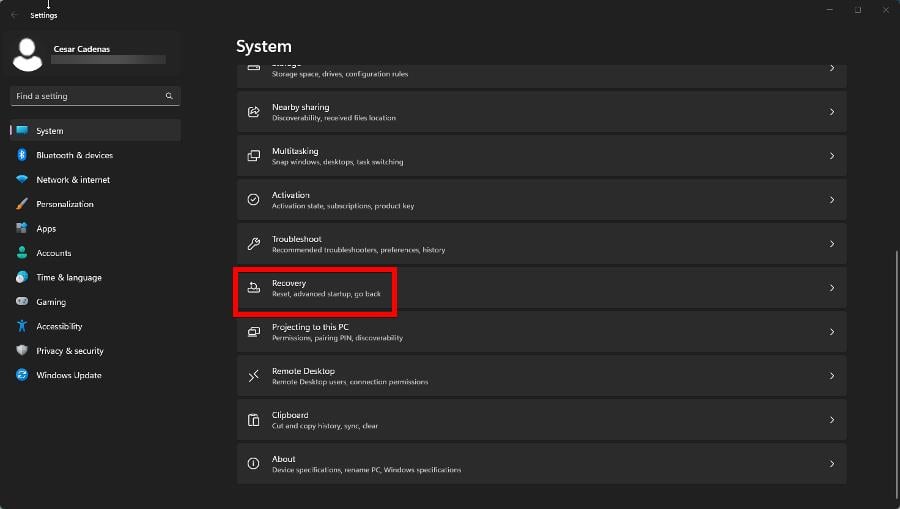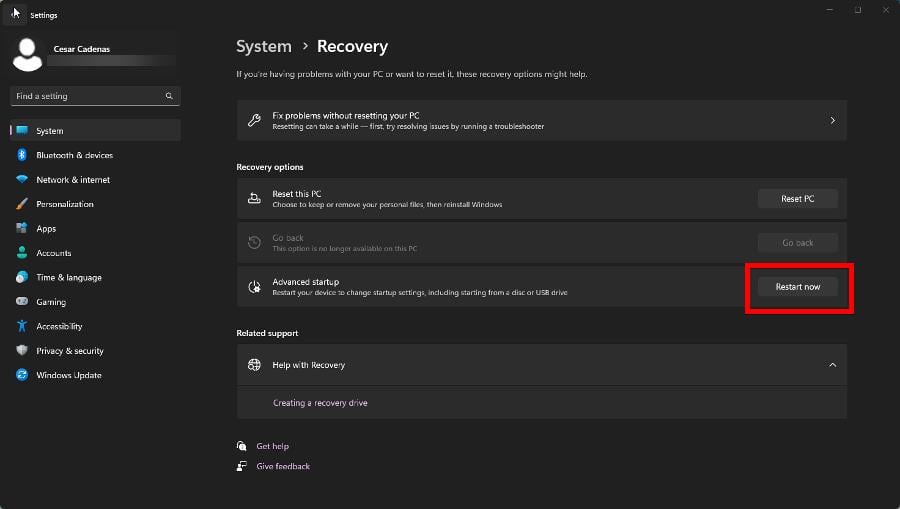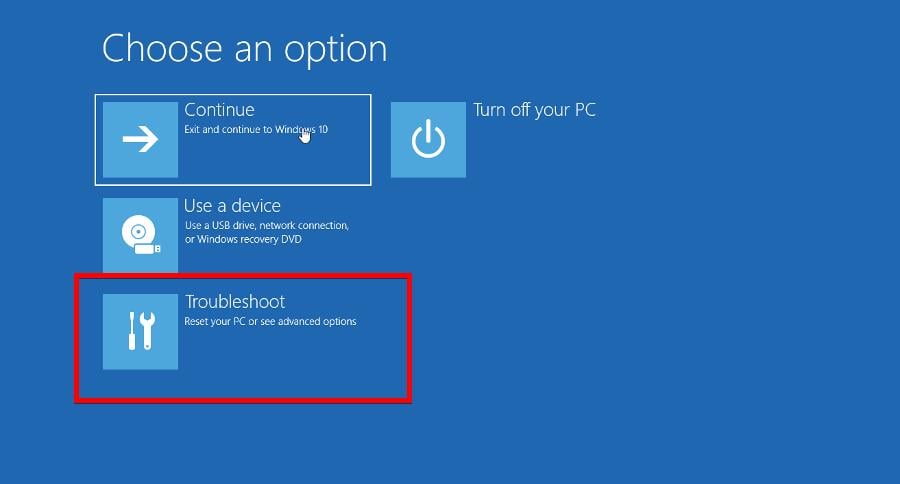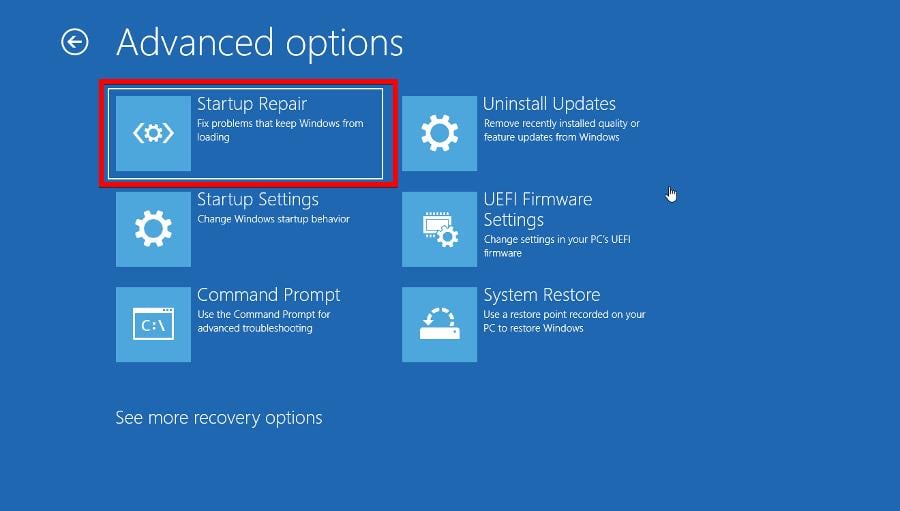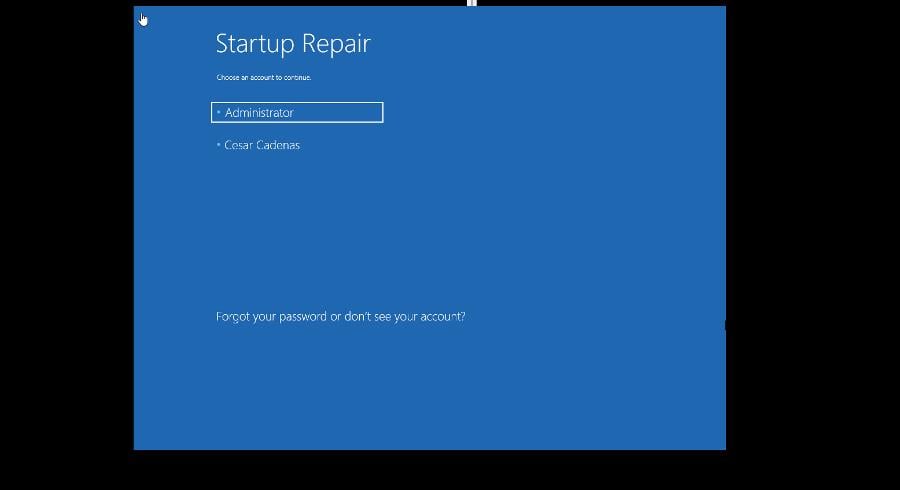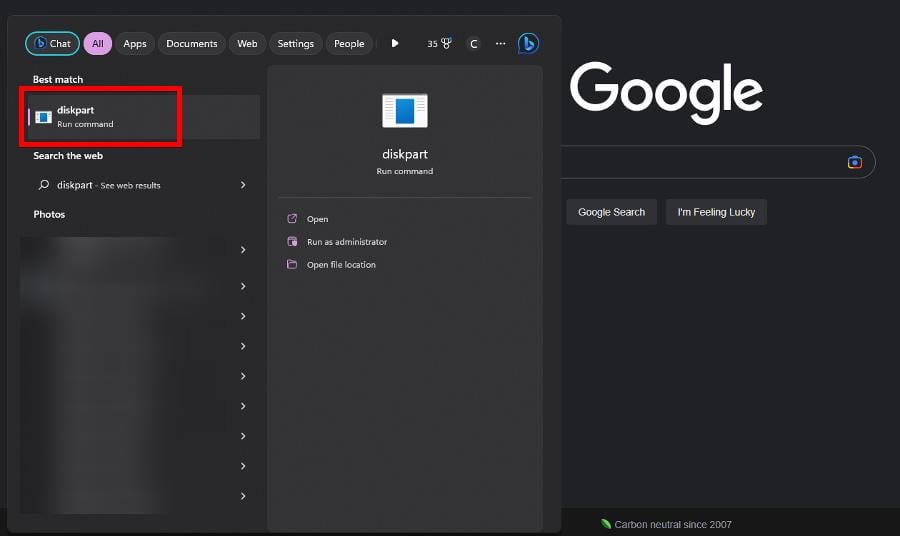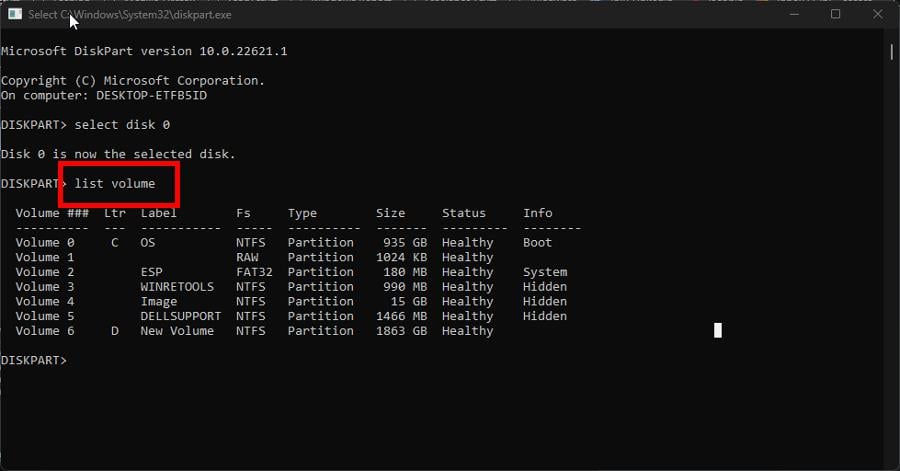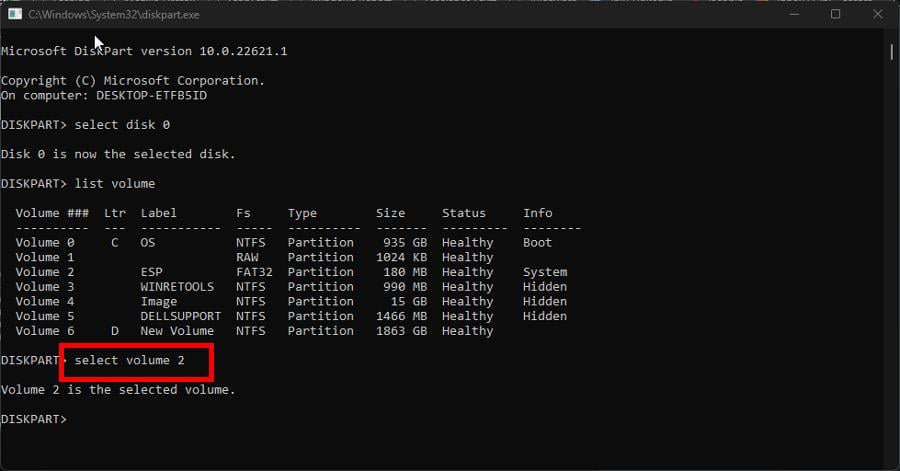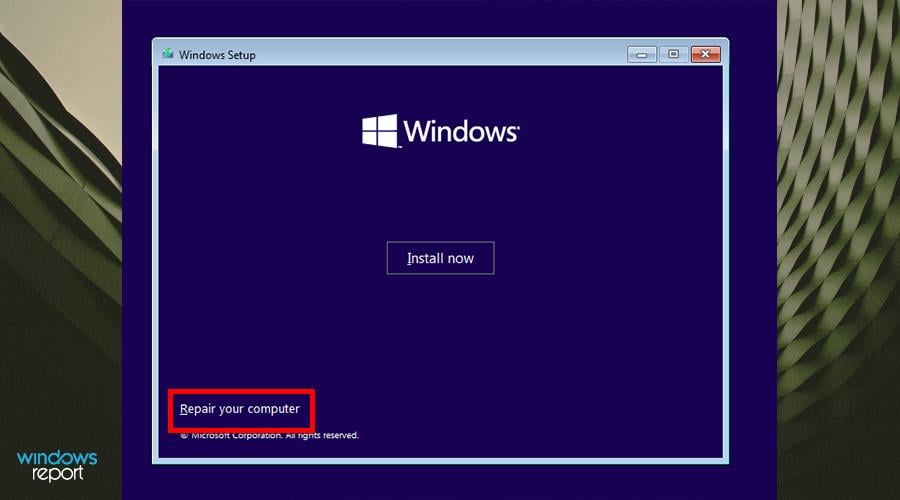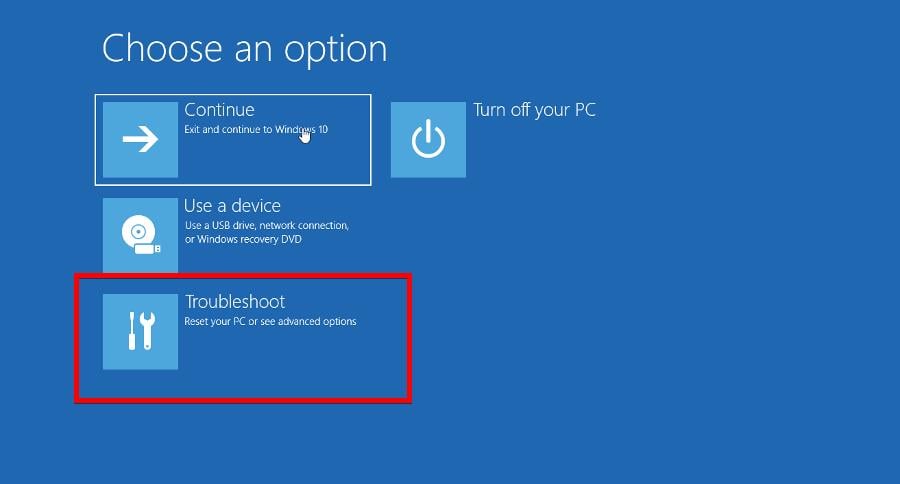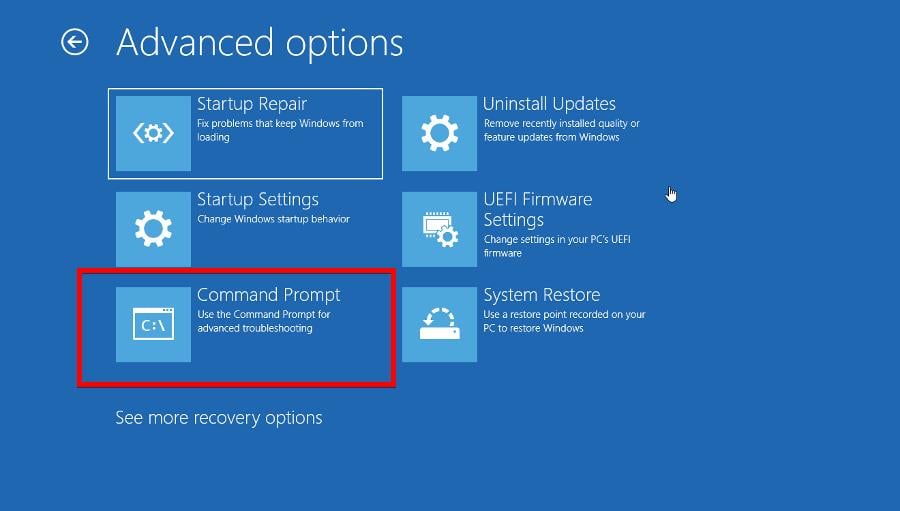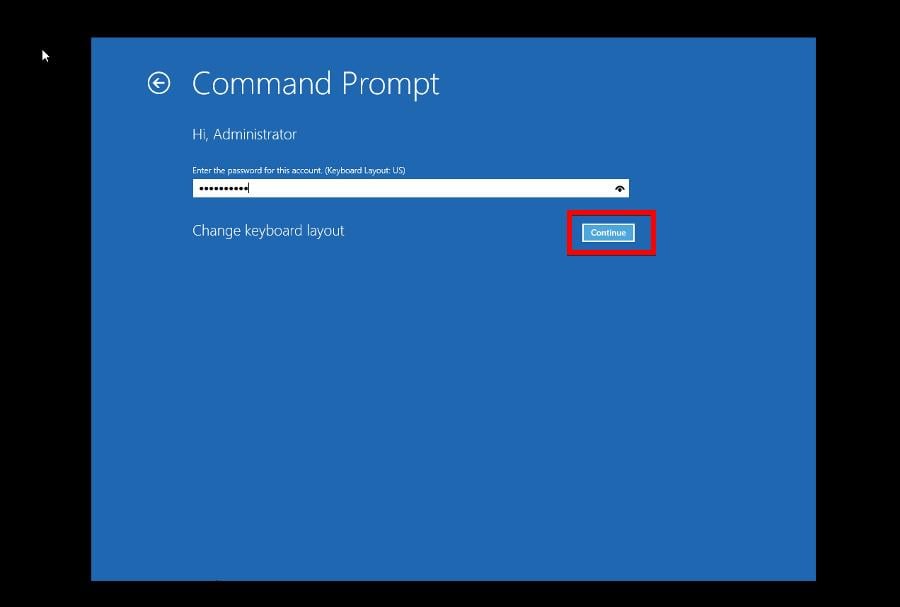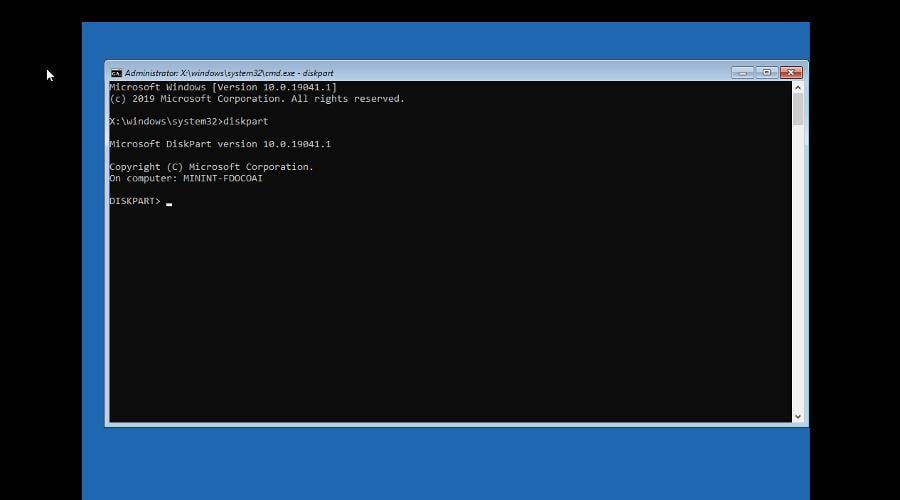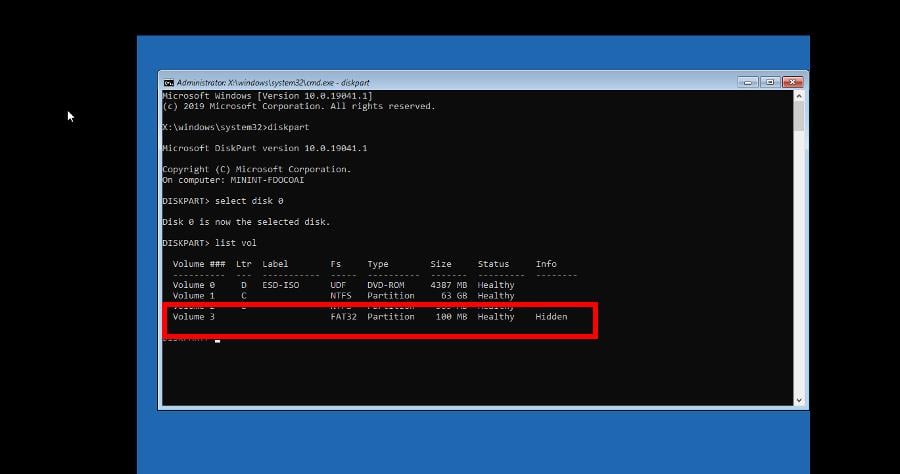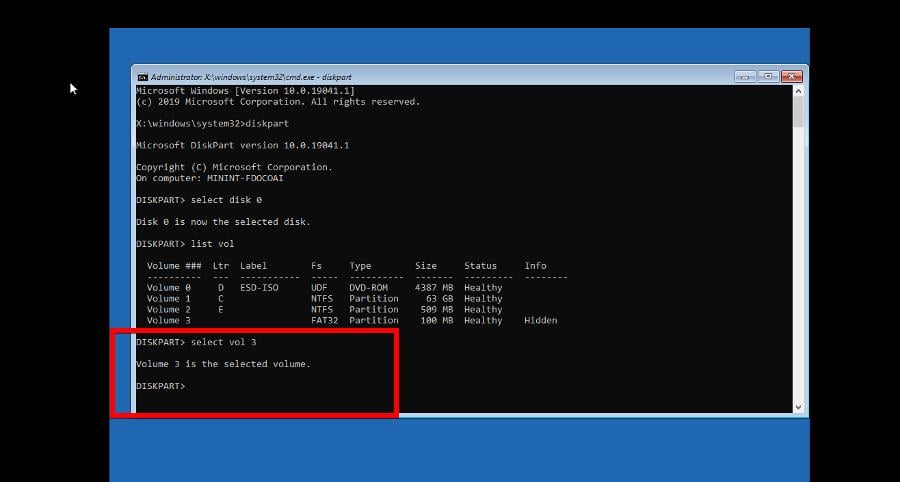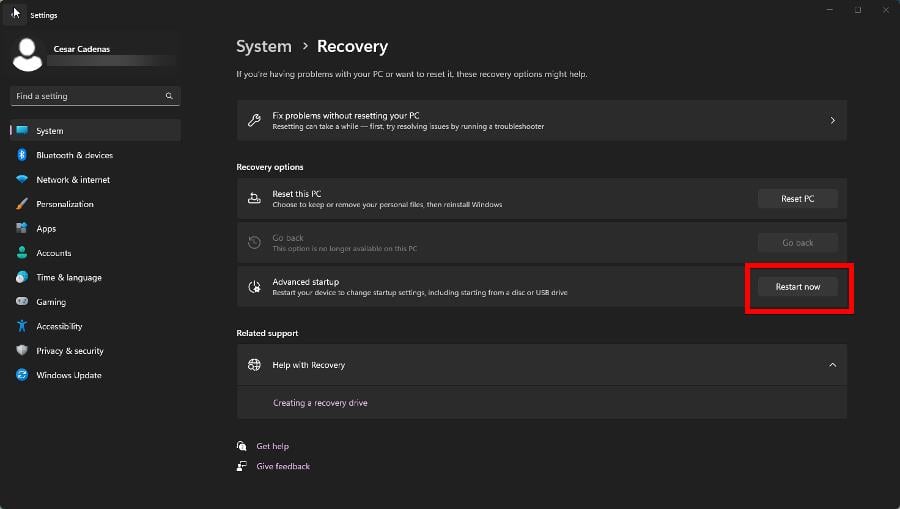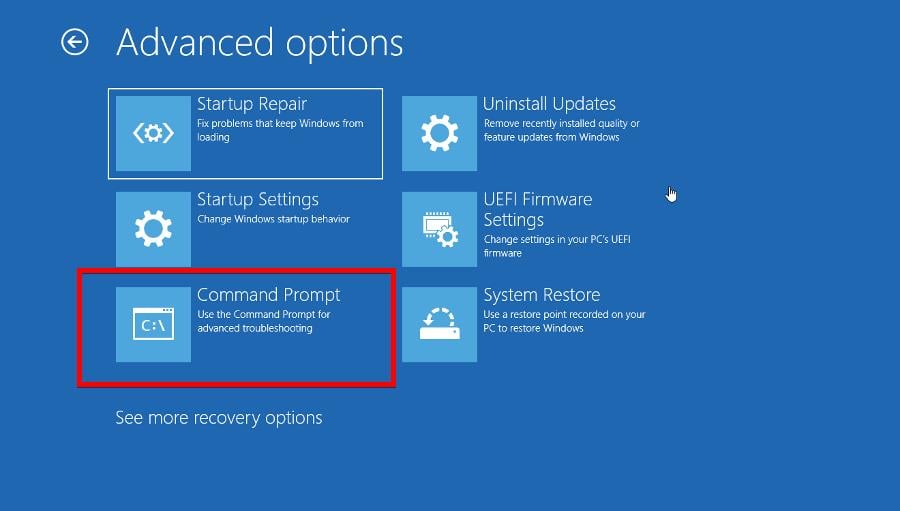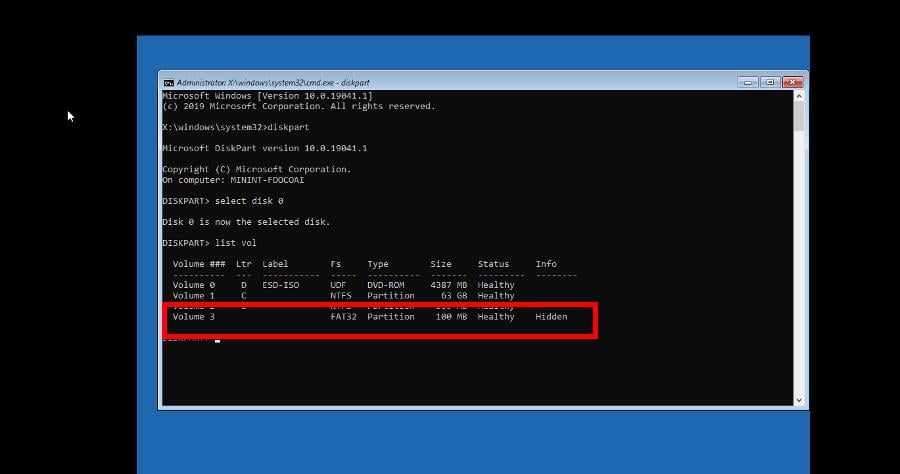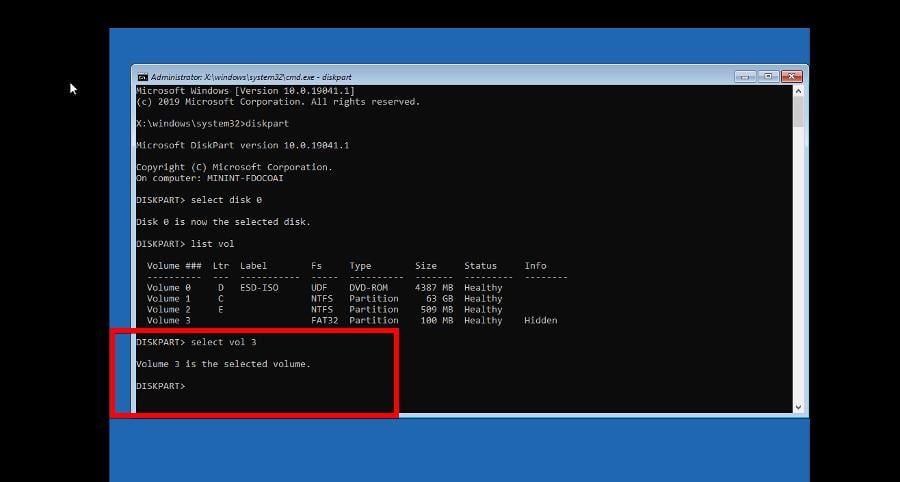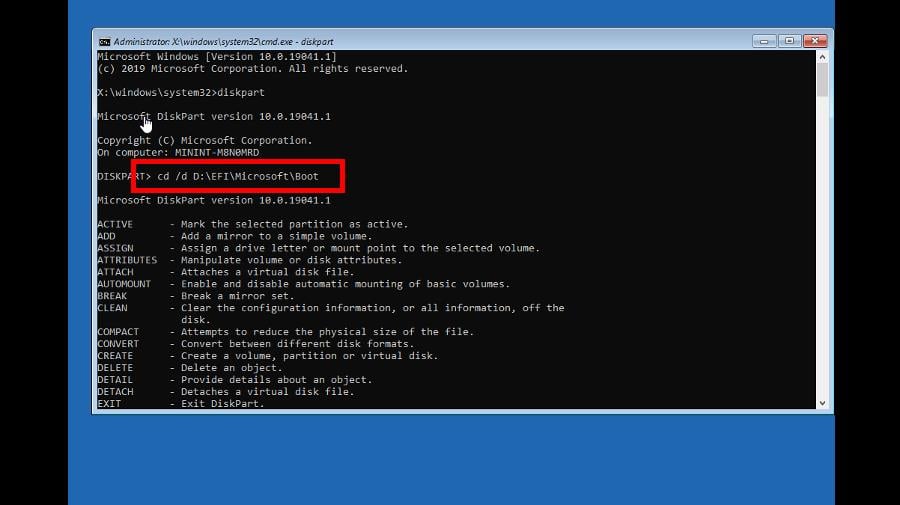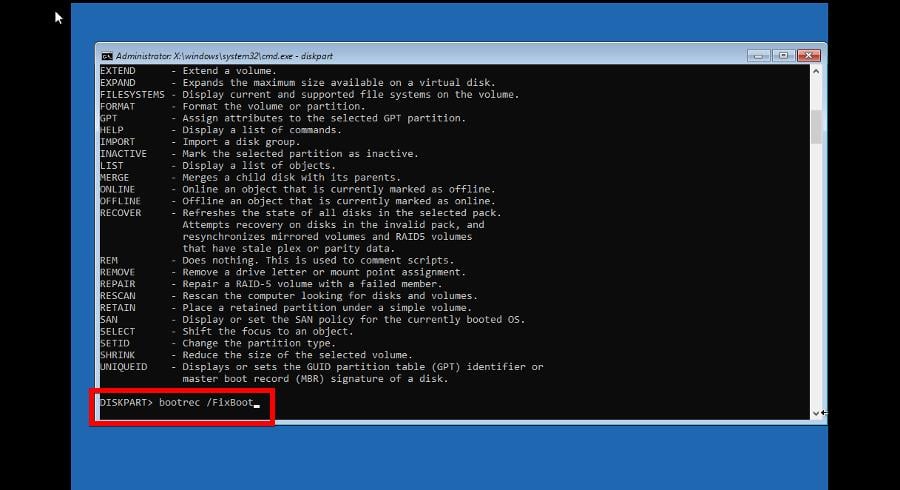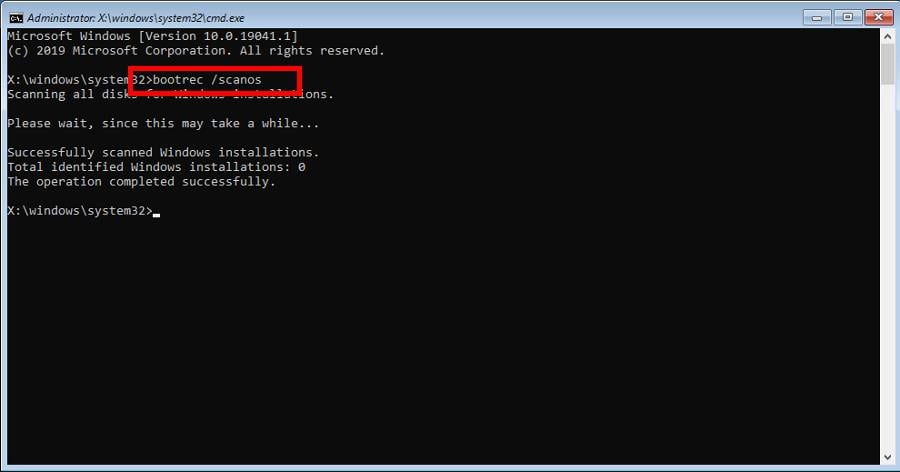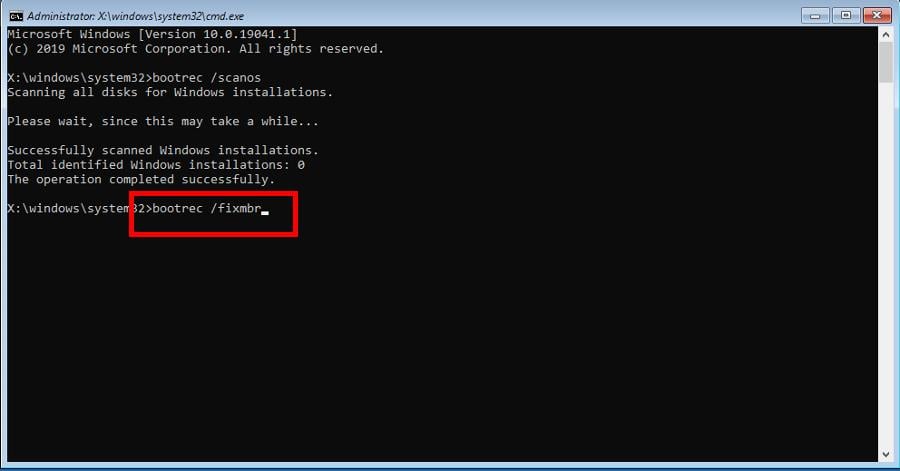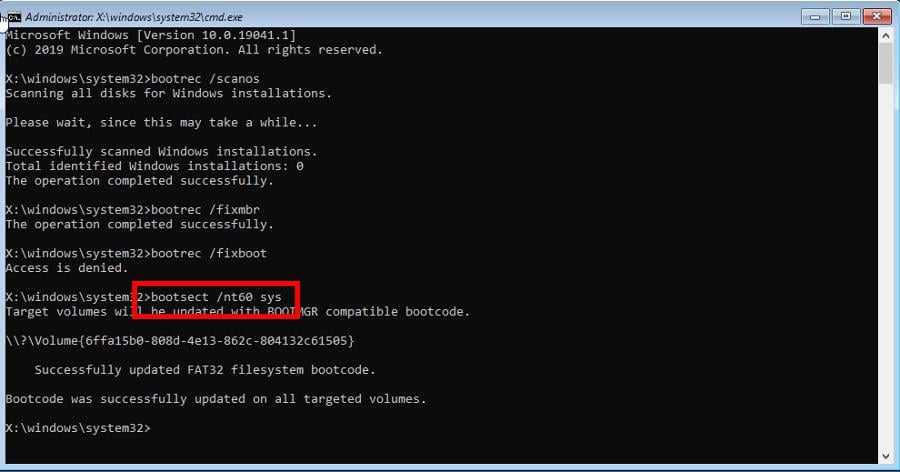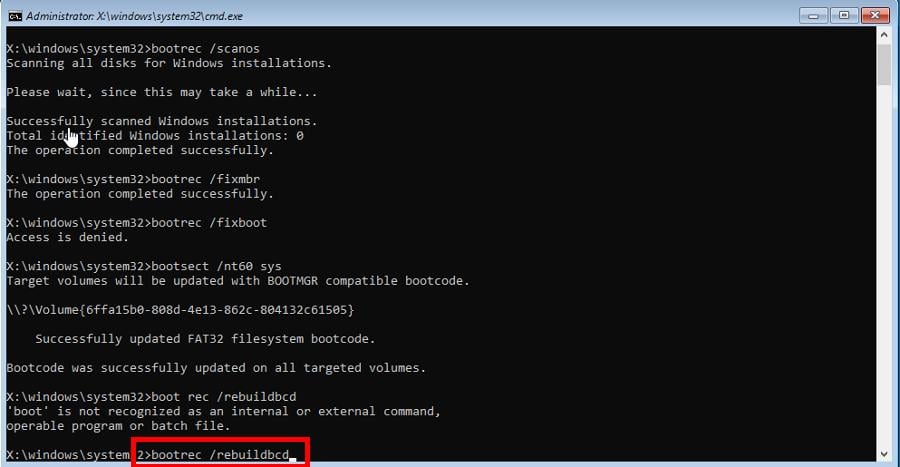EFI(可扩展固件接口)引导加载程序是指 UEFI 系统上的一系列文件,用于告诉计算机如何引导。这是一个非常重要的功能。
EFI 引导加载程序出现故障可能会导致计算机启动速度非常慢等问题。可以修复此错误,好消息是这很容易做到。
什么导致 EFI 引导加载程序错误?
EFI 引导加载程序的问题很少见,并且不经常发生,但重要的是要确定导致它们的原因,以便在它们确实发生时做好准备。
- 您的计算机感染了恶意软件 –计算机病毒通常是硬件问题的头号罪魁祸首。下载一些防病毒软件,如ESET来清理您的计算机。
- MBR 已损坏 – 主引导记录可能已损坏。您应该扫描驱动器以查找错误,但如果这不起作用,您可能需要重建 MBR。
- 电源有故障 – PSU(电源设备)工作不正常会导致各种问题。检查硬件是否有任何缺陷。您可能需要更换 CMOS 电池。
如何修复 EFI 引导加载程序?
有几种方法可以在 Windows 11 上修复 EFI 引导加载程序,从快速简便的解决方案到稍微复杂的解决方案。
- 您应该做的第一件事是重新启动计算机。执行此步骤将在大多数情况下修复 EFI 引导加载程序问题。
- 如果这不起作用,请尝试使用PC修复软件,如Retoro或Advanced SystemCare。这些应用程序可以解决各种错误,以确保您的计算机顺利运行。
- 还建议您修复Windows 11 MBR(主引导记录),如果它被损坏。这可以通过运行 Windows 疑难解答或一些特殊软件来完成。
- 如果所有其他方法都失败了,请重新安装 Windows 11 作为最后的努力。幸运的是,这很容易做到。您需要为重新安装创建一个可启动驱动器。
1. 使用启动修复
- 启动设置菜单。留在“系统”部分,向下滚动,然后选择“恢复”。

- 选择“高级启动”旁边的“立即重新启动”按钮。

- 计算机完成启动后,在“选择一个选项”屏幕中选择“疑难解答”。

- 在下一页上,单击“高级选项”。
- 现在选择启动修复。

- 给您的计算机足够的时间来完成重新启动。
- 出现提示时登录您的帐户。

2. 重新分配驱动器号
- 启动磁盘管理应用程序。查看 EFI 系统分区所在的位置。在此示例中,它是磁盘 0。

- 在 Windows 搜索栏中,打开 DiskPart 并选择您看到的第一个条目。

- 在命令行中,输入选择磁盘 0,然后列出卷。

- EFI 将位于 FAT32 文件系统的分区中。在此示例中,它是第 2 卷。
- 在命令行中,输入选择卷,然后输入包含 EFI 的分区号。例如,选择卷 2。

- 接下来,键入分配字母,然后为驱动器添加新字母。例如,分配字母=X。它可以是任何字母,只要它当前未使用。
- 现在输入 exit 并运行命令退出 DiskPart。
3. 从安装介质引导
- 首先将安装介质设备(DVD 或 USB 驱动器)插入计算机。从安装介质引导。
- 重新启动后,选择“修复计算机”。

- 在“选择选项”页中,选择“疑难解答”。

- 接下来单击高级选项,然后单击命令提示符。

- 在 Windows 完成启动后选择管理员,输入您的密码,然后单击继续。

- 在命令提示符下输入磁盘部分。运行该命令。

- 与前面的解决方案一样,键入选择磁盘,然后键入具有 EFI 的磁盘编号。在本例中,选择磁盘 0。
- 输入列表卷并运行命令。记下运行 FAT32 文件系统的分区及其隐藏状态。它容纳了 EFI。

- 接下来,键入并运行 select vol 命令,并在该命令后面显示 EFI 卷的编号。例如,选择第 3 卷。

- 现在使用分配字母并给第 3 卷一个新的分配字母,例如分配字母=X
专家提示:
有些PC问题很难解决,尤其是在涉及损坏的存储库或丢失的Windows文件时。如果您在修复错误时遇到问题,则您的系统可能部分损坏。
我们建议安装 Restoro,该工具将扫描您的机器并确定故障是什么。
单击此处下载并开始修复。
如果您想知道如何创建 Windows 11 安装媒体,请查看我们关于 Windows 媒体创建工具的指南。每个人都可以免费使用,而且很容易做到。
4. 如果没有安装介质,请进行修复
- 如前所述,启动Windows 11设置菜单,导航到“系统”部分的“恢复”选项卡,然后执行高级启动。

- 和以前一样,选择疑难解答,然后选择命令提示符。

- 稍等片刻。当 Windows 再次出现时,选取“管理员”,然后输入管理员密码。
- 就像在前面的解决方案中一样,键入 diskpart 并依次输入以下命令:
select disk 0list vol - 记下 EFI 分区所在的位置。在此示例中,它位于卷 3 中。

- 输入以下命令,并在每次命令后点击键盘:Enter
select vol 3assign letter=Xexit
- 还建议您修复引导记录。首先,输入
cd /d D:\EFI\Microsoft\Boot\
- “D:”是您的硬盘盘符。如果您的驱动器具有不同的盘符,请将其换掉。
- 输入以下命令,然后点击键盘:Enter
bootrec /FitBoot
5.运行命令提示符
- 在 Windows 11 搜索栏中调出命令提示符,然后选择以管理员身份运行。
- 您需要运行几个命令。首先,输入
bootrec /scanos
- 给命令提示符足够的时间来完成其过程。
- 接下来,输入以下命令并在每个命令之后点击:Enter
bootrec /fixmbrbootrec /fixboot
- 如果命令提示符拒绝 FIXBOOT 命令,请输入
bootsect /nt60 sys
- 最后,键入以下内容:
bootrec /rebuildbcd
如果启动 Windows 11 仍然很慢,我该怎么办?
因此,如果您在修复 EFI 引导加载程序后仍然遇到启动缓慢的问题,您仍然可以做几件事。首先,您可以释放硬盘驱动器上的一些磁盘空间。
卸载不必要的应用程序和删除临时文件是清理空间的最佳方法。这样做应该可以提高驱动器性能,从而加快启动速度。
我们还建议使用诊断软件(如 IoIo System Mechanic Pro)测试您的硬盘驱动器,以确保它们正常运行,这样您就不会遇到任何速度下降。
© 版权声明
文章版权归作者所有,未经允许请勿转载。