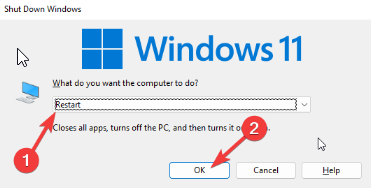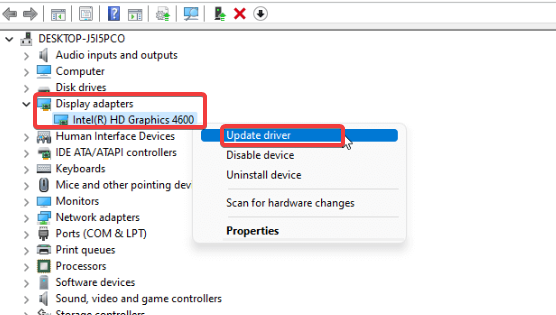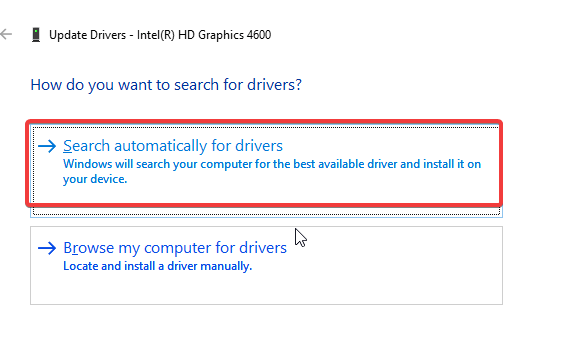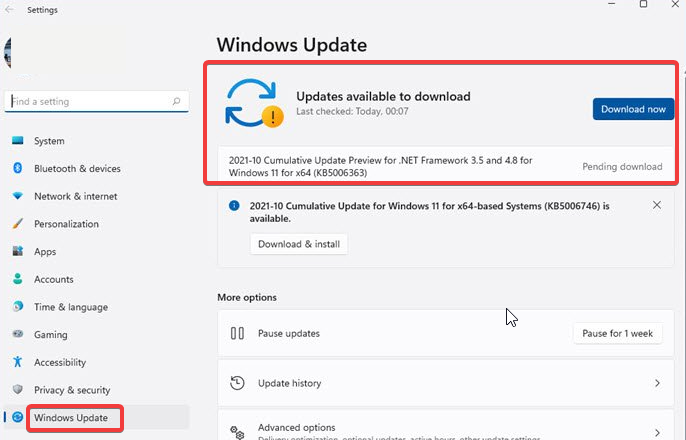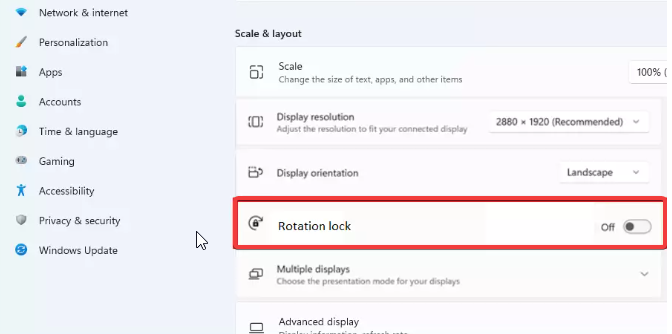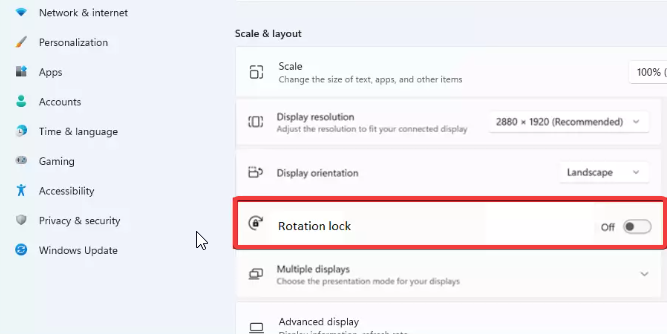Windows 上的这些显示功能之一是屏幕自动旋转模式。毫无疑问,大多数用户不知道您可以在横向以外的其他显示方向上使用计算机。
但是,一些用户抱怨无法在 Windows 上使用自动旋转功能。因此,需要提供修复Windows 11自动旋转不起作用的方法至关重要。
此外,有几件事可能导致 Windows 11 自动旋转不起作用或旋转锁定变灰问题。
但是,这可能是图形驱动程序问题、硬件问题或显示设置错误。幸运的是,Windows 11自动旋转不起作用的问题有一些简单的修复方法。
因此,本文将讨论如果自动旋转在 Windows 上不起作用该怎么办,并帮助用户访问 Windows 11 屏幕旋转快捷方式。
为什么我的 Windows 11 自动旋转停止工作?
- 过时的图形驱动程序: 每当您的计算机驱动程序过时时,它都会影响许多组件,例如屏幕自动旋转功能。此外,过时的图形驱动程序可能会损坏,从而导致由于错误而出现故障。
- 过时的窗户: 毫无疑问,过时的Windows确实会导致您的计算机遇到许多困难。同样,它可能是 Windows 11 旋转屏幕快捷方式不起作用的罪魁祸首。它会阻止系统访问有助于其正常运行的必要更新。
- 硬件干扰: 插入的小工具和硬件(如键盘)可能会导致计算机出现问题,例如自动旋转功能。但是,对于使用没有外部键盘的笔记本电脑的用户来说,情况可能并非如此。
- 未启用自动旋转: 自动旋转显示功能在不允许的情况下无法工作。因此,不启用自动旋转屏幕将提示Windows 11自动旋转不起作用的问题。
如何修复旋转屏幕 Windows 11 快捷方式不起作用?
1. 重新启动计算机
- 同时按 + 键以提示关闭窗口。AltF4
- 单击重新启动,然后单击确定。

重新启动计算机可以解决自动轮换问题。
2. 更新显卡驱动程序
- 同时按 + 键提示“运行”对话框。WindowsR
- 键入 devmgmt。MSC 进入搜索空间,然后单击“确定”按钮。
- 找到并展开显示适配器。
- 选择驱动程序,右键单击它,然后选择更新驱动程序。

- 然后选择“自动搜索更新的驱动程序软件”。

更新图形驱动程序将有助于它更好地运行,并且可以解决 Windows 10/11 颠倒屏幕分辨率问题。
2.1. 自动更新驱动程序
虽然Windows有一个小型驱动程序数据库,但有时它找不到您要查找的驱动程序。为什么不去一个包含超过 1800 万个驱动程序文件的数据库呢?DriverFix有这种驱动程序数据库。
快速可靠,DriverFix将扫描您的整个系统,查找任何过时的驱动程序,并在可能的情况下更新或修复它们。此工具还将为其更新/修复的每个驱动程序创建备份,以便安装过程安全。
- 单击 屏幕上的开始。
- 从选项中选择设置。
- 单击“Windows 更新”,然后选择“检查更新”。

专家提示:
赞助
有些PC问题很难解决,尤其是在涉及损坏的存储库或丢失的Windows文件时。如果您在修复错误时遇到问题,则您的系统可能部分损坏。
我们建议安装 Restoro,该工具将扫描您的机器并确定故障是什么。
单击此处下载并开始修复。
如果有可用的更新,Windows 将自动搜索和下载更新。
4. 断开外接键盘的连接
断开键盘与计算机的连接可以解决Windows 11自动旋转不起作用的问题。此外,我们建议您断开其他硬件的连接,看看问题是否仍然存在。
5.禁用旋转锁定
- 右键单击屏幕并选择显示设置。

- 在“缩放和布局”下,找到“旋转”锁并将其关闭。

我们建议您重新启动计算机以允许更改正确同步。
为什么我的某些应用无法轮换?
自动旋转不适用于某些应用程序的主要原因是旋转锁定的灰色问题。但是,自动旋转锁定会阻止计算机旋转,这可能会影响某些应用程序。
我们建议您阅读有关如何解决Windows 10 / 11问题上的旋转锁定灰显问题的更多信息。
如何强制应用旋转?
- 按 + 键提示操作中心。WindowsA
- 展开下拉菜单,然后单击旋转锁定将其关闭。

关闭旋转锁定可以帮助您强制应用旋转。
Windows 11 屏幕旋转快捷方式
- 同时按 + + 箭头键将屏幕旋转到横向模式。CtrlAltUp
- 同时按 + + 箭头键将屏幕设置为翻转横向模式。CtrlAltDown
- 同时按 + + 箭头键将屏幕设置为翻转肖像模式。CtrlAltRight
- 同时按 + + 箭头键将屏幕设置为纵向模式。CtrlAltLeft
这些是用户可用于访问 Windows 11 中的屏幕旋转功能的各种快捷方式。
这些是Windows 11自动旋转不起作用问题的最佳修复程序。确保遵循修复中包含的所有步骤以获得最佳结果。