当 Windows 进入睡眠模式或休眠模式时,它始终会关闭连接的外围设备以节省电源和电池电量。用户可以从设备管理器控制此自动睡眠设置。但是,在某些情况下,您可能会看到“允许计算机转动此设备以节省电源”在那里显示为灰色。不用担心。问题有一个明确的解决方案。因此,请坚持使用这些修复程序以快速解决问题。
修复 1 – 更改 PnPCapability 键
这个问题有一个明确的解决方案,就是这样。您必须切换特定硬件 ID 的 PnPCapability 键。
步骤 1 –您必须知道硬件的实际驱动程序 ID。因此,请同时使用Windows + X键。
步骤 2 –然后,您可以点击“设备管理器”设置以访问它。
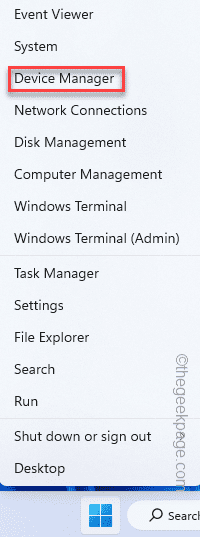
第 3 步 –进入“设备管理器”窗口后,展开并访问有问题的设备驱动程序。
第 4 步 –接下来,右键单击该驱动程序,然后点击“属性”。
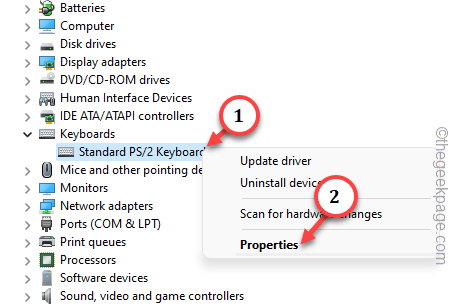
步骤 5 –在驱动程序属性页面上,转到“详细信息”选项卡。
这将显示该特定硬件的驱动程序密钥。

步骤 7 –右键单击此处的相同驱动程序密钥,然后点击“复制”以从那里复制驱动程序密钥。
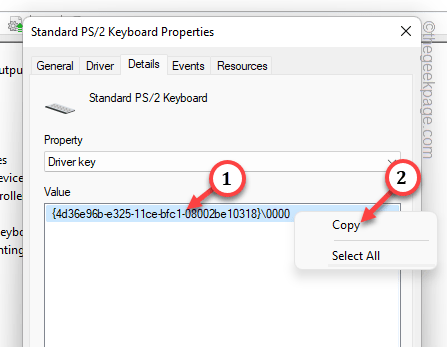
立即关闭“属性”窗口。
步驟二 –使用注册表编辑器
步骤 1 –只需轻轻点击Windows键,然后开始写“regedit”。
步骤 2 –然后,在搜索结果中打开“注册表编辑器”。
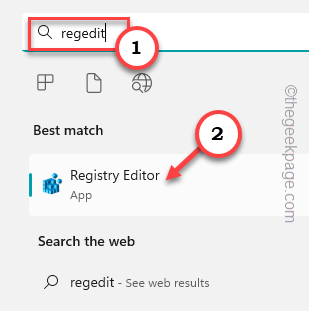
第 3 步 –在这里您应该做的第一件事是创建系统注册表备份。要做到这一点,你可以走这条路——
File > Export
为备份命名并将其存储在系统上。
第 4 步 –在创建备份旁边,遵循以下路径 –
HKEY_LOCAL_MACHINE\系统\当前控制集\控制\类\
步骤 5 –之后,将复制的驱动程序密钥粘贴到地址栏中,然后按 输入.
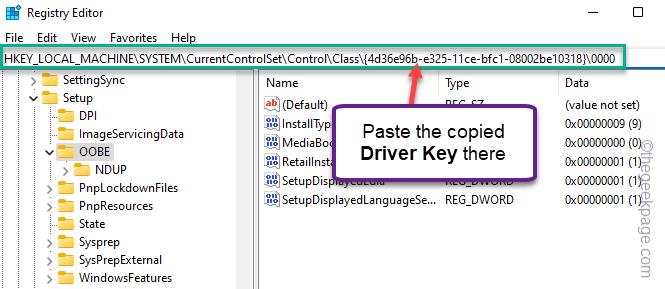
这将带您到驱动程序密钥的特定位置。
步骤 6 –在窗格的右侧,查看是否可以找到“PnPCapability”D 字值。
步骤 7 –如果找不到该值,请右键单击该空间并选择“新建>”和“DWORD(32 位)值”以创建新值。
步骤 8 – 将值重命名为“PnPCapability”。
步骤 9 –然后,双击“PnPCapability”值进行编辑。
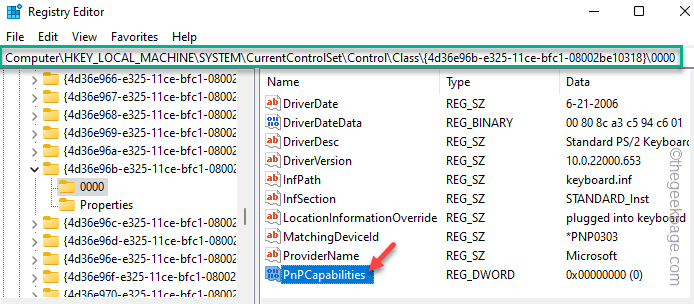
步骤 10 –在“值数据:”框下的框中输入“0”。
步骤 11 –点击“确定”以保存更改。
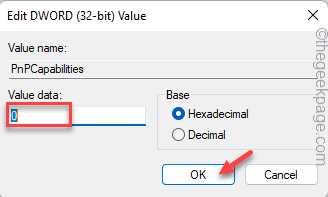
创建此 PnPCapability 值后,退出注册表编辑器。
然后,重新启动计算机。现在,您可以控制睡眠功能,因为“允许计算机打开此设备以节省电量”将不再显示为灰色。
注意 – 如果您在使用其他设备驱动程序时也遇到此问题,请在该驱动程序上也执行相同的步骤。
修复2 –运行硬件和设备疑难解答
如果这是硬件故障。因此,您可以尝试运行硬件和设备疑难解答。
步骤 1 –使用 ⊞ Win+R 键调出“运行”面板。
步骤 2 –接下来,复制粘贴。最后,单击“确定”。
msdt.exe -id DeviceDiagnostic
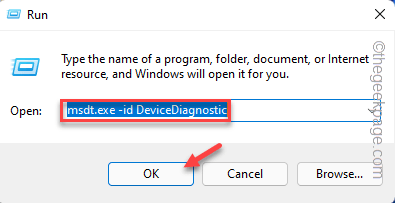
第 3 步 –要启动设备诊断,请点击“下一步”。
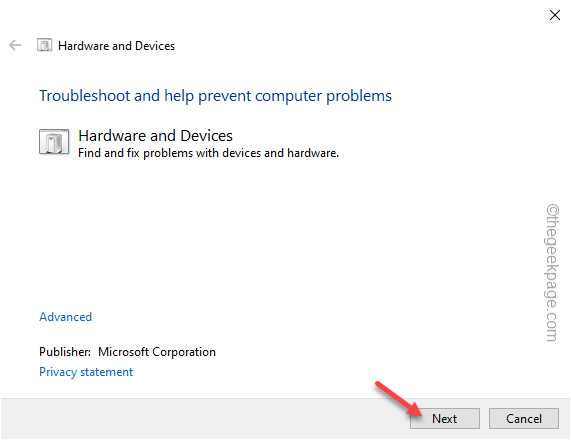
Windows 将自动分析硬件设备驱动程序的问题,并相应地建议修复程序。
步骤4 –当疑难解答程序推荐解决方案时,点击“应用此修复程序”。
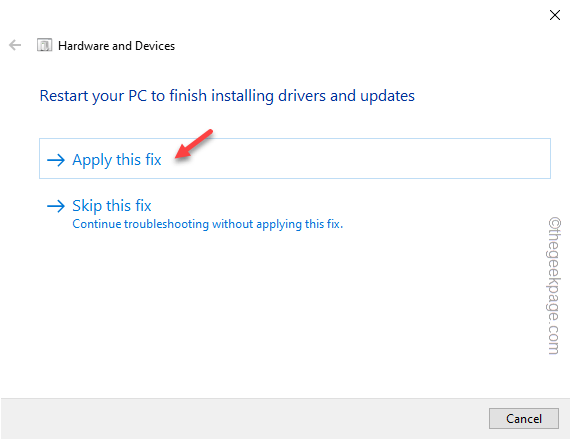
设备重启后,您可以控制驱动器的睡眠功能。
修复3 –卸载特定的驱动程序
从系统中卸载该驱动程序,然后重新启动计算机。
步骤 1 –从搜索框中搜索“设备管理器”。
步骤 2 –接下来,点击“设备管理器”以访问它。
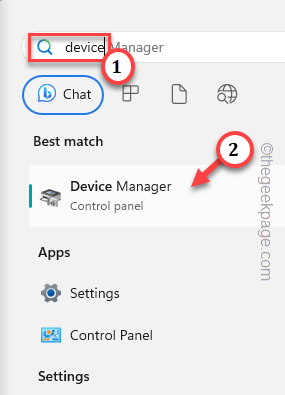
第 3 步 –只需在同一设备管理器窗口中找出受影响的设备驱动程序即可。
第 4 步 –然后,右键单击该特定驱动程序,然后点击“卸载驱动程序”。
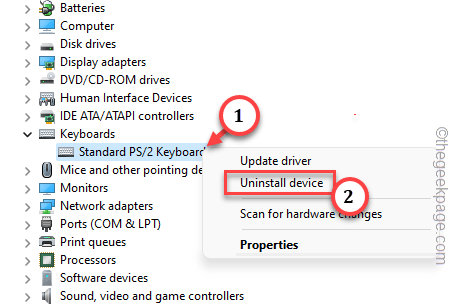
步骤 5 –如果出现警告消息,请单击“卸载”。
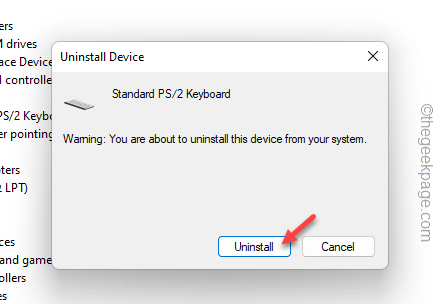
这样,从计算机上卸载受影响的驱动程序。
卸载驱动程序后重新启动计算机即可。当系统最终重新启动时,Windows 将重新安装。
修复4 –尝试更新有故障的驱动程序
USB 驱动程序确实会在您的设备上接收更新。因此,请尝试更新有故障的驱动程序。
步骤 1 –只需右键单击Windows图标,然后点击“设备管理器”。
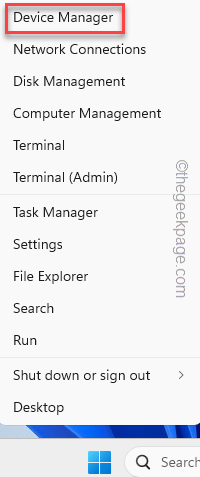
步骤 2 –转到有问题的设备驱动程序。因此,右键单击该特定设备驱动程序,然后点击“更新驱动程序”。
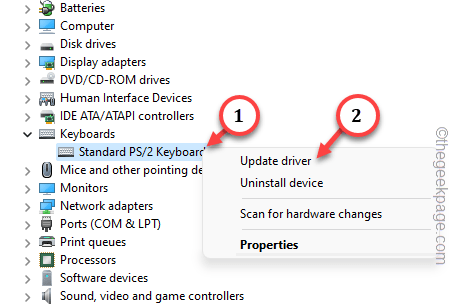
第 3 步 – 选择“自动搜索驱动程序”选项。
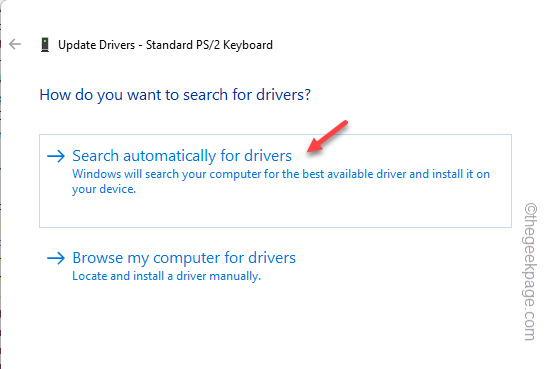
如果Windows无法检测到该特定设备驱动程序的最新驱动程序,它将向您显示此消息 –
The best drivers for your device are already installed.
第 4 步 –点击“在Windows Update上搜索更新的驱动程序”。
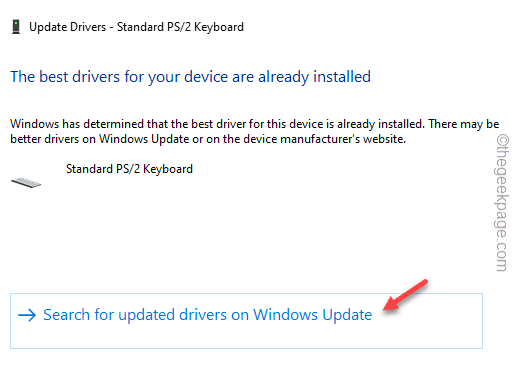
这将带您进入 Windows 更新页面。
现在,点击“检查更新”选项一次以检查是否有任何待处理的更新并将其安装在您的计算机上。
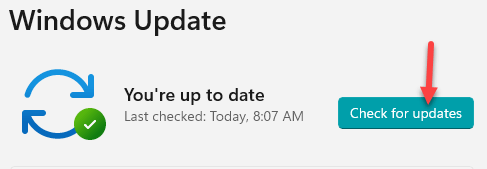
有时,这些 USB 驱动程序更新通过可选更新通道提供。所以,别忘了看看那里——
1. 在 Windows 更新页面上,按此方式 –
Advanced options > Optional updates > Driver Updates
2.检查是否可以在那里找到任何与USB相关的更新。勾选驱动程序更新,然后点击“下载并安装”以直接在您的计算机上下载并安装更新。
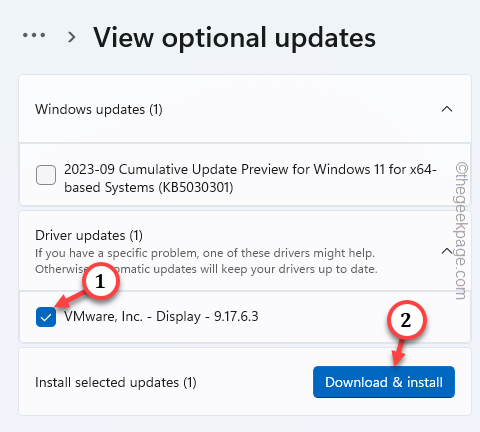
希望这些技巧可以帮助您解决问题。再一次,您可以控制这些设备驱动程序的电源设置!