Windows 中的远程协助功能允许用户与本地网络或 Internet 上的任何其他人共享其计算机屏幕。如果存在任何系统问题,它使用户能够从技术专家那里获得执行任何任务或修复计算机的帮助。为了能够共享系统屏幕,需要在 Windows PC 上启用远程协助。
设置远程协助功能后,您可以通过邀请其他用户连接到您的 PC 来设置与其他用户的连接。但是,许多用户已经注意到,当他们打开远程协助并尝试邀请某人提供帮助时,他们会看到一条消息,指出“计算机未设置为发送邀请”。要尝试解决此问题,您可以单击“修复”按钮并检查它是否已解决。
如果单击“修复”不能帮助您解决此问题,请继续阅读本文。在这里,我们详细介绍了可以帮助您解决此远程协助问题的故障排除方法。
修复1 –通过系统属性启用远程协助
第 1 步。使用 Windows + R 组合键打开“运行”对话框。
第 2 步。键入 sysdm.cpl 并按 Enter 打开“系统属性”窗口。
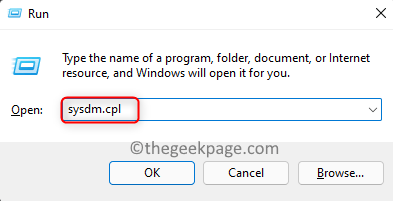
第 3 步。在这里,转到 远程 标签。
第 4 步。选中允许远程协助连接到此计算机旁边的框。
第5步。然后,单击高级…按钮。
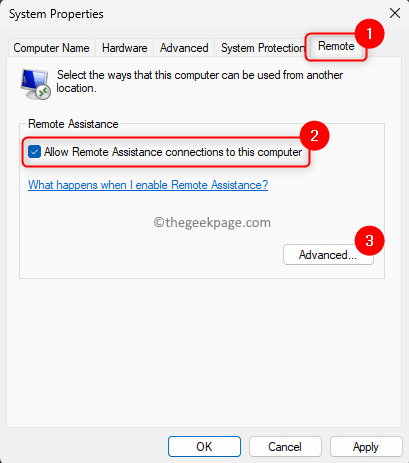
第 6 步。在“远程协助设置”窗口中,确保选中“允许远程控制此计算机”。
然后,单击确定。
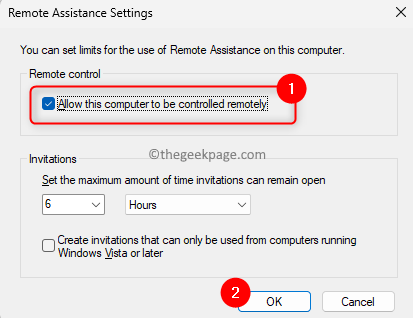
步骤 7.单击“应用”,然后单击“确定”。
现在,返回并尝试设置远程协助连接。您的问题必须得到解决。
修复2 –允许通过防火墙进行远程协助
第 1 步。点击 Windows 键并在搜索框中键入允许应用程序通过 Windows 防火墙。
第 2 步。在显示的搜索结果中,单击“允许应用通过 Windows 防火墙”。
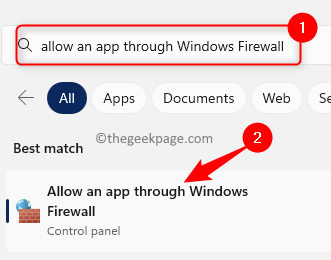
第 3 步。在“允许的应用”页上,单击“更改设置…”按钮。
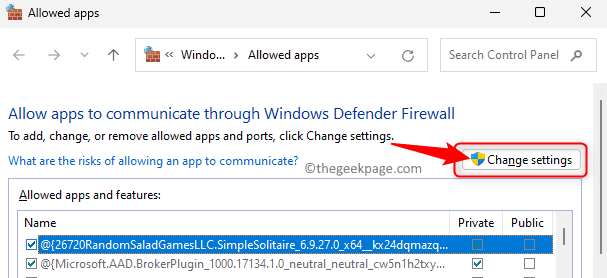
第 4 步。向下滚动并在允许的应用和功能列表中找到“远程协助”。
第5步。选中与远程协助关联的框。
此外,选中与远程协助关联的“专用”和“公共”列下的框。
第 6 步。然后,单击“确定”以保存更改。
步骤 7.检查您是否能够向其他人发送远程协助邀请以连接到您的系统。
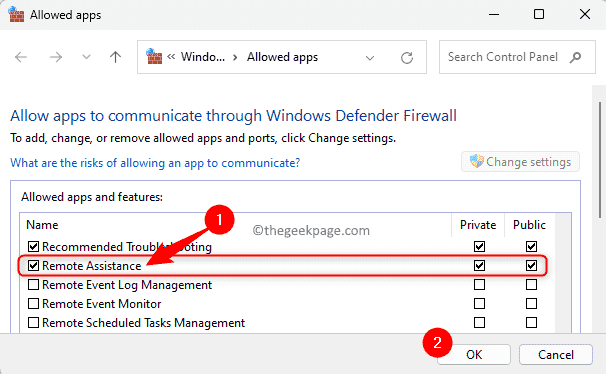
修复3 –修改注册表设置
在对注册表进行更改之前,请确保创建注册表备份,以便在出现任何问题时可以将注册表还原到以前的工作状态。按照本文中的步骤备份注册表。
第 1 步。按 Windows + R 打开“运行”。
第 2 步。键入注册表编辑器并按回车键打开注册表编辑器。
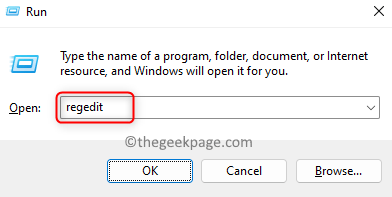
第 3 步。导航到下面提到的位置,或将路径复制并粘贴到导航栏中。
HKEY_LOCAL_MACHINE\SYSTEM\CurrentControlSet\Control\Remote Assistance
第 4 步。现在,在右侧查找名为 fAllowFullControl 和 fAllowToGetHelp 的条目。
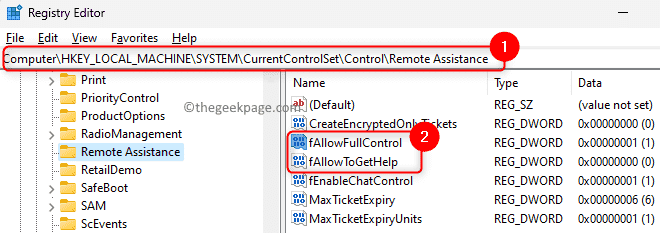
第5步。双击 fAllowFullControl 以修改其值。
将数值数据字段更改为 1。
然后,单击确定。
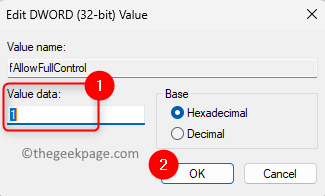
第 6 步。同样,将 fAllowToGetHelp 的值更改为 1。

步骤 7.检查远程协助问题是否已解决。