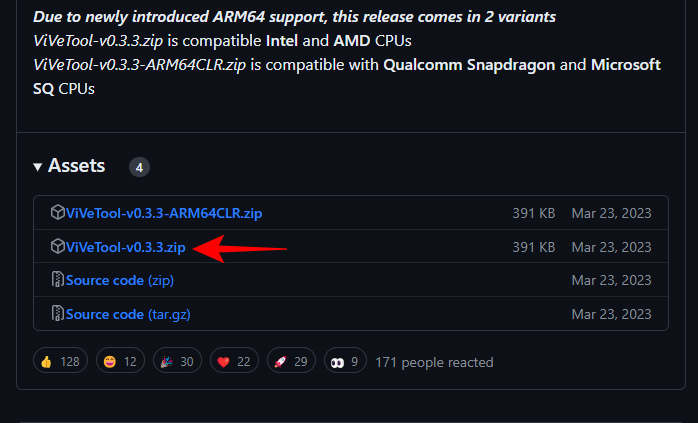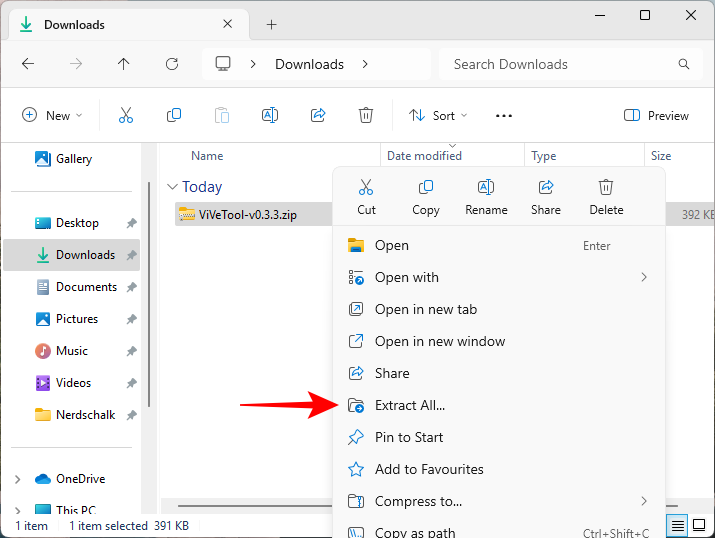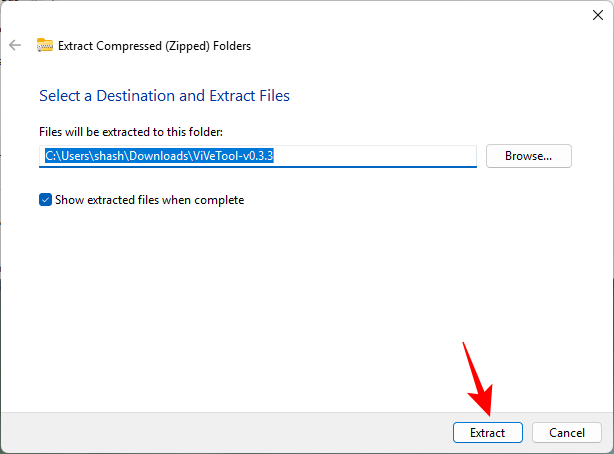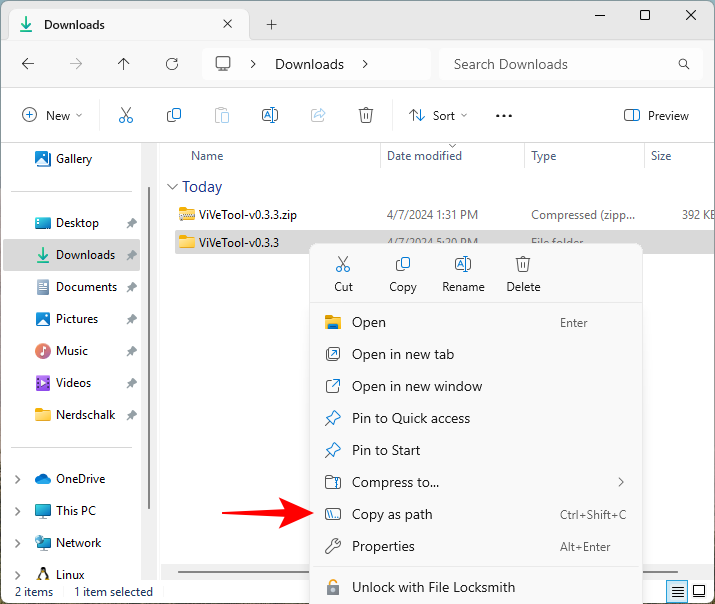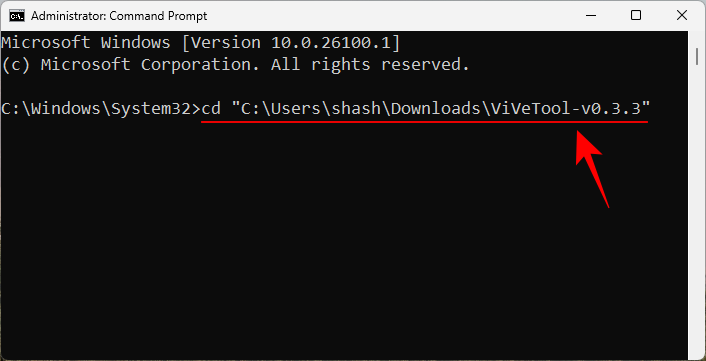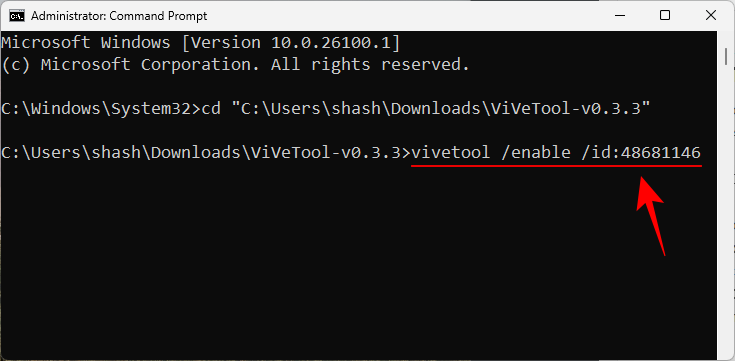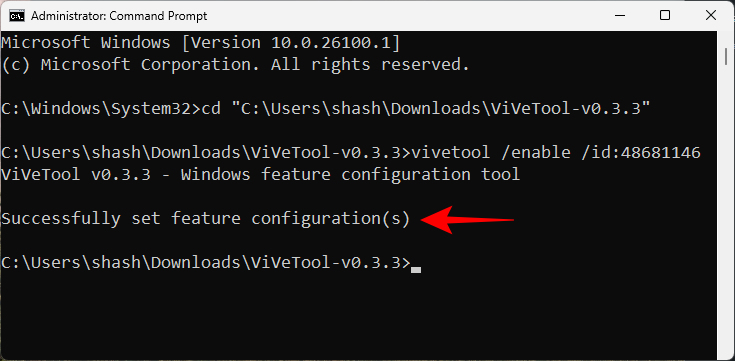Microsoft 已开始在 Windows 11 上推出新的“Copilot 建议菜单”功能。正如功能名称所示,只要您将任何文本或图像复制到剪贴板,桌面上的 Copilot 图标就会打开一个弹出菜单,其中包含不同的操作,具体取决于复制的内容。
以下是在 Windows 11 上启用或禁用新的 Copilot 建议菜单的方法。
以下是从“设置”应用启用 Copilot 建议菜单的方法:
- 按下可打开“设置”应用。然后单击左侧的个性化。
Win+I - 在右侧,单击 Windows 中的 Copilot。
- 在这里,在复制上打开显示 Copilot 建议菜单以启用它。
目前,“Copilot 建议菜单”功能正在 Windows 11 build 22635.3430 (KB5036992) 上推出。如果您在更新 Windows 11 后找不到该功能,您仍然可以使用 ViVeTool 启用它。操作方法如下:
- ViVe工具 | GitHub 下载链接
- 单击上面的链接,然后下载ViVeTool-v0.3.3.zip。

- 右键单击下载的 zip 文件,然后选择全部解压缩。

- 单击“提取”以执行此操作。

- 然后右键单击提取的文件夹并选择复制为路径。

- 在“开始”菜单中搜索 CMD,然后选择“以管理员身份运行”。

- 在命令提示符下,键入 cd,然后粘贴之前复制的路径。它应该看起来像这样:

- 现在键入以下内容并按 Enter:
vivetool /enable /id:48681146

- 看到“成功设置功能配置”消息后,重新启动计算机。

- 您现在将能够使用“设置”应用程序在 Windows 11 上启用或禁用 Copilot 建议菜单。
如果您不使用 Copilot 建议菜单或觉得它很烦人,您可以通过以下方法从“设置”应用禁用 Copilot 建议菜单:
- 按下可打开“设置”应用。然后单击左侧的个性化。
Win+I - 在右侧,单击 Windows 中的 Copilot。
- 在这里,关闭复制时的“显示副驾驶建议”菜单以禁用它。
使用复制功能上的新 Copilot 建议菜单,每次复制图像或文本时,都会从系统托盘中的 Copilot 图标打开弹出菜单。将鼠标悬停在它上面将根据复制的内容展开菜单和可用选项。
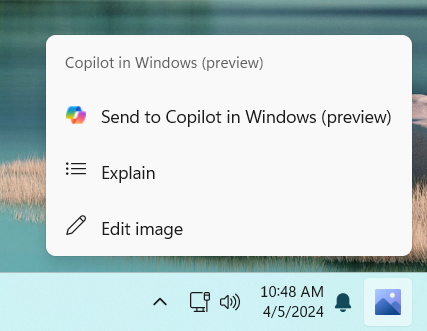
Microsoft仍在开发此功能,因此选项很可能会发生变化。
© 版权声明
文章版权归作者所有,未经允许请勿转载。