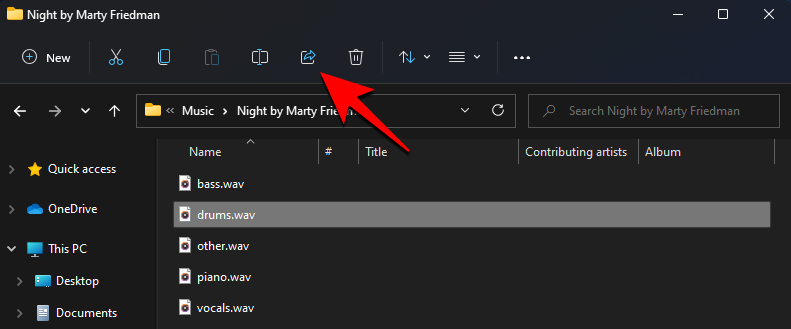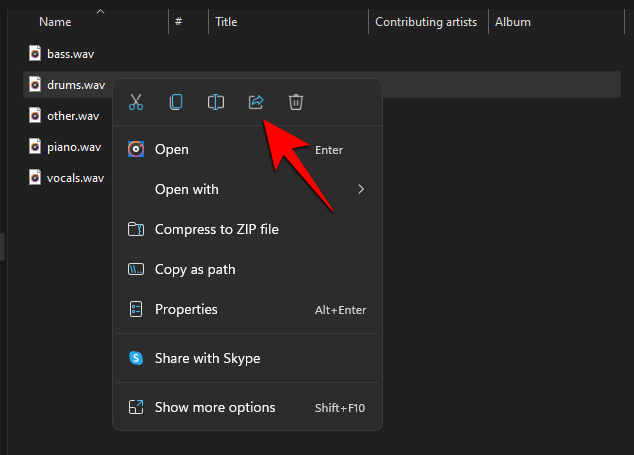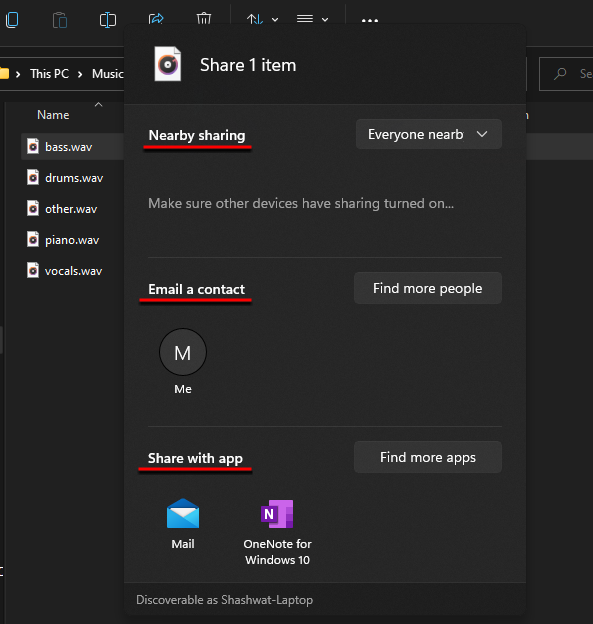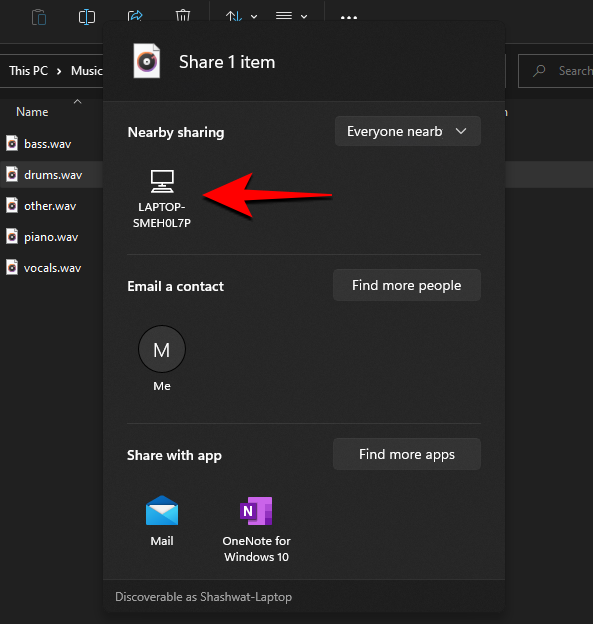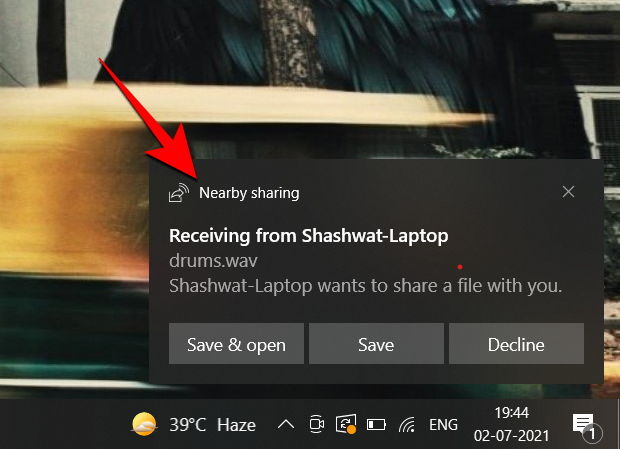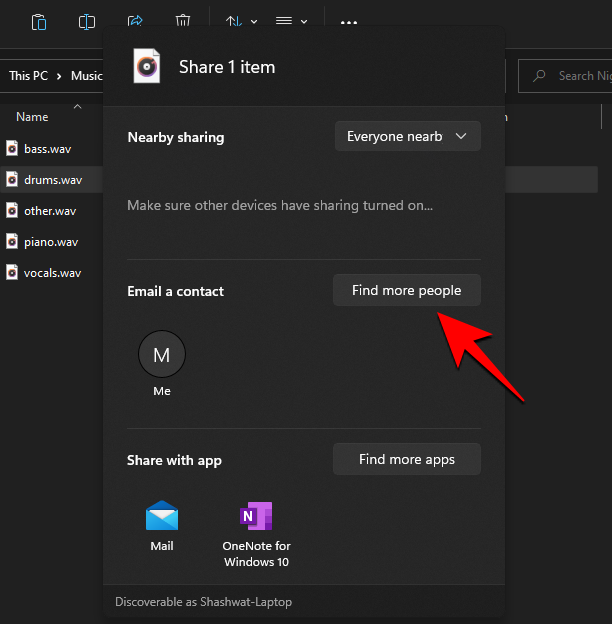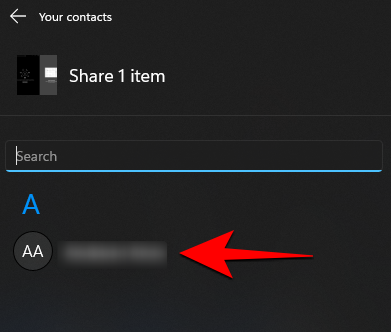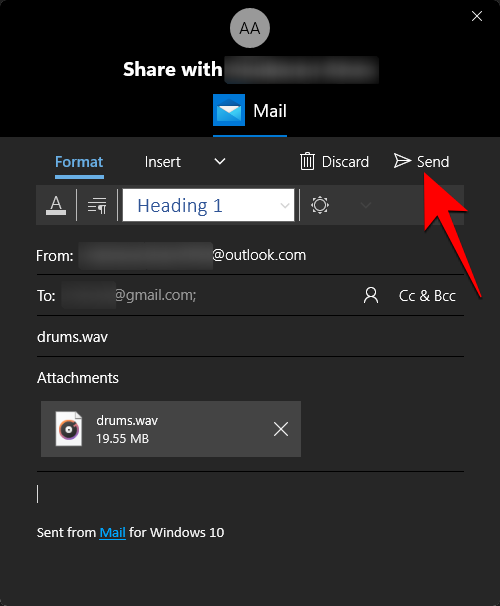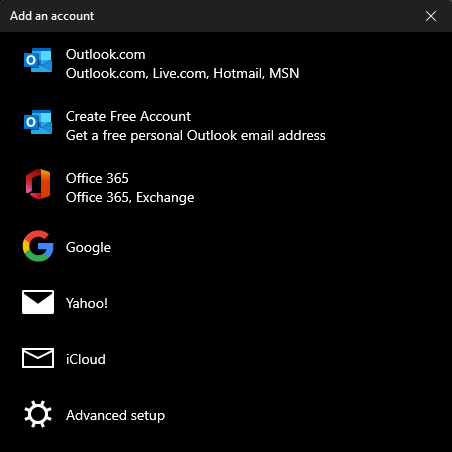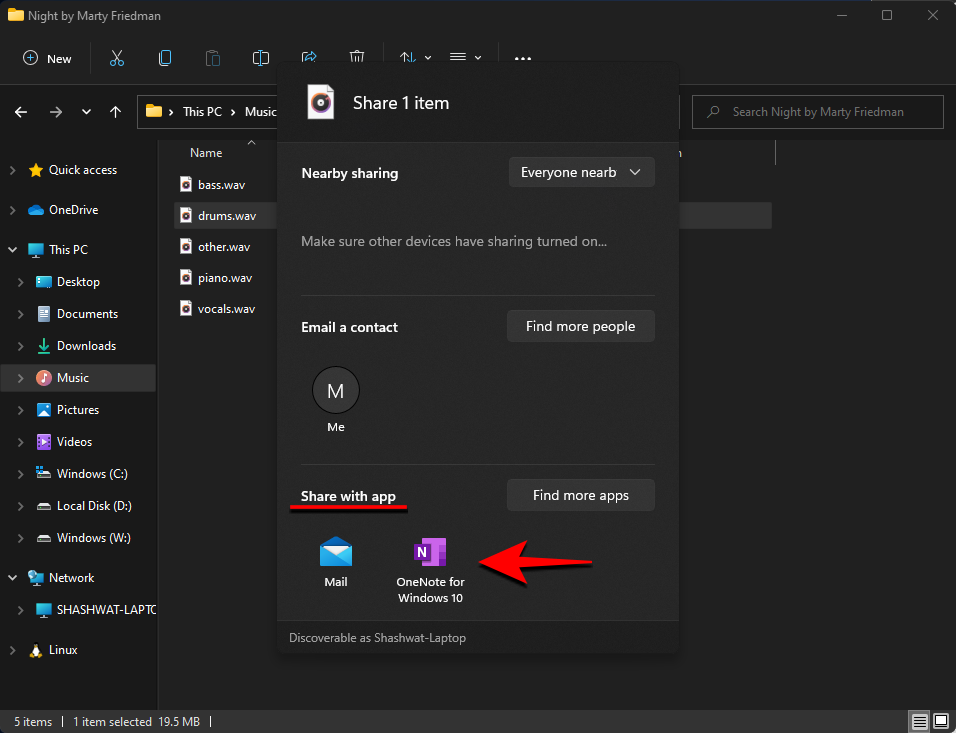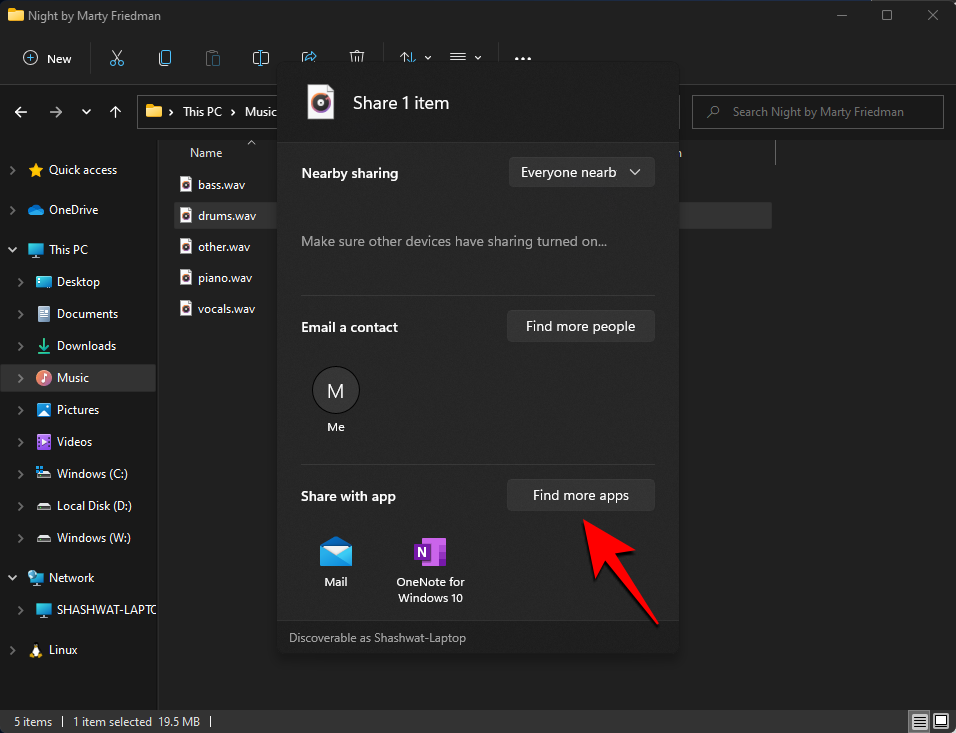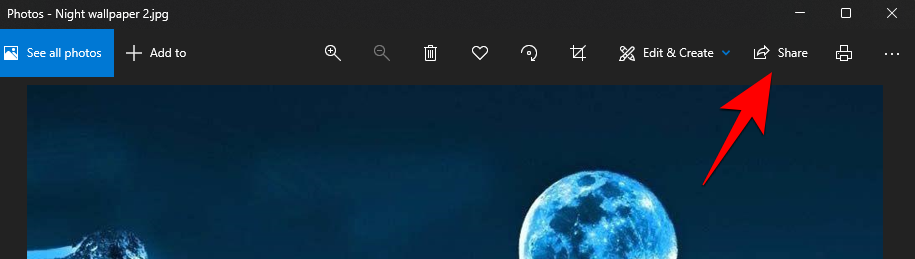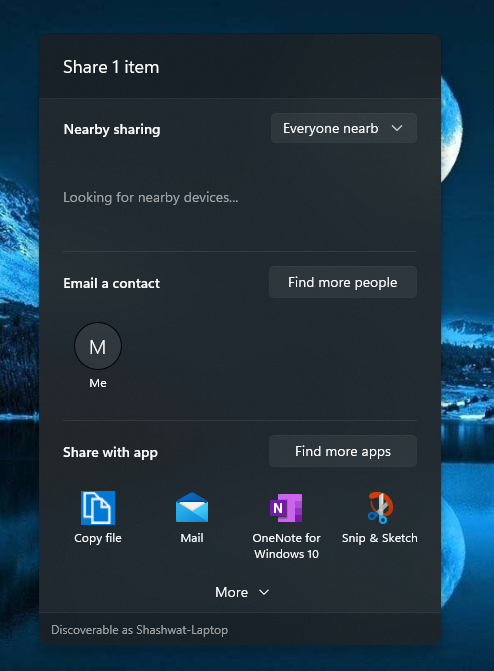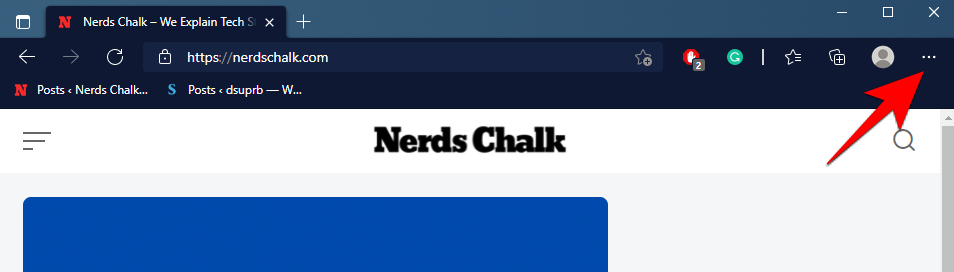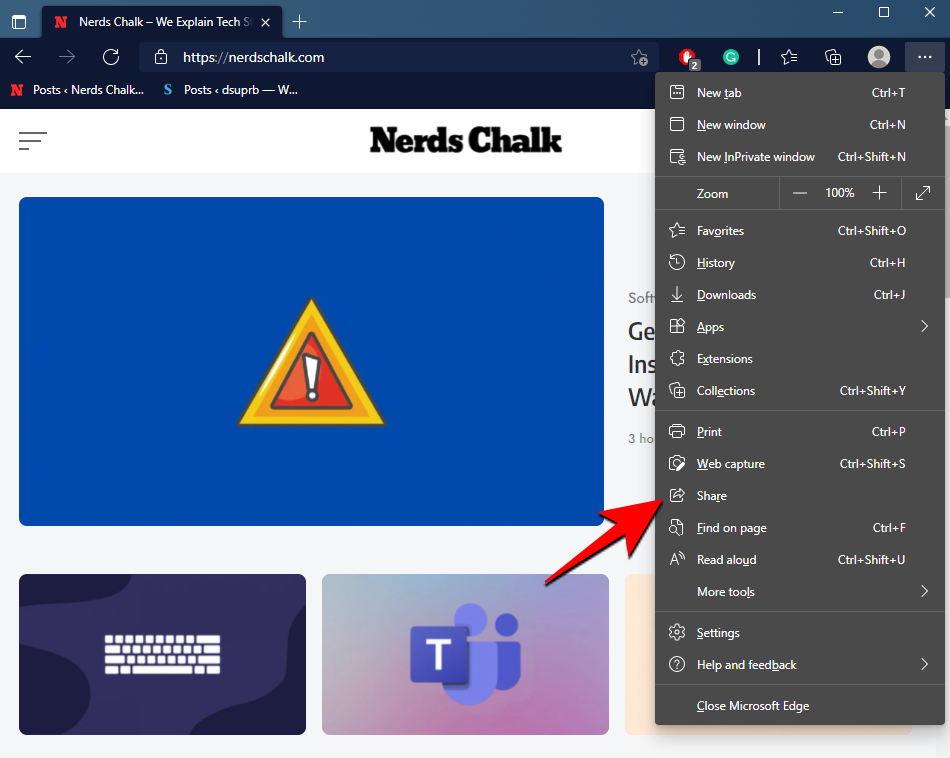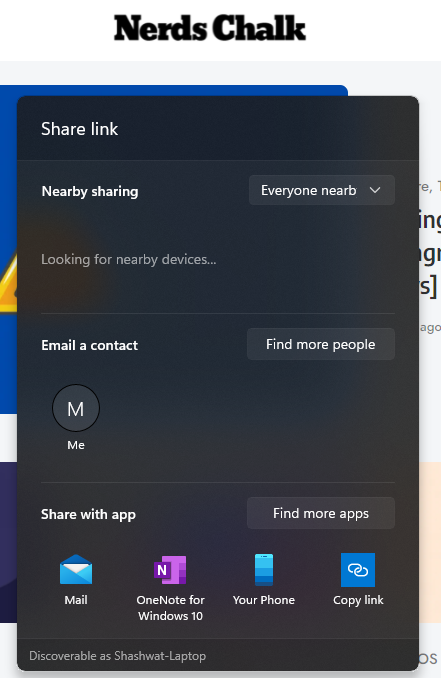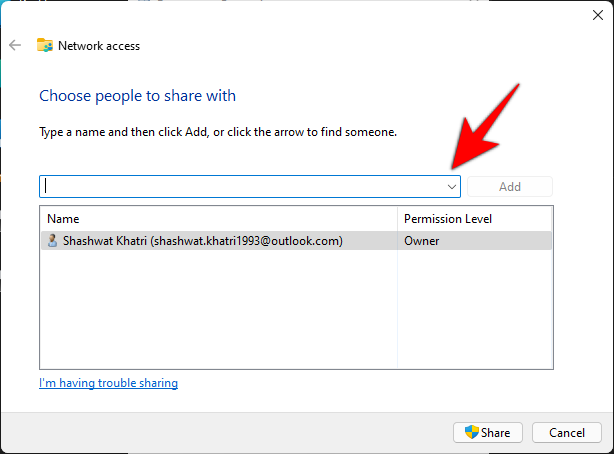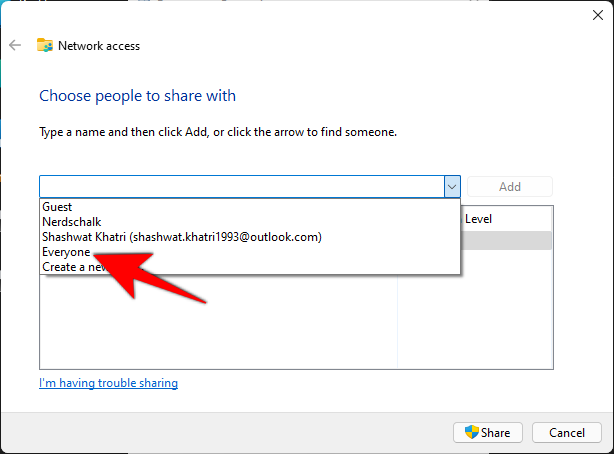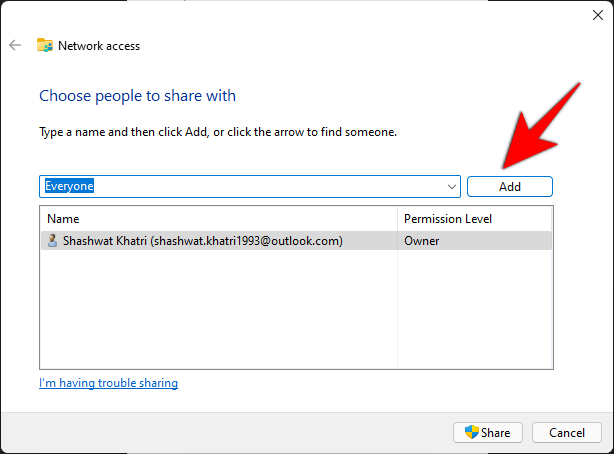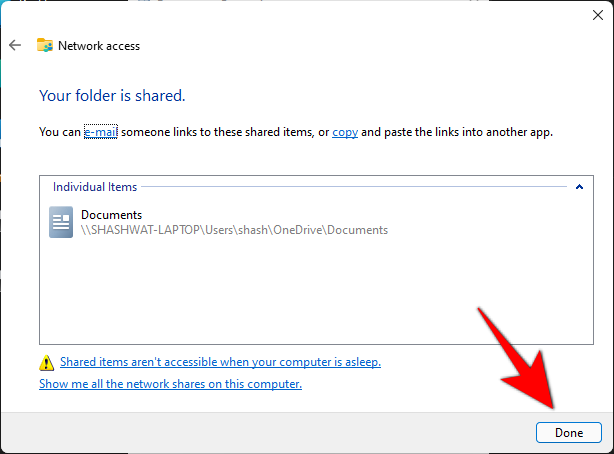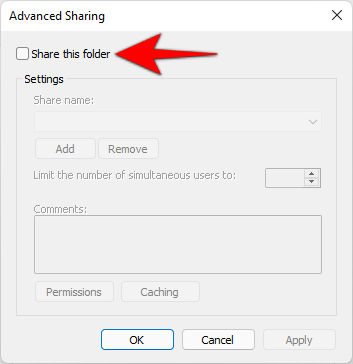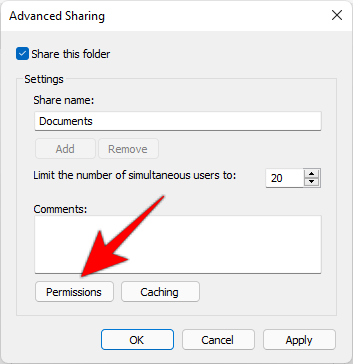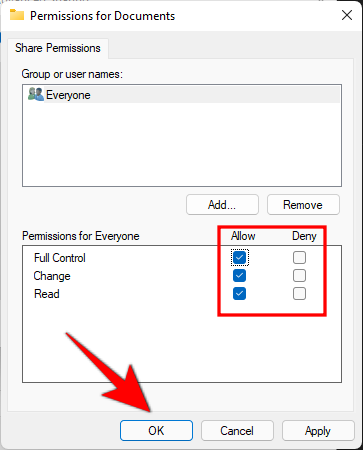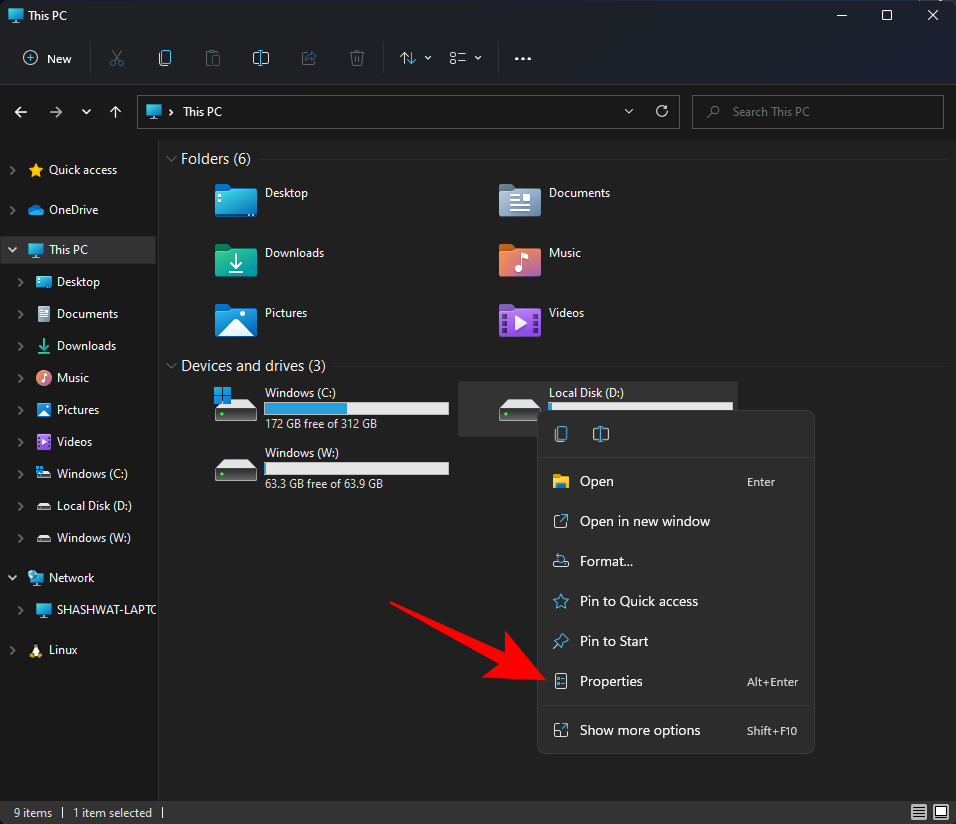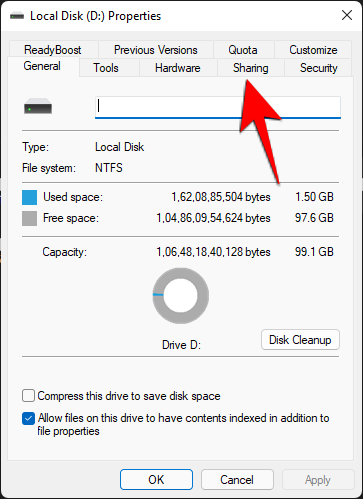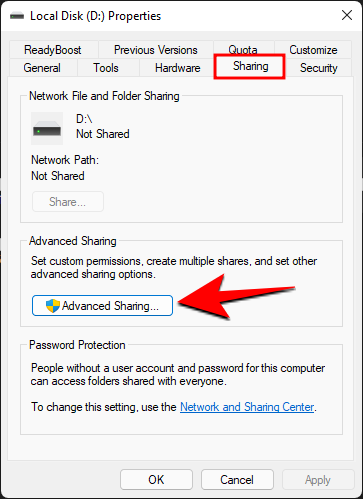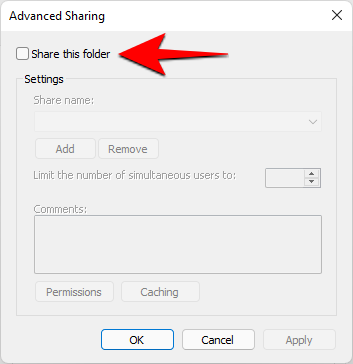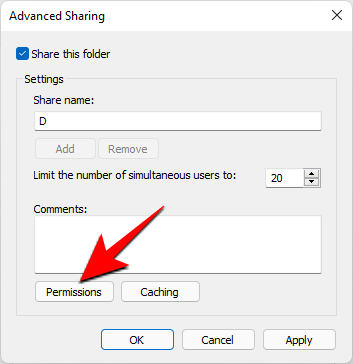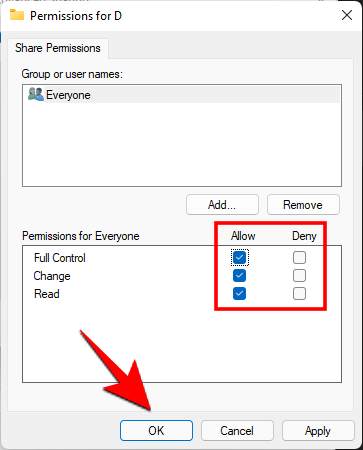如果您曾经挠过头想知道如何在 Windows 11 PC 上共享任何内容,那么您来对地方了。共享文件、文件夹、链接、驱动器、照片和视频等内容应该是一件轻而易举的事,对吧?好吧,Microsoft 已经用 Windows 11 增强了共享游戏的活力,以确保它确实如此。
在 NerdsChalk 的这份指南中,我们将深入探讨像专业人士一样点击“分享”按钮的细节——不需要计算机科学学位来弄清楚。因此,无论您是想炫耀您最新的照片杰作,还是想让团队了解一些重要的文档,让我们让您轻松愉快地完成共享过程。准备好使用 Windows 11 更智能地共享,而不是更努力地共享。
以下是您可以在 Windows 11 上共享文件或文件夹的所有方法。
在 Windows 11 上,用户可以通过 Windows 资源管理器本身共享文件。这样做的能力使其比以前方便得多,以下是 Windows 提供的三个选项,用于简化与他人和链接设备共享文件的过程。
- 若要通过 Windows 资源管理器共享,请单击要共享的文件,然后在上面的工具栏上选择“共享”。

- 或者,您可以右键单击该文件并选择“共享”选项。

- 现在,您将有三个选项可供选择。他们来了:

- 第一种选择是通过“附近共享”共享您的文件。在这里,您可以选择下拉菜单以从“我的设备”或“附近的每个人”中进行选择。这样做还将打开“附近共享”。

- 您将看到已打开蓝牙和附近共享的设备。选择要与之共享的设备,仅此而已。

- 接收方将在其设备上收到传入文件的通知。单击“保存并打开”或“保存”。

- 若要通过 Windows 资源管理器共享,请单击要共享的文件,然后在上面的工具栏上选择“共享”。

- 或者,您可以右键单击该文件并选择“共享”选项。

- 现在,您将有三个选项可供选择。他们来了:

- 在共享选项中,在“向联系人发送电子邮件”下选择收件人。要查找更多联系人,请单击“查找更多联系人”。

- 然后选择您的联系人。

- 现在点击发送。

- 该文件将通过电子邮件与他们共享。如果这是您第一次使用此选项,您将需要将帐户与“Peoples”应用程序关联以导入联系人。为此,请单击“导入联系人”。

- 选择您的帐户并登录。

上传联系人后,选择要与之共享文件的联系人。
- 若要通过 Windows 资源管理器共享,请单击要共享的文件,然后在上面的工具栏上选择“共享”。

- 或者,您可以右键单击该文件并选择“共享”选项。

- 现在,您将有三个选项可供选择。他们来了:

- 选择“与应用程序共享”选项。

- 或者,您可以单击“查找更多应用”,然后从 Microsoft Store 下载应用以与之共享。

- 通过此选项共享将允许您轻松地使用应用程序打开文件,因此您不必加载应用程序并在其中打开文件,从而节省一些额外的点击和时间。
上面提到的三个相同的 Windows 资源管理器共享选项也可以在其他一些本机应用程序上找到。例如,照片应用程序是在 Windows 上打开图片和 GIF 的默认应用程序,还可以让您与他人共享它们。
- 若要共享图片和图像,请在“照片”应用中打开文件。然后单击顶部的共享。

- 现在,您将获得与上述相同的三个选项,即 – 附近共享、向联系人发送电子邮件或与应用程序共享。

- 通过这三个选项共享的方法与前面显示的完全相同。
就像您在照片应用程序上获得上述三个共享选项一样,您也可以通过Microsoft Edge – Windows默认浏览器以相同的方式共享链接。
- 为此,请打开 Microsoft Edge 并转到要共享的链接。现在单击右上角的三个点。

- 然后单击“共享”。

- 将出现相同的三个选项:附近共享、向联系人发送电子邮件和与应用程序共享。

- 按照上面提到的步骤,通过这三个选项分享您的链接。
如果您连接到同一网络上的其他系统,则可以轻松地与它们共享文件夹。以下是执行此操作的方法:
- 右键单击要共享的文件夹,然后选择“属性”。

- 单击“共享”选项卡切换到它,然后单击“共享”。

- 现在点击下拉菜单。

- 选择“所有人”。

- 然后单击“添加”。

- 现在单击共享。

- 然后按完成。

- 您的文件夹现在已共享。但收件人可能不具有文件夹及其中文件的所有权限。要更改此设置,请单击“高级共享”。

- 选中“共享此文件夹”选项。

- 现在单击“权限”。

- 根据需要更改权限,然后在所有打开的窗口上单击“确定”。

现在,共享网络上的所有用户都可以访问此文件夹。
同样,您也可以在网络上共享您的完整驱动器。在团队中工作时,这是一个重要的选择,因为它可以完全访问同行的硬盘。以下是在网络上共享驱动器的方法:
- 打开文件资源管理器,然后右键单击要共享的驱动器。选择“属性”。

- 单击“共享”选项卡。

- 然后单击高级共享。

- 您会发现选项与以前相同。选中“共享此文件夹”选项。

- 然后单击“权限”。

- 根据需要更改权限,然后单击确定。

- 就这样,您的整个驱动器现在将与同一网络上的人共享。
这些是在 Windows 11 上共享文件、文件夹和驱动器的一些原生方式。