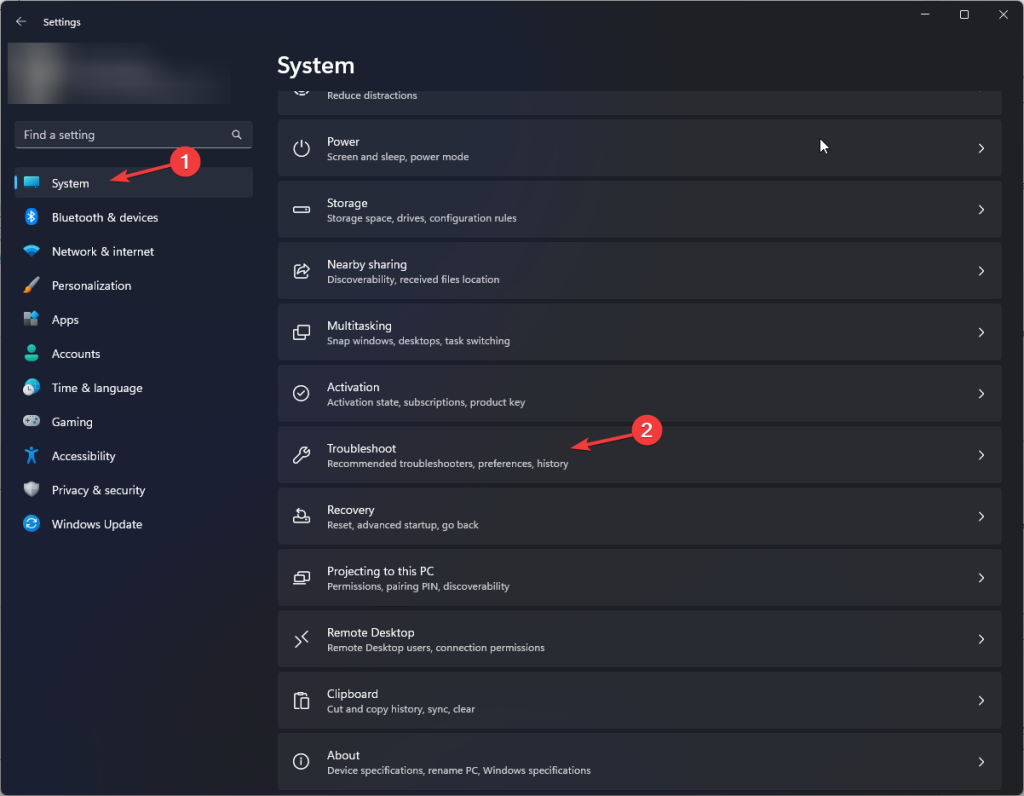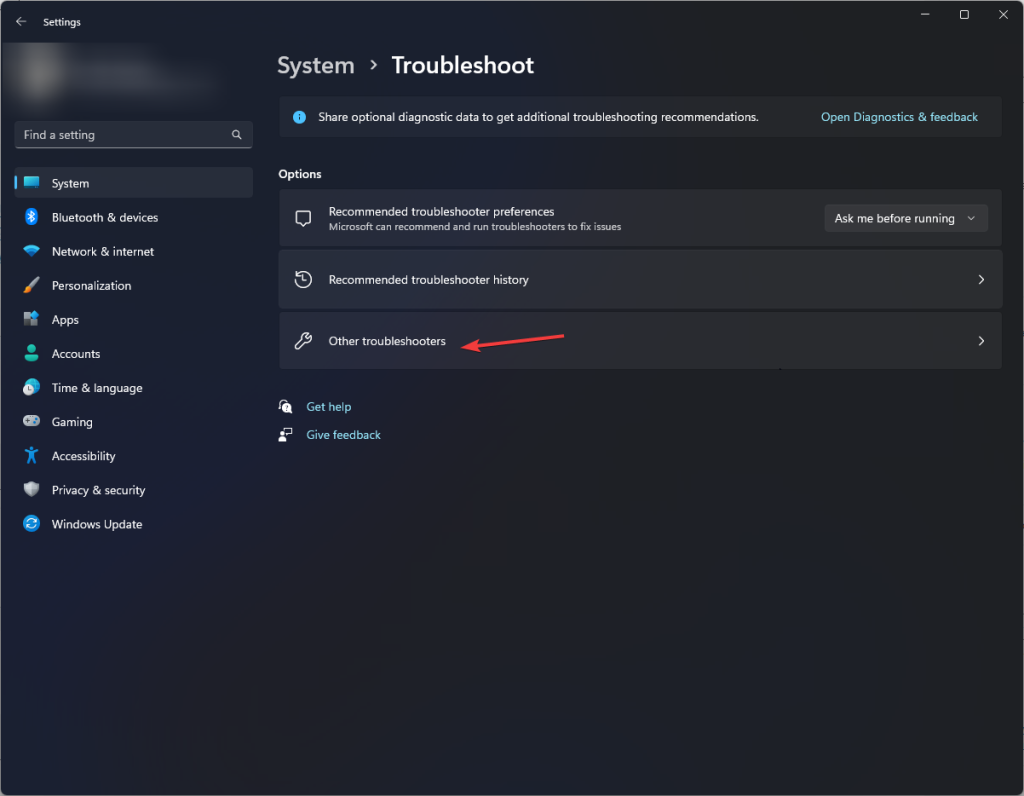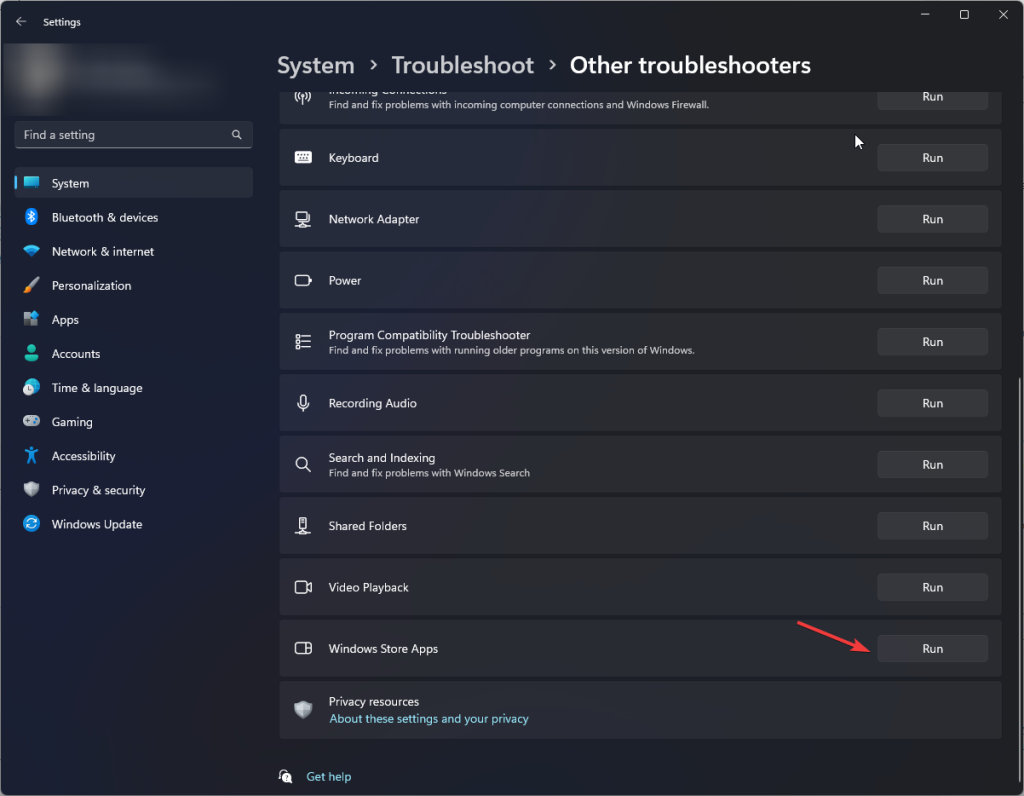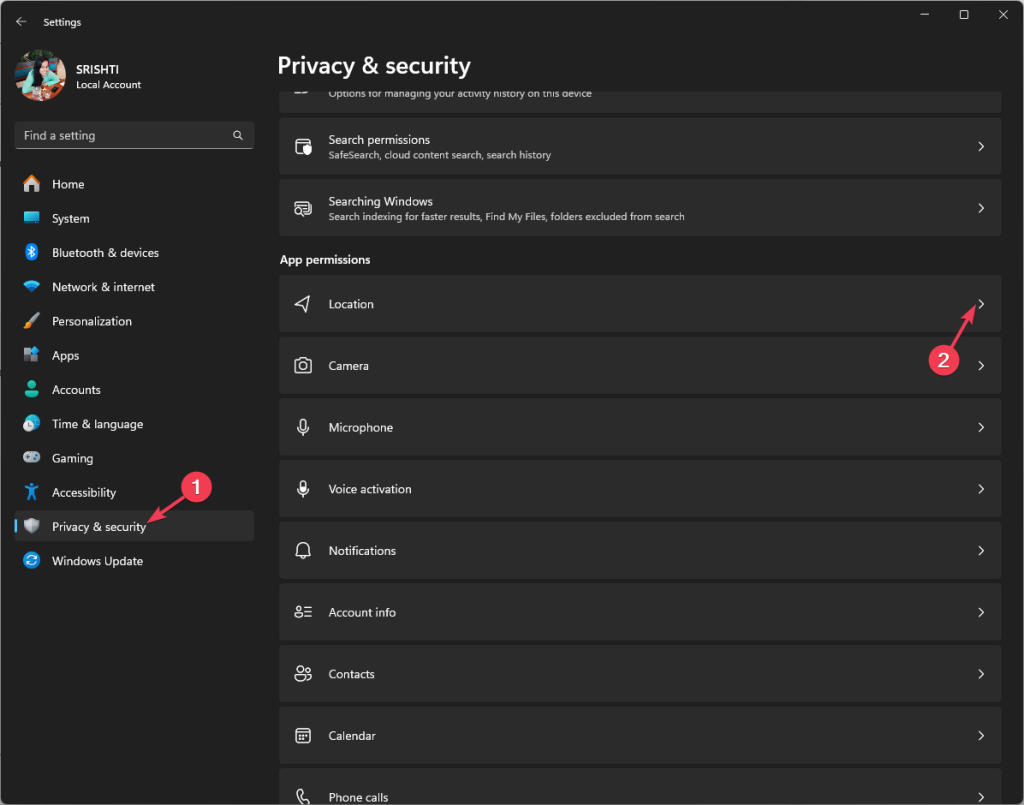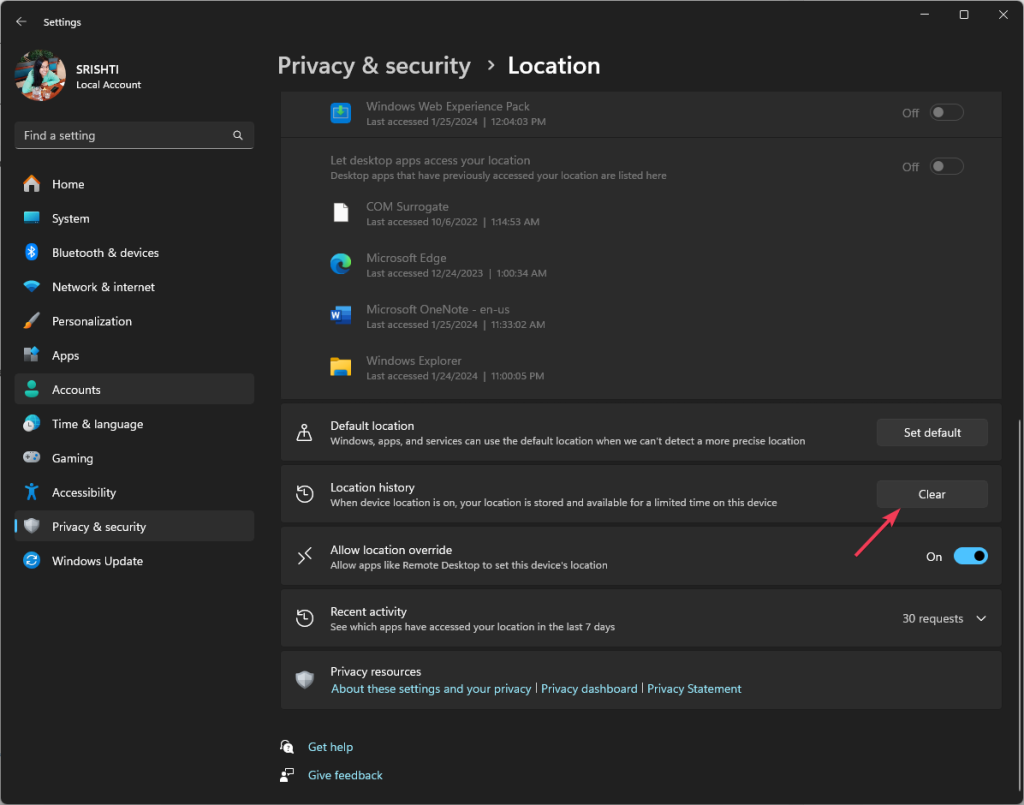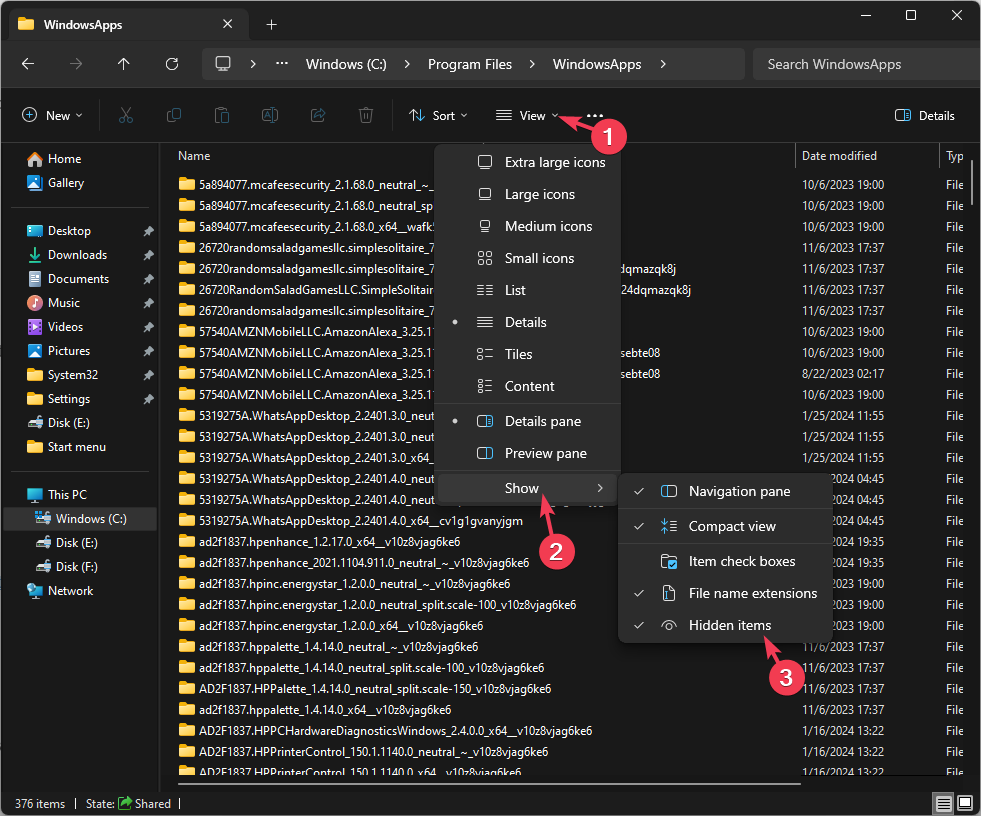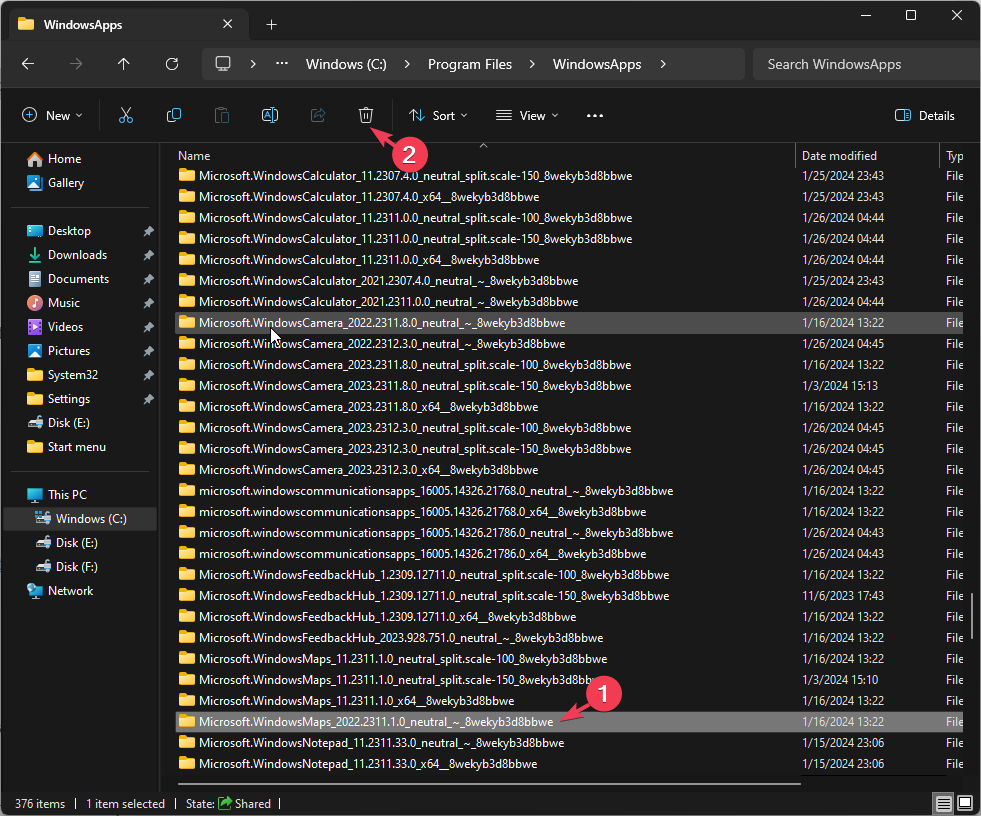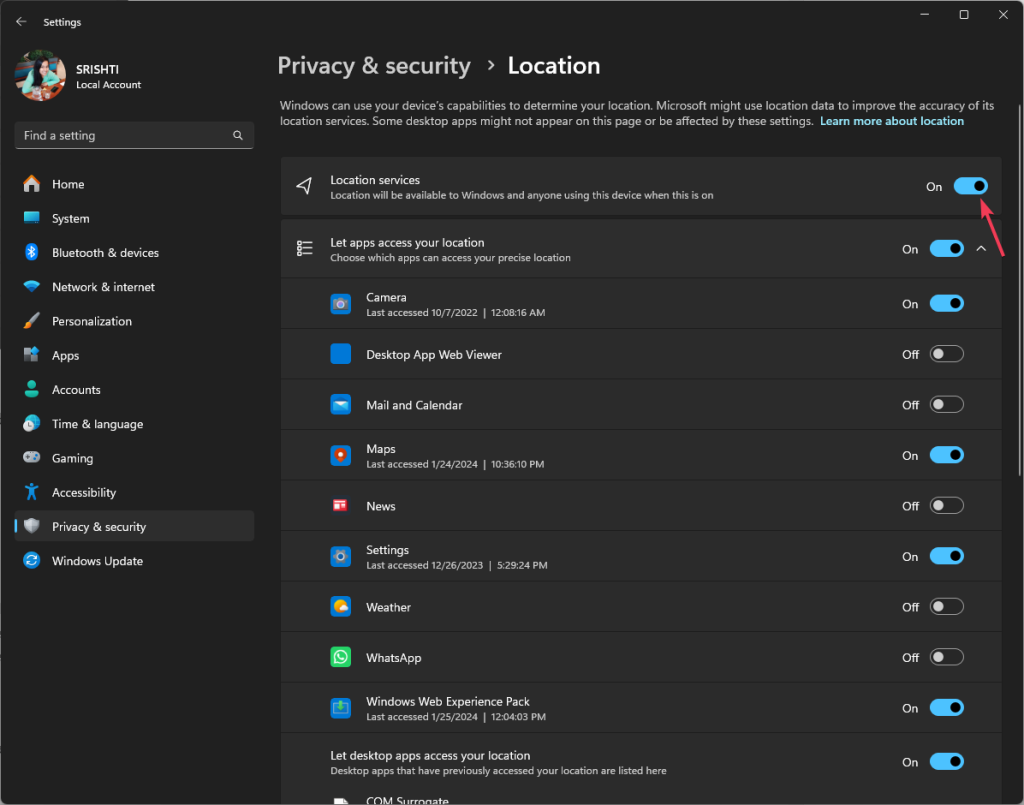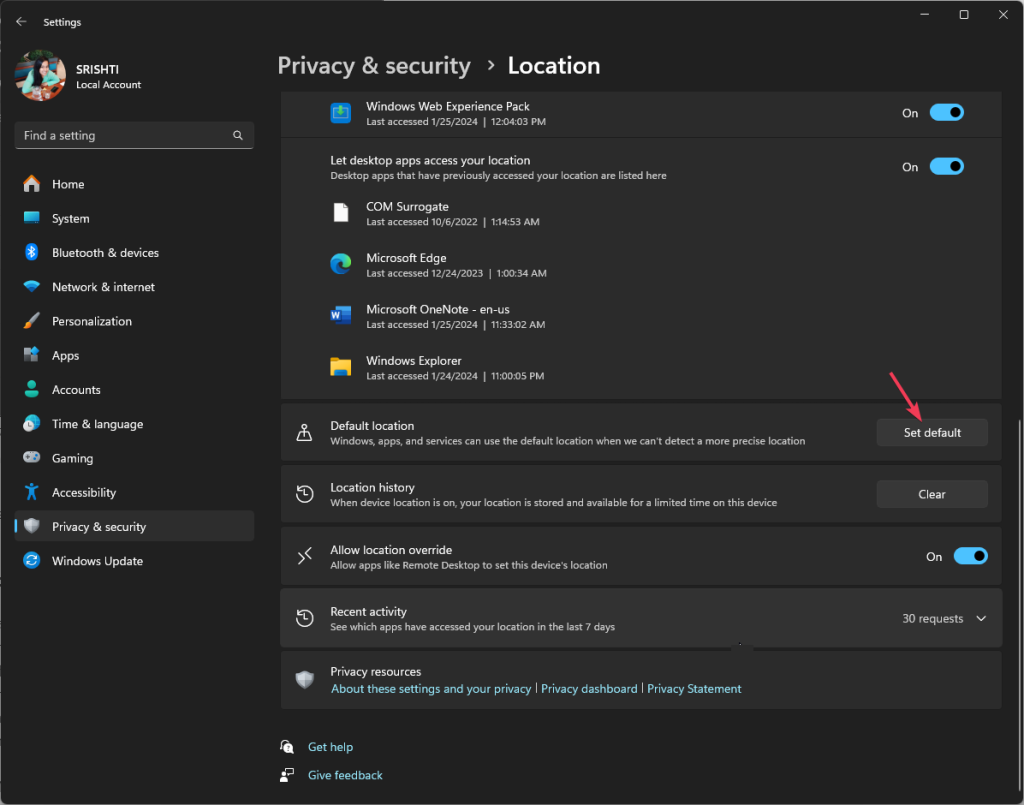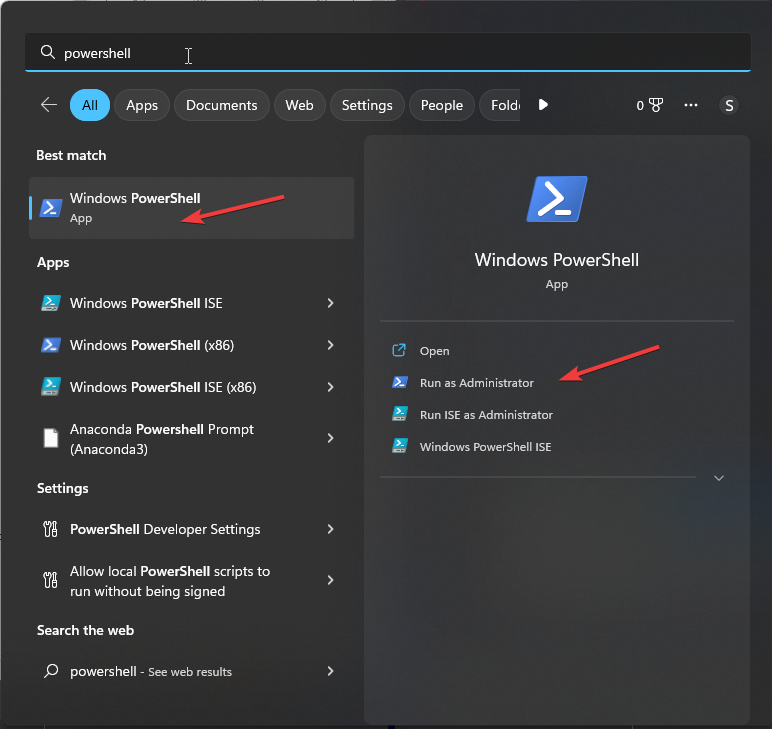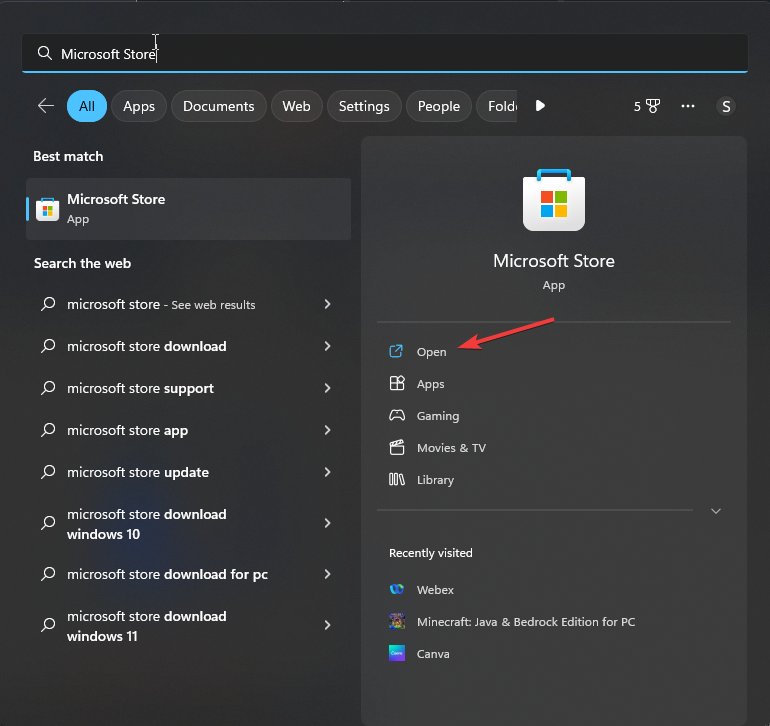如果您的 Windows 地图在 Windows 11 计算机上向您显示错误的位置,可能是由于系统文件损坏、互联网连接较弱或位置设置不正确。
首先,更新设备驱动程序和 Windows 操作系统,然后重新启动计算机。接下来,检查您是否有稳定的互联网连接,并确保已启用定位服务。
如果 Windows 地图显示错误的位置,我该怎么办?
1. 运行 Windows 应用商店应用疑难解答
- 按 + 打开“设置”应用。WindowsI
- 转到“系统”,然后单击“疑难解答”。

- 单击“其他疑难解答”。

- 找到“Windows 应用商店应用”并单击“运行”,然后按照屏幕上的说明完成该过程。

2. 删除位置记录
- 按 + 打开“设置”应用。WindowsI
- 转到“隐私和安全”,在“应用权限”下,然后选择“位置”。

- 找到位置历史记录,然后单击清除按钮。

3.删除地图文件
- 按 + 打开文件资源管理器。WindowsE
- 转到“查看”,然后选择“显示”并选择“隐藏项目”。

- 导航到此路径:
C:\Program Files\WindowsApps - 找到文件夹 Microsoft.WindowsMaps_11.2311.1.0_neutral_split.scale-100_8wekyb3d8bbwe,然后单击“删除”图标。您可能会看到两个版本的文件;删除日期较早的日期。

- 重新启动计算机。
4.将定位服务设置为自动
- 按 + 打开“运行”对话框。WindowsR
- 键入 services.msc,然后单击“确定”以打开“服务”应用。
- 找到 Geolocation Service,然后双击它以打开属性。
- 现在,从下拉菜单中为“开始类型”选择“自动”,单击“应用”,然后单击“确定”。
5. 修改位置设置
- 按 + 打开“设置”应用。WindowsI
- 转到“隐私和安全”,在“应用权限”下,然后选择“位置”。
- 找到定位服务并确保它已打开。

- 打开“允许应用访问您的位置”开关。
- 现在,浏览应用程序列表并确保已打开地图的切换按钮。
- 找到“默认位置”选项,然后单击“设置默认值”按钮。

- “地图”应用将打开并找到正确的位置。
6. 删除附近任何 AP 的 MAC 地址
- 按键,键入 cmd,然后单击以管理员身份运行。Windows

- 键入以下命令并点击:Enter
netsh wlan show networks bssid - 记下要从地图中删除的 wifi 网络的 BSSID 地址。
- 转到 Microsoft 网站并输入要删除的 MAC 地址。您可能需要等待几天才能让更改生效。
- 现在关闭您的 Wi-Fi 适配器并打开 Microsoft 地图。
- 单击显示我的位置。
- 打开 Wi-Fi 适配器,打开 Microsoft 地图,然后单击“显示我的位置”。
7.刷新DNS
- 按键,键入 cmd,然后单击以管理员身份运行。Windows

- 复制并粘贴以下命令以刷新DNS并点击:Enter
ipconfig /flushdns - 键入以下命令以注册 DNS,然后按:Enter
ipconfig /registerdns - 逐个复制并粘贴以下命令,并在每个命令之后点击:Enter
ipconfig /release
ipconfig /renew
netsh winsock reset
- 重新启动计算机以使更改生效。
8. 重新安装 Windows 地图应用
- 按键,键入 powershell,然后单击“以管理员身份运行”。Windows

- 键入以下命令卸载地图应用程序并点击:Enter
Get-AppxPackage *windowsmaps* | Remove-AppxPackage - 按键,键入 ms store,然后单击“打开”Windows.

- 在搜索栏中输入地图,然后按 。Enter
- 选择“Windows 地图”,然后单击“获取”以启动应用的安装。
如果您认为问题可能是由于系统文件损坏或特定于用户配置文件,请运行 SFC 扫描以修复它们或创建另一个用户帐户以克服该问题。
如果没有任何效果,则需要重新安装计算机以解决计算机上的所有问题;阅读本指南了解详细步骤。
如果您仍然无法在 Windows 地图上获取当前位置,请尝试使用 Google 地图;以下是在您的 Windows 计算机上下载它的方法。
总之,如果您的 Windows 地图显示错误的位置,请运行 Windows 应用商店应用疑难解答、刷新 DNS、修改位置设置或清除位置历史记录,
WR 专家建议将定位服务设置为自动、修改位置设置或重新安装地图应用程序以一劳永逸地解决问题。
如果 Windows 地图在您的 PC 上不起作用,我们已经在不同的指南中解决了这个问题。
如果您在使用 Google 地图时遇到类似的问题,可能是由于扩展名冲突;阅读本指南以了解更多信息。
© 版权声明
文章版权归作者所有,未经允许请勿转载。