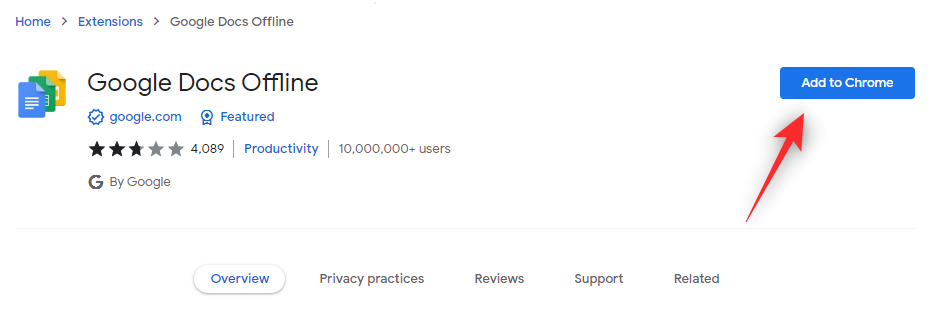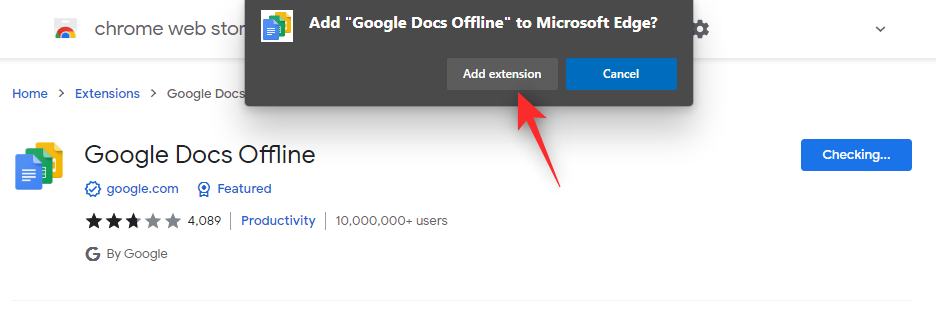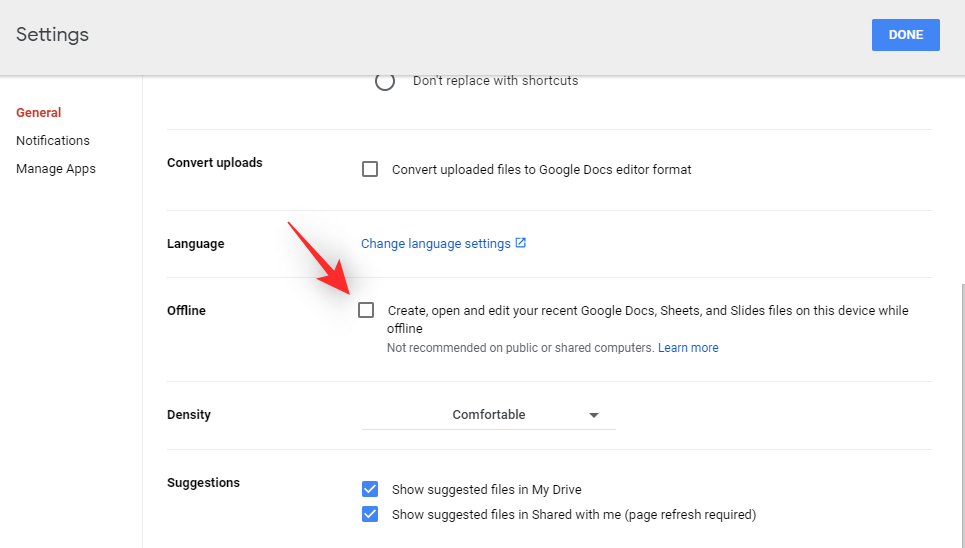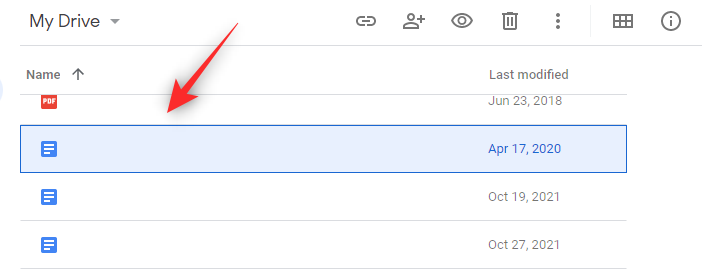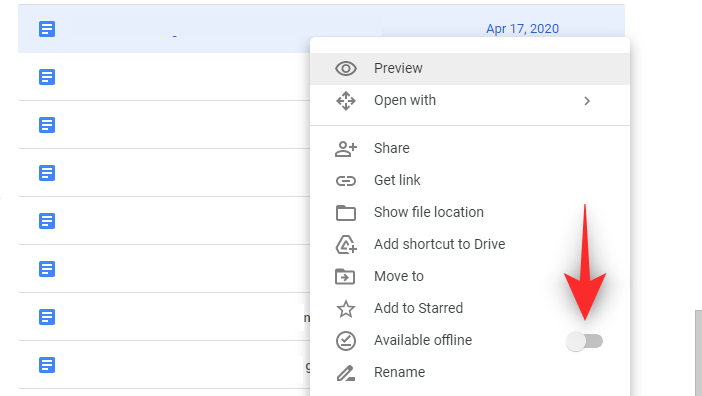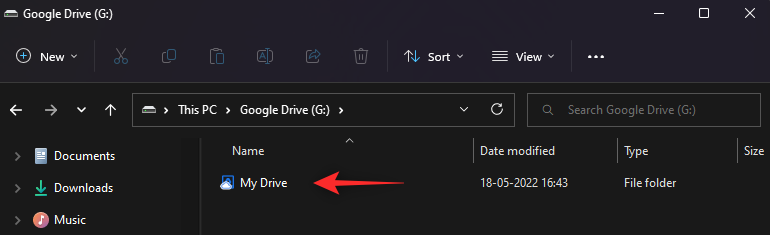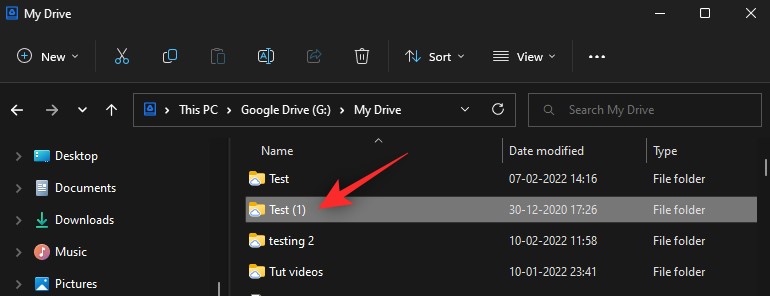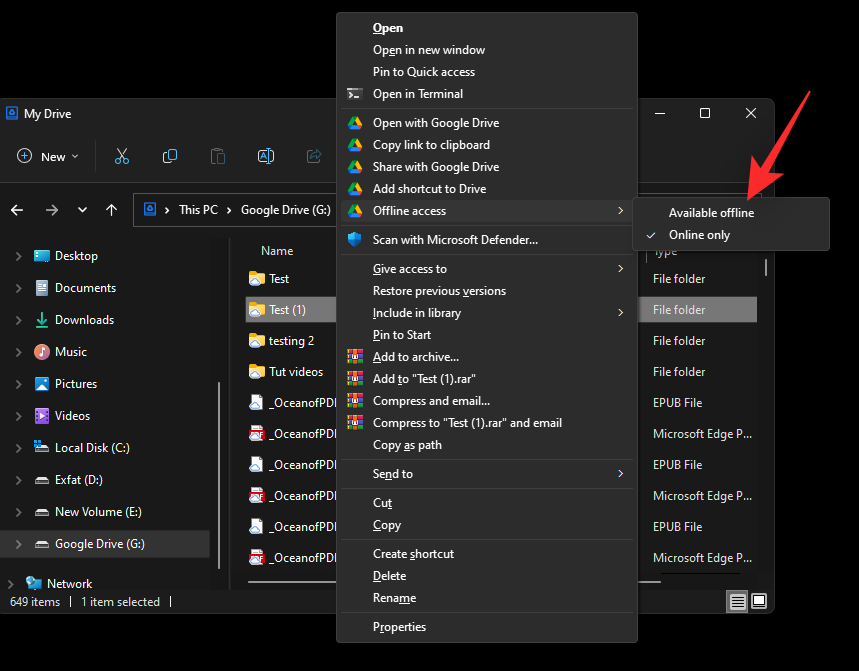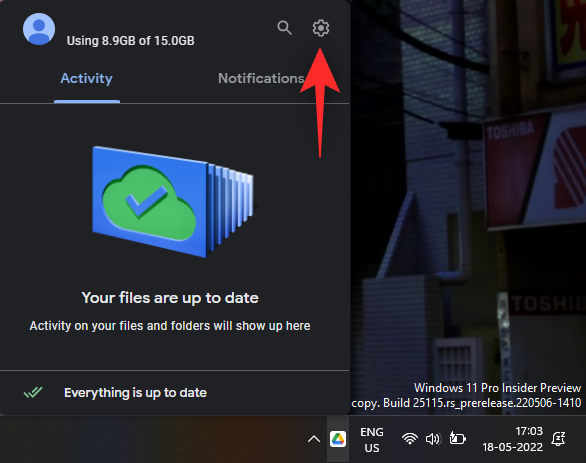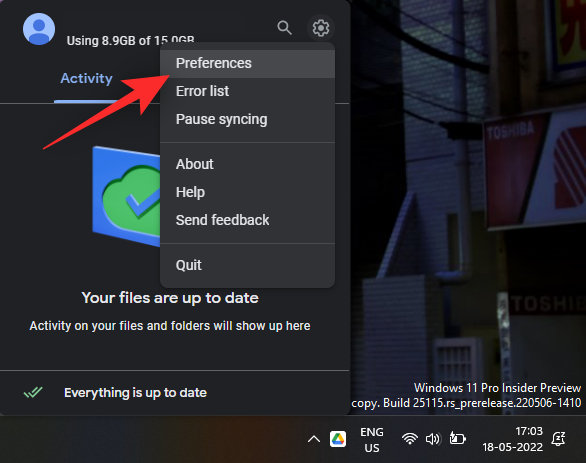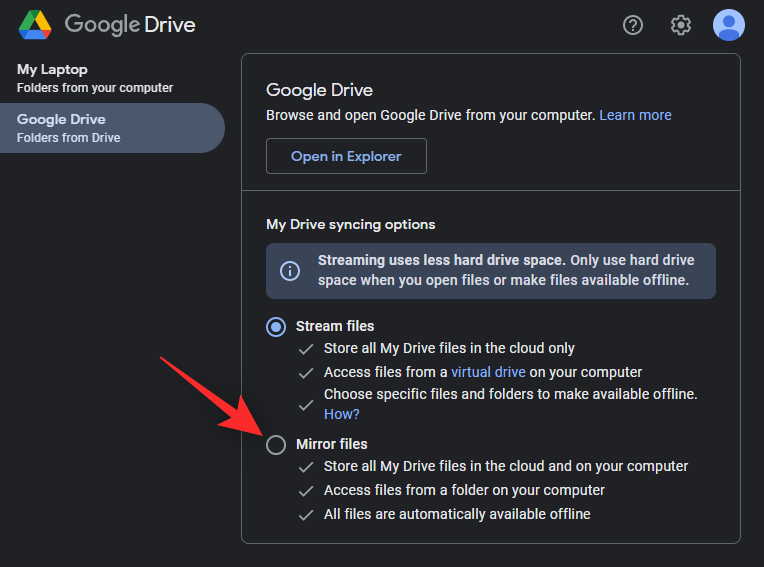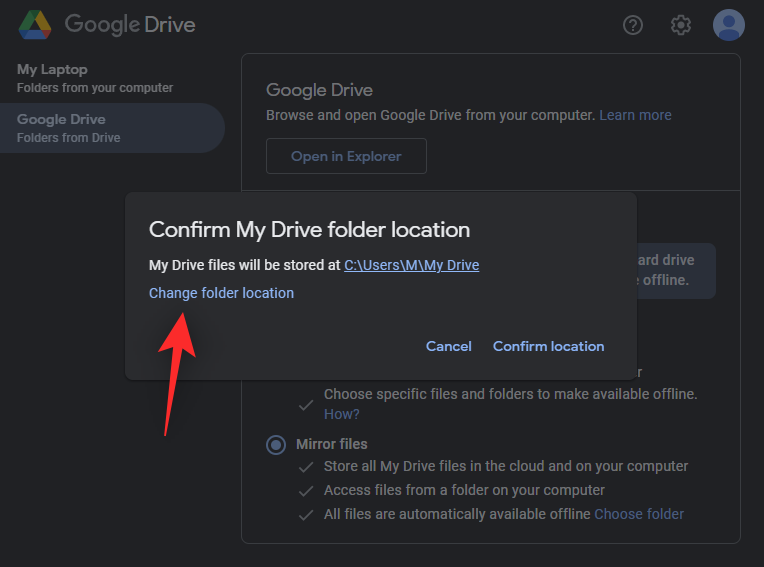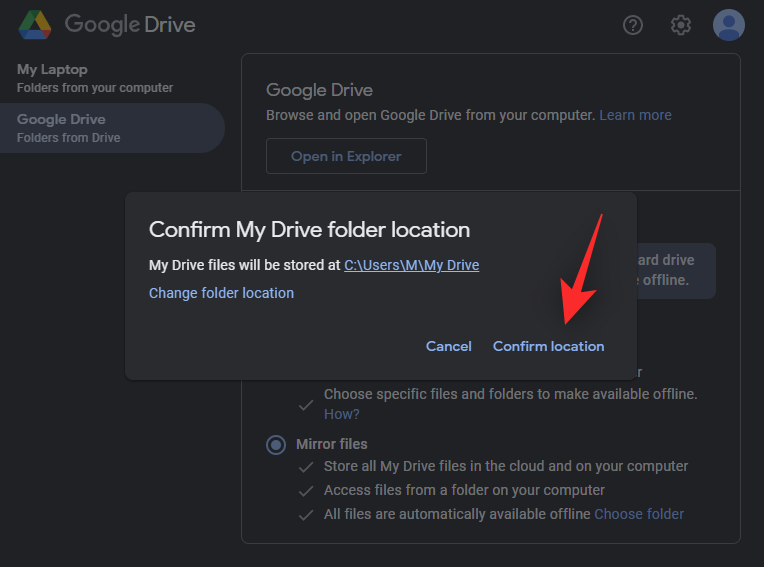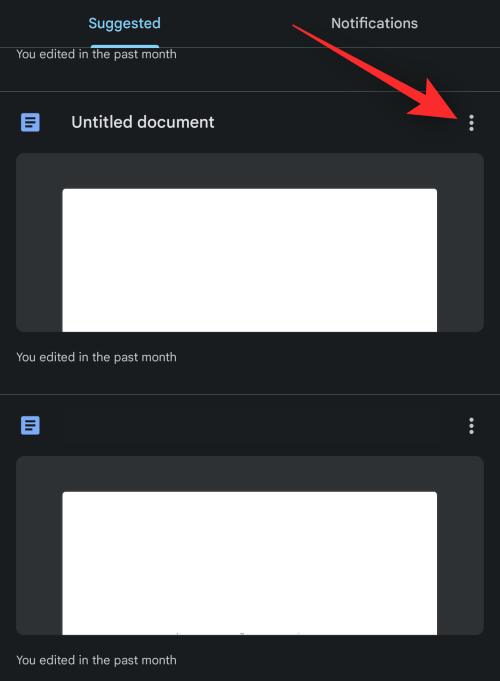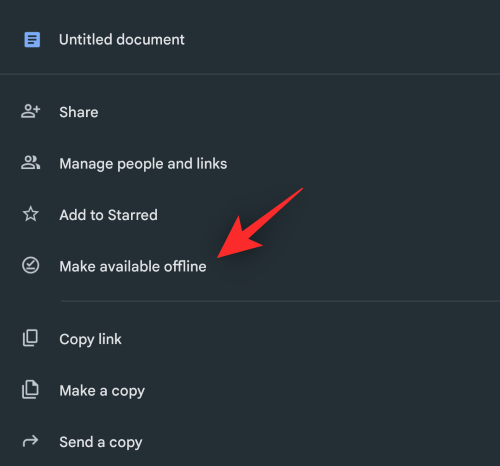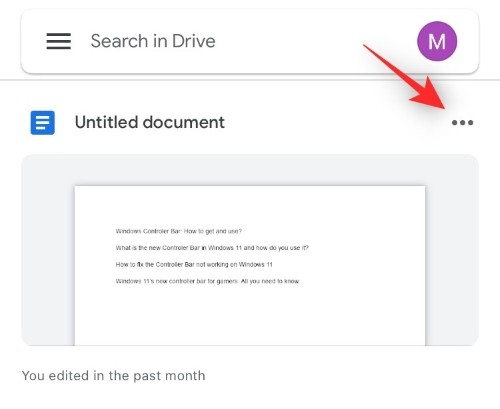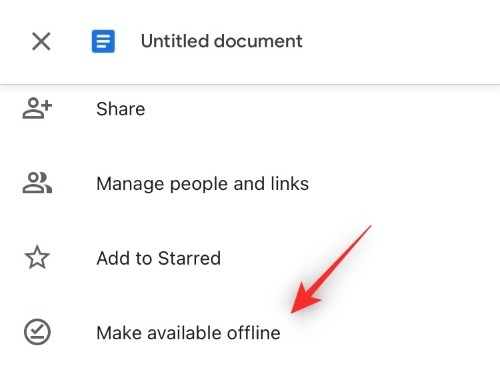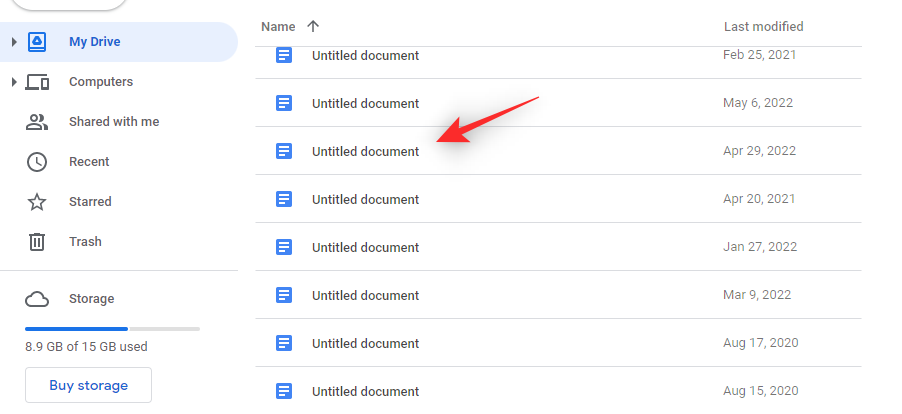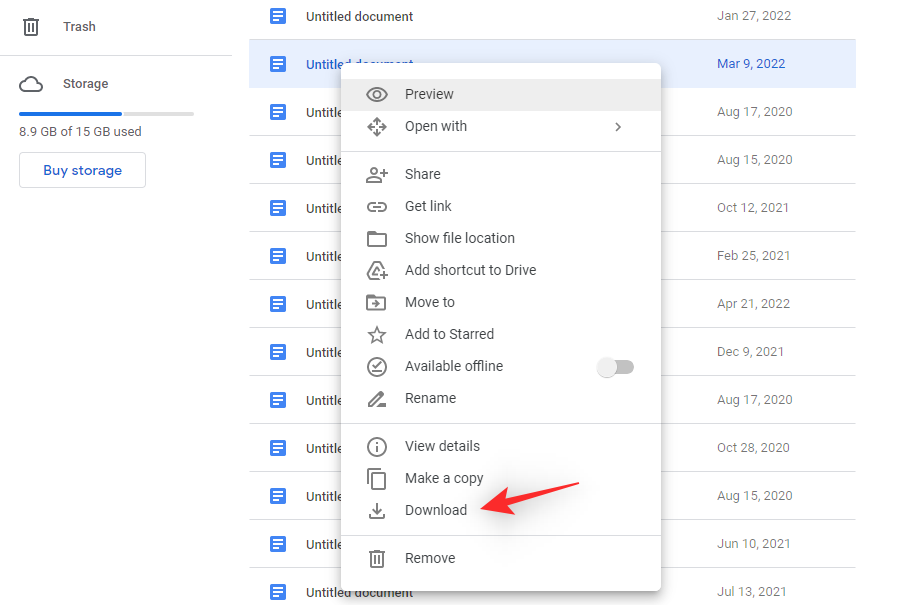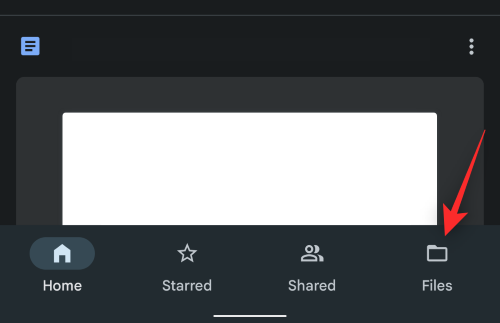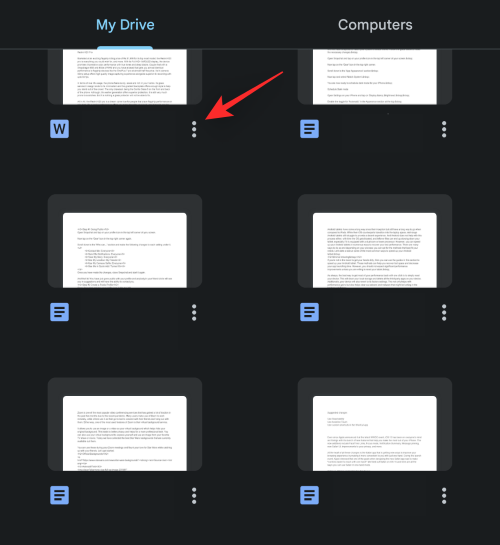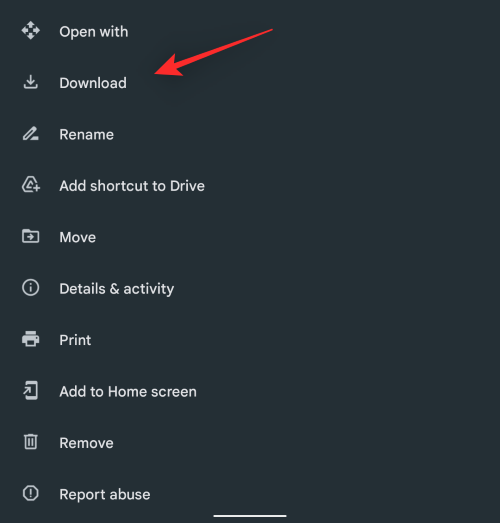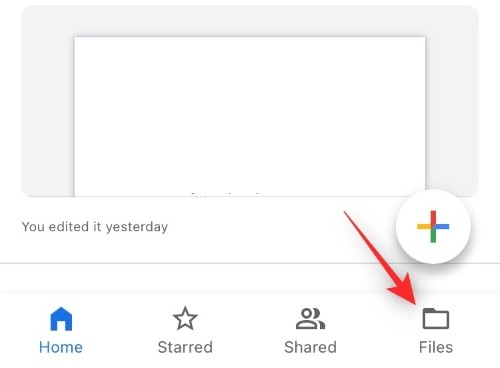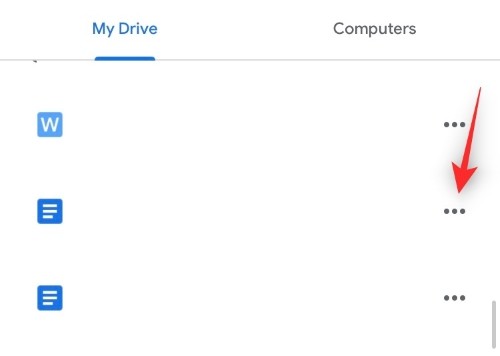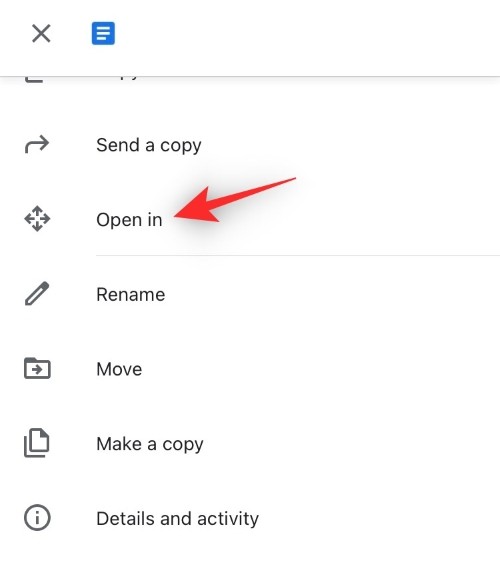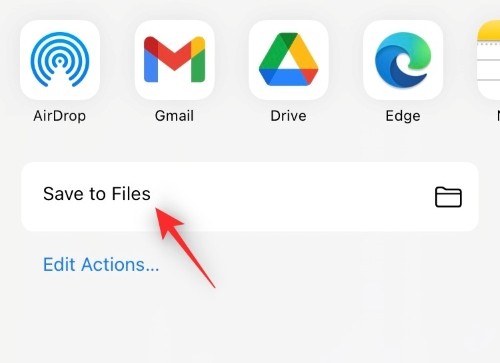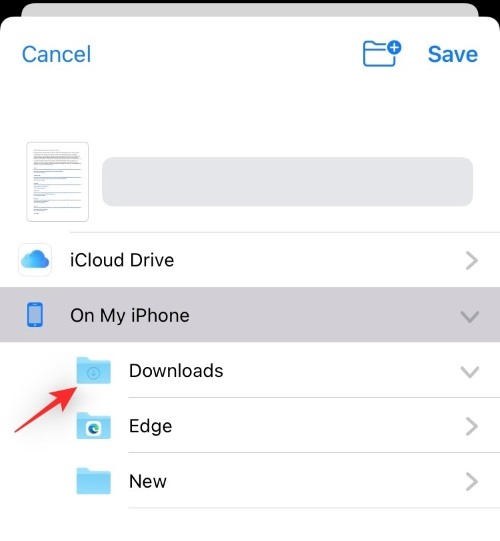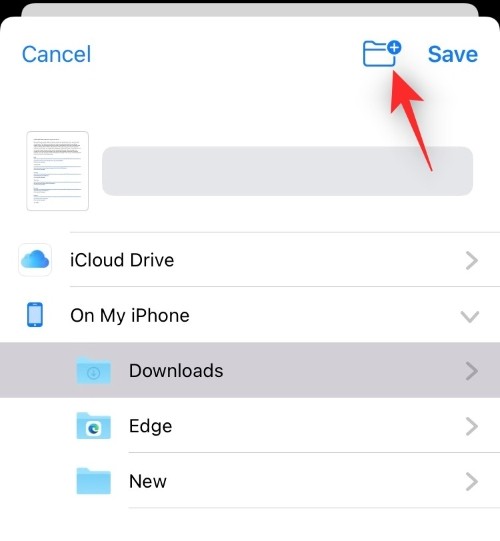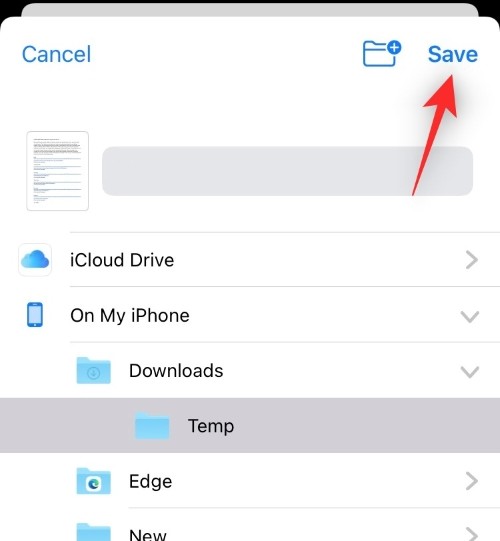Google云端硬盘是一个很棒的云存储工具。它提供了在大多数设备上轻松访问、即时备份数据的能力以及适合大多数用户的全面免费存储计划。
只要您可以访问互联网,Google Drive 就允许您从任何地方访问您的文件。但是,您没有连接到网络的时候呢?您还能离线访问您的文件吗?让我们来了解一下吧!
您可以离线查看和编辑 Google Drive 文件吗?
是的,您可以离线查看和编辑您的 Google 云端硬盘文件,只要您在应用中或使用网络扩展程序将其离线保存即可。此外,您需要记住,Google云端硬盘仅支持离线保存的某些文件类型,具体取决于您当前使用的设备。以下是使用 Google Drive 时不同设备支持的文件。
- Android 设备:Google 文档、Google 幻灯片、Google 表格、视频、PDF 和图片。
- iOS 设备:Google 文档、Google 幻灯片和 Google 表格。
- 桌面设备:Google 文档、Google 表格和 Google 幻灯片。
请记住,如果您希望离线查看不受支持的文件类型,则很容易规避此限制。在这种情况下,您可以选择下面提到的任何一种解决方法。
- 下载文件:您只需将文件下载到本地存储,以便您可以离线使用它。如果您需要一些一次性文件进行试验,您甚至可以创建多个副本。
- 更改文件扩展名:这不是推荐的解决方案,但它是一种脱机保存不受支持的文件的方法。将文件扩展名更改为支持的文件类型将允许您保存文件以供脱机使用。但是,由于文件扩展名不正确,它将无法使用。
现在我们已经介绍了该过程,以下是您可以根据当前使用的设备离线访问Google云端硬盘文件的所有方法。
在桌面上
使用 PC 或 Mac 时,您需要满足一些要求,以便您可以轻松地保存 Google Drive 文件以供离线使用。满足这些要求后,您可以按照后续部分离线访问云端硬盘文件。让我们开始吧。
要求
- 在线访问: 您最初需要连接到互联网,以便我们为您的帐户启用离线文件访问。
- 支持的浏览器: 您必须使用受支持的基于 Chromium 的浏览器,即:Google Chrome 或 Microsoft Edge。
- 浏览器扩展:您将需要 Google Docs 离线版 Chrome 扩展程序来帮助离线管理您的 Google 云端硬盘文件。
- 储物空间:如果您打算下载更大的文件或大批量的文件,请确保您有足够的本地存储空间。
满足要求后,您可以使用以下指南在桌面上离线访问云端硬盘文件。
方法 1:使用 Web 应用程序
如果您希望在浏览器中使用Google云端硬盘,则可以使用以下步骤来帮助您离线访问文件。
第 1 步:安装 Google 文档离线版 Chrome 扩展程序
- Google Docs 离线版 Chrome 扩展程序 |下载链接
- 请访问上面的下载链接,然后点击添加到 Chrome。

- 点击添加扩展程序,确认您的选择。

现在将为您的浏览器安装该扩展程序。现在,使用下一部分来启用对帐户的离线访问。
第 2 步:启用离线访问
在浏览器中安装扩展程序后,请访问下面的链接。
- Google 云端硬盘设置 |链接
- 现在,选中离线时在此设备上创建、打开和编辑您最近的 Google 文档、表格和幻灯片文件复选框。

- 单击完成。

就是这样!现在,您将在桌面上启用离线访问。
步骤 3:保存文档以供脱机使用
现在,我们可以选择并保存文档以供离线使用。请按照以下步骤帮助您完成该过程。
- 访问此链接以在浏览器中打开 Google 云端硬盘。右键单击要脱机保存的文件。

- 选择“脱机可用”。

就是这样!所选文件现在可供脱机使用。您可以在屏幕的左下角跟踪相同的进度。
您可以对要离线访问的所有文件重复上述步骤。
方法2:使用Google云端硬盘桌面应用程序
您还可以使用 Google 云端硬盘桌面应用离线访问您的文件。请按照以下指南帮助您入门。
注意: 本指南假设您的桌面上已经安装了 Google 云端硬盘应用。如果没有,您可以从此链接下载。
选项 1:为特定文件启用脱机访问
- 打开文件资源管理器,然后点击左侧边栏中的 Google 云端硬盘。您还可以在“此 PC”下找到相同的虚拟驱动器。

- 打开我的驱动器。

- 现在找到您要离线访问的文件,并且相同。
Shift + right-click
- 将鼠标悬停在“离线访问”上,然后选择“离线可用”。

就是这样!所选文件现在可在您的 PC 上离线使用。
选项 2:镜像整个 Google 云端硬盘库以供离线访问
- 单击任务栏中的云端硬盘图标,然后单击该

- 单击首选项。

- 选择 Google 云端硬盘。

- 现在单击镜像文件。

- 单击“更改文件夹位置”。

- 现在,选择一个您希望离线存储整个Google云端硬盘库的文件夹。点击确认位置。

坐下来放松一下,Google 现在将开始下载您的所有云端硬盘文件以供离线使用。此过程可能需要一些时间,具体取决于可用存储空间、设备资源和可用网络带宽。
在移动设备上
如果您使用的是移动设备,则可以根据您当前的平台使用以下任一指南。
对于Android
Android 用户需要满足以下要求才能在其设备上离线访问 Google 云端硬盘文件。
要求
- 互联网连接
- Google 云端硬盘应用 |下载链接
- Google 文档、幻灯片或表格,具体取决于您希望离线查看的文件。
指导
- 打开 Google Drive 应用并使用您的 Google 帐户登录。登录后,找到您要离线查看的文件。点击

- 选择“脱机可用”。

该文件现在可在您的设备上离线访问。
对于iOS
如果您是 iPhone 用户,则可以使用以下指南离线查看您的文件。
要求
- Google 云端硬盘应用 |下载链接
- 互联网连接
- Google 文档、表格或幻灯片应用,具体取决于您希望离线查看的文件。
指导
- 打开 Google 云端硬盘应用,然后使用您的帐号登录(如果您尚未登录)。登录后,找到要保存以供离线使用的文件,然后点击其旁边的
 图标。
图标。

- 现在点击离线可用。

该文件现在将被保存并在您的设备上离线可用。您可以使用其中一个 Google 文档应用打开它,具体取决于文件类型。
如何离线访问不受支持的 Google 云端硬盘文件
您可以通过主要两种方式访问设备上不受支持的 Google 云端硬盘文件,方法是将文件下载到您的设备或更改其文件扩展名以便可以离线保存。我们建议您下载该文件,而不是更改其文件扩展名,因为这将帮助您根据需要查看和使用该文件。以下是在设备上下载 Google 云端硬盘文件的方法。
在桌面上
- 您可以使用 Google Drive 网络应用或在浏览器中使用 Open Google Drive 下载文件,然后导航到要下载到 PC 的文件。找到后右键单击相同的内容。

- 单击下载。

- 所选文件现在将排队等候在您的设备上下载。您可以在屏幕的右下角跟踪相同的进度。谷歌通常会将较大的文件压缩到.ZIP存档中,以便于带宽管理。
在移动设备上
如果您是移动用户,则可以使用以下任一指南将Google云端硬盘文件下载到本地存储。
对于Android
- 打开 Google 云端硬盘应用,然后点按文件。

- 现在,您将看到Google云端硬盘中的所有文件。滚动列表以找到您要下载的文件,然后点击
 图标。
图标。

- 完成后,选择下载。

就是这样!所选文件现在将下载到您的本地存储。您可以使用通知中心中的通知来跟踪相同的进度。
对于iOS
- 打开 Google 云端硬盘应用,然后点按文件。

- 选择要下载到 PC 的文件旁边的
 图标。
图标。

- 现在点击打开方式。

- 点按保存到文件。

- 通过导航到“文件”应用中的相同位置,在本地存储上选择一个位置,该应用应在屏幕上打开。

- 如果您想创建一个新文件夹,您可以点击右上角的图标。

- 选择位置后,点击保存。

就是这样!所选文件现在将保存到您的本地存储中。
常见问题
以下是一些常见问题,可以帮助您在保存 Google Drive 文件以供离线使用时快速了解最新的可用信息。
为什么我无法离线访问不受支持的文件类型?
Google 无法在其专用应用程序中打开不受支持的文件类型,也无法通过每次启动下载或保存文件以供离线查看时运行的 Google 恶意软件服务扫描它们。
这是 Google 在保存文件以供离线查看时不支持其支持的应用程序以外的文件类型的主要原因之一。除此之外,谷歌一直是一家首先迎合其生态系统的公司,考虑到 Android 设备可以离线保存和查看视频、图像和 PDF 文件,这是有道理的。
我是否需要专用应用程序来打开离线保存的文件?
是的,您将需要专用应用程序来打开您离线保存的文件。这些主要包括以下应用程序。
注意:这不适用于桌面用户。
- 谷歌文档:对于.doc、.docx、.txt等。
- 谷歌幻灯片:为。GSLIDES, .PPT, .PPTM 等。
- Google 表格:适用于 .xls、.xlsx、.xlsm、.xlt、.xltx、.xltm、.ods等。
我可以通过更改文件扩展名来离线保存不受支持的文件吗?
是的,如上所述,这确实是可能的,但是,这会使文件无法使用,因为您无法在任何受支持的应用程序中打开它。因此,不建议更改文件扩展名以脱机保存文件。