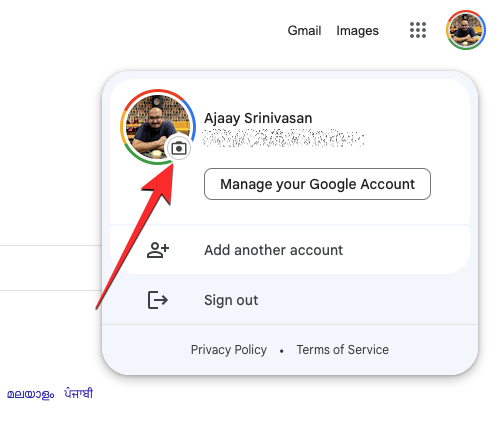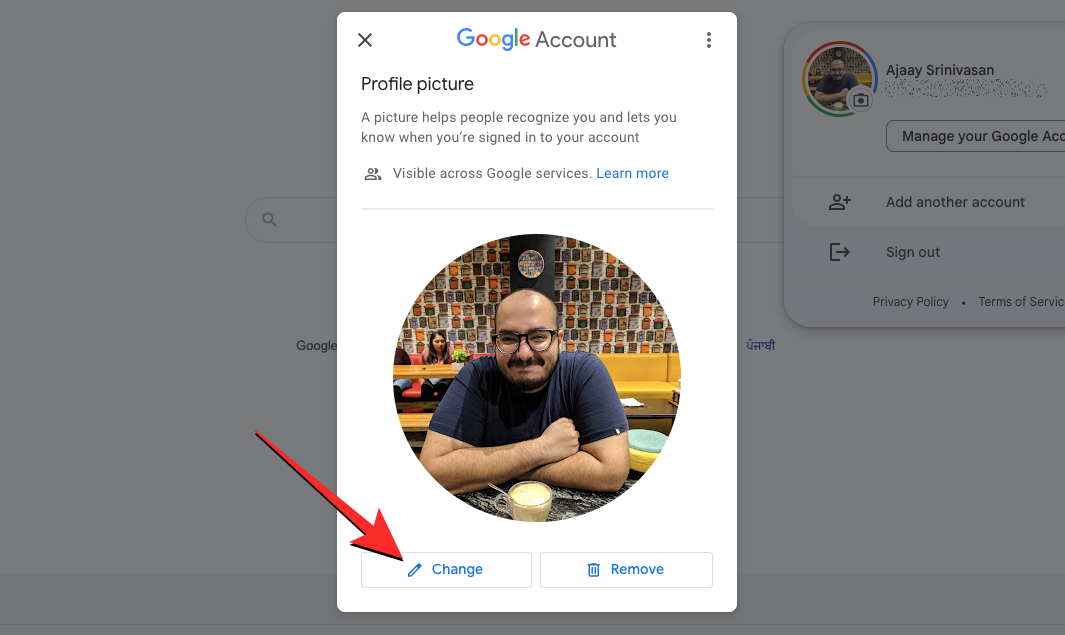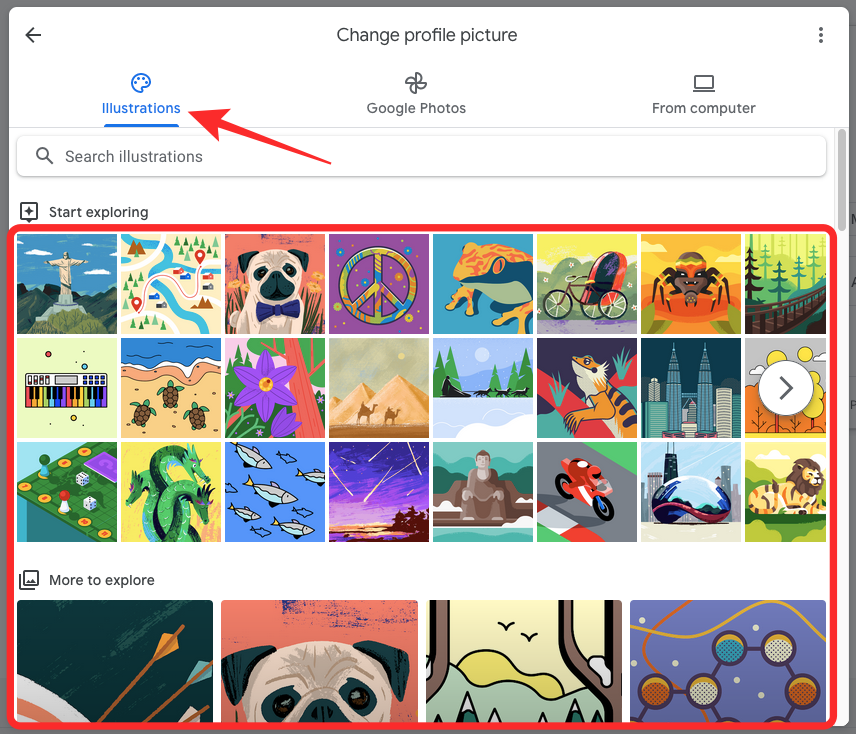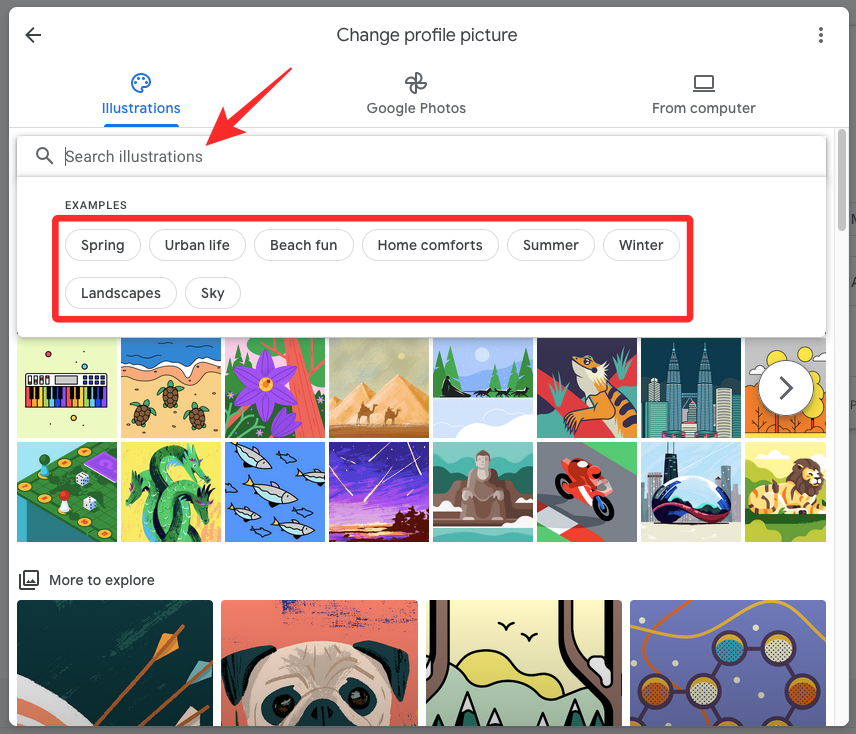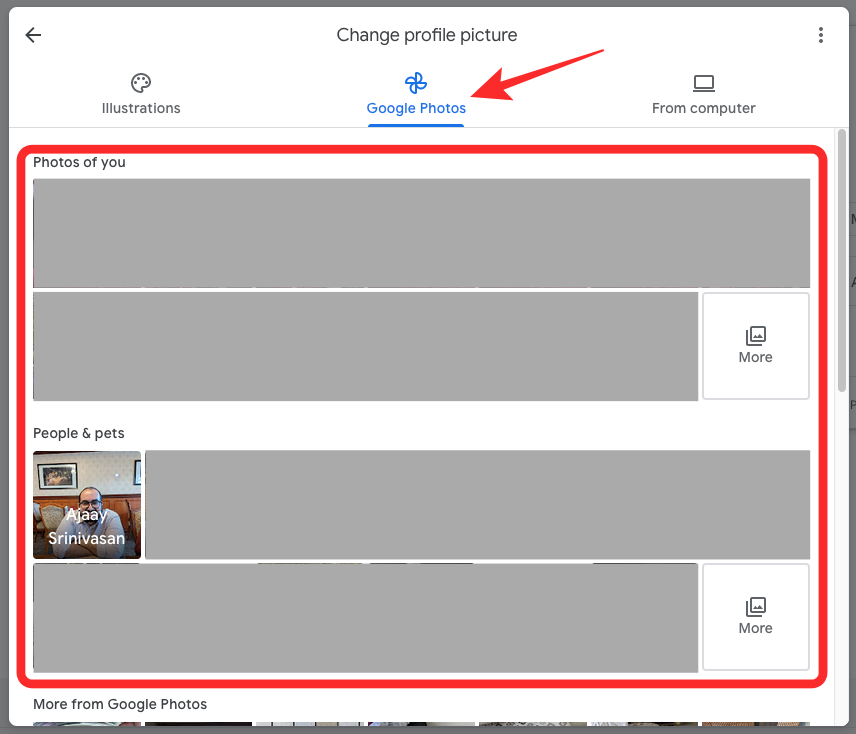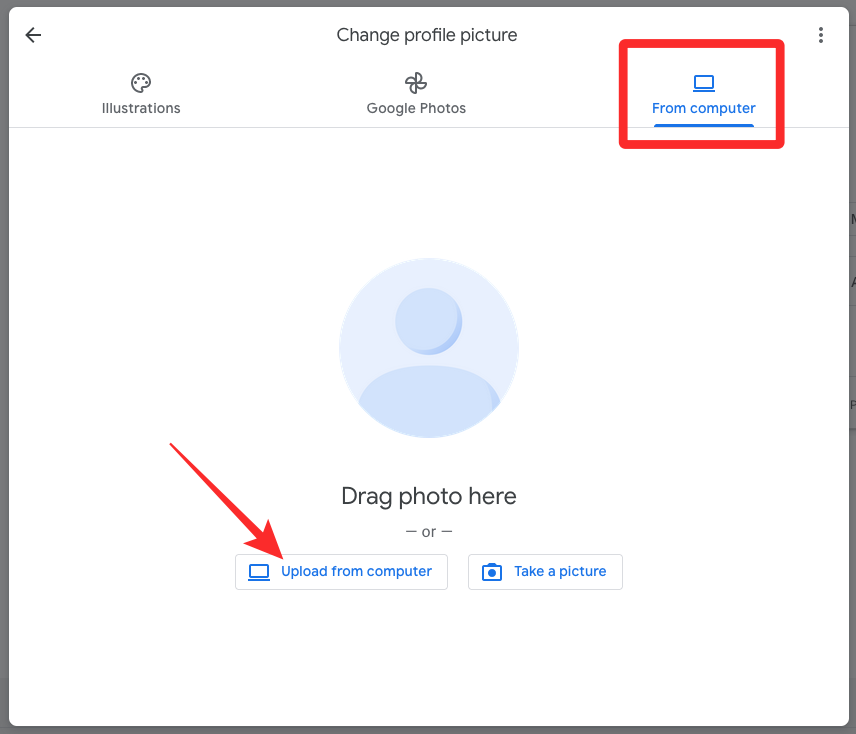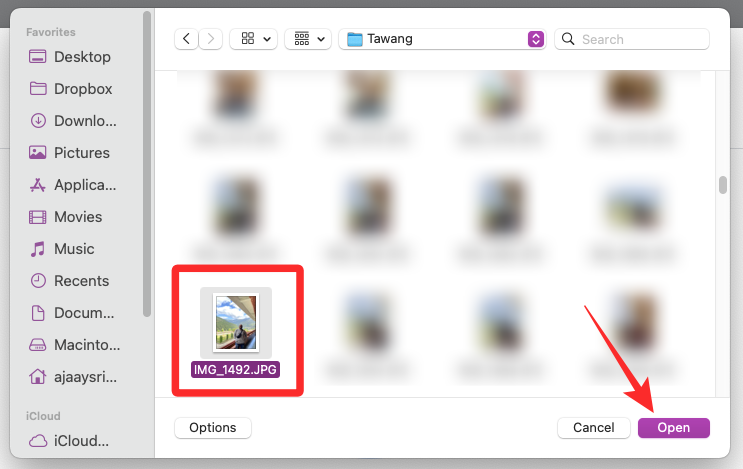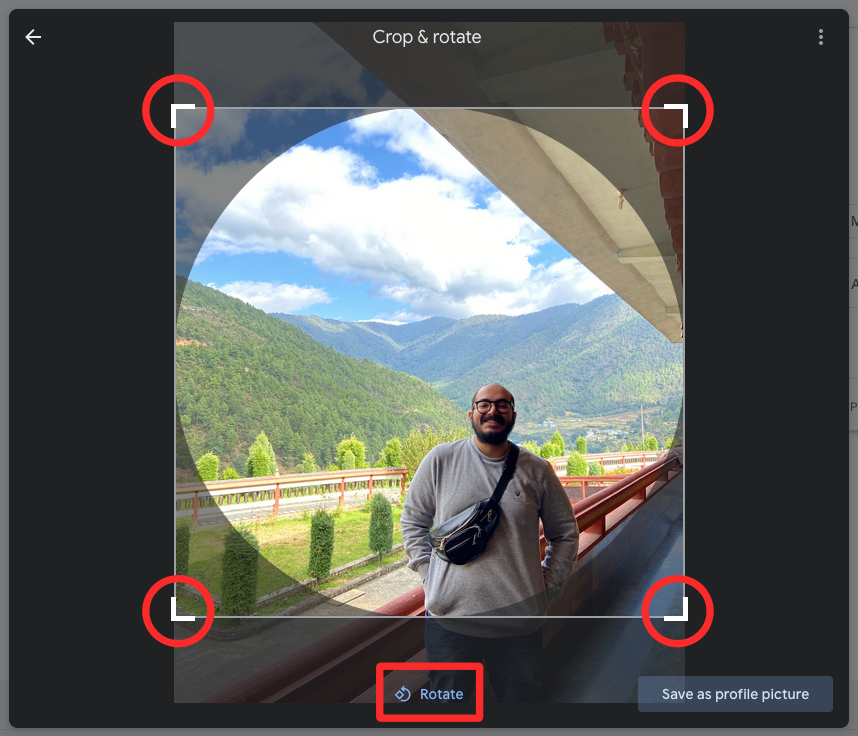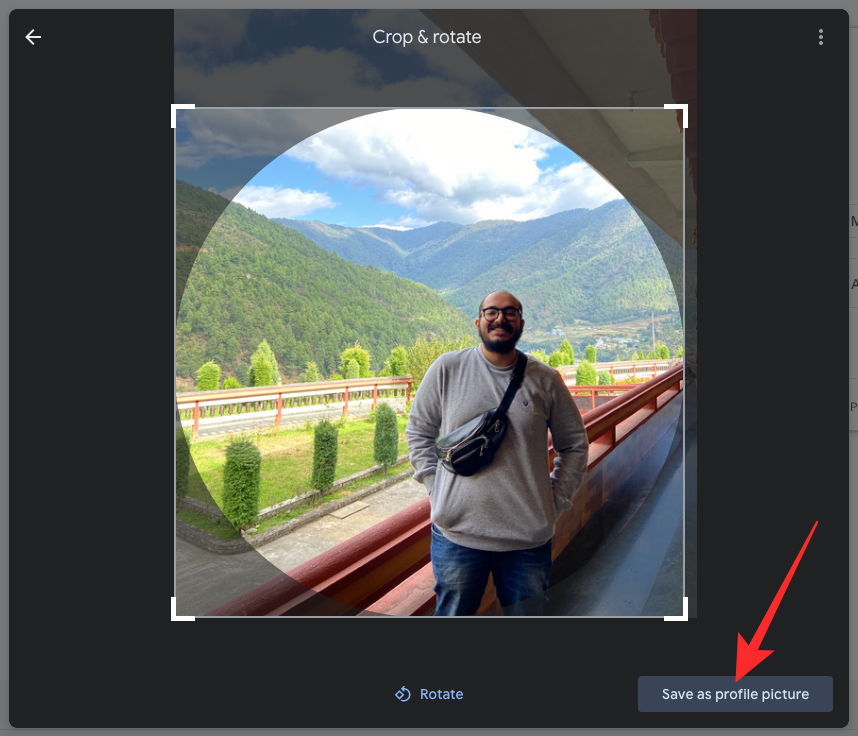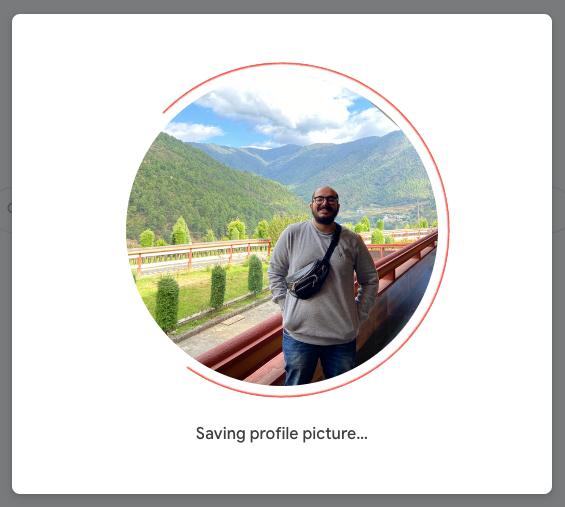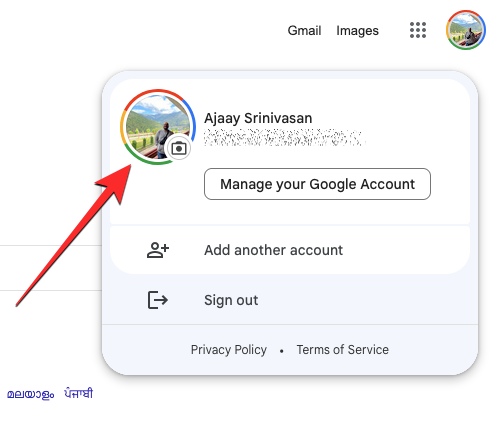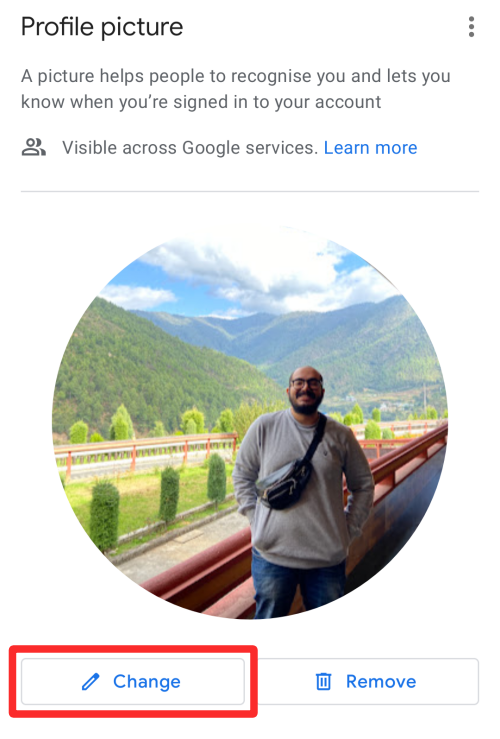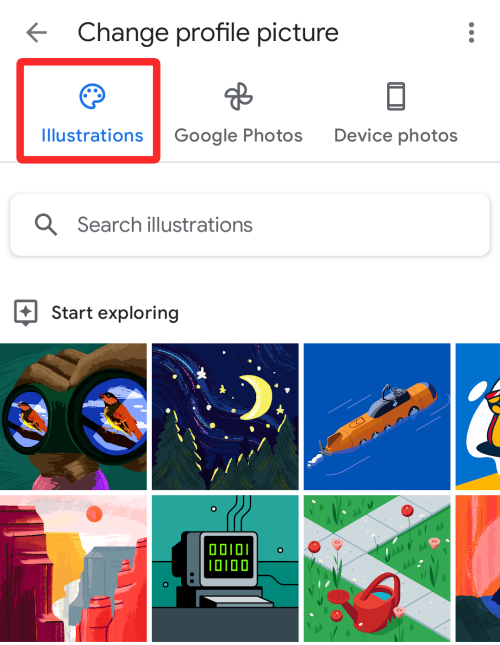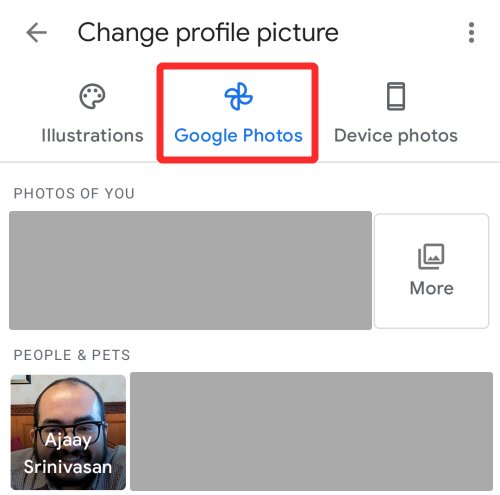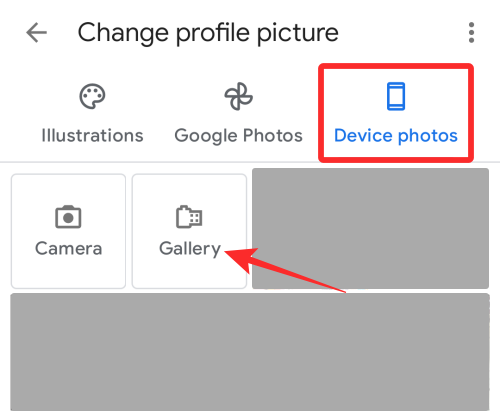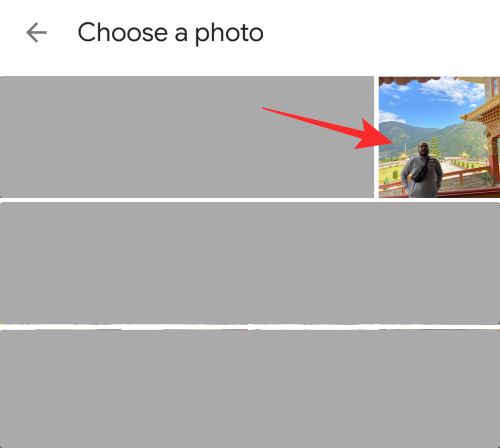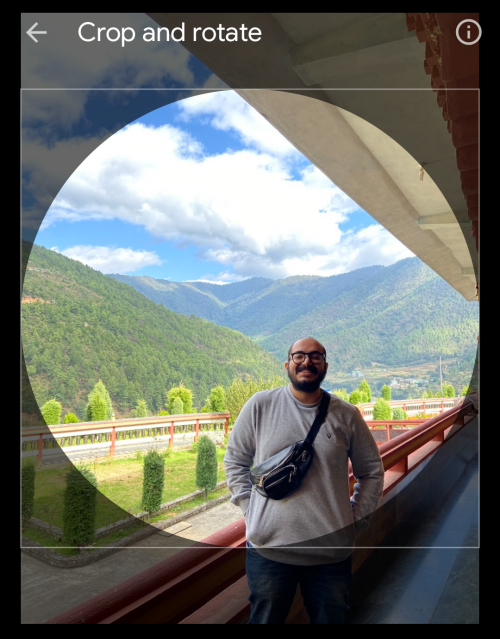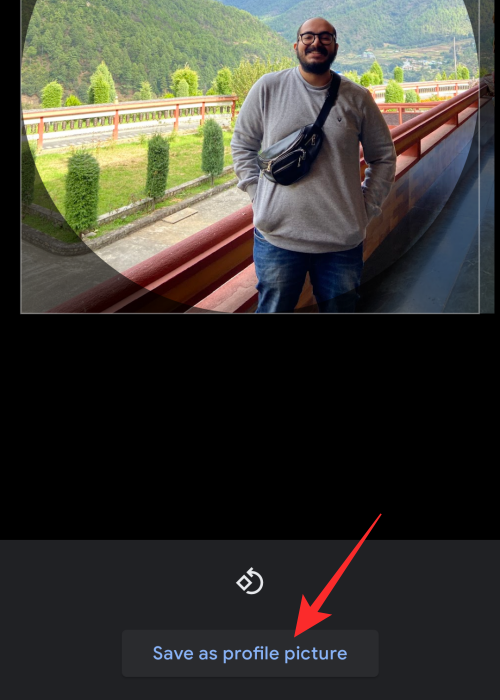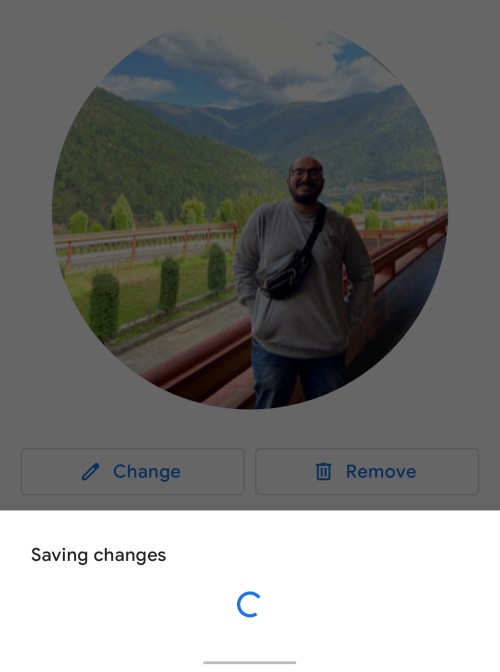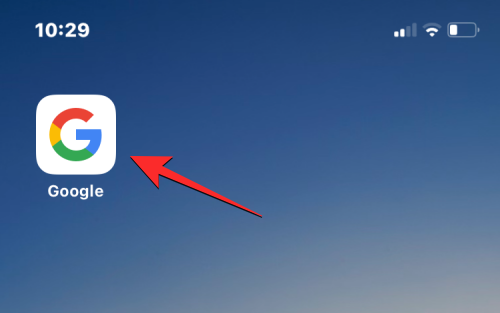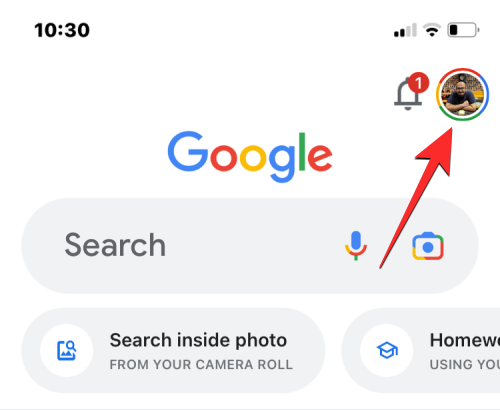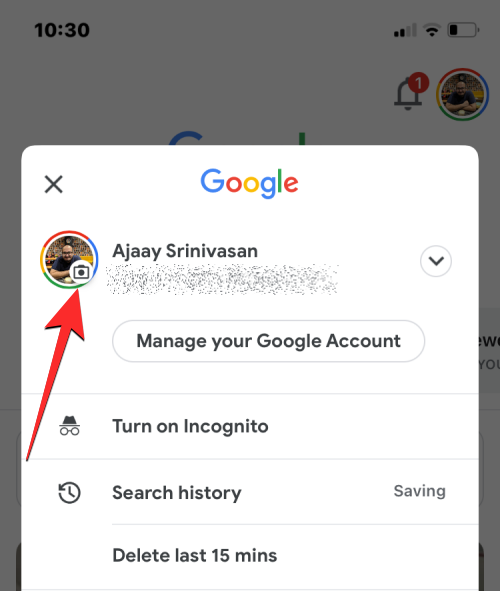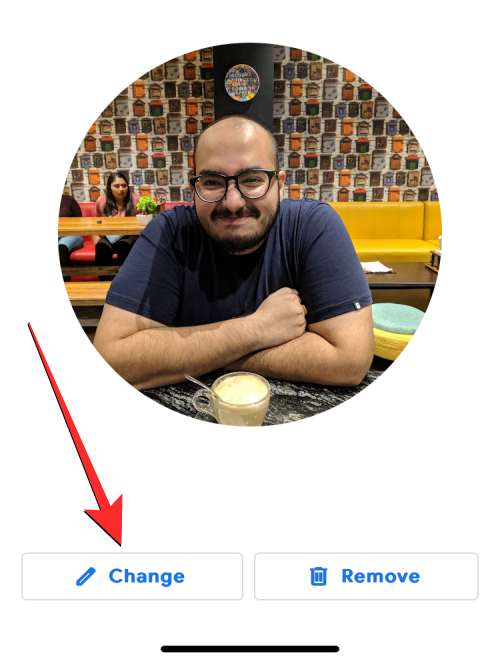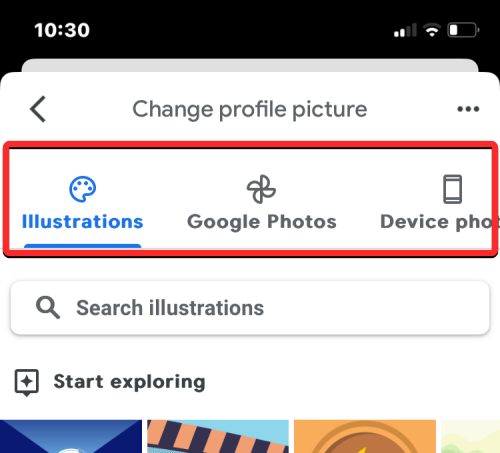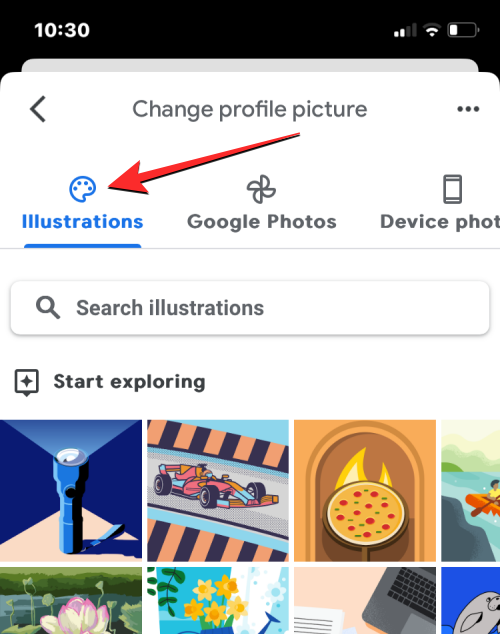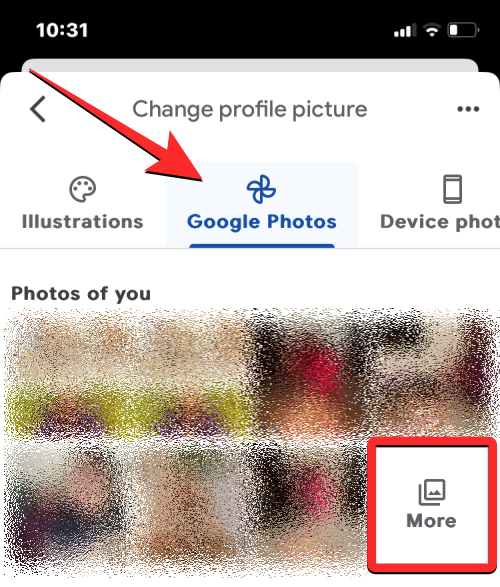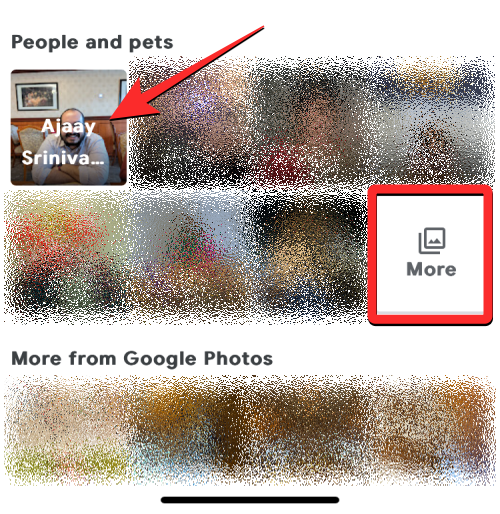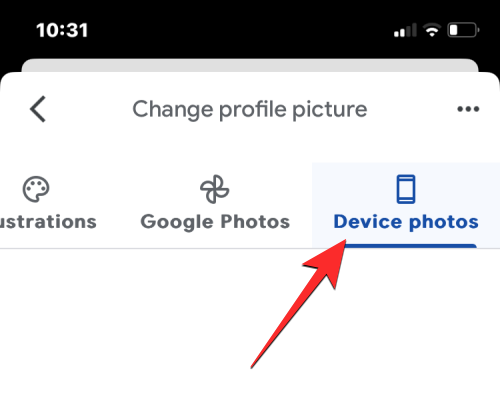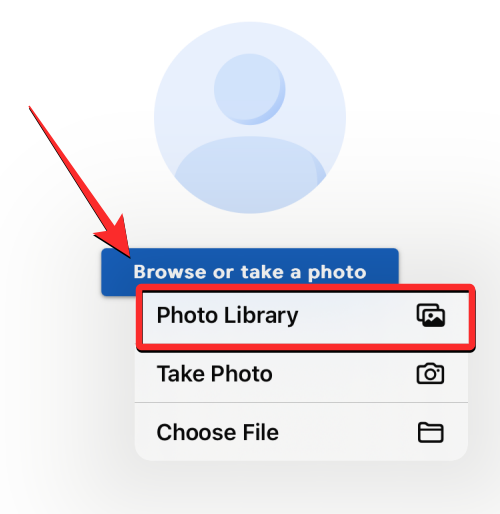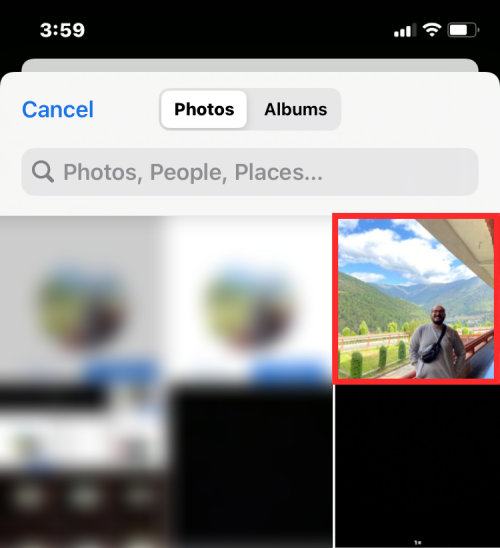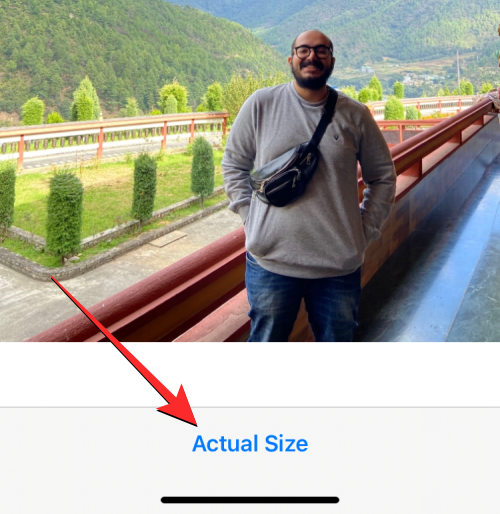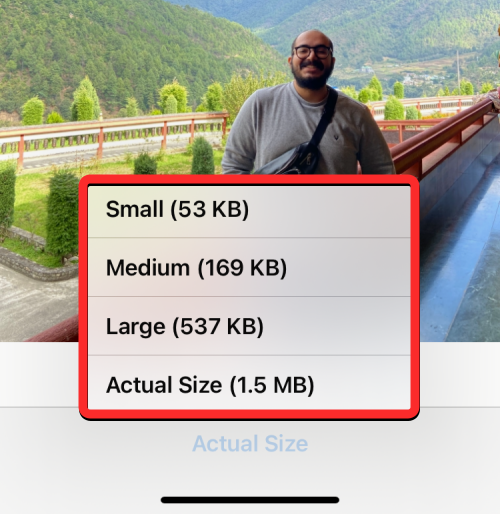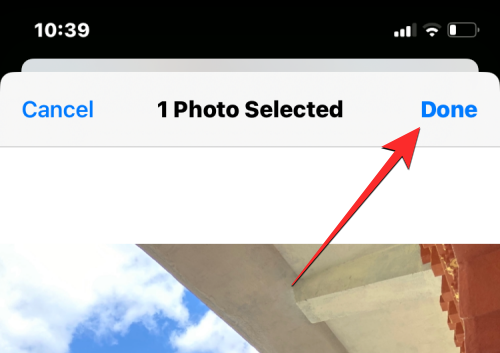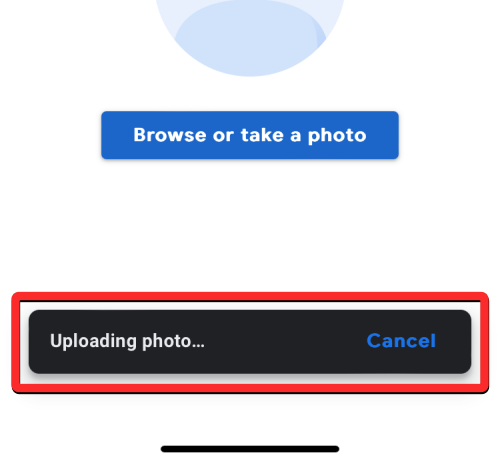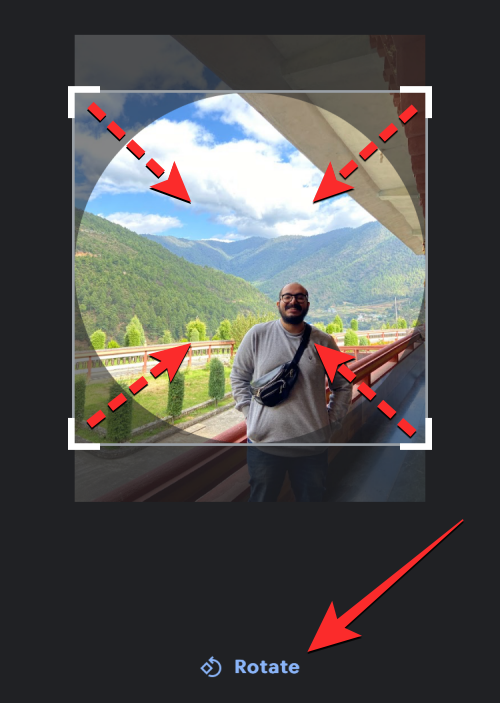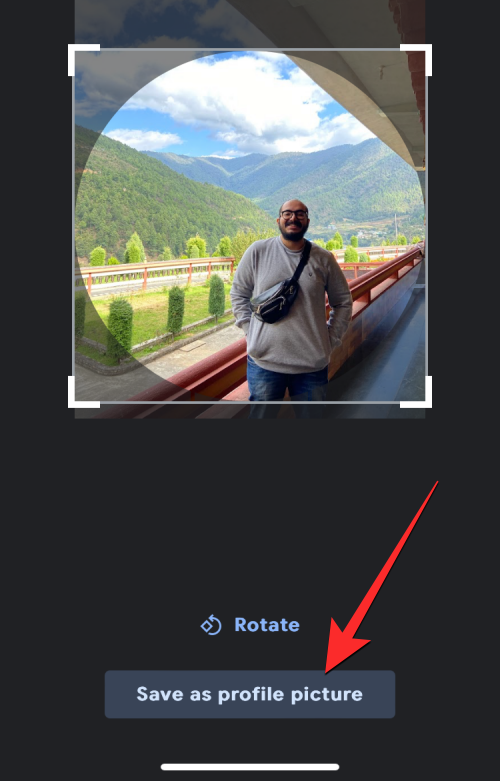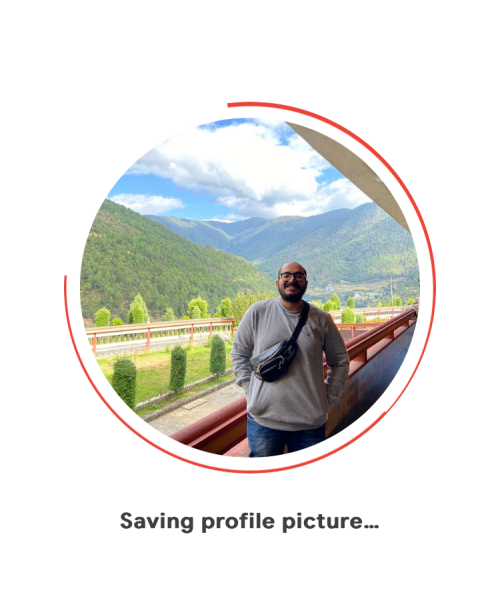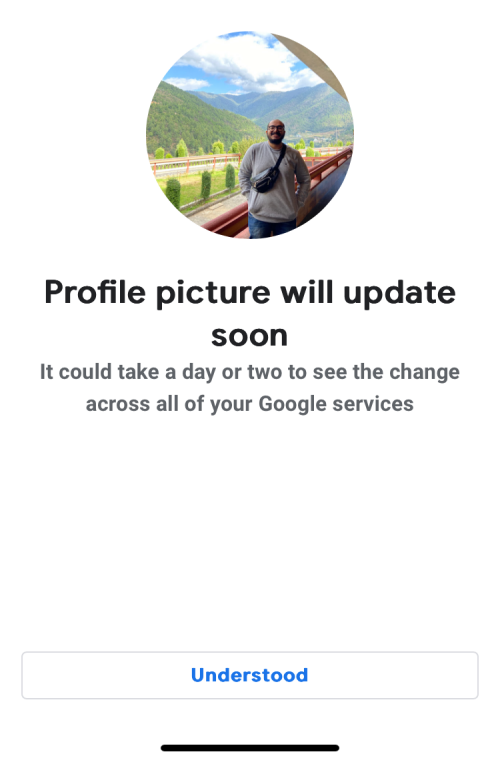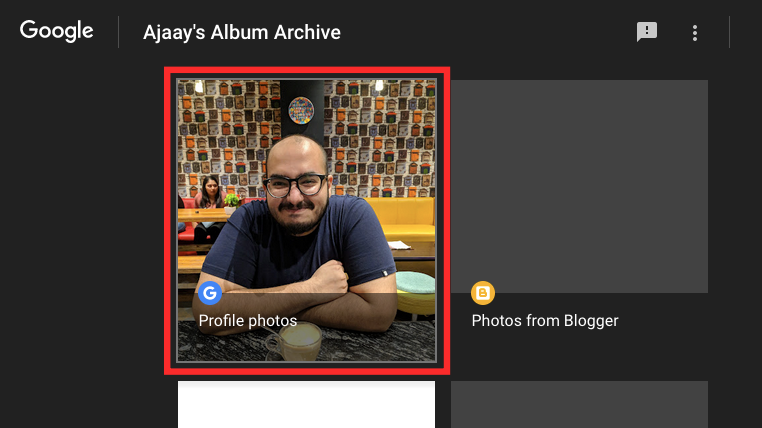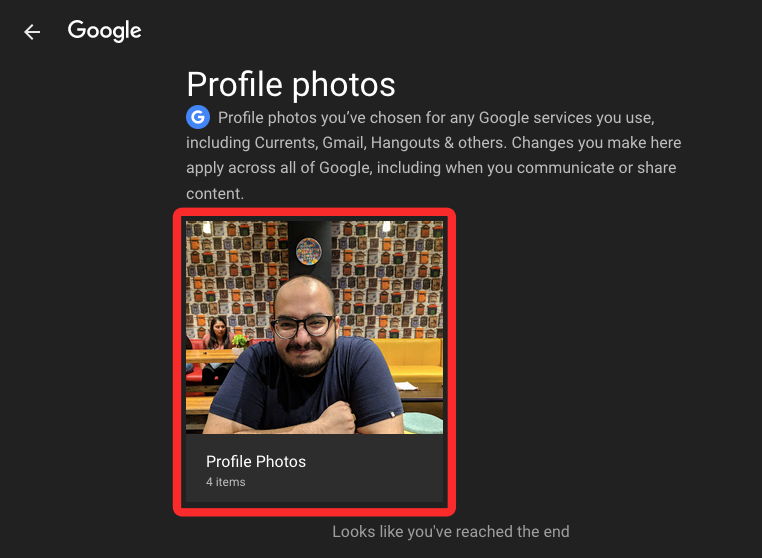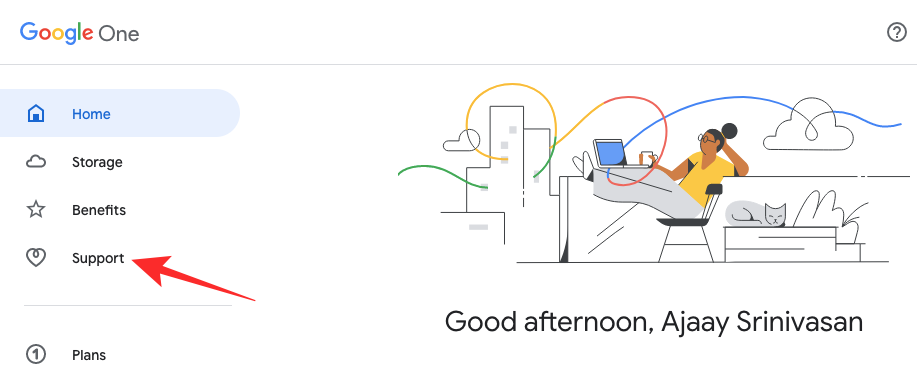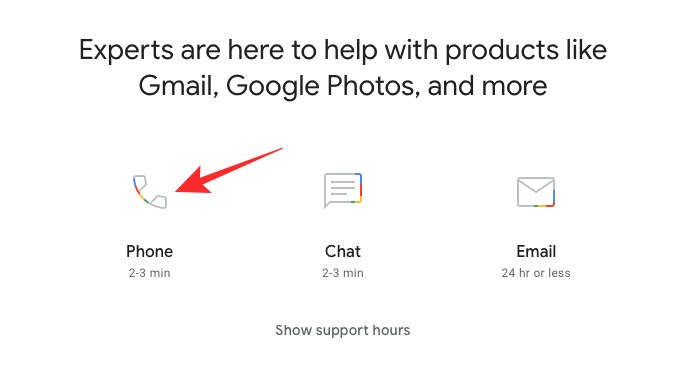您的 Google 帐号会关联一张个人资料图片,以便其他人可以直观地确认他们正在回复的是您。此个人资料照片不仅会显示在 Gmail 中,还会显示在您使用的所有其他 Google 产品中,包括 Google 地图、Google Chat 和 Google Meet。
更改您的个人资料图片很容易,在这篇文章中,我们将教您如何在您的 Google 帐户上更改它。
如何更改您的 Google 个人资料图片 [3 种方法]
如果您希望删除 Google 帐户上的当前个人资料图片并应用新个人资料图片,以下步骤应该可以帮助您完成。
方法 1:在 Web 上使用 Google.com
当您登录当前使用的任何 Google 服务时,您可以在网络上更改您的 Google 个人资料图片。您可以转到 Google 搜索、Gmail、云端硬盘、地图、日历或任何其他 Google 服务,更改图片的过程或多或少是相同的。
- 首先,访问 google.com 并登录您的Google帐户。登录后页面加载后,单击右上角的个人资料图片。

- 屏幕上将出现一个溢出菜单,显示您当前的个人资料图片。在此菜单上,单击个人资料照片底部的相机图标。

- 您现在应该在屏幕上看到个人资料图片的放大版本。在此对话框中,单击“更改”。

- 在出现的溢出窗口中,您应该会看到一堆图片,您可以从顶部的“插图”选项卡中应用。您可以滚动浏览这些插图并选择其中一张作为您的个人资料图片。

- 您还可以通过单击“插图”选项卡内的搜索栏并输入关键字来搜索要应用的特定插图以获得所需的结果。

- 如果您想从保存在Google相册帐户中的图片中选择帐户图像,则可以通过单击顶部的Google相册选项卡来执行此操作。当你这样做时,你应该看到一堆你最近的照片,你可以在“你的照片”下应用。您还可以通过单击“人与宠物”下的名称来查找自己的特定图像。

- 如果您的计算机上保存了要应用的图片,请单击顶部的“从计算机”选项卡。在此部分中,单击“从计算机上传”以从PC中选择照片,或选择“拍照”以单击计算机网络摄像头中的照片。

- 如果选择“从计算机上传”选项,屏幕上将出现一个新对话框。在这里,从计算机中找到要应用的图片并选择它。找到后,单击“打开”。

- 无论您从哪里选择图片,它都应该以以下方式加载到下一个屏幕上。在这里,您可以使用每个角上的箭头和底部的“旋转”选项裁剪和应用旋转。

- 应用这些修改后,单击右下角的另存为个人资料图片。

- Google 现在将保存您的个人资料图片。

- 保存后,Google 将显示“个人资料图片将很快更新”消息。

- 您可以打开任何 Google 服务(如 Gmail 或 Google 搜索),以检查您的新图片是否显示在屏幕的右上角。

方法2:在Android上使用Gmail应用程序
如果您拥有已登录 Google 帐户的 Android 设备,则可以使用手机上的任何 Google 应用更改其个人资料图片,但最简单的方法是使用 Gmail 应用。这是因为 Gmail 应用为用户提供了一种从插图、Google 相册或图库中选择图片的方法,而其他 Google 应用则没有。
- 要在 Android 上更改您的 Google 个人资料图片,请打开 Gmail 应用,然后点击右上角的个人资料图片。

- 在出现的溢出菜单中,点击个人资料图片,并在您的帐户名称和电子邮件地址旁边显示相机图标。

- 这将在您的设备上加载个人资料图片屏幕。在这里,点击底部的更改以应用新图片。

- 就像在网络上一样,您可以从插图、Google 相册和设备中选择不同的图像来应用于您的个人资料。
- 当您选择“插图”选项卡时,您可以从“开始探索”下选择您喜欢的任何艺术品或图形,或者选择要从中选择个人资料照片的图像类别,或使用顶部的搜索栏搜索它们。

- 如果您想从保存在Google相册帐户中的图片中选择帐户图像,则可以通过点击顶部的Google相册选项卡并在“您的照片”,“人物和宠物”和“Google相册中的更多”下找到要应用的图片。

- 如果您将要应用的图片保存在手机内存中,则可以点击顶部的“设备照片”选项卡。您可以向下滚动此屏幕并找到要应用的照片,或点击图库以查看设备上不同文件夹中的图片。

- 您可以从可用选项中选择所需的任何图片。

- 所选图片现在将在“裁剪”中打开并旋转屏幕。在这里,您可以通过裁剪、移动和应用旋转来更改个人资料图片的外观。

- 完成所有必要的修改后,点击底部的另存为个人资料图片。

- Google 现在将保存对您的个人资料所做的更改。

- 保存后,它将在底部显示“个人资料图片将很快更新”消息。

现在,您的新个人资料照片将很快应用于您的整个 Google 帐户。
方法3:在iPhone上使用Google应用程序
与在 Android 上一样,您可以将插图、Google 相册帐户中的图片或存储在 iPhone 上的图片作为个人资料图片应用。
- 要将图片应用为您的 Google 个人资料图片,请打开 Google 应用或 Google 制作的任何其他应用(Gmail、照片、地图)。

- 在 Google 中,点击右上角的当前个人资料图片。

- 在出现的溢出菜单中,点击您的个人资料图片,并在您的姓名旁边标有相机图标。

- 在个人资料图片屏幕中,点击左下角的更改。

- 您现在将到达“更改个人资料图片”屏幕,该屏幕为您提供了三个选项来选择图片 –
- 插图、Google 相册和设备照片。

- 当您选择“插图”选项卡时,您可以从“开始探索”下选择您喜欢的任何艺术品或图形,或者选择要从中选择个人资料照片的图像类别,或使用顶部的搜索栏搜索它们。

- 如果您想选择在Google相册帐户中备份的图片,可以点击顶部的Google相册选项卡。当你这样做时,你将能够从这三个部分中的任何一个中选择一张图片 – 你的照片,人物和宠物,以及谷歌相册中的更多。

- 要查看自己的照片,请从“人物和宠物”部分选择您的名字。如果您想查看其他部分的更多图片,请点击首选部分下的更多。

- 如果您要应用的图片作为您的 Google 个人资料照片存储在您的 iPhone 上,您可以点击屏幕右上角的“设备照片”选项卡。

- 在下一个屏幕上,点击浏览或拍照,然后从溢出菜单中选择照片库。

- 您现在应该在下一个屏幕上看到保存在iPhone上的所有图片和相册。在这里,通过浏览“照片”或“相册”选项卡来选择要应用为个人资料照片的图片。

- 在下一个屏幕上,您将能够更改上传的图像的质量。默认情况下,Google 会选择“实际尺寸”设置,该设置会以原始画质使用图片。如果您想降低图像质量,请点击底部的实际尺寸。

- 在出现的溢出菜单中,您可以选择以下四个选项中的任何一个 – “小”、“中”、“大”和“实际大小”。您应该看到每个选项的大小都显示在括号内。

- 一旦你选择了你喜欢的质量,你可以点击右上角的完成继续。

- 如果您从设备存储空间中选择一张图片,Google 现在会将所选图片上传到您的帐户,然后再允许您应用它。

- 所选图片现在将在裁剪中打开并旋转屏幕,您必须将脸部定位在圆形轮廓内。要裁剪图片,您可以向内移动角括号并将圆圈重新定位到您喜欢的设置。您也可以通过点击 旋转 底部。

- 完成所有必要的修改后,点击底部的另存为个人资料图片。

- Google 现在将保存对您的个人资料照片所做的更改。

- 上传图片后,您应该会看到“个人资料图片将很快更新”屏幕,其中显示了您新设置的图片。

如何找到旧的 Google 个人资料图片
每当您应用个人资料照片或向 Google 帐户添加任何图片时,Google 都会将它们保存在您的相册存档中,以便您以后随时访问它们。
- 您可以通过在网络浏览器上转到相册存档,然后单击底部带有“G”图标的个人资料照片框来查看它们。

- 在下一页上,谷歌将解释您的个人资料图片将在其所有服务中可见,包括 Currents、Gmail、Hangouts 等。要查看您以前的帐户照片,请单击个人资料照片。

- 在这里,您会首先看到您当前的个人资料图片,然后是按从新到旧的顺序列出的旧照片。

常见问题
我的个人资料照片没有显示在我的 Google 帐户中。我该怎么办?
当您在 Google 上更改个人资料照片时,这些更改应立即反映在所有 Google 服务中。谷歌确实提到,在某些情况下,所有谷歌服务可能需要长达两天的时间才能显示相同的图片,但理想情况下,您应该立即看到新照片的应用。如果尚未应用,我们建议您等待分配的时间,然后再联系 Google。

如果您应用新的个人资料图片已经超过两天了,但它仍然没有显示在某些 Google 服务上,您可以通过 Google One 与 Google 专家讨论这个问题,这首先需要您订阅 Google One。
- 如果您已经订阅了 Google One,则可以在网络浏览器上转到 Google One,然后单击左侧边栏上的“支持”选项卡。

- 在“支持”页面中,单击“电话”以与 Google 支持成员交谈。

在与他们联系之前,您可能需要填写一份表格详细解释您的问题。
你的照片应该有多大?
在 Google 上应用个人资料图片时,建议您使用 250 x 250 像素的方形图片。即使您应用了分辨率较高的图片,Google 也会在您的 Google 帐户中将其调整为此预设大小。
我的新 Google 图片也会更改我的 YouTube 图片吗?
当您在 Google 或其任何服务上更改个人资料照片时,这些更改将反映在您使用的任何其他 Google 产品(包括 YouTube)上。这意味着,您的新个人资料图片也将应用于 YouTube。目前,您无法在不同的 Google 服务中应用不同的个人资料照片,因此其他人会在您的 YouTube 帐户上看到相同的图片,该图片在 Google Chat、Gmail、Google 相册或您使用同一 Google 帐户登录的任何其他应用中可见。