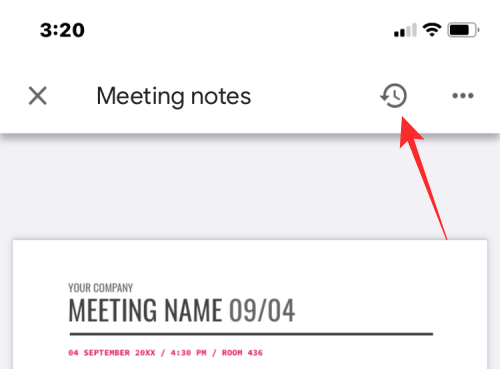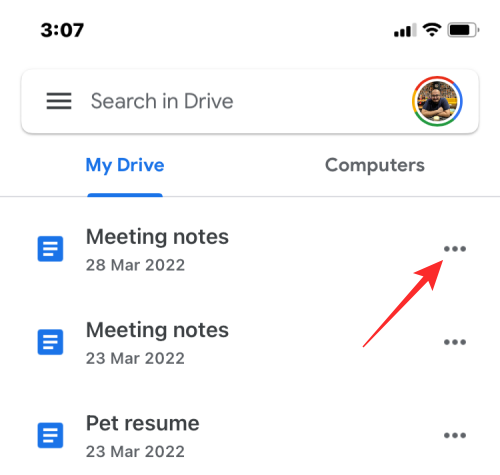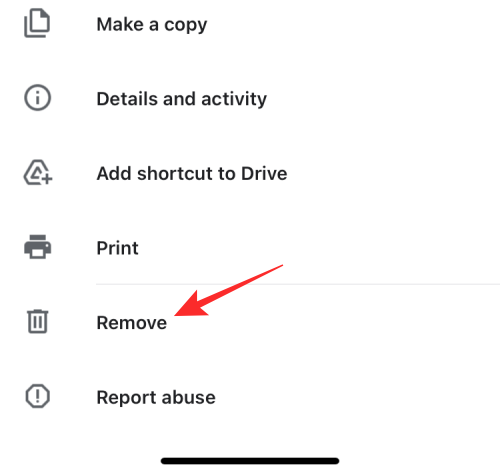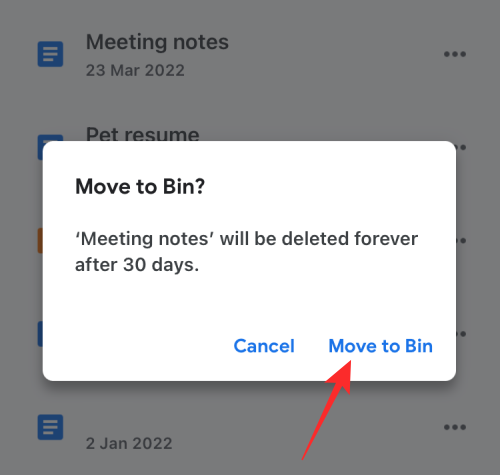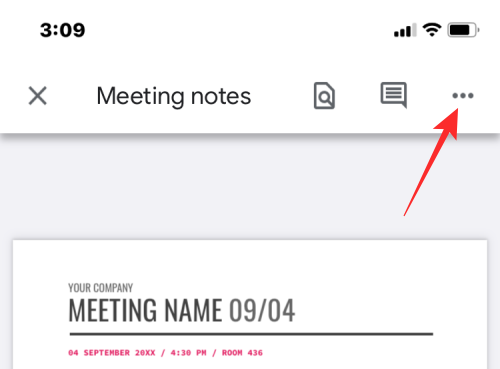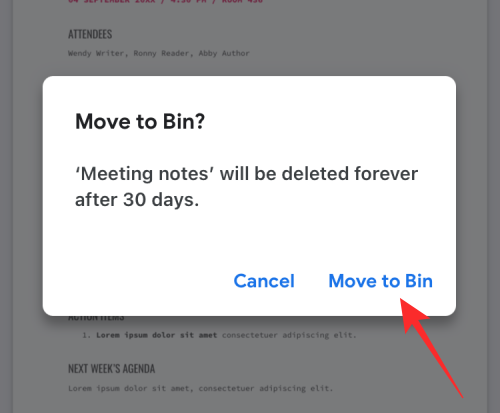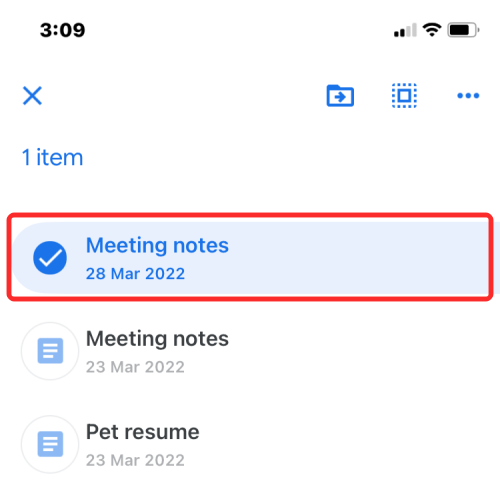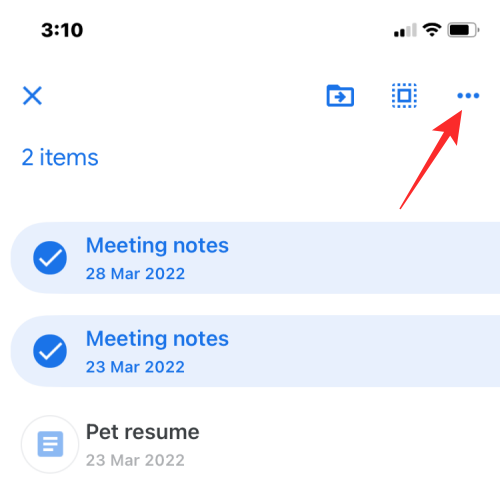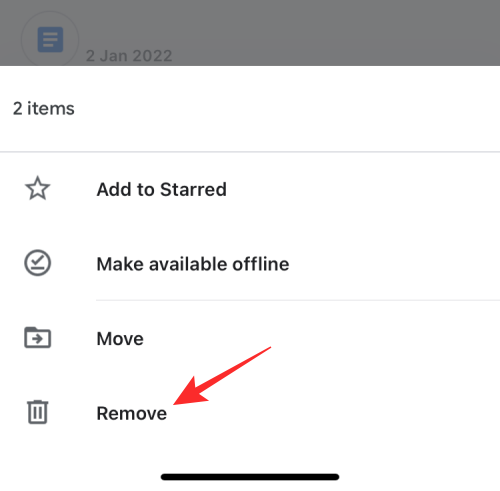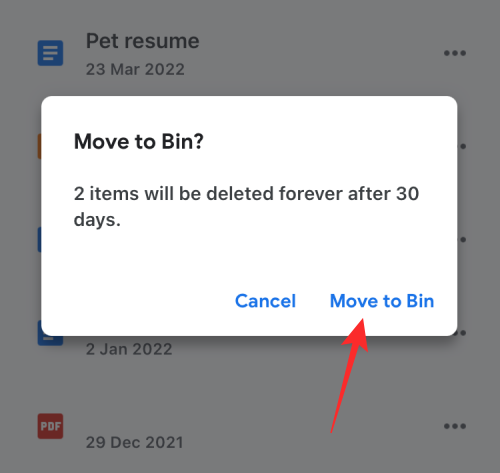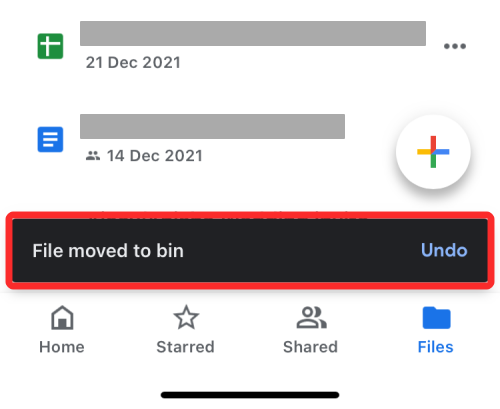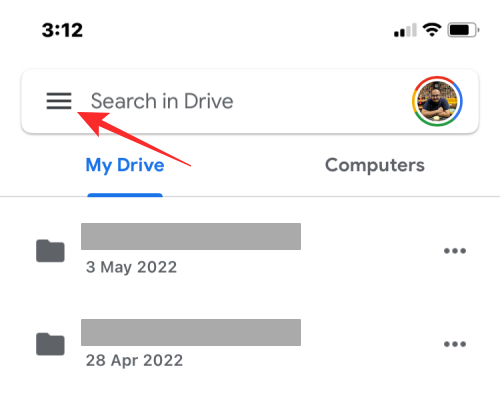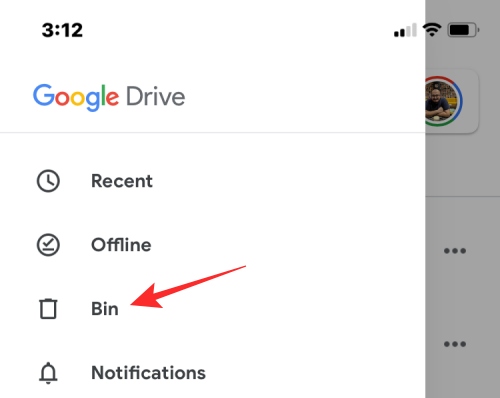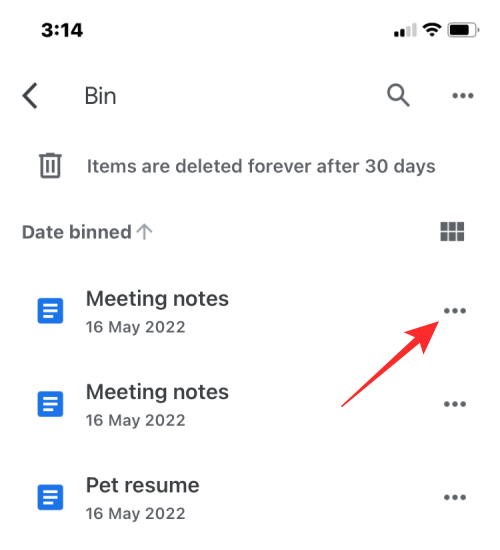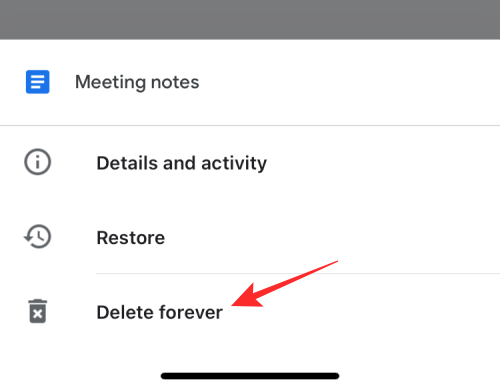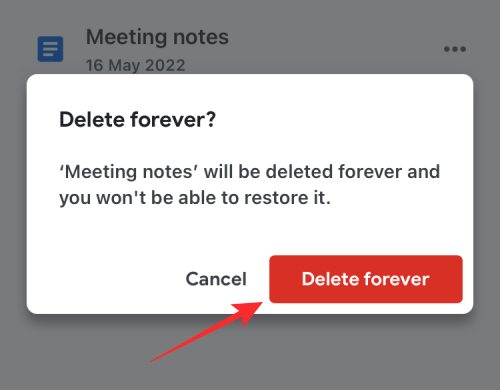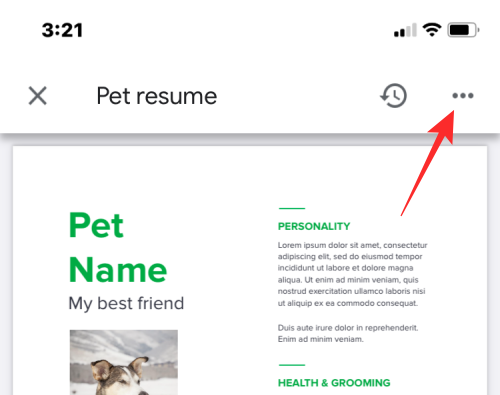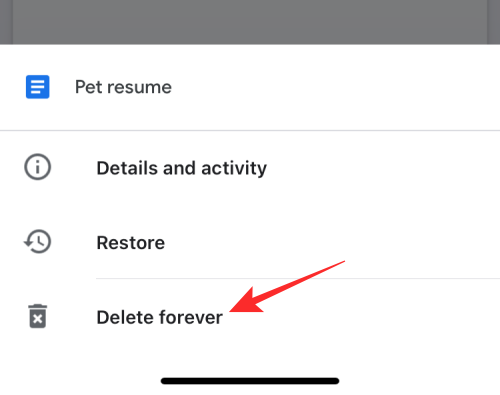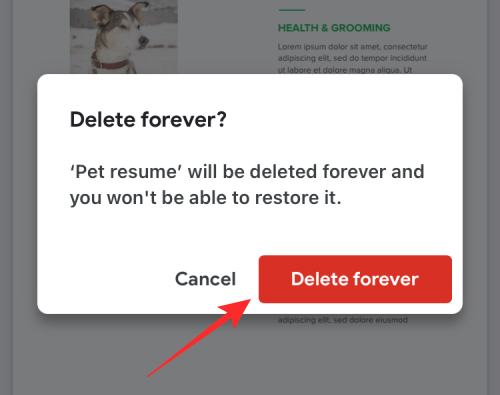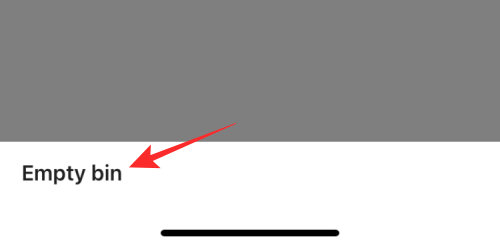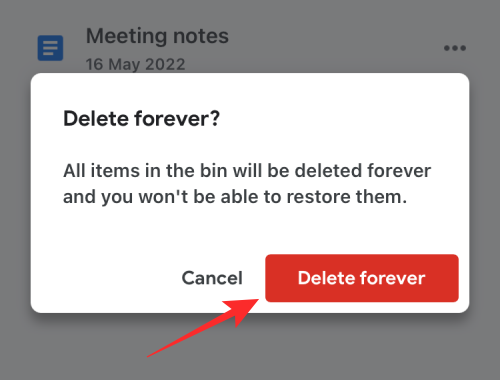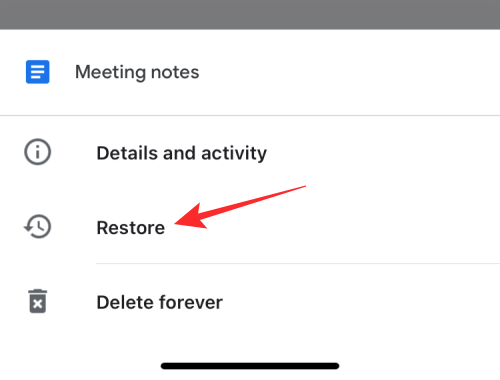Google Drive 可让您一次在您的(免费)帐户上保存多达 15 GB 的数据,如果您经常使用 Google Drive 或 Google 的任何其他服务,则不会花费太长时间来填满。如果您的存储空间不足,并且没有 Google One 会员资格,则可以通过删除不再需要的文件来清除帐号中的一些空间。
在这篇文章中,我们将帮助您从 iPhone 上的 Google 云端硬盘中删除文件。
如何在iPhone上从Google云端硬盘中临时删除文件
您可以使用 Google 云端硬盘应用删除文件、打开文件和多个文件。根据您的喜好,请遵循以下任一部分。
方法 1: 删除单个文件
您可以直接通过其在 iOS 上的应用程序删除存储在 Google Drive 上的文件。您也可以使用以下步骤删除文件夹,因为所涉及的机制是相同的。
- 在 iPhone 上打开 Google 云端硬盘应用,然后找到要删除的文件或文件夹。找到后,点击要删除的文件右侧的 3 点图标。

- 在显示的菜单中,向下滚动并选择移除。

- 在提示符中,选择“移至垃圾箱”。

方法 2:删除打开的文件
您也可以在云端硬盘上打开文件后将其删除。
- 点击打开文档右上角的 3 点按钮。

- 在菜单中,选择“删除”。

- 现在,点击 移至垃圾箱 在出现的提示中。

方法3:删除多个文件
- 要从 Google 云端硬盘中移除多个文件和文件夹,请长按要移除的任何文件,直到突出显示。

- 现在,选择要删除的更多文件,然后点击右上角的 3 点图标。

- 在溢出菜单中,选择“删除”。

- 在下一个提示中,选择“移至废纸篓”。

- 删除文件时,底部会显示“文件移至回收站”横幅。

从 Google 云端硬盘中移除文件后会出现什么情况?
当您从 Google 云端硬盘中移除文件时,Google 不会永久删除该文件。删除的文件将发送到垃圾箱并在那里存储 30 天,然后才会被自动删除。Google 为您提供了 30 天的时间窗口,以帮助您恢复这些文件,以防您很快需要它们,并避免任何代价高昂的错误。
您可以将已删除的文件保存在垃圾箱中,等待 Google 删除它们,也可以在 30 天窗口之前自行永久删除它们。永久删除后,您将无法再恢复这些文件。在例外情况下,Google 可能仍能帮助您恢复永久删除的文件。为此,您可能需要拥有一个 Google One 帐户,您可以使用该帐户通过电话、短信或电子邮件与 Google 支持主管联系,并要求他们恢复您需要的文件。
如果您已共享已发送到回收站的文件,只要文件未被永久删除,其他人仍然可以查看它们。如果您移除的文件不是您自己的,则将其从您的 Google 云端硬盘帐户中移除不会阻止其他人访问它。
如何从iPhone上的Google云端硬盘中永久删除文件
正如我们上面所解释的,从 Google Drive 中删除文件不会永远删除它,至少在一段时间内不会。要永久删除它,您需要先将其删除,将其发送到您的 Google 云端硬盘箱。发送到回收站后,您可以永久删除这些文件。
方法 1: 删除文件
- 打开 Google Drive 应用程序,然后点击左上角的汉堡菜单图标。

- 在显示的边栏中,选择“废纸篓”。

- 如果您只想删除之前删除的文件,请点击右侧的 3 点图标。

- 现在,选择“永久删除”以从Google云端硬盘中永久删除该文件。

- 在下一个提示中,点击永久删除。

方法 2:删除打开的文件
- 您还可以通过从 Bin 文件夹中打开文件,然后点击右上角的 3 点图标来永久删除文件。

- 在溢出菜单中,选择永久删除。

- 接下来,再次点击提示中的永久删除以确认删除。

方法3:删除多个文件
您无法通过选择多个文件从回收站中一次删除它们。但是,您可以删除 Google Drive 上 Bin 文件夹中存在的所有文件。
- 转到 Google Drive 应用程序中的 Bin 文件夹,然后点击 Bin 屏幕右上角的 3 点图标。

- 接下来,选择清空垃圾箱。

- 在下一个提示中,点击永久删除。

bin文件夹中的所有文件将被永久删除,您将来将无法恢复它们。
如何恢复您发送到 Google 云端硬盘回收站的文件
Google 允许您恢复从 Google 云端硬盘中移除的文件,前提是您没有超过 30 天的期限。如果您从云端硬盘中删除了文件,并且文件已超过 30 天,则无法自行从云端硬盘中恢复该文件。您只能恢复最近删除的文件,并在删除后 30 天内发送到回收站。
方法 1: 从 Bin 文件夹中恢复文件
- 要从 Google Drive 垃圾箱中恢复文件,请打开 Google Drive 应用程序,然后点击左上角的汉堡菜单图标。

- 在显示的边栏中,选择“废纸篓”。

- 要从此文件夹恢复文件,请点击要恢复的文件右侧的 3 点图标。

- 在溢出菜单中,选择“还原”。

- 所选文件将被恢复,您应该看到底部出现“<文件名>恢复”横幅。该文件将出现在它之前在 Google Drive 上的文件夹中,您可以从那里访问它。

方法 2: 恢复打开的文件
您还可以从“回收站”中恢复文件,方法是从“回收站”文件夹中打开文件,然后点击右上角的“恢复”按钮(标有时钟)。