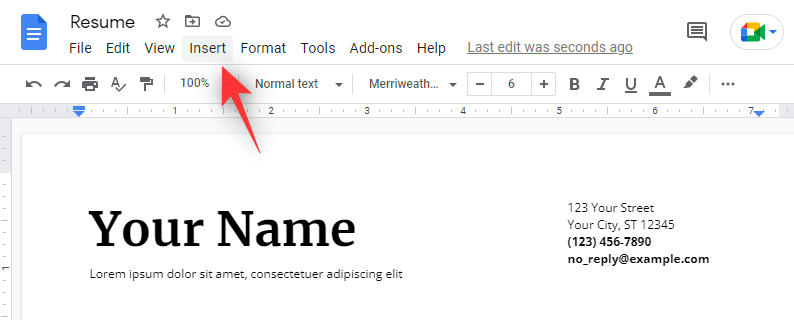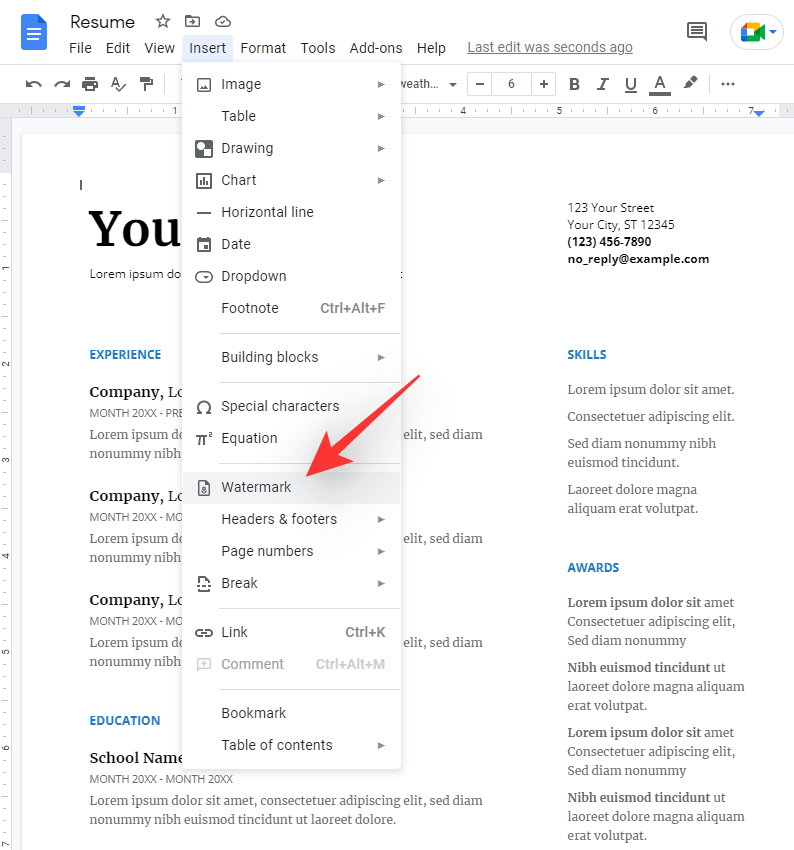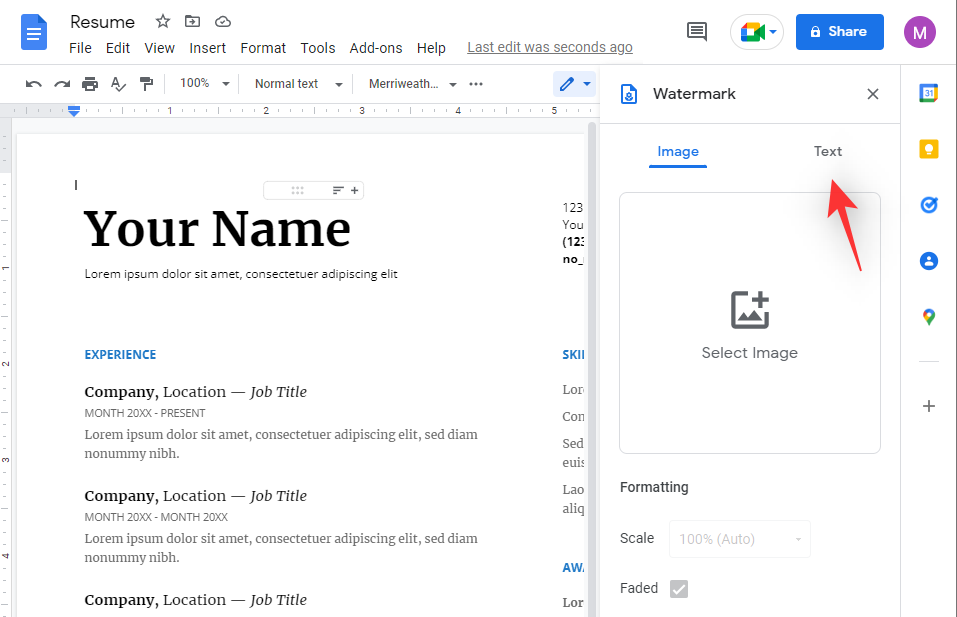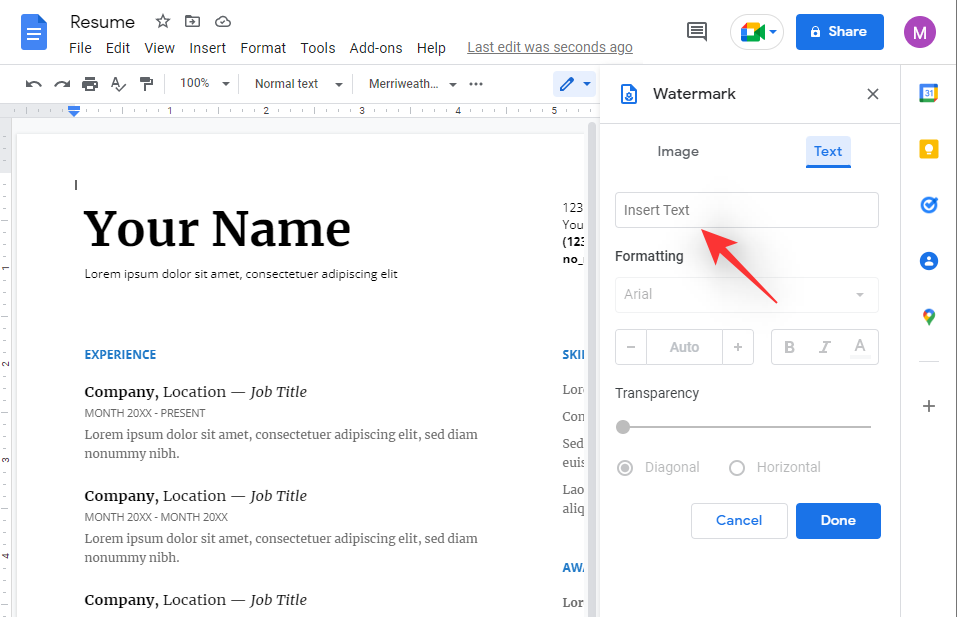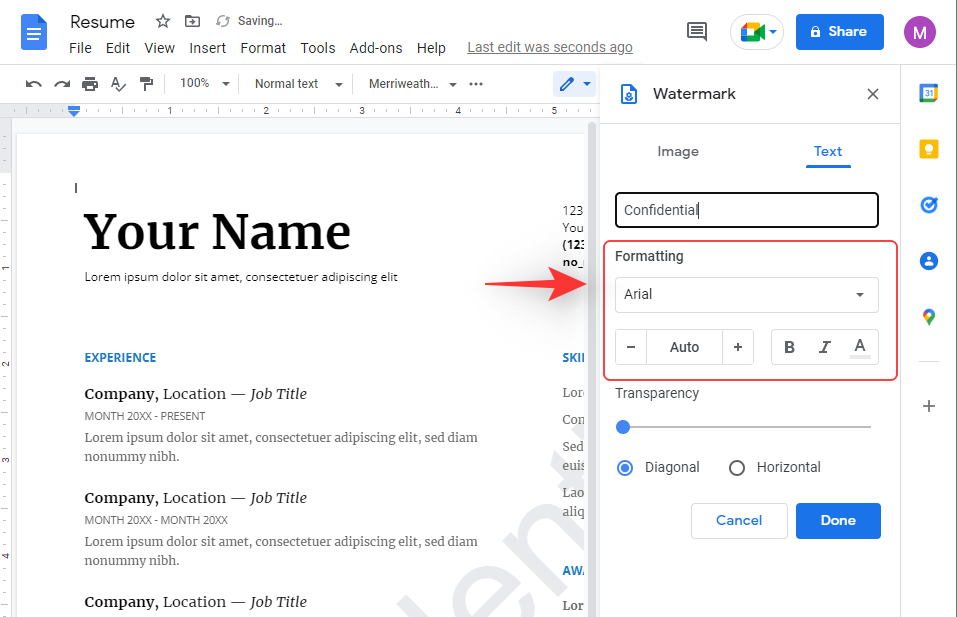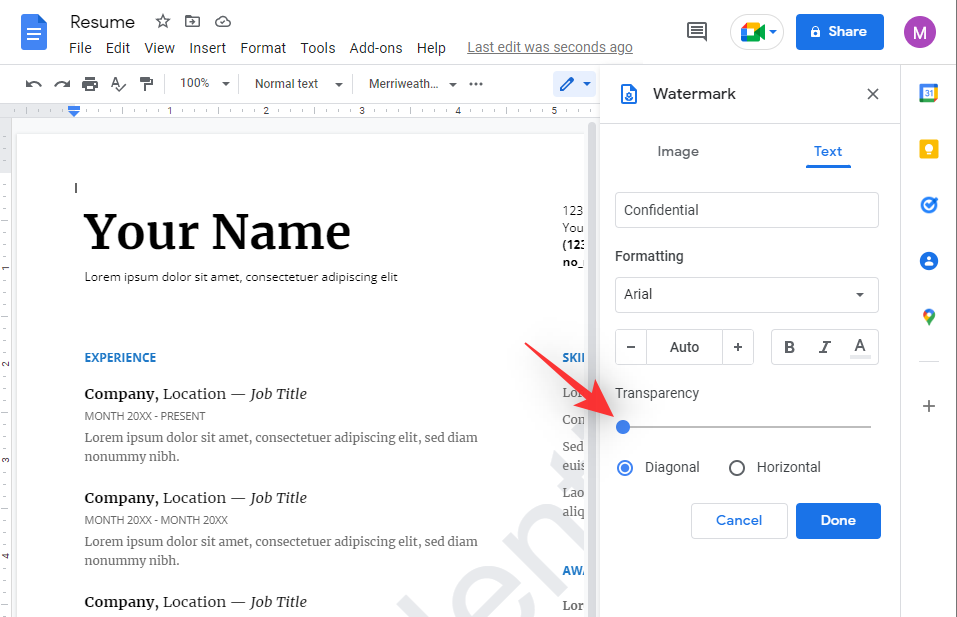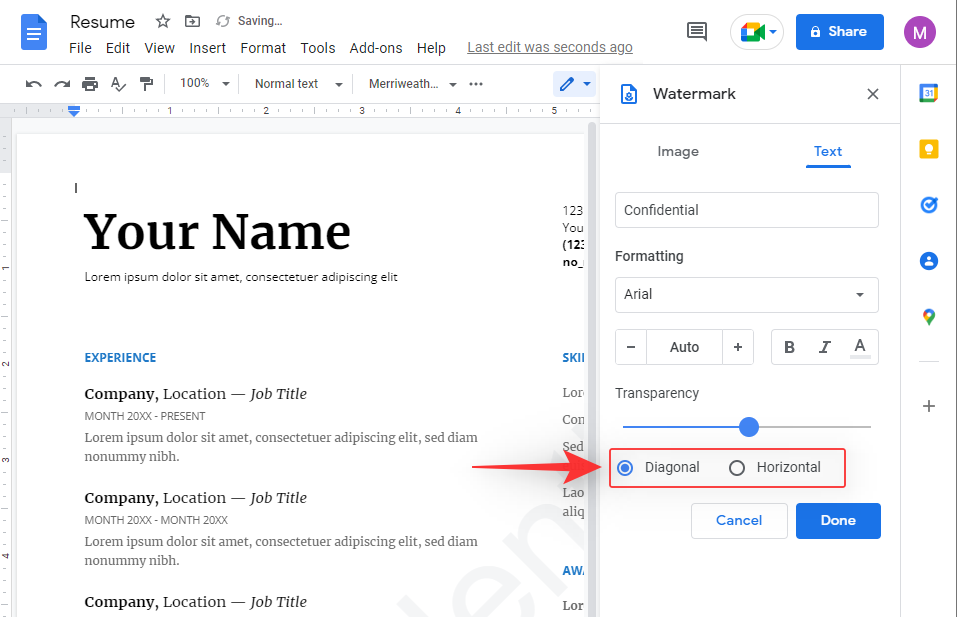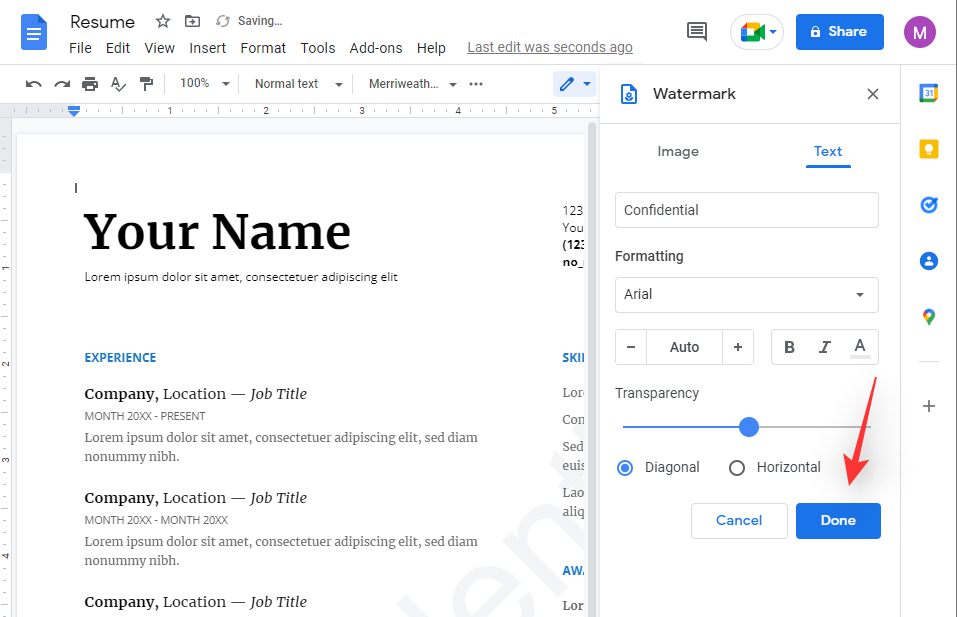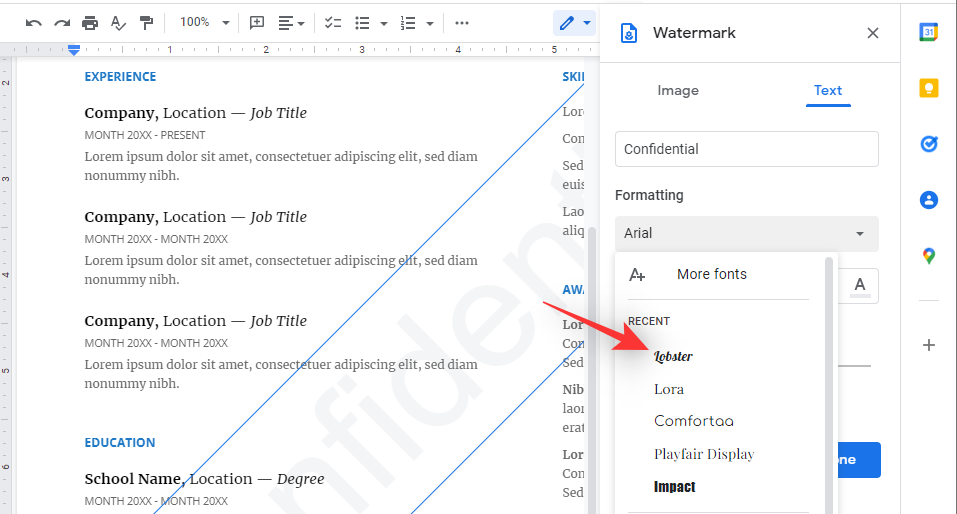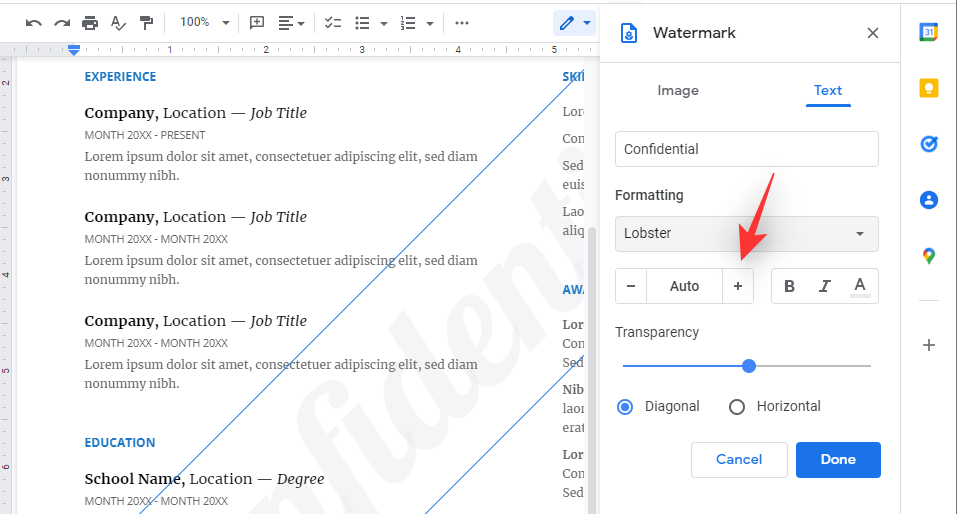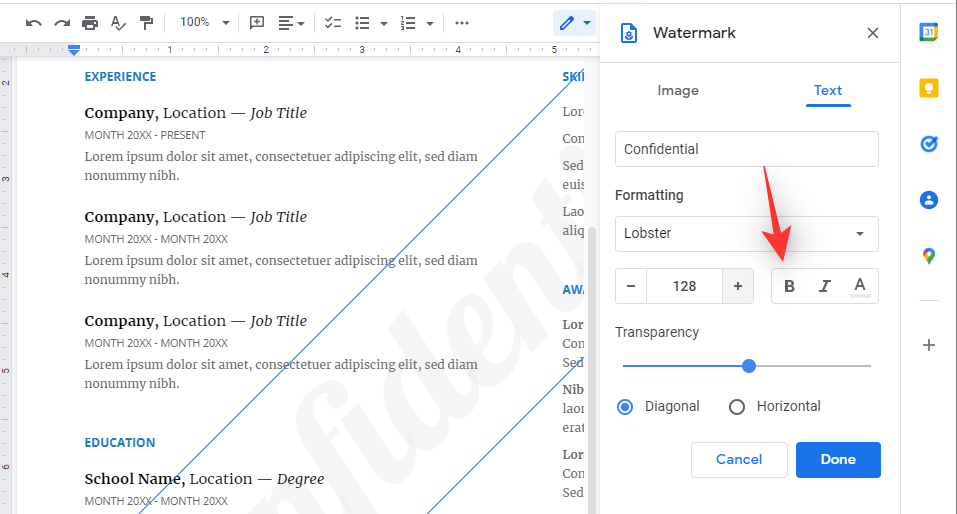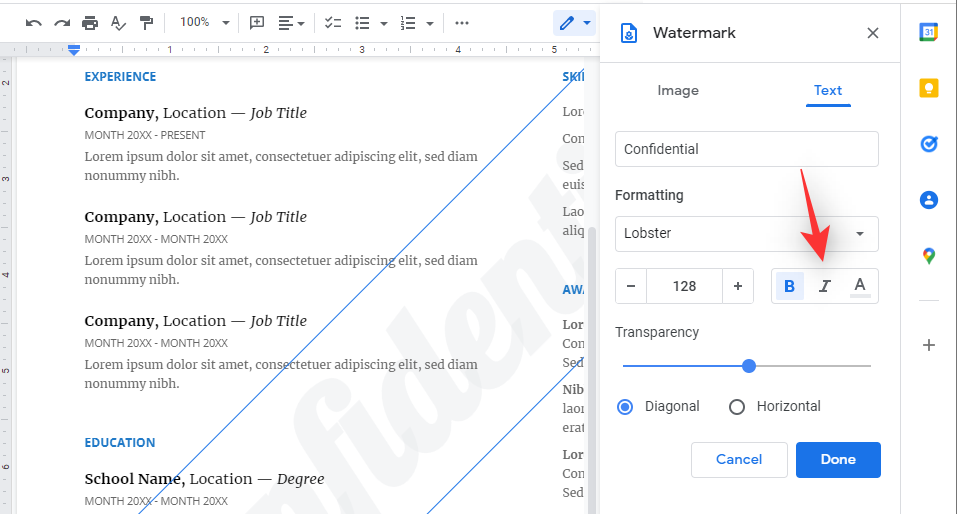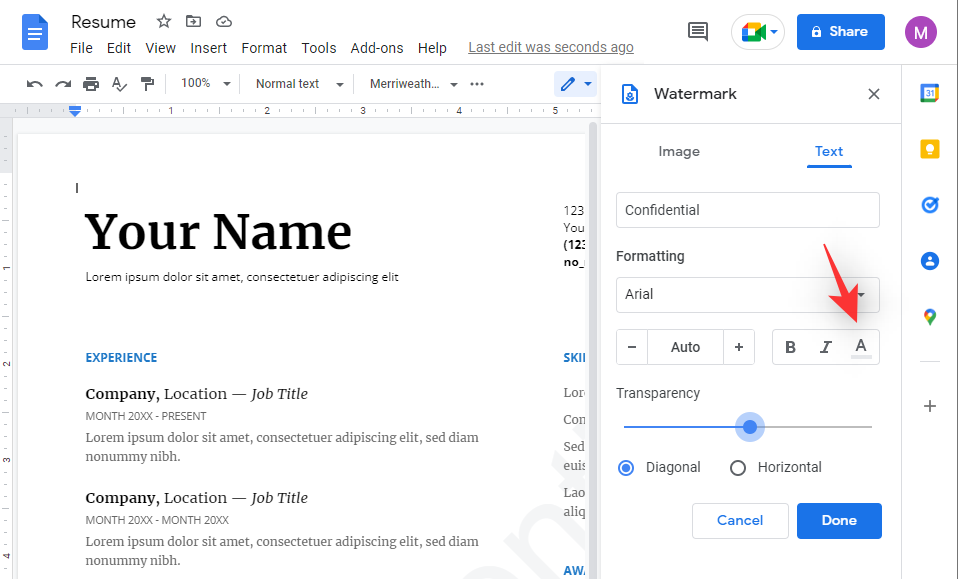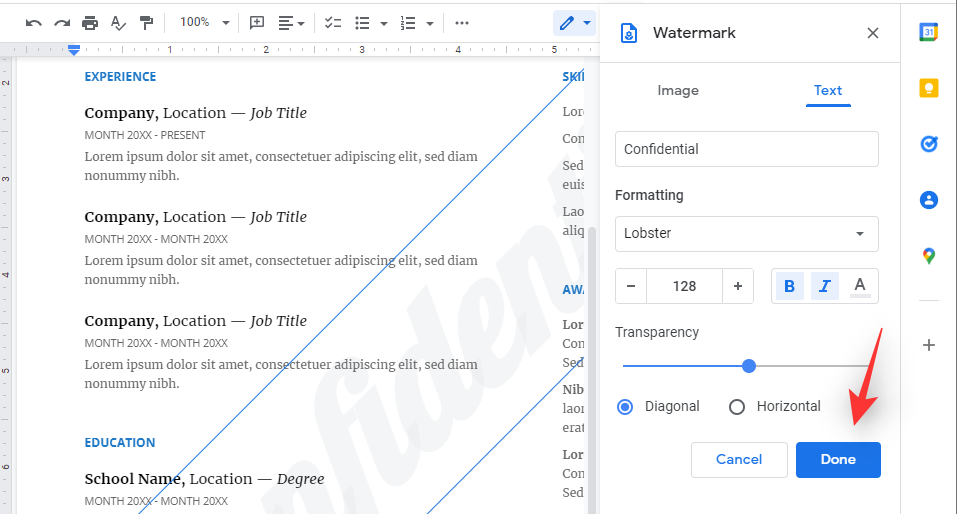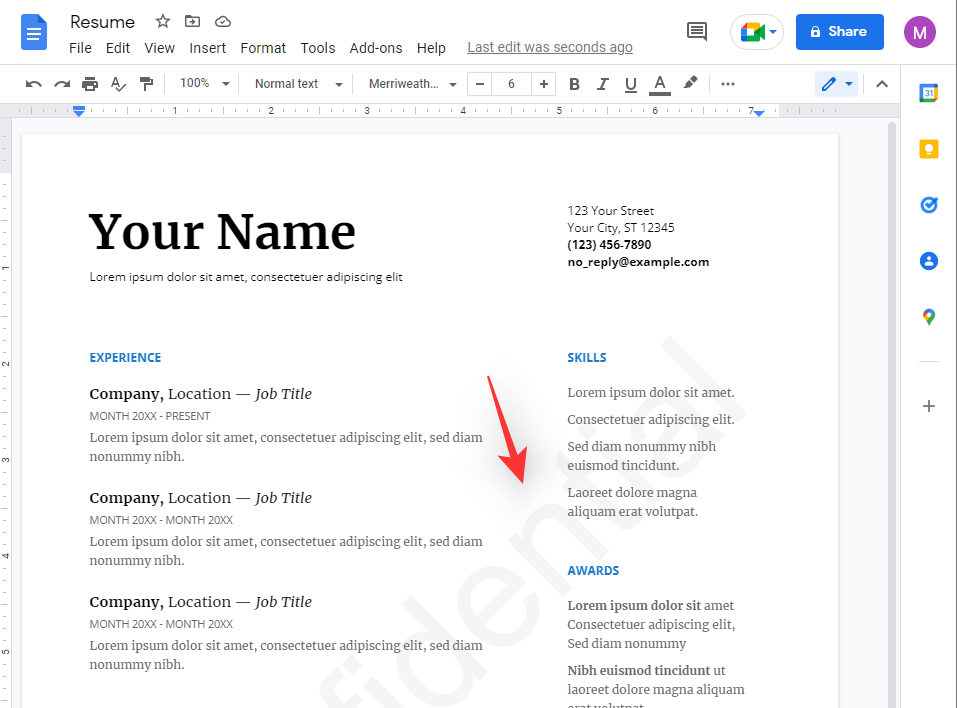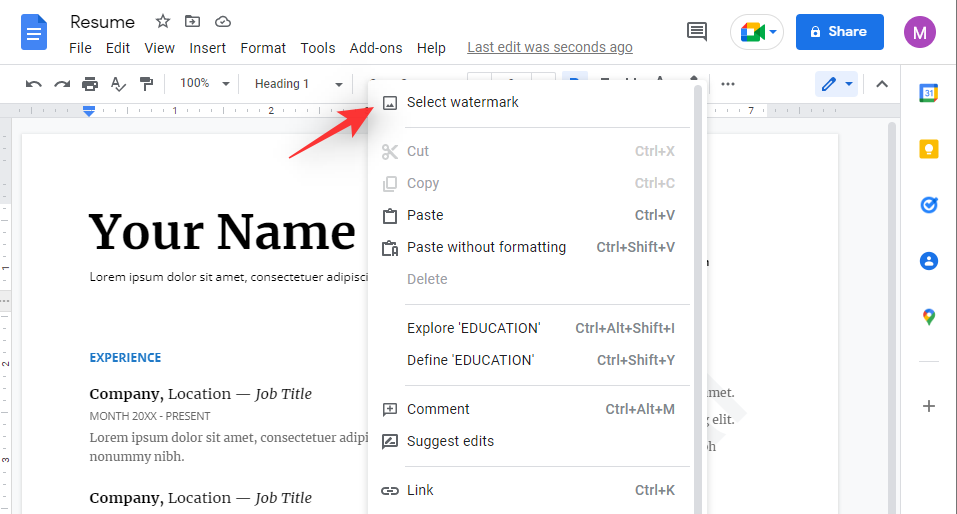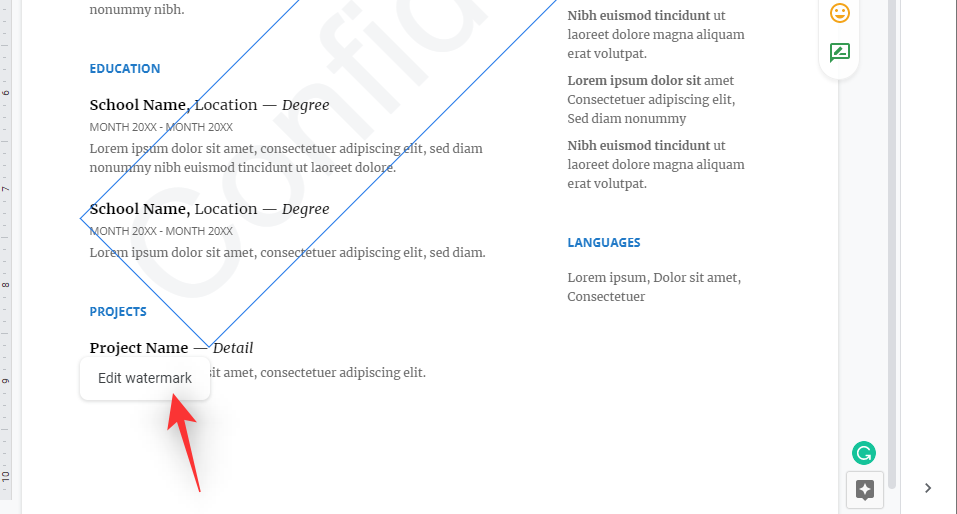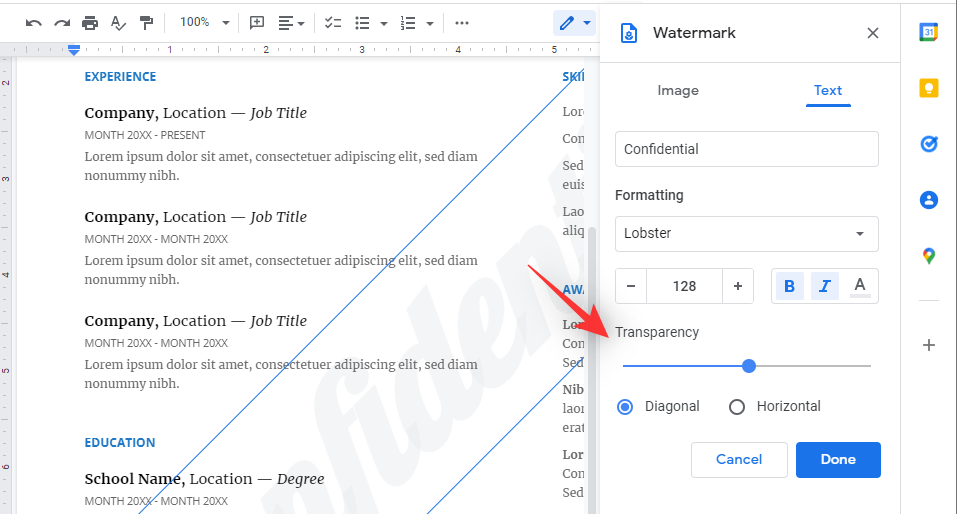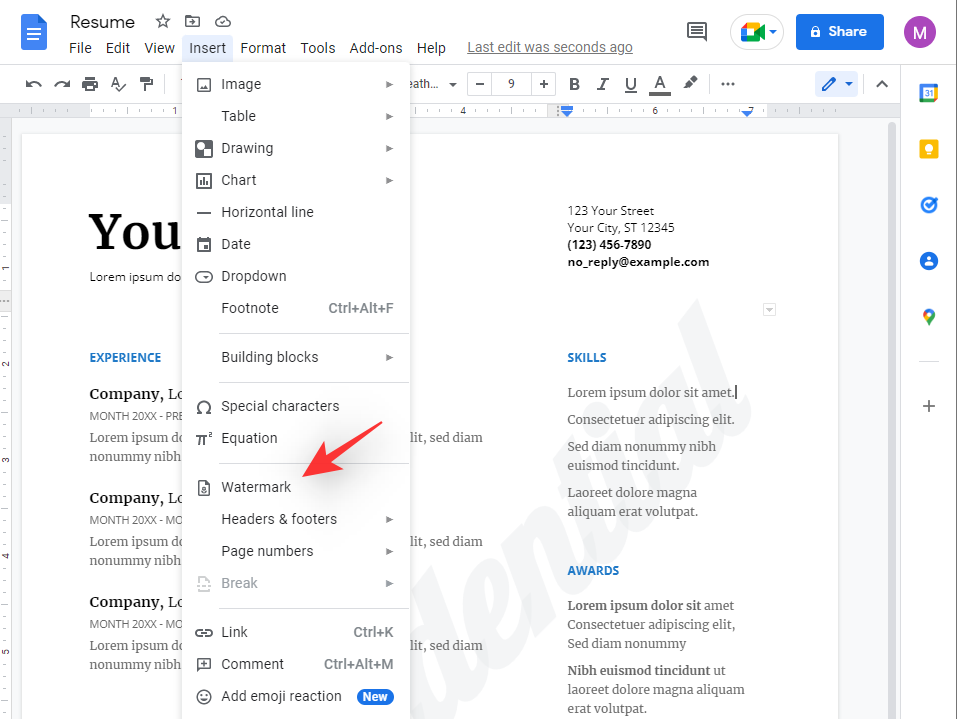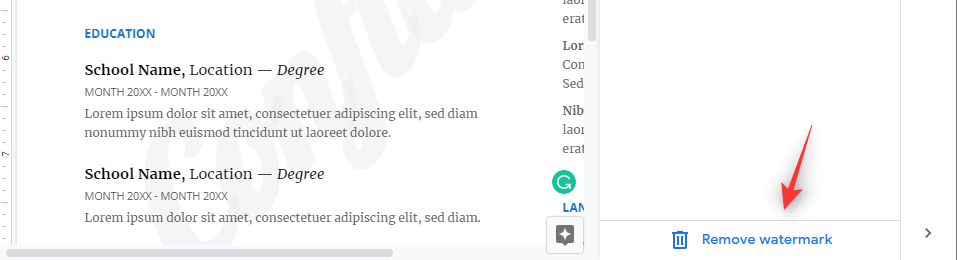Google Docs 一直是许多人在线编辑和存储文档的首选网络应用程序。如果您是使用 Docs 管理敏感文档的人,那么为它们添加水印是确保机密性的一种方法。以下是您需要了解的有关向文档添加文本水印的所有信息。
如何向 Google 文档添加文本水印
以下是在 Google 文档中编辑文档时向 Google 文档添加文本水印的方法。请按照以下步骤帮助您完成该过程。
- 访问 Google Docs,打开相关文档,然后单击顶部的插入。

- 选择水印。

- 现在点击 文本.

- 输入要添加为水印的文本。在下面的示例中,我们将使用 Confidential。

- 输入后,根据需要设置文本格式。

- 使用底部的滑块根据您的喜好调整透明度。

- 您应该能够实时查看文档上水印的预览。最后,选择所需的方向,并在水印的“水平”和“对角线”布局之间进行选择。

- 单击完成。

就是这样!您现在将向文档添加文本水印。
如何设置文本水印的格式
Google 为您提供文本水印的基本格式和样式选项供您使用。这使您可以简化水印的外观以匹配整个文档。这在制作专业论文和文本文档时会派上用场,这些论文和文本文档可能会与许多不属于您组织的用户共享。Google Docs 提供以下格式选项供您使用。
- 文字大小
- 字形
- 粗体、斜体
- 字体颜色
您可以在将水印添加到文档时设置水印的格式,也可以设置现有水印的格式。按照以下最适合您当前方案的部分操作。
方法 1:格式化新水印
以下是在 Google Docs 中添加文本水印时如何利用这些选项来发挥自己的优势。
- 在 Google Docs 中打开相关文档,然后点击插入。

- 选择水印。

- 单击文本。

- 现在输入您要用作水印的文本。

- 单击下一个下拉菜单,然后为您的水印选择所需的字体。

- 单击 + 以增加字体大小,或单击 – 以减小字体大小。

- 单击 B 将水印加粗。

- 单击下一个图标将文本斜体化。

- 现在点击 A 图标以更改水印的颜色。

- 根据需要调整水印的透明度和布局,然后单击完成。

您的水印现在将根据您的喜好进行格式化。
方法 2:设置现有水印的格式
以下是在 Google 文档中设置现有水印格式的方法。
- 打开带有水印的文档,然后在后台右键单击水印。

- 单击选择水印。

- 现在点击编辑水印。

- 使用“格式”下的下拉菜单更改字体样式。

- 在下一节中使用 + 增加字体大小,或使用 – 减小字体大小。

- 使用 B 将文本加粗。

- 使用下一个图标将文本斜体化。

- A 图标将根据需要帮助为文本着色。

- 如果需要,修改水印的透明度或位置,然后修改其位置。

- 完成后,单击底部的相同内容。

就是这样!您现在将在 Google Docs 中格式化已经存在的水印。
如何从 Google 文档中删除文本水印
有两种方法可以删除 Google 文档中添加的水印。请遵循以下最适合您当前需求和要求的部分之一。
方法 1:使用工具栏
- 访问 Google 文档,打开相关文档,然后单击插入。

- 点击水印。

- 最后,点击 去除水印 在底部。

水印现在应该已从您的文档中删除。
- 打开相关文档并右键单击水印。单击选择水印。

- 现在点击 编辑水印.

- 最后,点击 去除水印 在底部。

就是这样!水印现在应该从您的文档中删除。
导入 Google 文档的 Word 文档会怎样?
在水印方面,Google Docs 现在也支持 Word 文档。无论您是导入 Word 文档还是将文档导出为 Word 文件,您的水印无论是文本还是图像,都将由 Google Docs 保留。谷歌精心推出了此功能,以便Microsoft Word用户在临时或永久切换到Google Docs时不会遇到任何问题。
常见问题
由于文本水印是 Google Docs 中的一项相当新的功能,因此这里有一些常见问题可以帮助您快速上手。让我们开始吧。
添加文本水印时会发生什么?
添加文本水印时,所选字词的大图像将作为背景添加到文档的每一页。然后,这可用于表示旨在分发给大量人员但尚未最终确定或将来可能需要编辑的草稿或机密文档。水印还可用于表示仅与一定数量的用户共享的私人文档。
水印会添加到每个页面,如果您选择图像,您可以选择在文本上方或下方显示相同的水印。您甚至可以调整水印的透明度并设置其字体的格式,以及在出现文本水印的情况下设置字体等格式。
其他用户是否能够删除水印?
是的,如果他们拥有编辑权限并决定在 Google Docs 中打开文档,那么他们确实可以删除添加到您文档中的水印。在共享文档和向用户提供编辑权限时,应牢记这一点。
水印不是完全保护私人文档的故障保护,您应该牢记这一点。它们仍然允许某人抄袭内容,并且有一些工具专门用于简单地从文档中删除水印。因此,您应该将水印与其他隐私保留功能结合使用,以帮助按预期保护您的文档。