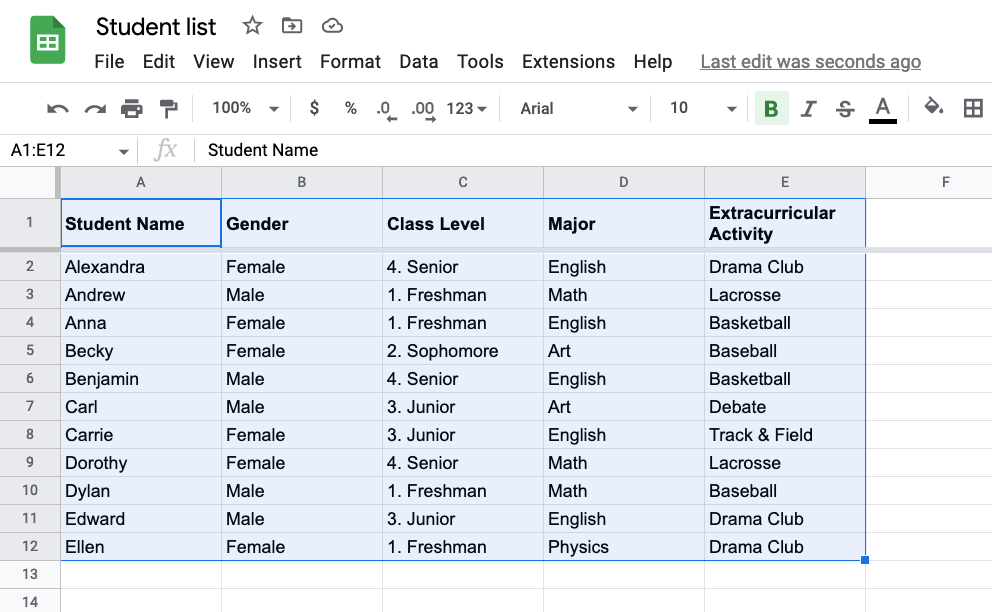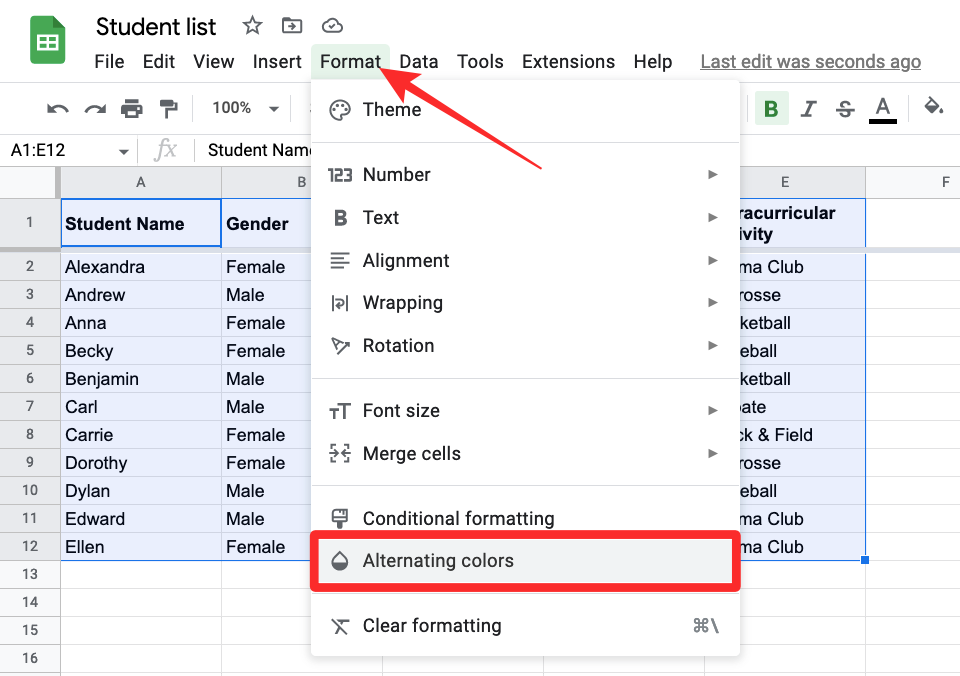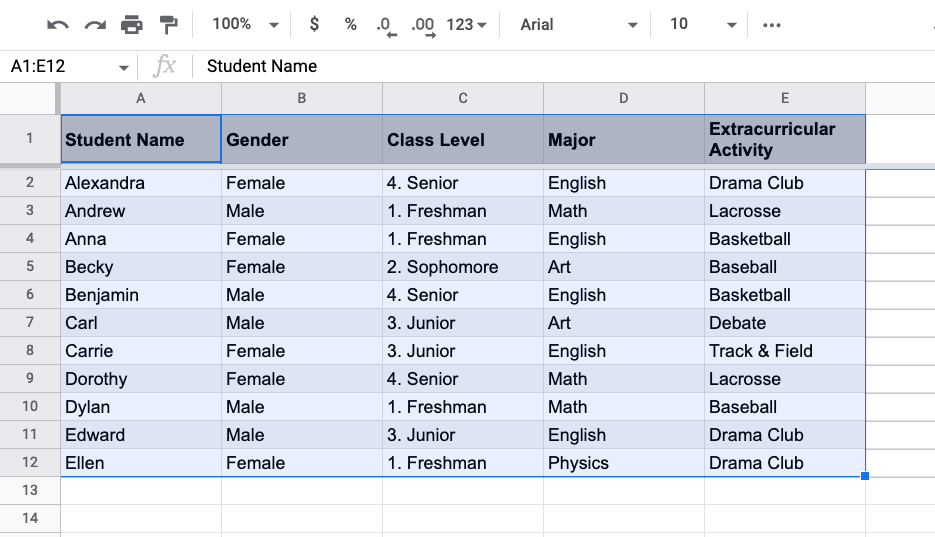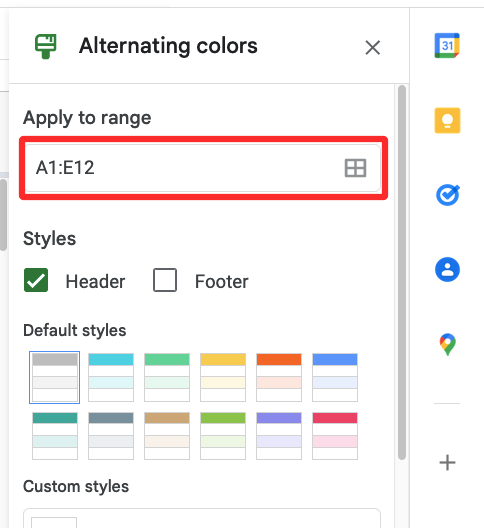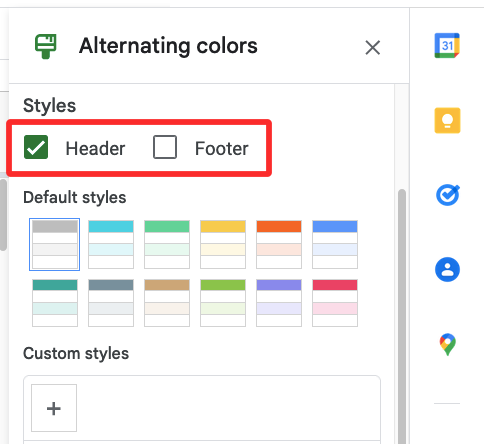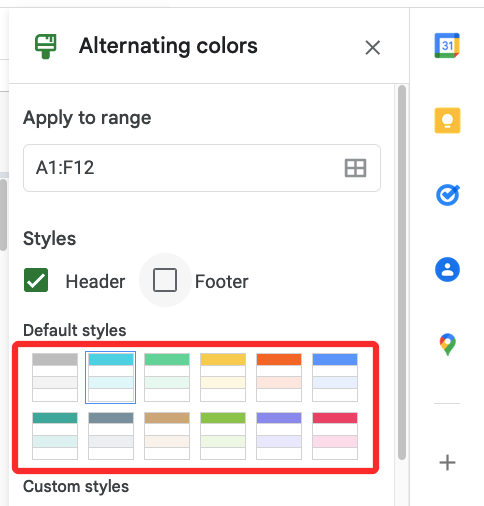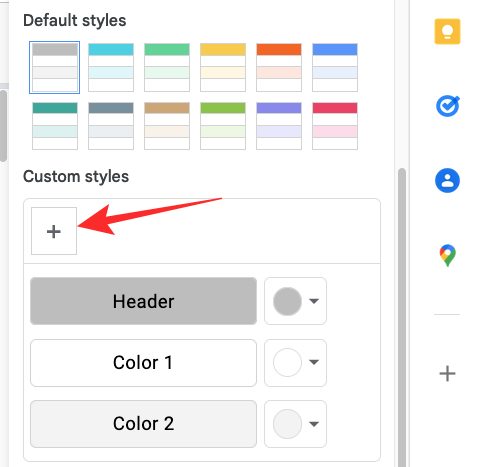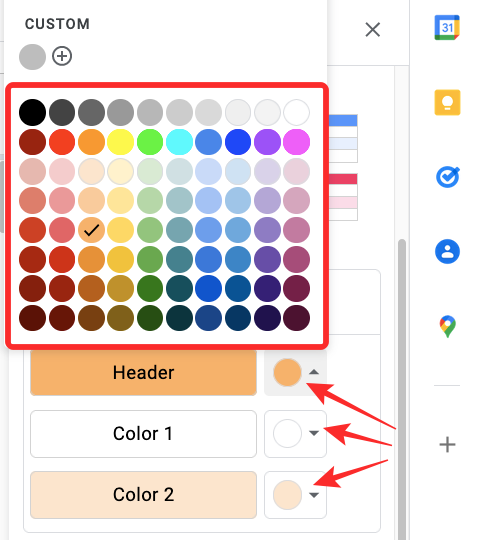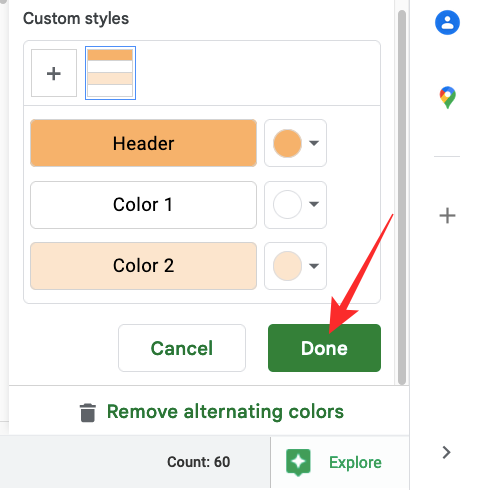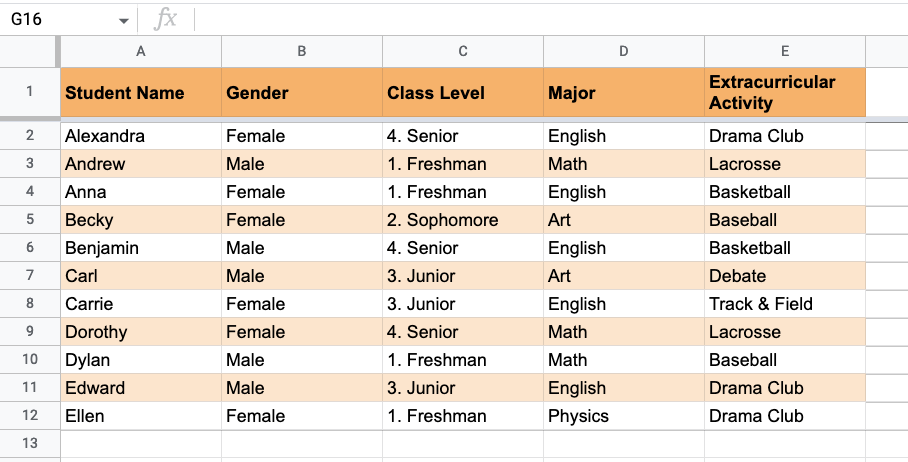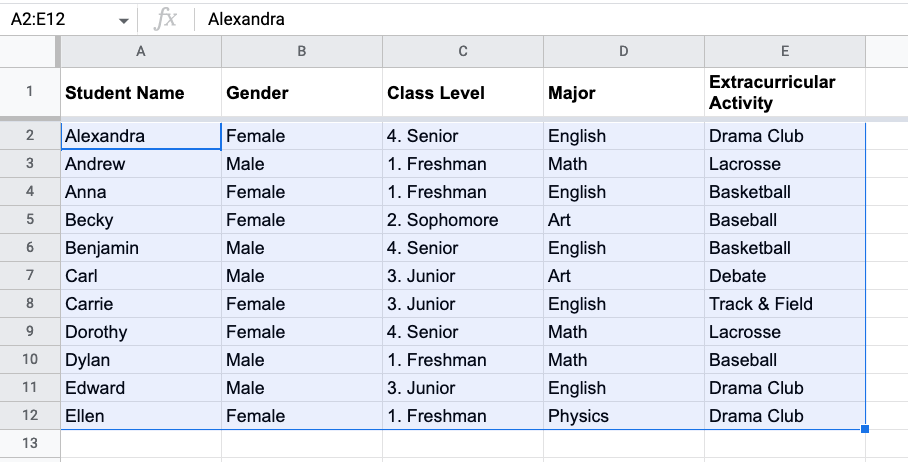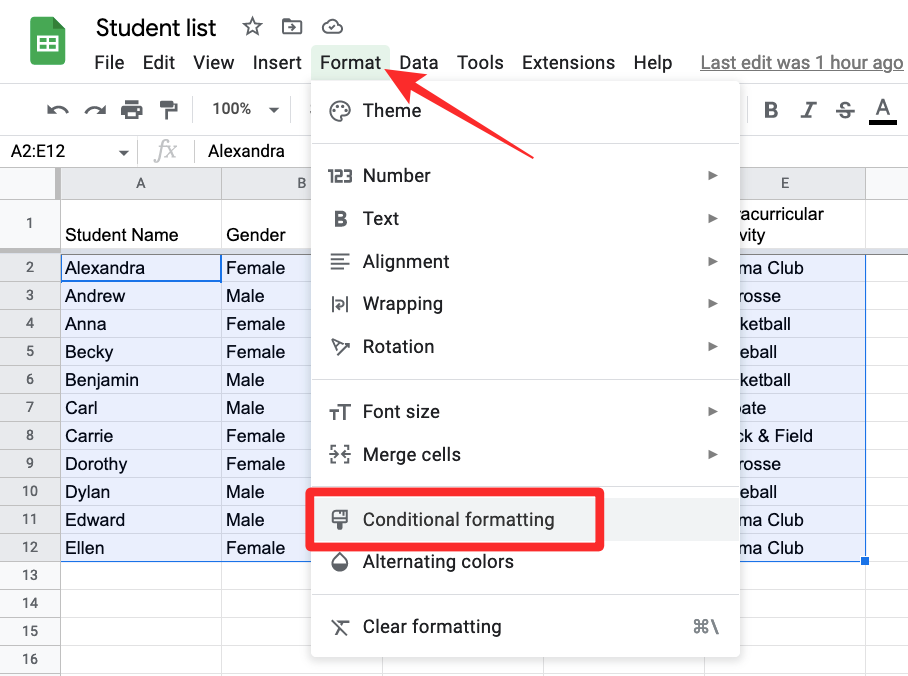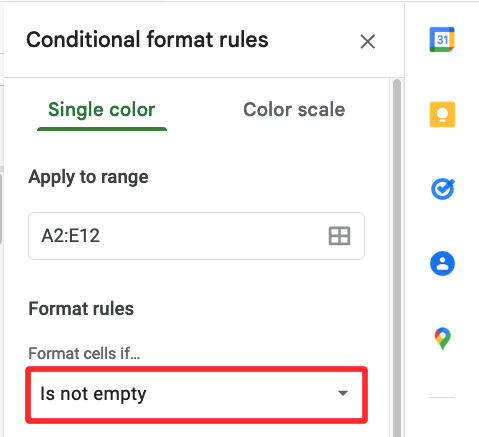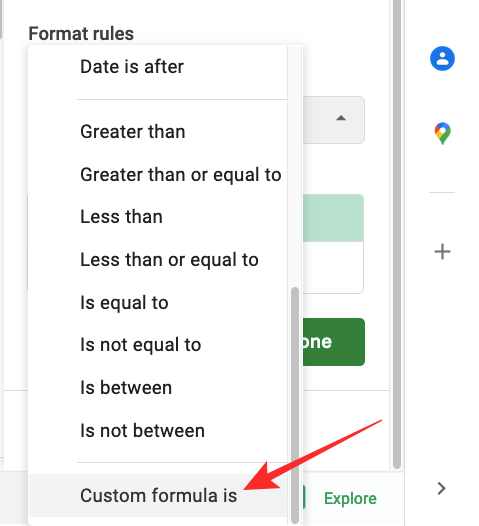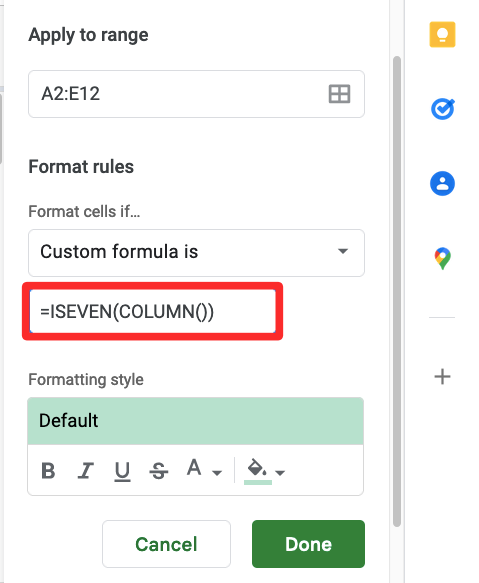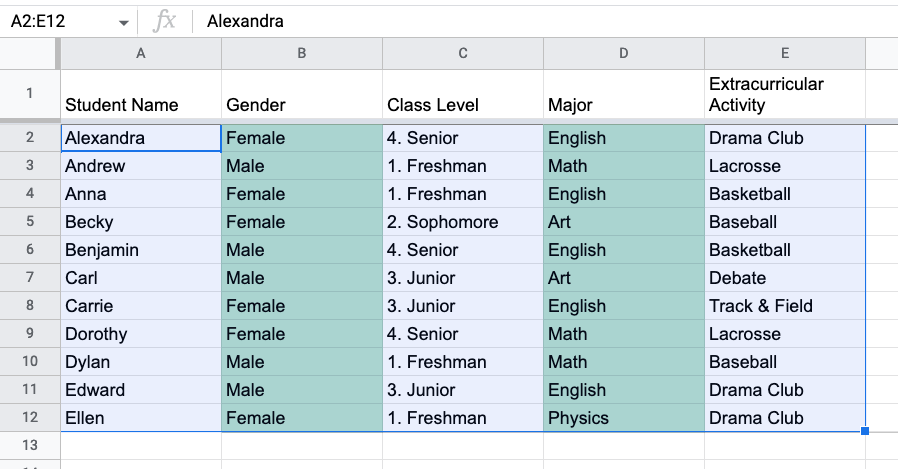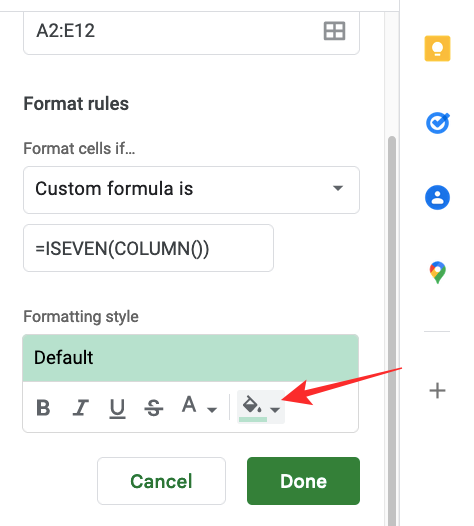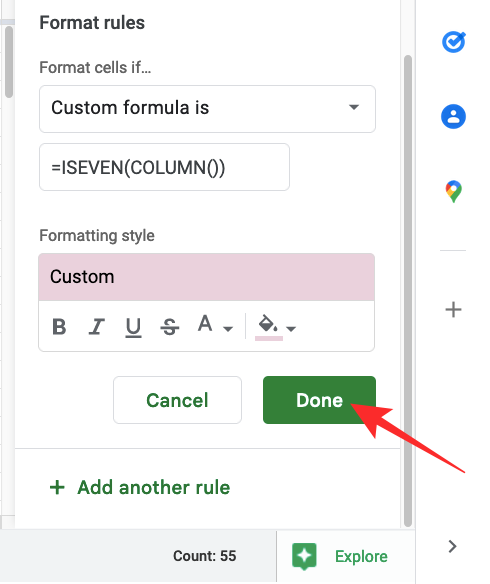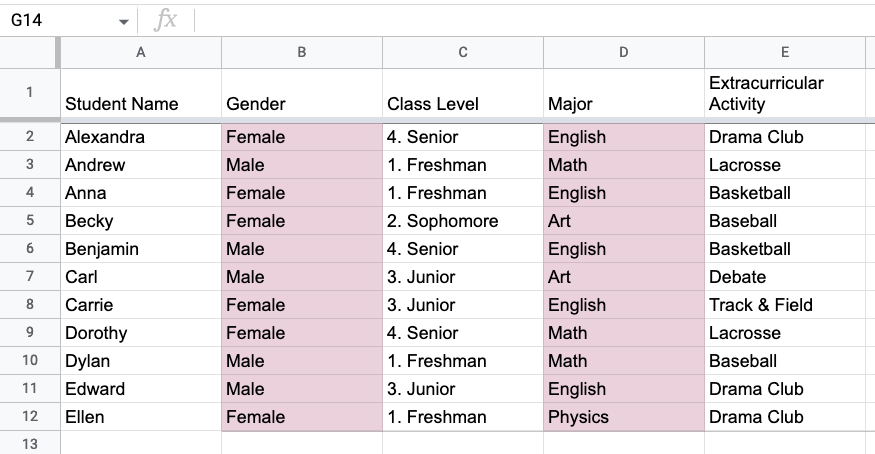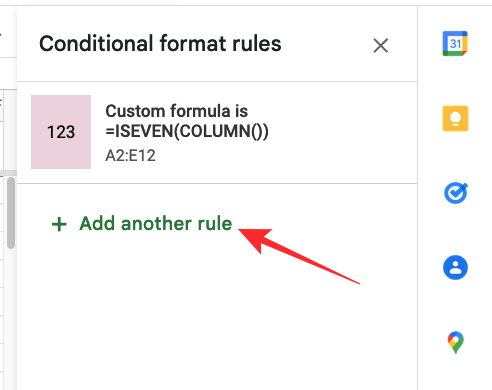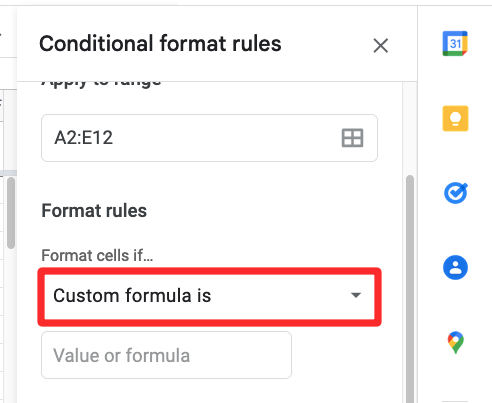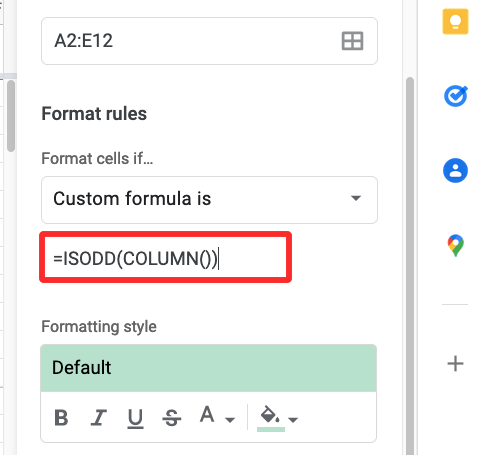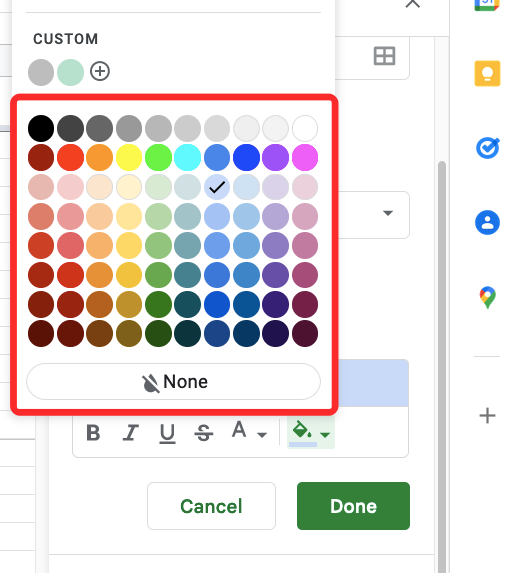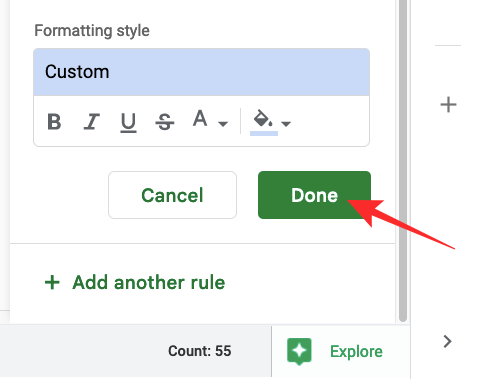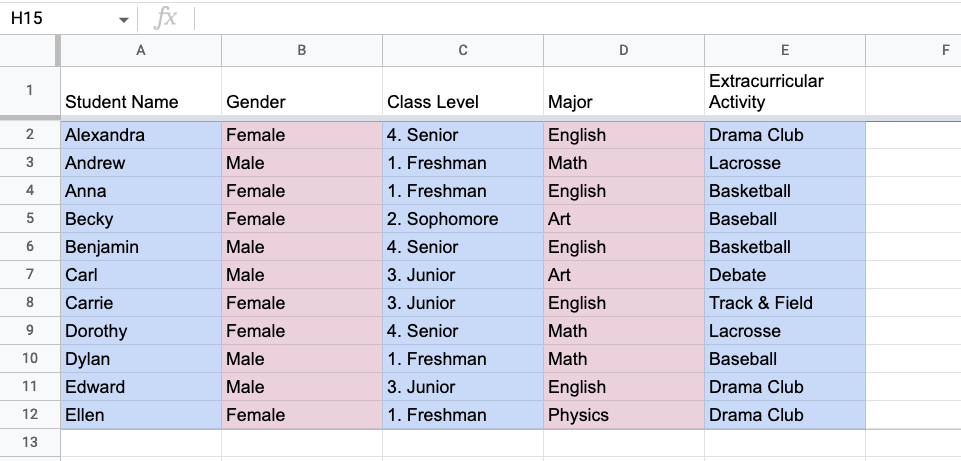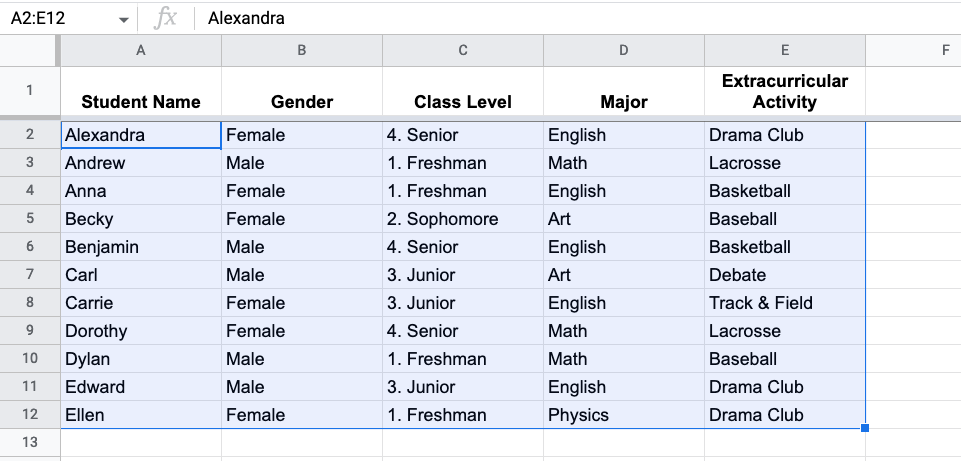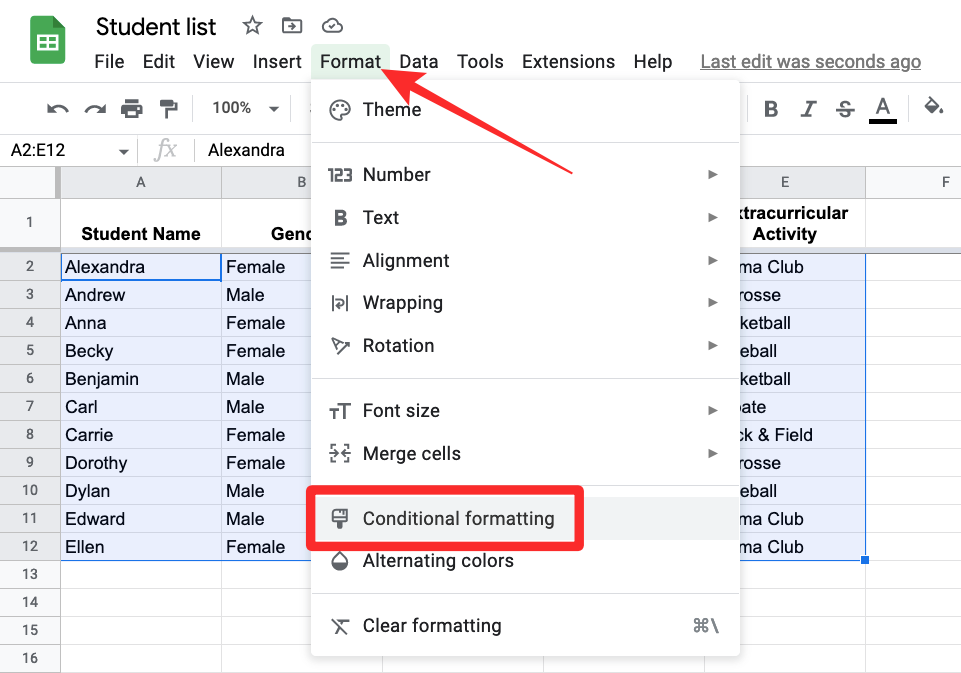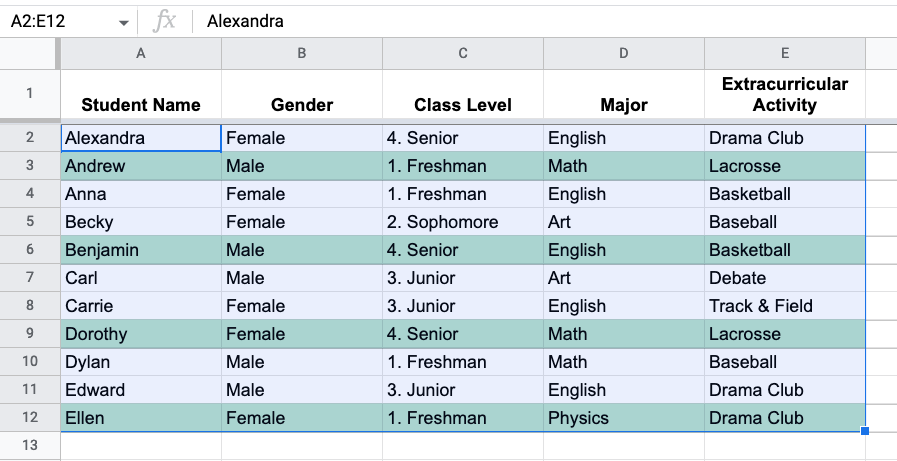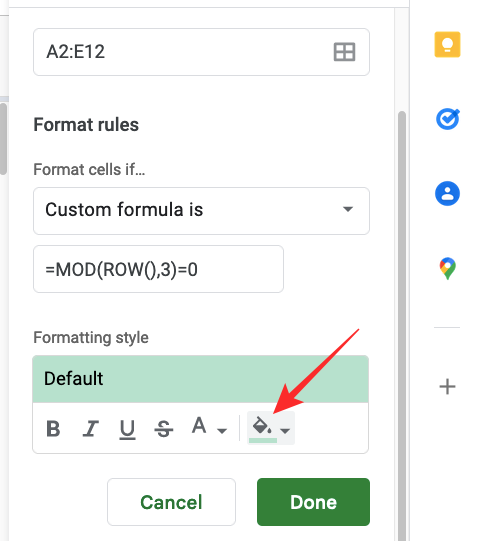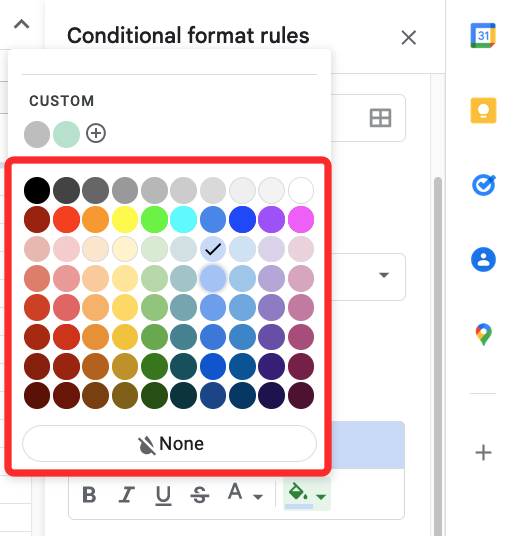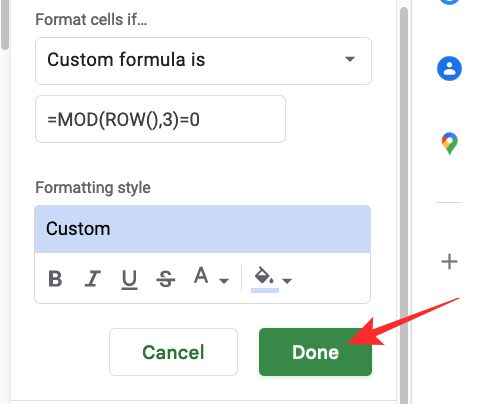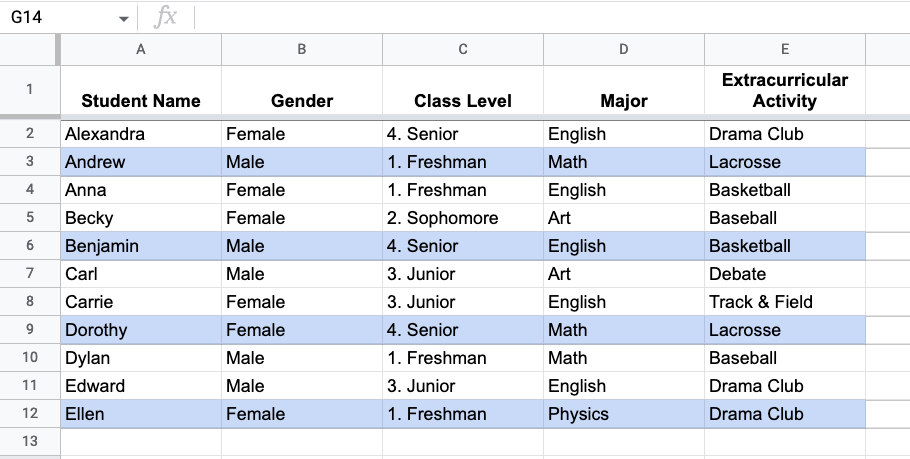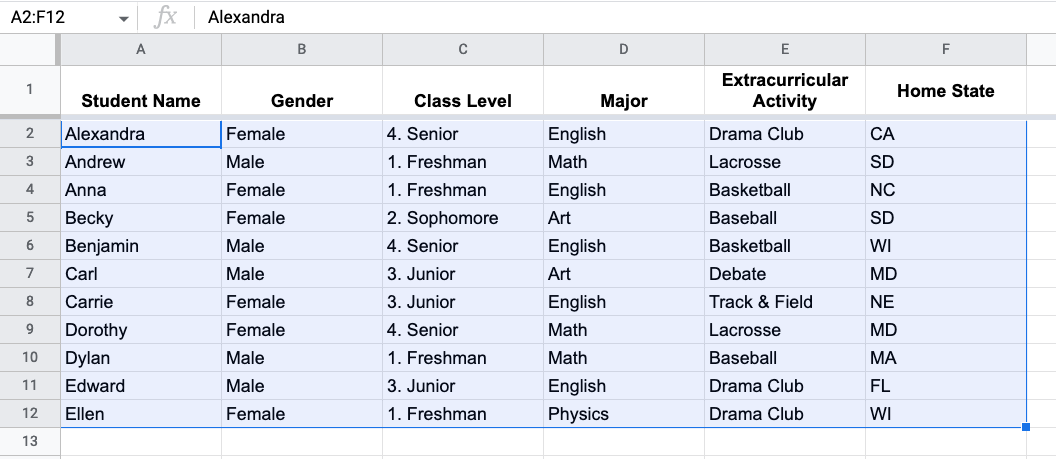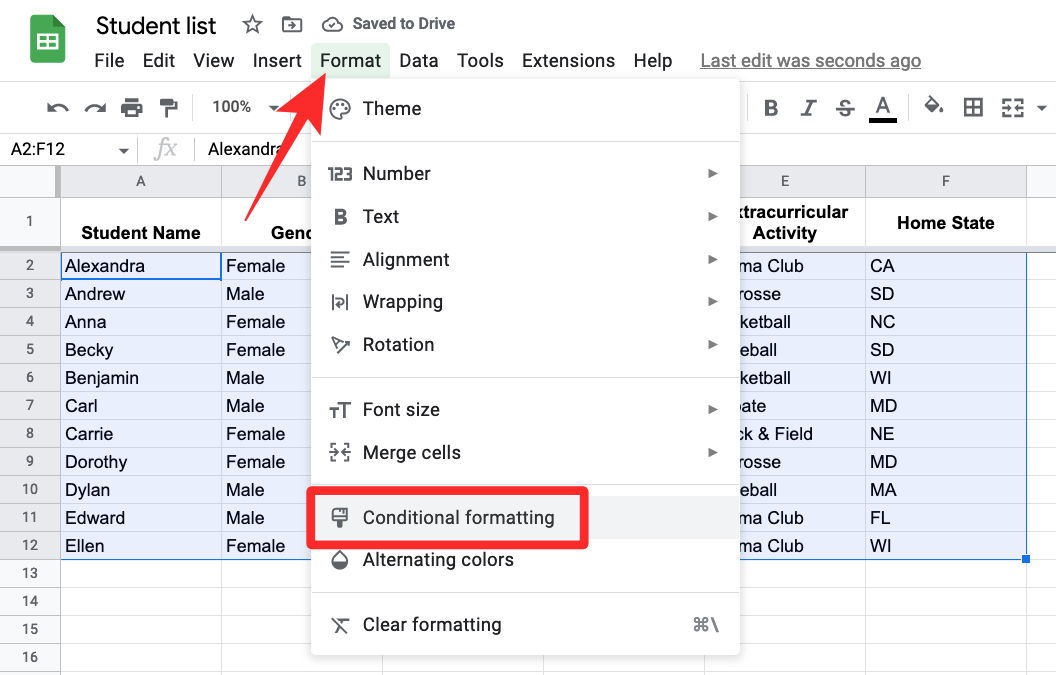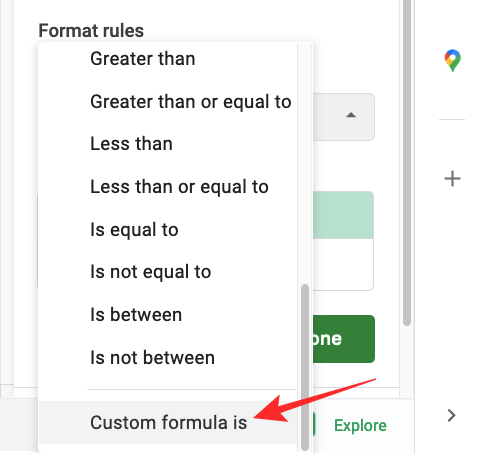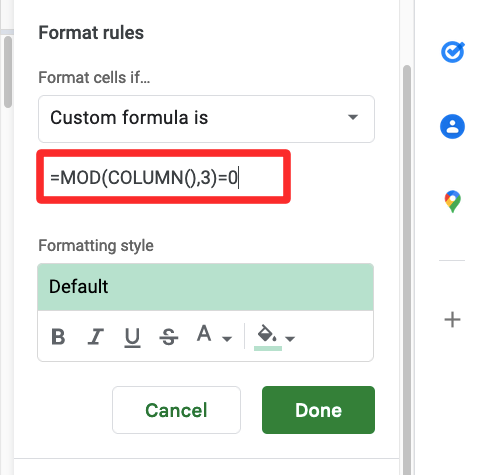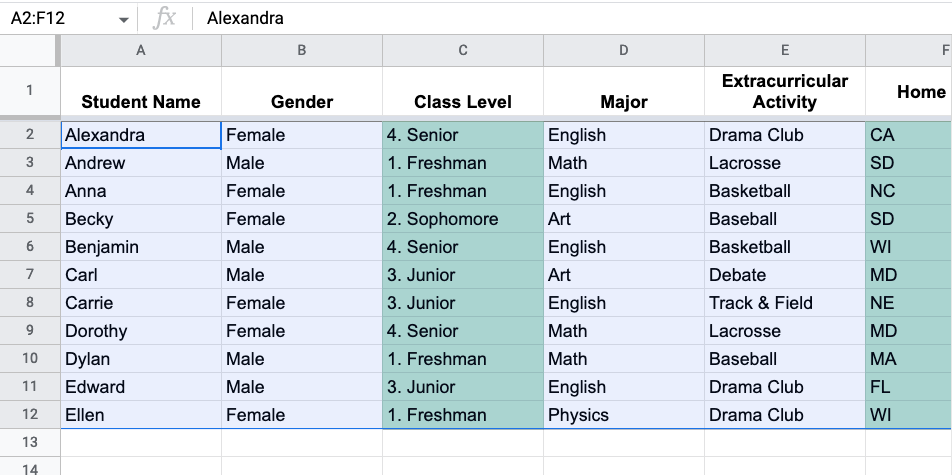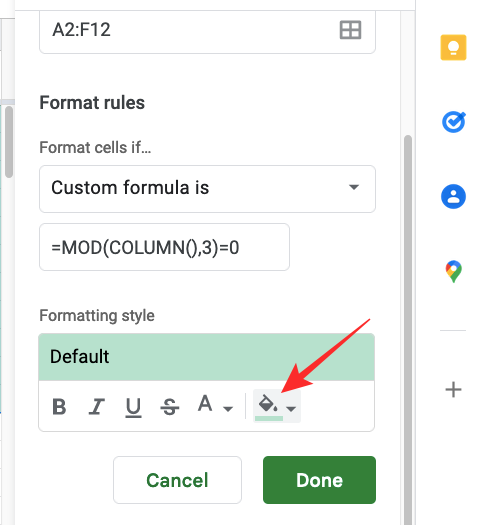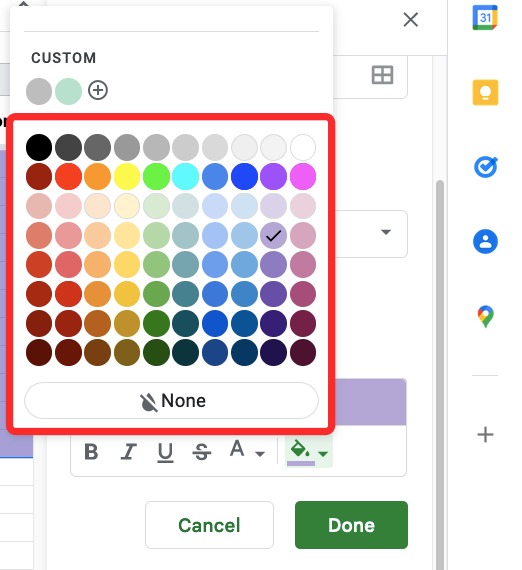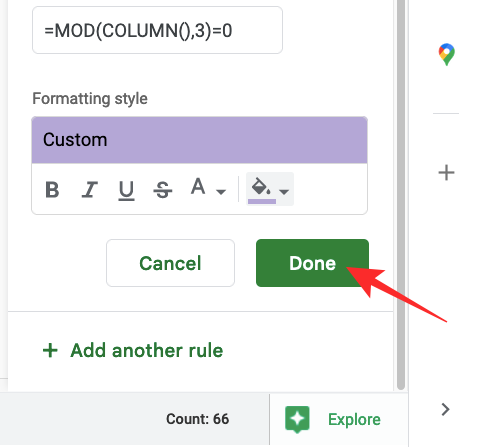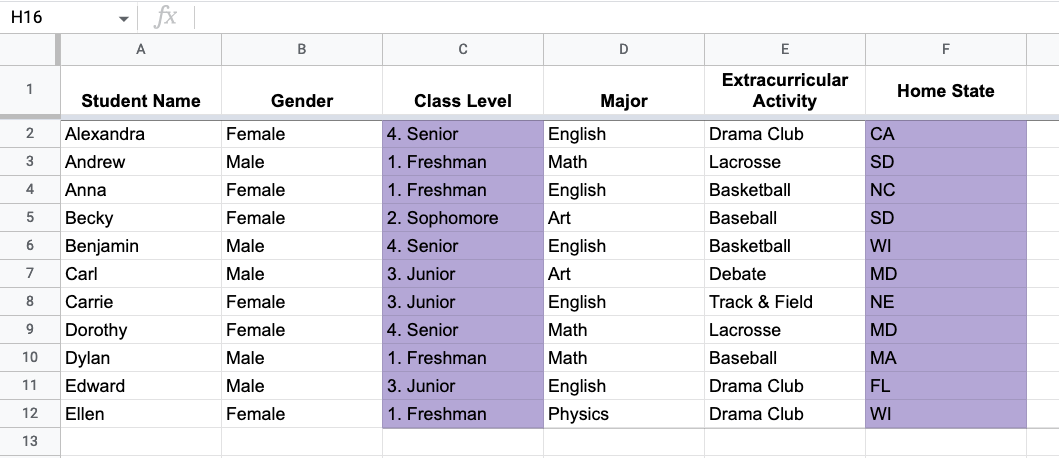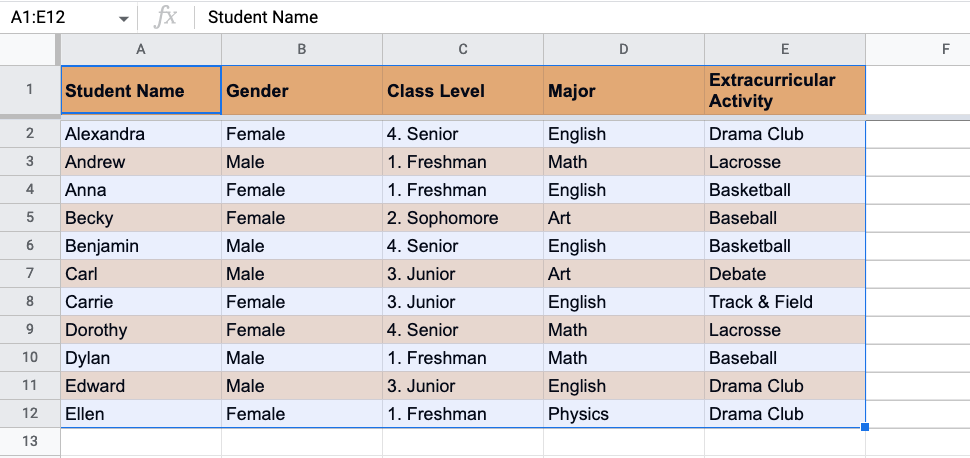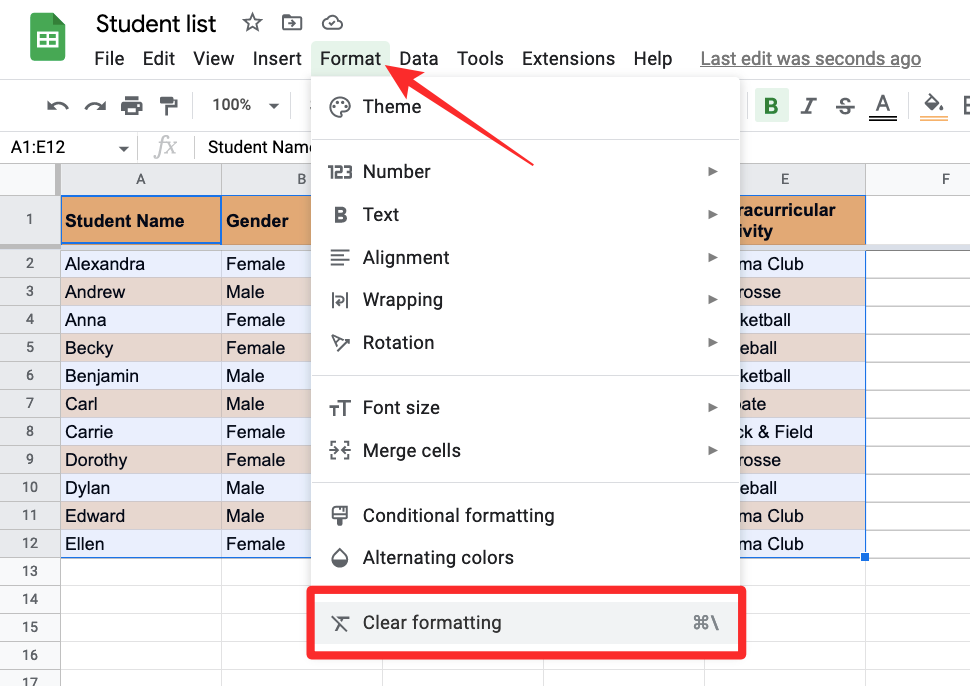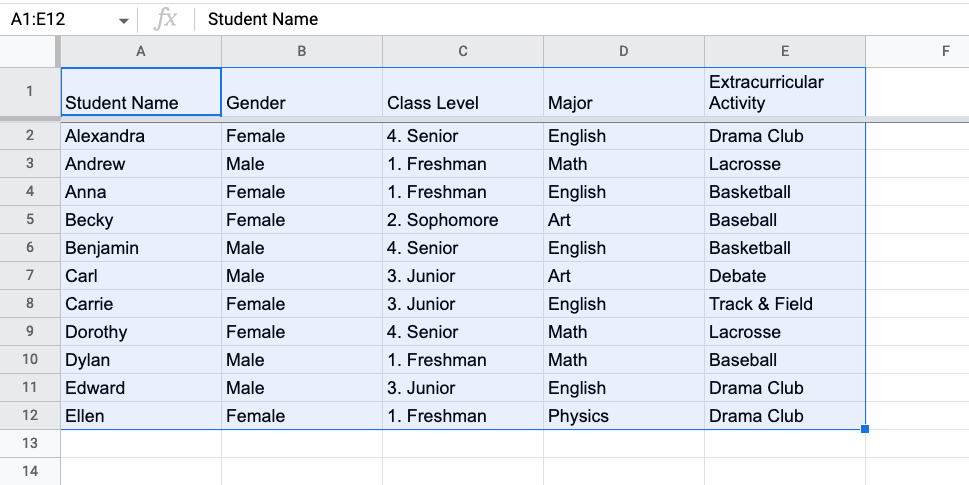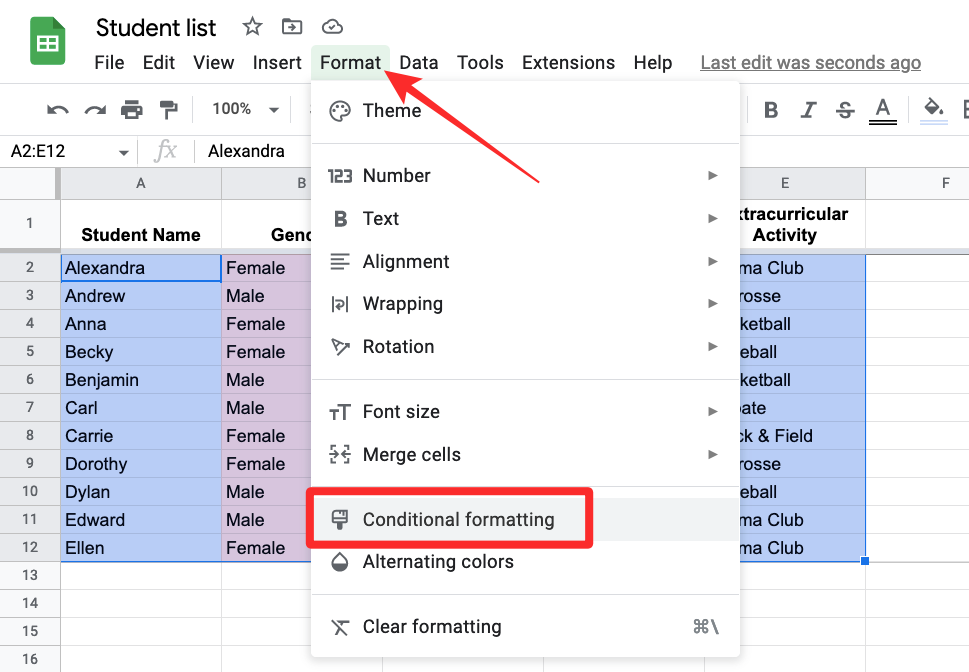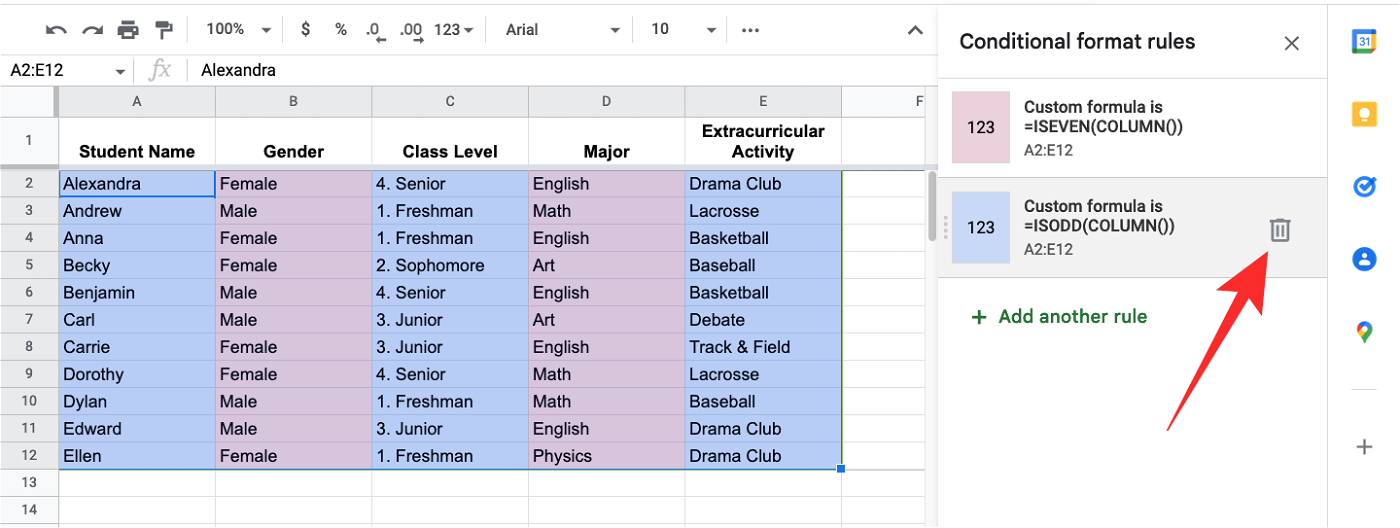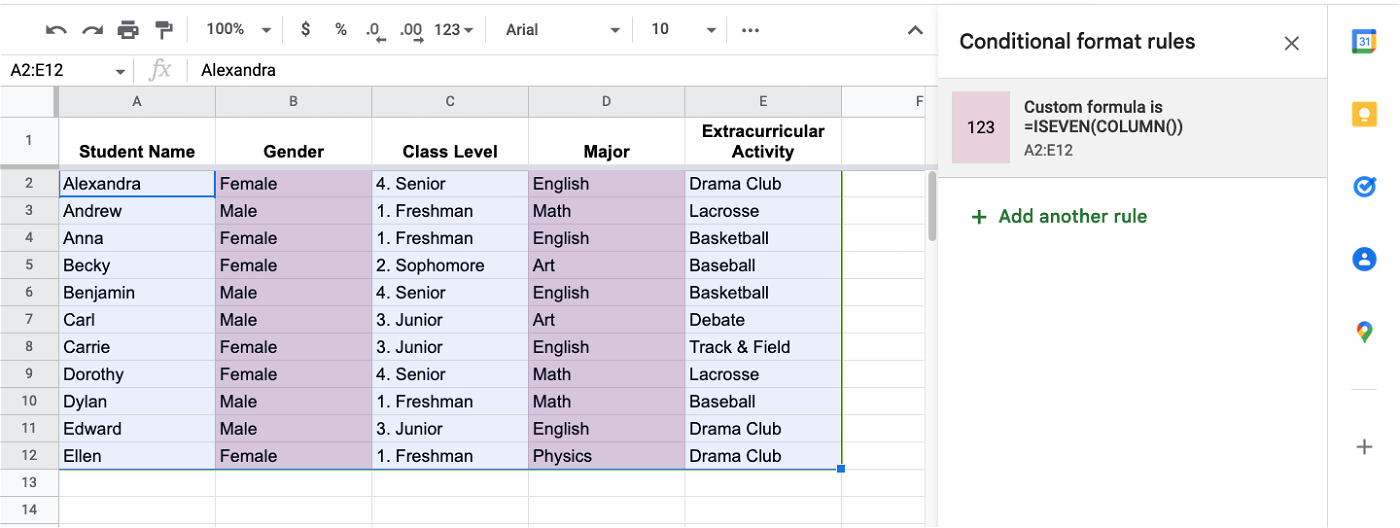Google 表格的结构可以轻松添加和评估数据集,但您可以随时调整它们以使大型值集更美观。一种方法是向行和列添加交替颜色,这可以立即改善电子表格的外观。
在这篇文章中,我们将帮助您了解交替颜色的全部内容以及如何将它们添加到 Google 表格中。
什么是 Google 表格上的交替颜色?
当您应用交替颜色时,您的电子表格将立即看起来比原始布局好得多。每一行或每一列都与相邻的行或列区分开来,这使读者可以轻松查看和分析您在工作表中添加的数据。
您可以使用所选颜色自定义要应用于电子表格中的行或列的交替颜色。向电子表格添加交替颜色还可以让您将表格数据与输入的其他数据集隔离开来。这样,您可以在电子表格中创建不同的数据集,并应用交替的颜色以将它们与其他元素区分开来。
如何在 Google 表格中添加交替颜色 [4 种方法]
交替颜色可以添加到 Google 表格中的行和列中,以下是您可以在电子表格中使用它们的所有方法。
方法 1:向行添加交替颜色
- 在向电子表格添加交替行之前,您需要先选择要应用此外观的单元格。

- 选择单元格后,单击顶部工具栏中的“格式”选项卡,然后选择“交替颜色”。

- Google 表格现在会将交替颜色应用于您的电子表格,默认颜色设置为灰色。标题的颜色将比其他行略深。如果您之前已将颜色应用于标题的背景,则该颜色将替换为您在此处选择的颜色。

- 您还将看到 交替颜色 屏幕右侧的侧边栏。在此边栏中,您可以自定义以下选项。
应用于范围:在这里,您可以选择要应用交替颜色的范围。

“页眉”和“页脚”:选中这些框将为单元格范围的页眉或页脚添加较深的阴影,具体取决于您启用的两者中的哪一个。

默认样式:您可以获得 12 种颜色选项以应用于您的工作表。

自定义样式:如果您对 Google 表格提供的默认样式不满意,可以点击此部分内的 + 图标来创建样式。

从那里,您可以为“标题”、“颜色 1”和“颜色 2”框应用不同的颜色。

- 完成所有更改后,单击底部的“完成”。

- 您的电子表格现在将如下所示。

方法 2:向列添加交替颜色
默认情况下,Google 表格的原生交替颜色功能仅适用于行,但仍有一种方法可以使用条件格式将它们添加到电子表格中的列中。
- 在将交替颜色应用于列之前,请选择要编辑的单元格区域。

- 选中后,单击顶部工具栏中的“格式”选项卡,然后选择“条件格式”。

- 您应该会在右侧看到“条件格式规则”边栏。在此侧边栏中,单击下拉菜单 单元格格式 如果。

- 在显示的选项列表中,选择“自定义公式”。

- 之后,在下面显示的文本框中键入以下公式 – = ISEVEN(COLUMN())。

- 输入公式后,您应该能够看到带有交替列的电子表格的预览。

- 默认情况下,Google 表格会为电子表格应用绿色。要更改此设置,请单击“格式样式”下的填充颜色图标(由油漆桶指示的图标)。

- 在这里,选择要添加到电子表格交替列的颜色。

- 选择颜色后,单击“完成”。

- 工作表会将所选颜色应用于所选单元格区域的偶数列(即第 2、4、6 列等),而其他列将设置为白色。

- 要为奇数列选择自定义颜色,请单击右侧条件格式规则侧边栏中的“添加其他规则”。如果您不小心关闭了边栏,可以通过转到顶部工具栏中的“格式”>“条件格式”来访问它。

- 现在,您将创建一个规则来为电子表格的其他列着色。为此,请单击下拉菜单下的下拉列表 单元格格式 如果并选择 自定义公式是.

- 在显示的文本框中,输入以下公式 – =ISODD(COLUMN())。

- 现在,单击“格式样式”下的“填充颜色”图标。

- 在溢出菜单中,选择要应用于其他列的颜色。

- 选择颜色后,单击底部的完成。

- 现在,您的电子表格将使用交替的列颜色进行格式设置。

方法 3:向每“n”行添加交替颜色
默认情况下,当您为电子表格的行添加交替颜色时,Google 表格会每隔一行添加指定的颜色,因此该颜色会显示在一行的间隙之后。但是,您也可以使用条件格式在工作表中的每第二行、第三行或第 n 行之后添加交替颜色。
为了将交替颜色应用于每 n 行,我们将使用此公式进行条件格式 – ,其中 n 是要添加所选颜色的行的位置。=MOD(ROW(),n)=0
在本例中,我们将尝试为电子表格中的每三行添加颜色。
- 首先,选择要应用交替颜色的单元格区域。

- 选择首选单元格后,单击顶部工具栏中的“格式”选项卡,然后选择“条件格式”。

- 您应该会看到“条件格式规则”边栏显示在右侧。在此侧边栏中,单击下拉菜单 单元格格式 如果.

- 在显示的选项列表中,选择“自定义公式”。

- 之后,在下面显示的文本框中键入以下公式 – = MOD(ROW(),3)=0。

- 输入公式后,您应该能够看到带有交替行的电子表格的预览。

- 默认情况下,Google 表格会为电子表格应用绿色。要更改此设置,请单击“格式样式”下的填充颜色图标(由油漆桶指示的图标)。

- 在这里,选择要添加到电子表格交替行的颜色。

- 现在,单击“完成”。

- 结果将如下所示。

方法 4:向每“n”列添加交替颜色
当您使用方法 #2 将交替颜色应用于电子表格中的列时,表格会每隔一列分配一种选定的颜色,每次都会留出一列的间隙。如果您希望每 n 列向电子表格添加交替颜色,则需要使用另一个公式来完成它。
为了将交替颜色应用于每 n 列,我们将使用此公式进行条件格式 – =,其中 n 是要添加所选颜色的列的位置。MOD(COLUMN(),n)=0
在这种情况下,我们将尝试为电子表格中的每三列添加颜色。
- 首先,选择要应用交替颜色的单元格区域。

- 选择首选单元格后,单击顶部工具栏中的“格式”选项卡,然后选择“条件格式”。

- 您应该会看到“条件格式规则”边栏显示在右侧。在此侧边栏中,单击下拉菜单 单元格格式 如果.

- 在显示的选项列表中,选择“自定义公式”。

- 之后,在下面显示的文本框中键入以下公式 – = MOD(COLUMN(),3)=0。

- 输入公式后,您应该能够看到带有交替列的电子表格的预览。

- 默认情况下,Google 表格会为电子表格应用绿色。要更改此设置,请单击“格式样式”下的填充颜色图标(由油漆桶指示的图标)。

- 在这里,选择要添加到电子表格交替行的颜色。

- 现在点击完成。

- 结果将如下所示。

如何删除 Google 表格上的交替颜色
无论您在电子表格中以何种方式和位置应用交替颜色,从表格中完全移除它们都非常容易。但是,如果您使用条件格式,您也可以选择从电子表格中移除特定元素。
方法1:从单元格区域中完全删除交替颜色
- 若要完全删除交替的行或列,请选择应用了此格式的单元格区域。

- 选择单元格后,单击顶部工具栏中的“格式”选项卡,然后选择“清除格式”。

- 交替颜色将在所选范围内的所有位置删除。

方法 2:删除特定的条件格式
假设您使用条件格式来应用交替颜色。在这种情况下,您可以编辑和移除工作表中的某些元素,这样就不会从电子表格中移除您应用的所有格式。
- 选择应用交替颜色的单元格区域,然后转到 格式 > 条件格式 从顶部的工具栏。

- 当出现条件格式规则侧边栏时,找到要删除的规则,然后单击其右侧的“废纸篓”图标。

- Google 表格会从电子表格中移除所选规则。

当您只想删除应用于电子表格的规则之一时,可以使用此方法。