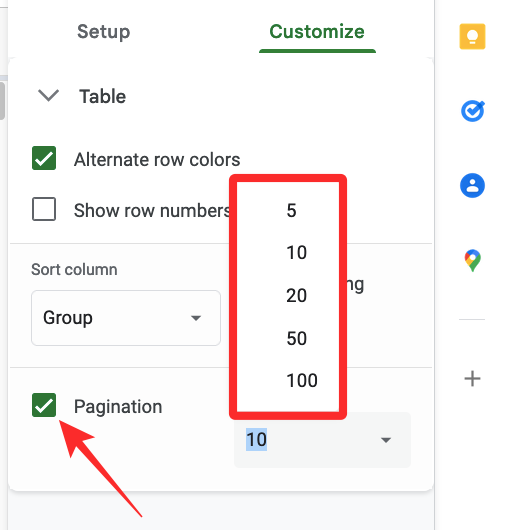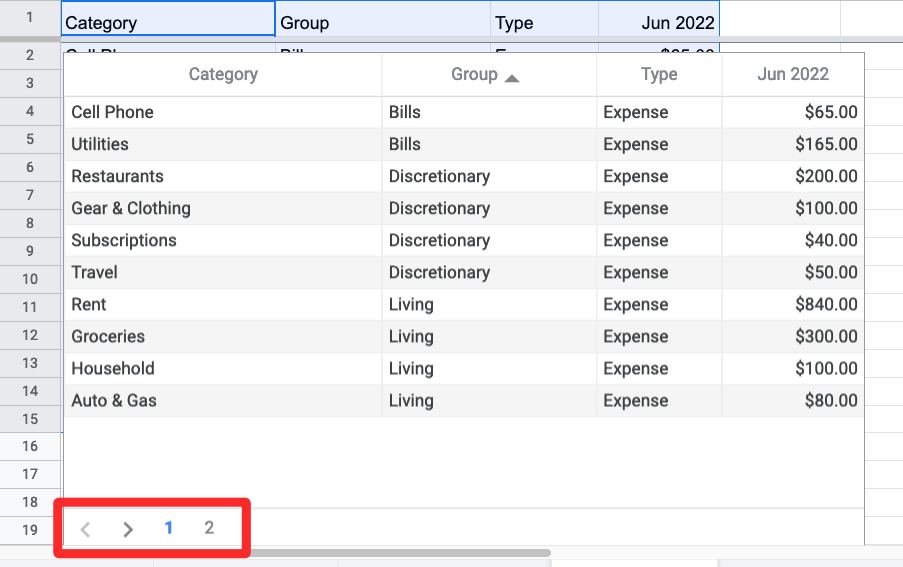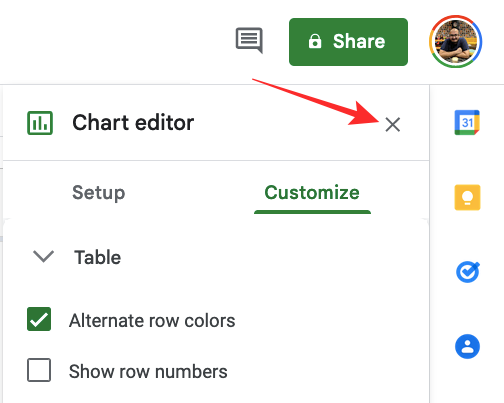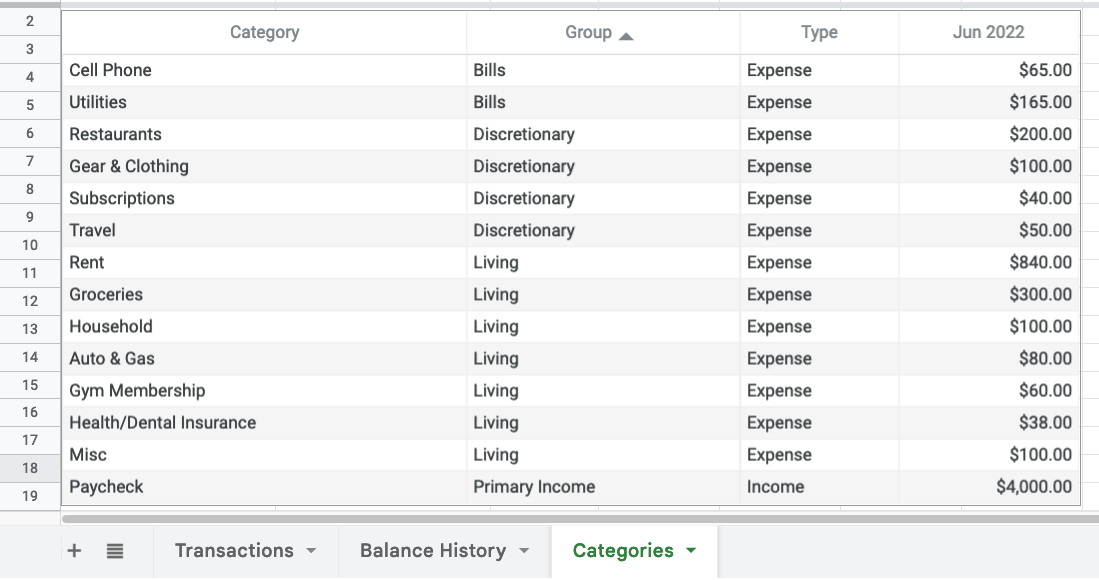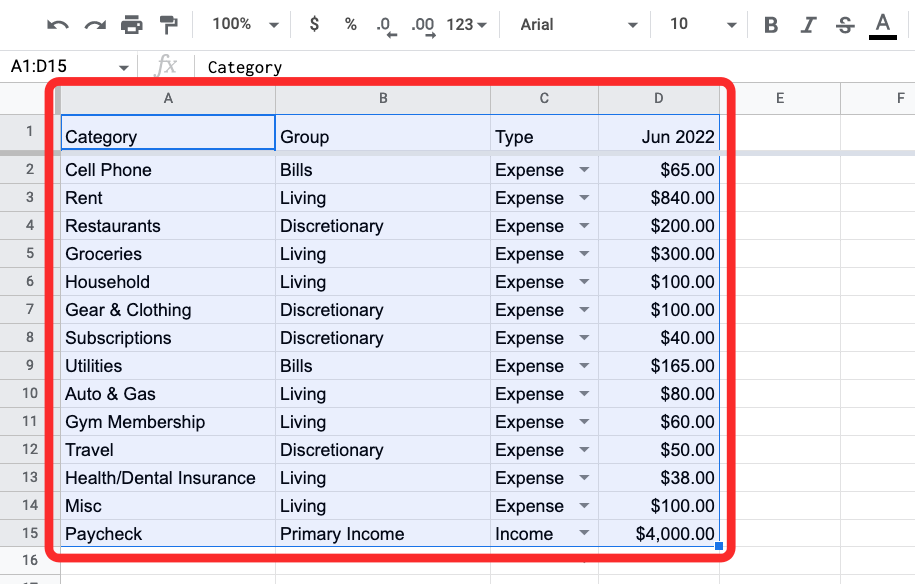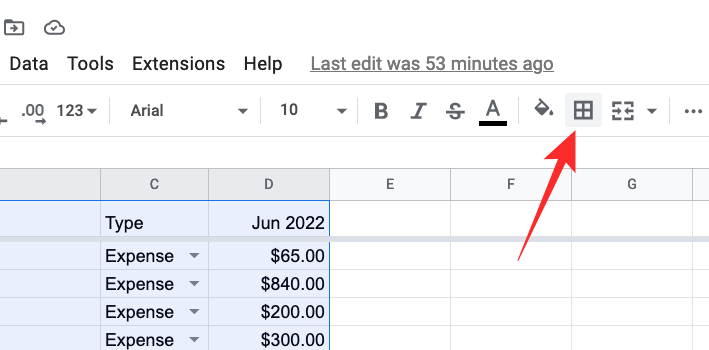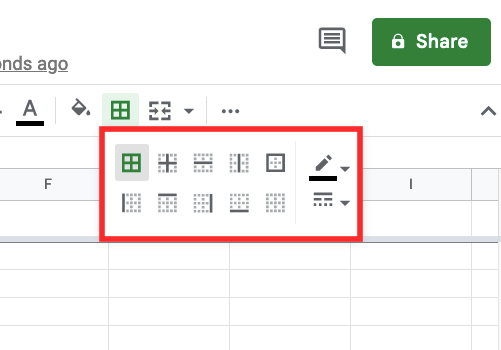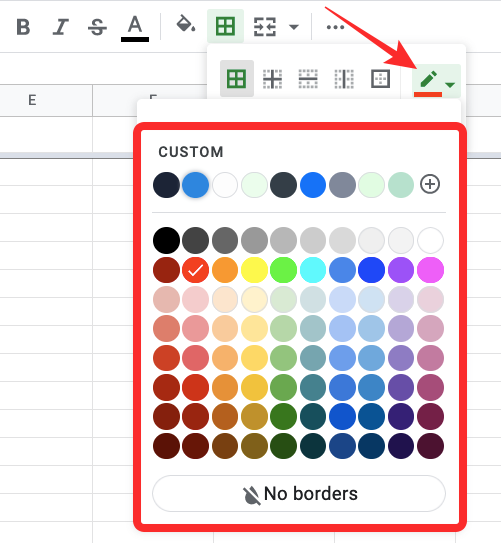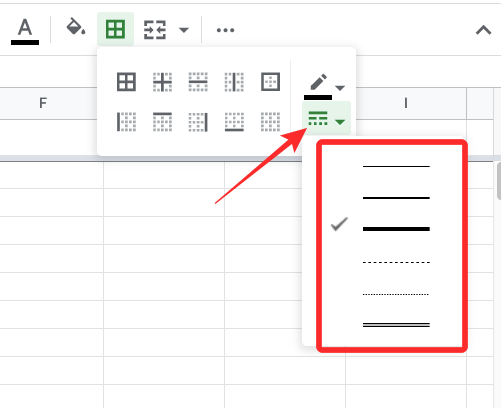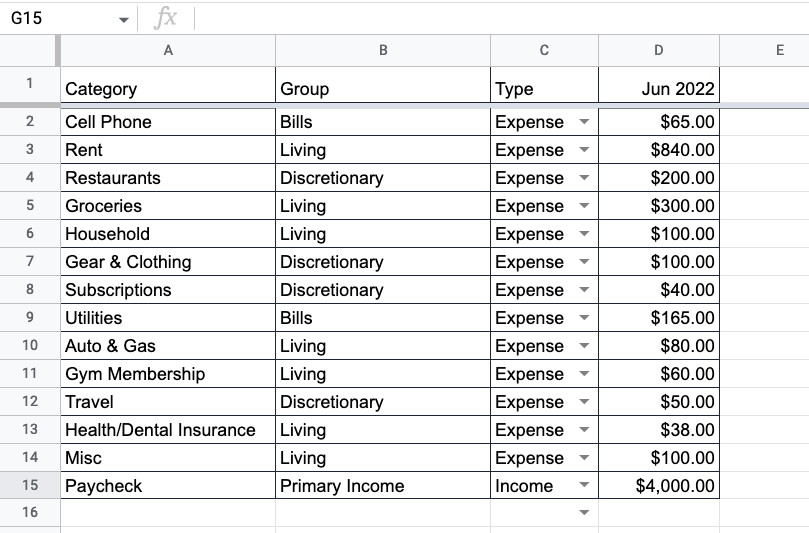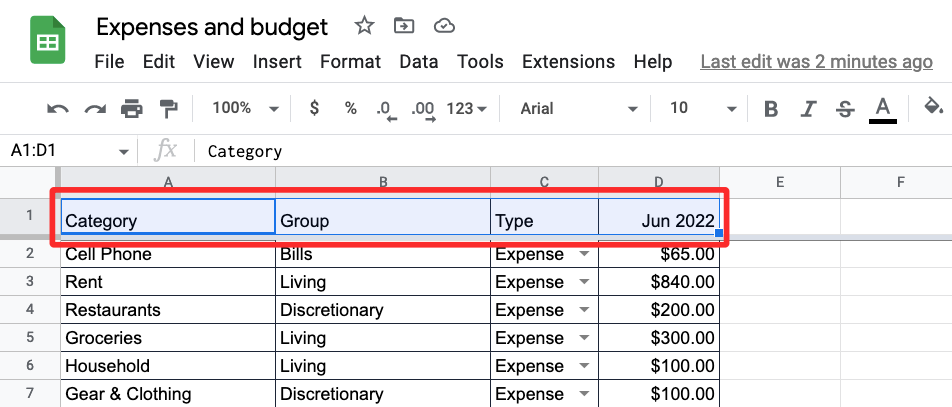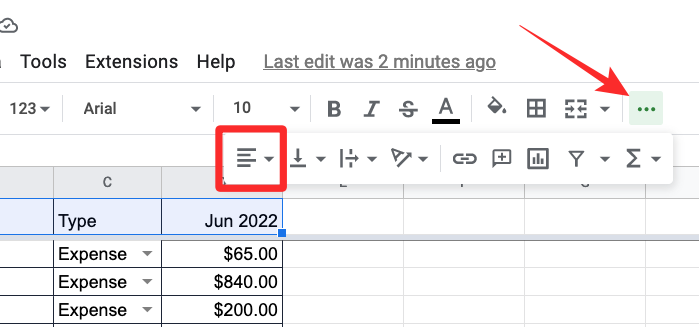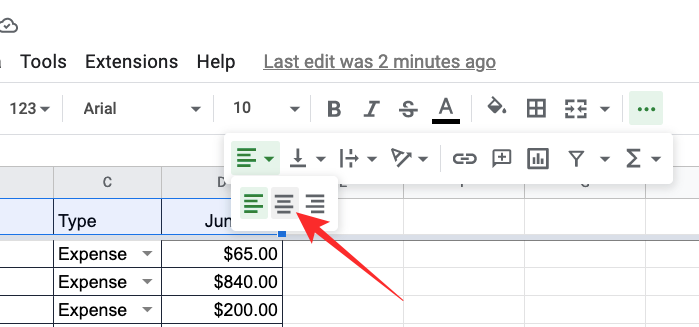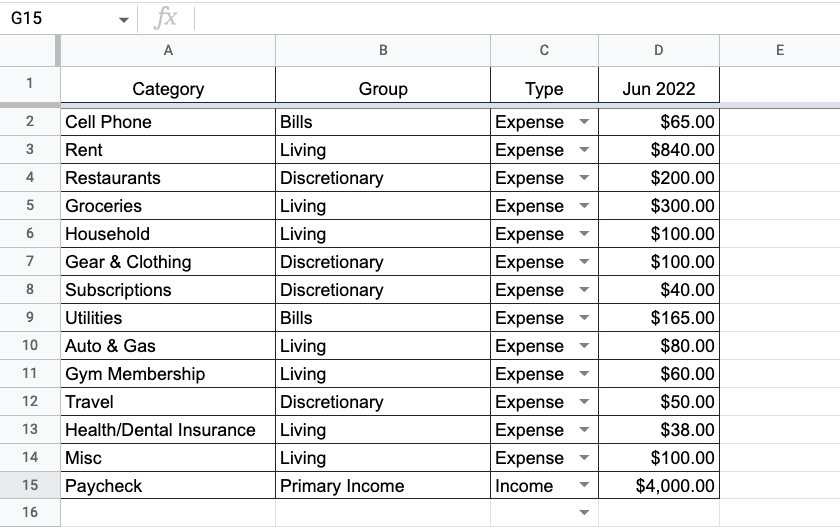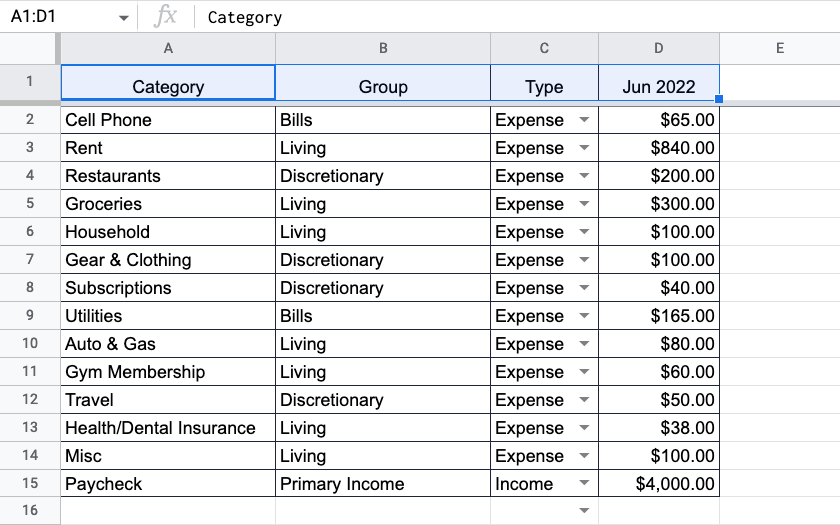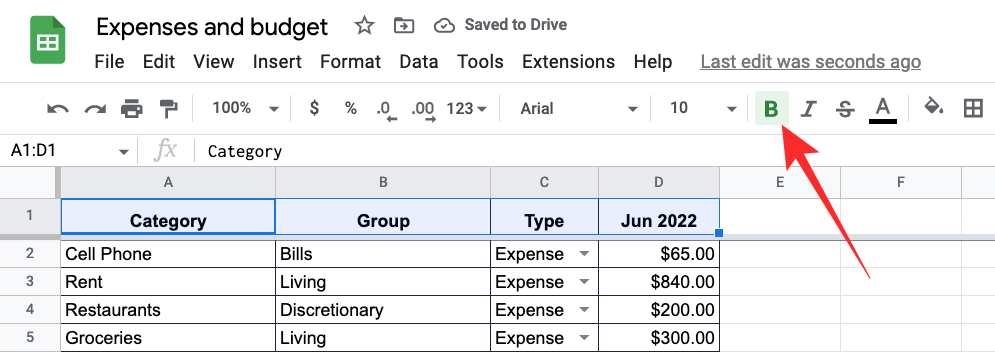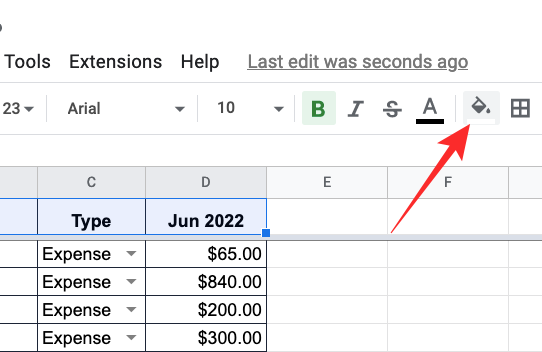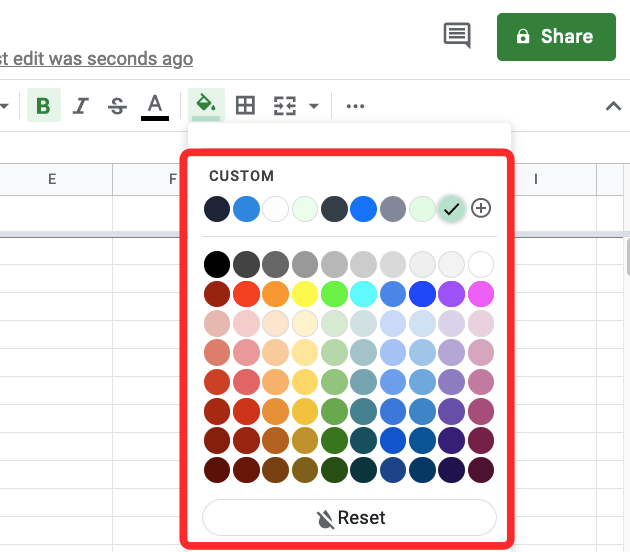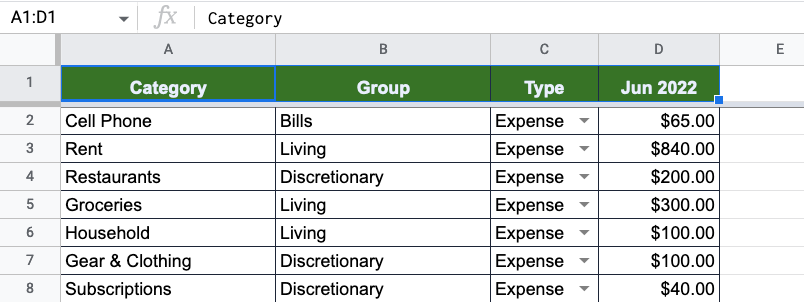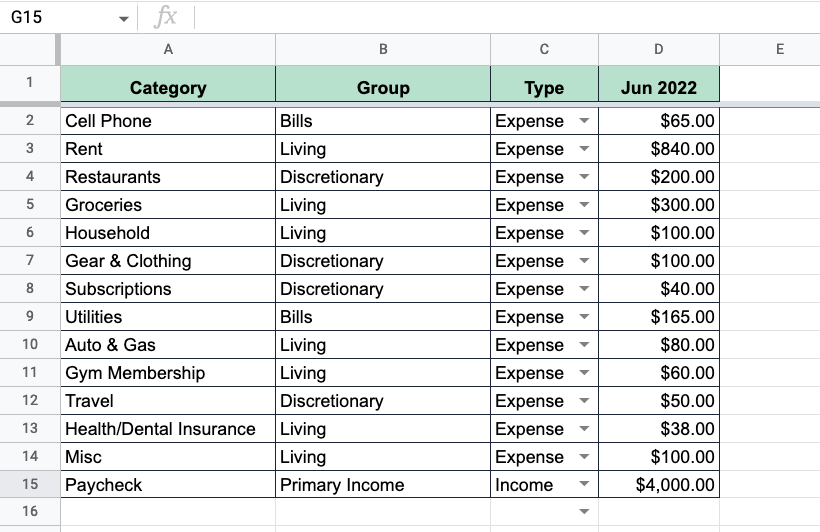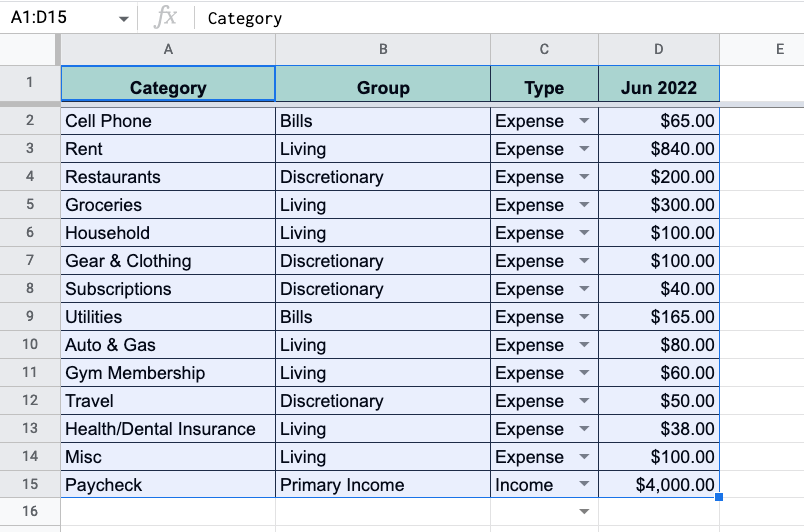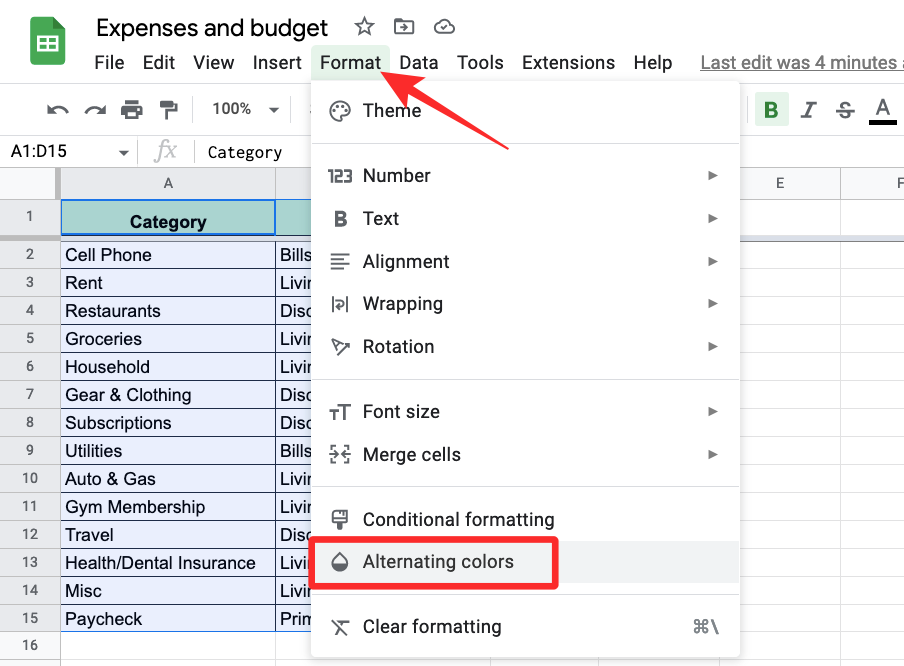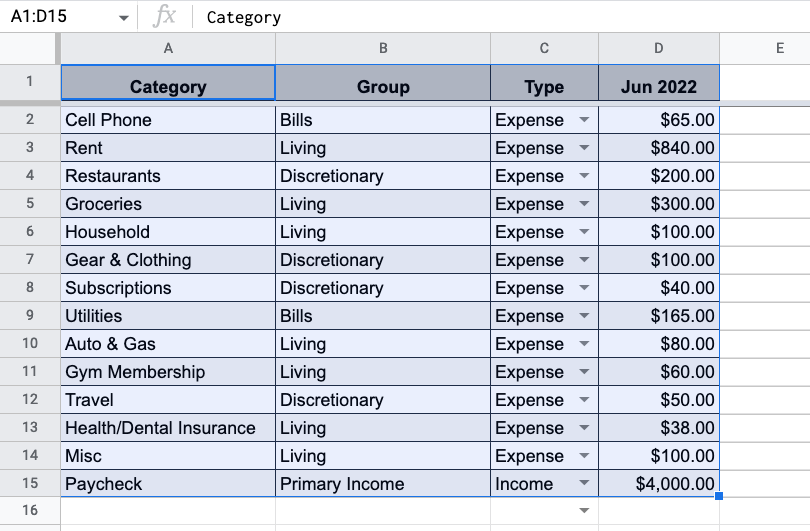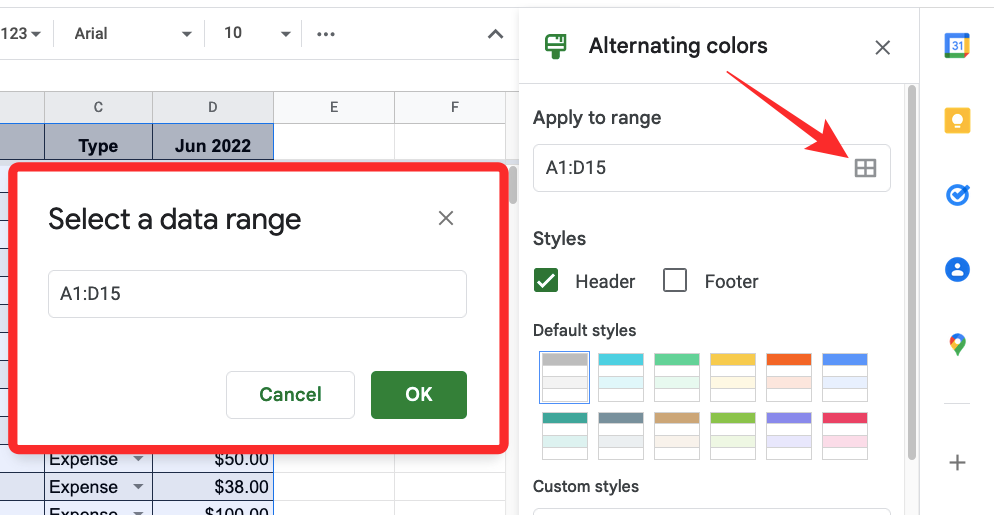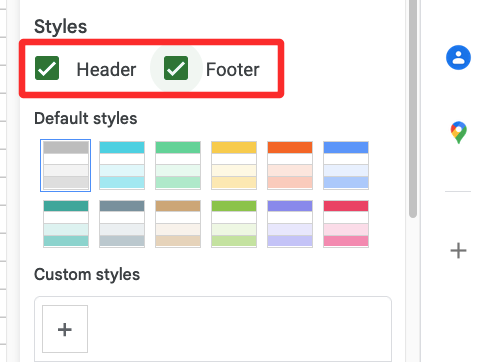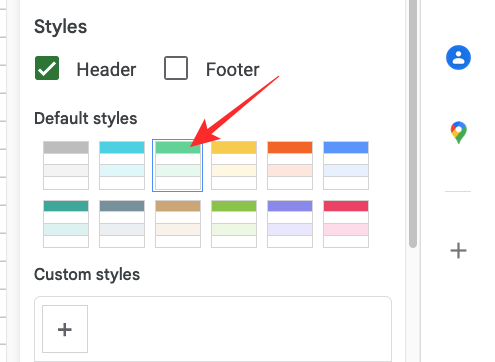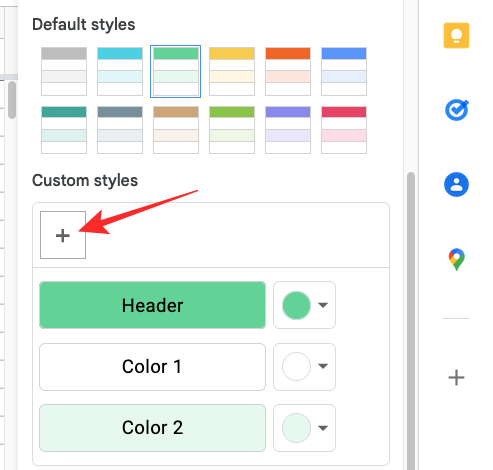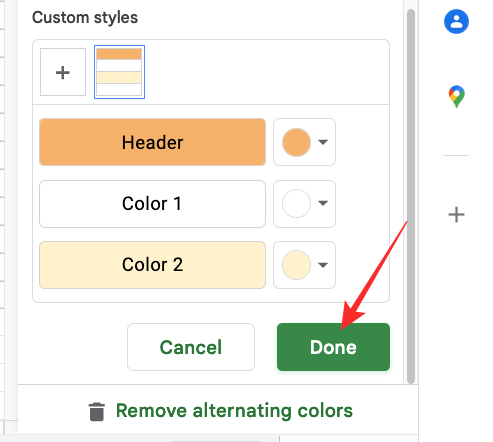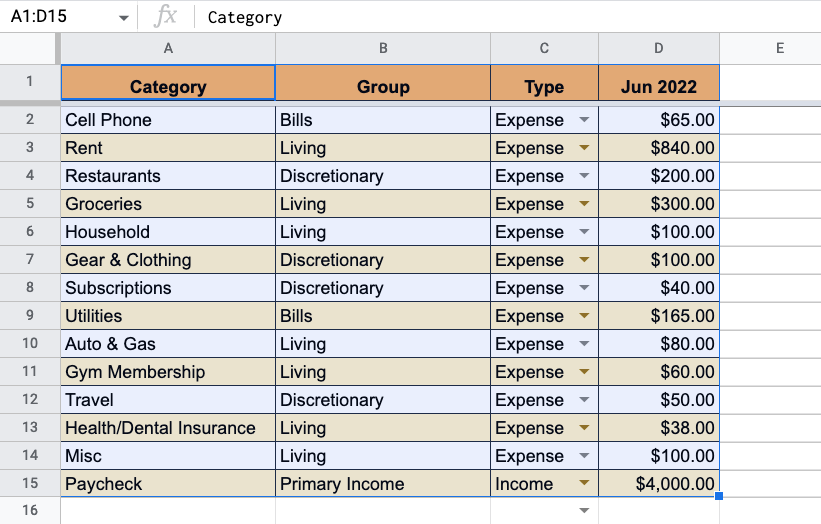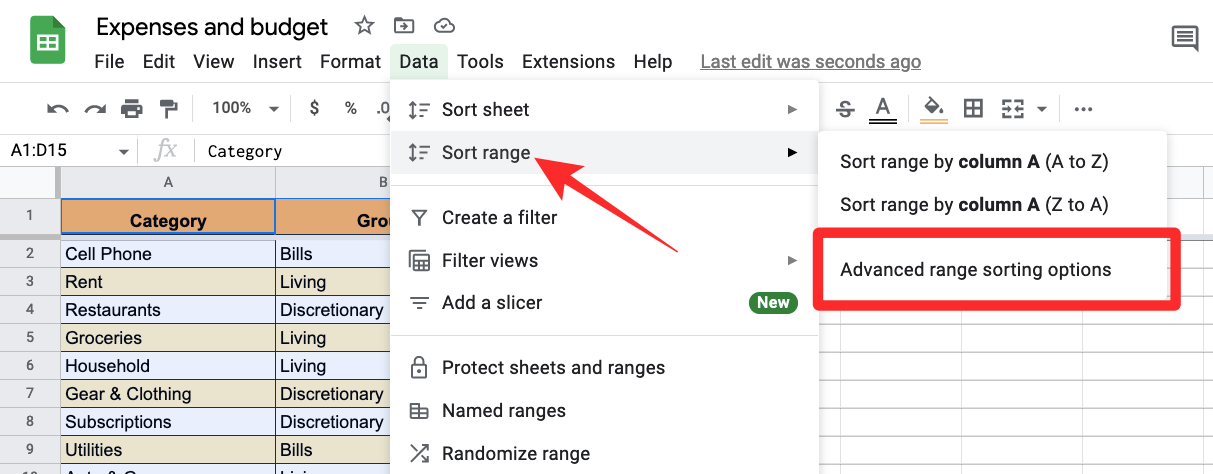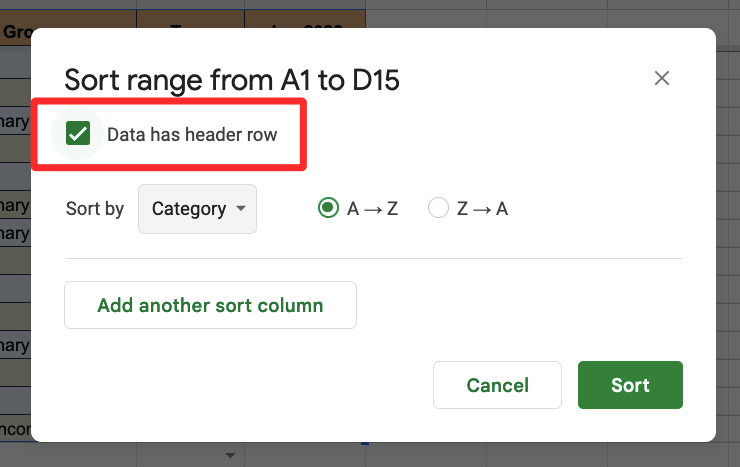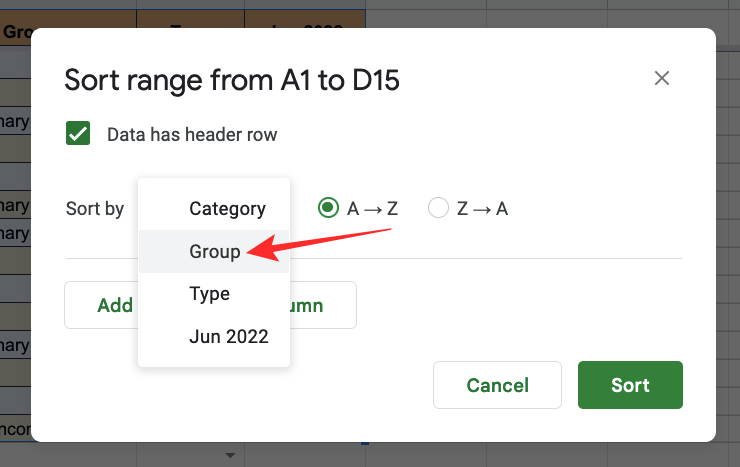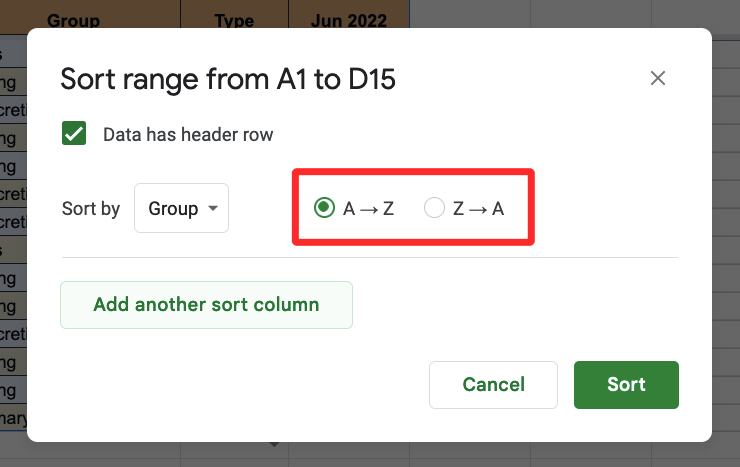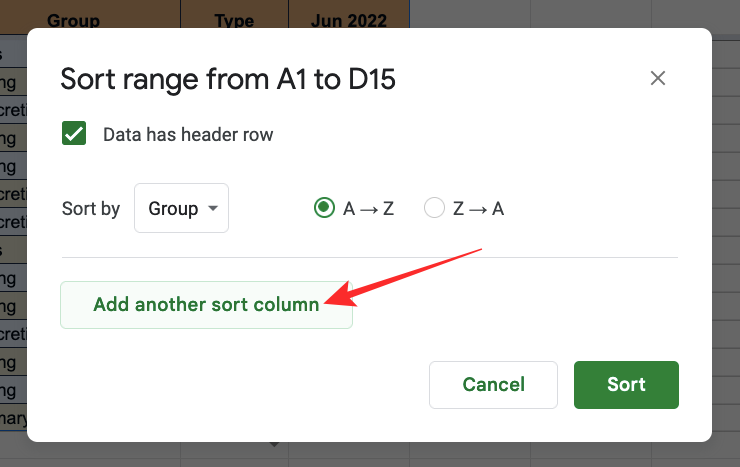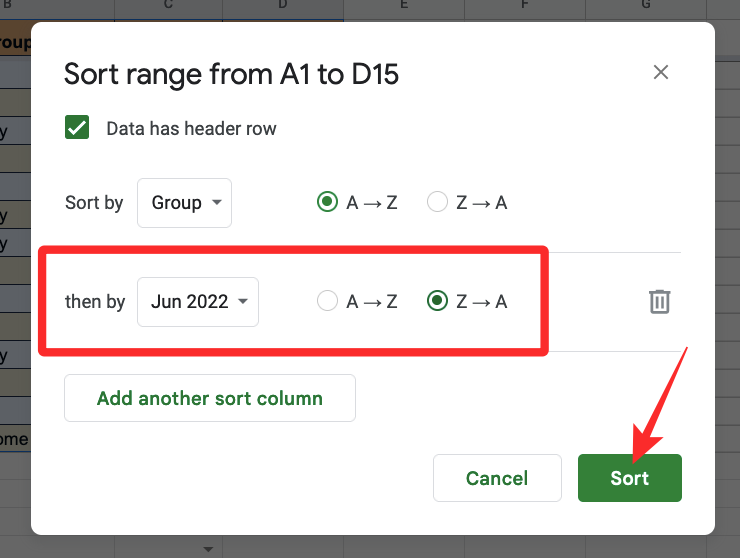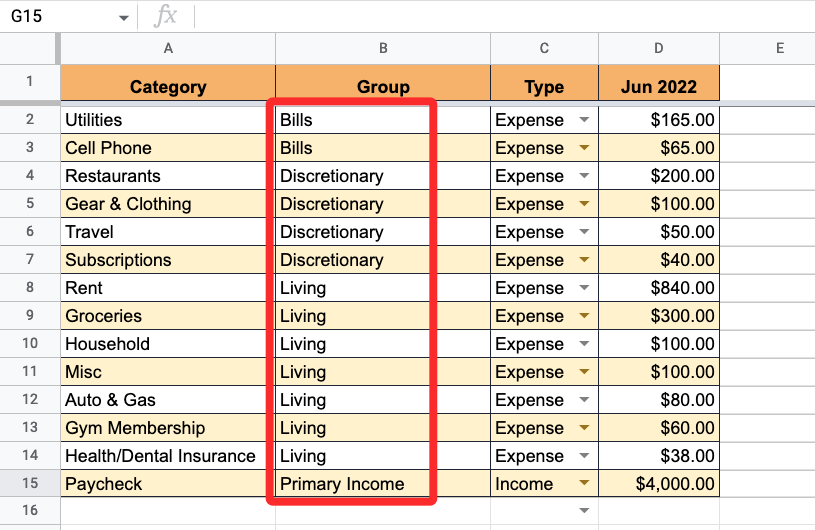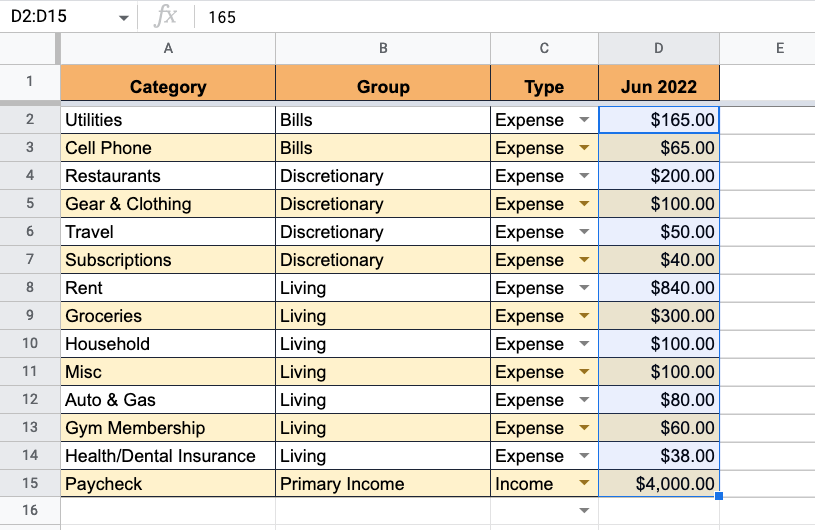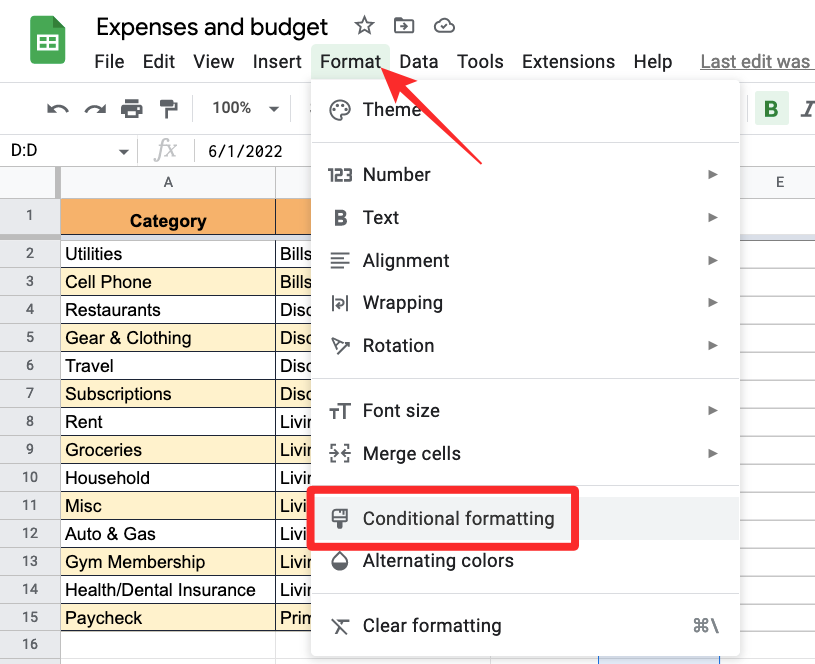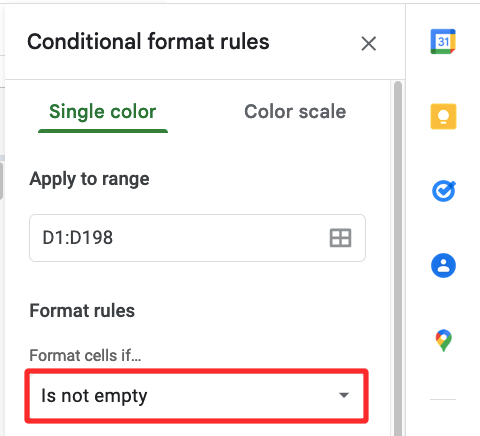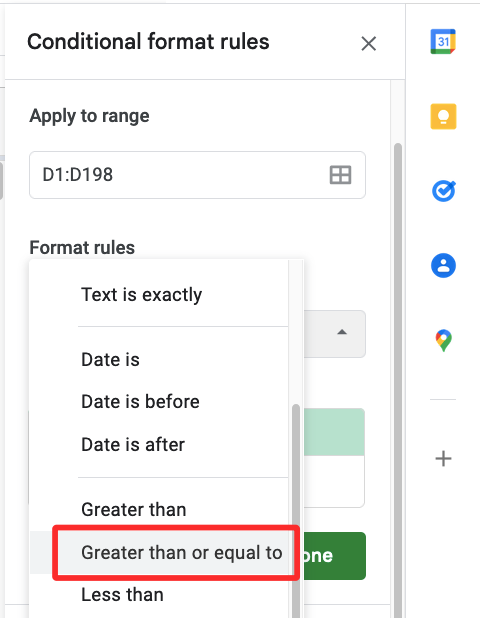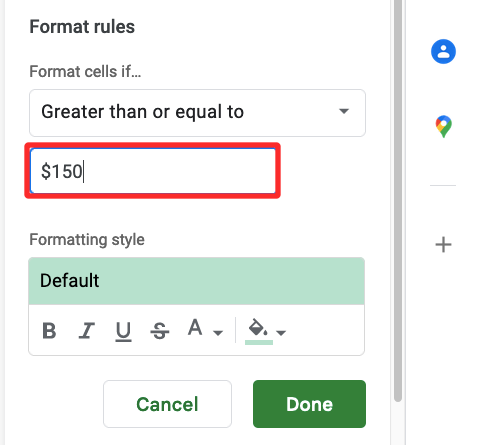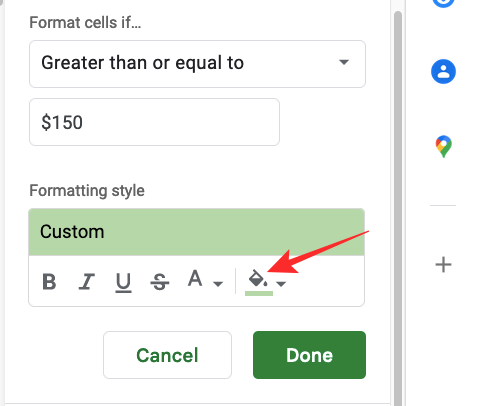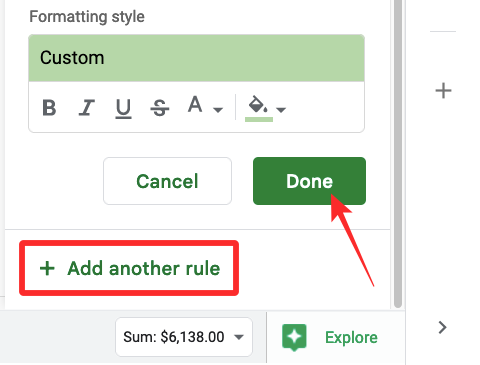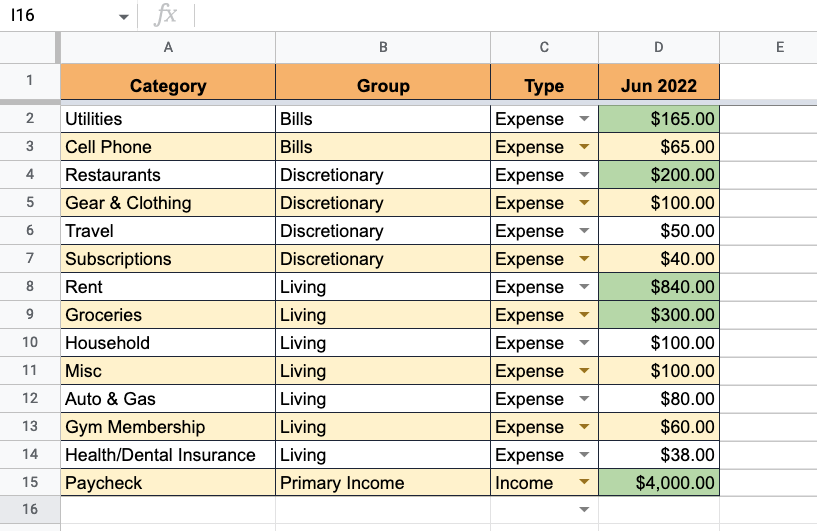尽管 Google 表格采用表格格式,但有时您可能需要插入表格才能更高效地分析和查看大量数据。将表格添加到电子表格可以帮助您对数据进行排序和过滤,并且可以保持非表格数据完好无损,从而使电子表格更美观。
在这篇文章中,我们将帮助您了解在 Google 表格的电子表格中插入表格的所有方法。
如何在 Google 表格上插入表格图表
在 Google 表格的电子表格中添加表格的最简单方法是使用表格图表。
第 1 步:插入表格图表
- 要添加表格图表,请在 Google 表格中打开您正在处理的电子表格。
- 电子表格打开后,选择要用于创建表格的数据的单元格区域。我们建议您选择所有要处理的单元格,但即使不这样做,您也可以稍后向表格中添加更多单元格。

- 选择所需的单元格范围后,单击顶部工具栏中的“插入”选项卡,然后选择“溢出”菜单中的“图表”。

- Google 表格现在会将其默认图表类型添加到您的电子表格中。您还将在右侧看到一个图表编辑器侧边栏。

- 在图表编辑器边栏中,您可以选择要添加到电子表格的表格。为此,请向下滚动此侧边栏内的“设置”选项卡,选择“图表类型”下方的下拉框,然后单击“表格图表”。

- 添加到电子表格的默认图表现在将替换为表格图表。

然后,您可以使用屏幕上的“图表编辑器”侧边栏继续修改此表格图表。
第 2 步:使用所需值设置表
- 如果您不小心关闭了图表编辑器,可以通过选择表格图表上的任何内容,然后单击表格右上角的 3 点图标来调用它。在打开的菜单中,选择编辑图表。

- 当图表编辑器出现时,您可以从“设置”选项卡修改表格。

- 在“设置”中,您可以根据自己的喜好编辑表格的以下元素。
数据范围:如果您在创建表格图表时没有选择所需的单元格区域,则此部分可让您更精确地自定义您的选择。在这里,您可以以“A1:D10”格式键入要选择的单元格范围,也可以单击
“数据范围”按钮(由网格图标标记)以手动从电子表格中选择单元格范围。

系列:选择系列可确保特定行或列中的所有数据值都绘制在表格图表中。您可以选择不同的序列,聚合其中的数据,或从此部分向表中添加更多序列。

切换行/列:如果选中此框,电子表格中的行和列将互换位置。因此,您将把所有行列为列,反之亦然。表内的数据将相应地重新定位。

使用 A 列作为标题:您可以选中此框以将 A 列中的项目指定为表格图表的标题。

使用第 1 行作为标签:选中此框后,第 1 行内的所有单元格都将作为标签列在表格中。
第 3 步:自定义表格的外观
完成表格图表的设置后,您可以通过在电子表格中自定义表格的外观来使表格更美观。
- 单击右侧图表编辑器侧边栏中的自定义框。在“自定义”中,选择“表”以展开其选项。

交替行颜色:要使表格更美观,您可以通过选中此框使其行以交替颜色显示。显示行号:您可以通过选中“图表编辑器”中的“显示行号”框,更轻松地查找和编辑表格中的值。
 现在,您的电子表格将在您创建的表格的左侧显示行号。
现在,您的电子表格将在您创建的表格的左侧显示行号。

对列进行排序:您可以指定要默认排序的表中的一列。为此,请单击“排序”列下的“无”以打开下拉菜单。

- 现在,选择要排序的列。

- 从那里,您可以选中 升序 框以从低到高的顺序对项目进行排序,或取消选中它以相反的顺序对单元格进行排序。分页:使用分页,可以使包含大量数据的表更易于查看。
 要使用它,请选中“分页”框,然后输入所需的页面大小(介于 5 到 100 之间的任意位置)。
要使用它,请选中“分页”框,然后输入所需的页面大小(介于 5 到 100 之间的任意位置)。

启用此选项后,您将在表格底部看到页码,单击相应的页码即可单击要查看的页面。您也可以单击此处的向左/向右箭头在表格中的相邻页面之间移动。

- 完成对表格的更改后,单击右上角的 x 图标关闭图表编辑器侧边栏。

- 您的表格现在应该已经准备好了,它应该看起来像这样。

- 您可以将表格移动到电子表格中的任何位置,也可以根据需要调整其大小。
如何以表格形式设置电子表格的格式 [7 种方法]
如果您不喜欢使用表格图表或数据透视表,但希望将电子表格中的元素转换为表格格式,那么您可以设置工作表的格式并自定义其外观。这样,我们将把您的电子表格调整成一个漂亮的表格,而无需从工具栏添加或插入一个表格。
方法 1:应用边框
如果说有一件事可以将表格与电子表格区分开来,那就是边框。您可以从各种类型的边框中进行选择,有些边框勾勒出整个表格的轮廓,而另一些则可能突出显示表格的边缘或内部。
- 要应用边框,请选择要在其中放置表格的单元格区域。

- 选中后,单击顶部工作表工具栏中的边框图标。

- 在这里,您可以尝试不同的选项,看看哪种选项最适合表格。

- 选择边框类型后,您可以通过单击“边框”框中的铅笔图标来选择边框颜色。

- 您还可以更改边框的显示方式 – 细线、粗线或图案线。

- 仅应用边框后,您的表格应转换为如下所示的内容。

方法 2:重新对齐数据
当您创建电子表格并向其添加数据时,Google 表格会自动将单元格的值对齐在右侧,将单元格与文本对齐在左侧。如果要更改表格的外观,则必须重新对齐单元格内的数据以使其弹出。
- 重新对齐表格时要做的第一件事是将标题集中对齐。为此,请选择工作表中的所有标题单元格,然后单击上方工具栏中的“对齐”按钮(用四条水平线标记)。

如果看不到此按钮,请单击 3 点图标,这应该会显示 对齐 按钮。

- 当“对齐”选项出现时,单击“居中对齐”图标。这应该将标题中的文本重新定位到单元格的中心。

- 您可以将表格中的其他单元格对齐到您喜欢的位置,即以您的方式移动带有文本和数字的单元格。
- 正确对齐后,表格应如下所示。

方法 3:使用彩色或粗体标题
如果您有一个包含多个标题的大工作表,则可以突出显示标题以使它们在电子表格中弹出。这不仅会使您的桌子看起来整洁,还可以帮助其他人更轻松地理解表格的内容。您可以通过应用文本粗体或为其背景着色来突出显示标题。
- 要开始突出显示标题,请选择电子表格内标题行中的单元格。

- 选择后,单击上方工具栏中的粗体图标或使用 CTRL(或 CMD)+ B 键盘快捷键将粗体应用于所选单元格。

- 或者,您可以通过单击“填充颜色”按钮(由油漆桶图标标记)将不同的颜色应用于标题背景。

- 当溢出菜单打开时,从预设选项中单击您选择的颜色,或从“自定义”部分中创建颜色。

- 工作表现在会将所选颜色应用于所选标题单元格的背景。
【注】选择深色页眉背景时,请确保将页眉内的文本颜色更改为白色,使其可见。

- 以下是使用粗体和彩色标题后的表格外观。

方法 4:在交替行上应用颜色
另一个可以改善表格在电子表格中外观的功能是交替行。
- 要对表格的行应用交替颜色,请在电子表格中选择表格的单元格区域。

- 选择单元格后,单击顶部工具栏中的“格式”选项卡,然后选择“交替颜色”。

- Google 表格现在会将交替颜色应用于您的表格,默认颜色设置为灰色。标题的颜色将比其他行略深。如果您之前已将颜色应用于标题的背景,则该颜色将替换为您在此处选择的颜色。

- 您还将看到 交替颜色 屏幕右侧的侧边栏。在此边栏中,您可以自定义以下选项。

应用于范围:在这里,您可以选择要应用交替颜色的范围。页眉和页脚:选中这些框将为表格的页眉或页脚添加较深的阴影,具体取决于您启用的两者中的哪一个。


默认样式:您可以获得 12 种颜色选项,以应用于您的表格。

自定义样式:如果您对 Google 表格提供的默认样式不满意,可以点击此部分内的 + 图标来创建样式。

从那里,您可以为“标题”、“颜色 1”和“颜色 2”框应用不同的颜色。

- 完成所有更改后,单击底部的“完成”。

- 该表现在将如下所示。

方法 5:根据不同的数据集对列进行排序
除了美化表格外,您还可以通过整齐地对列进行排序来更轻松地分析和理解其中的数据。您可以一次对单个列或多个列进行排序,以便更好地理解表。
- 若要对表格进行排序,请选择特定表格的单元格区域。选择后,单击顶部工具栏中的“数据”选项卡,然后转到“排序范围”>“高级范围排序选项”。

- 现在,您将在屏幕上看到“排序范围”提示。在此框中,确保选中“数据具有标题行”框。

- 在“排序依据”部分,通过从下拉菜单中选择您主要要排序的列来选择该列。

- 选择要排序的列后,根据要对列进行排序的顺序,选择“A 到 Z”或“Z 到 A”。此顺序不仅按字母顺序排列,还适用于具有值的列,因为为具有值的列选择 A 到 Z 将根据升序值重新定位行。

- 要对第一列以外的更多列进行排序,您可以点击“排序依据”部分下方的添加另一个排序列。

- 您现在将看到“然后依据”部分,您可以在其中自定义更多列进行排序。在这里,在第一轮排序后选择要排序的列,然后选择要排序的顺序。

- 您可以从此处添加任意数量的列进行排序,完成自定义这些选项后,单击“排序”。
- 对表格进行排序后的结果将如下所示。

方法6:突出显示具有较高/较低值的单元格
如果你在表中有一堆要处理的值,你可以通过突出显示其中的低值和高值,使你和其他人更容易分析内容。要突出显示这些单元格,您必须在 Google 表格上使用条件格式。
- 若要使用条件格式,请在要在电子表格中应用突出显示的单列中选择单元格。

- 选择必要的单元格后,单击顶部工具栏中的“格式”选项卡,然后选择“条件格式”。

- 您应该会在右侧看到“条件格式规则”边栏。在应用突出显示之前,需要选择突出显示表中的值时的条件。

- 单击“如果在此侧边栏内设置单元格格式”下的下拉列表,然后根据您正在处理的值类型从可用选项中选择您的条件。如果所选列中列出了日期,则可以设置一个条件,以突出显示设置日期之前或之后的确切日期。对于数字,您可以选择突出显示值与您输入的预设值相同、更低或更高的单元格。

- 选择条件时,输入要为要通过的条件分配的值。您还可以指定一个公式来应用更复杂的条件来突出显示单元格。

- 输入格式条件后,从“格式样式”部分自定义突出显示在表格中的显示方式。您可以选择对突出显示的单元格应用不同的文本格式,并选择应用的填充颜色。为了获得最佳效果,我们建议仅更改填充颜色,因为修改其他元素对于表格中的其他元素来说可能不是好兆头。

- 如果要添加更多条件,请单击底部的“添加其他规则”。如果没有,您可以单击“完成”以保存对工作表的更改。

- 突出显示的单元格的结果将如下所示。

方法 7:使用筛选器显示重要内容
如果您认为您的表有大量数据需要分析,那么按升序或降序对其进行排序不会使它看起来整洁。在这种情况下,您可以使用过滤器来隐藏电子表格中不太重要的数据,以便只有您搜索的内容才会在屏幕上显示。您可以为工作表中的所有列或所选列创建筛选器,方法是从顶部工具栏转到数据>创建筛选器。
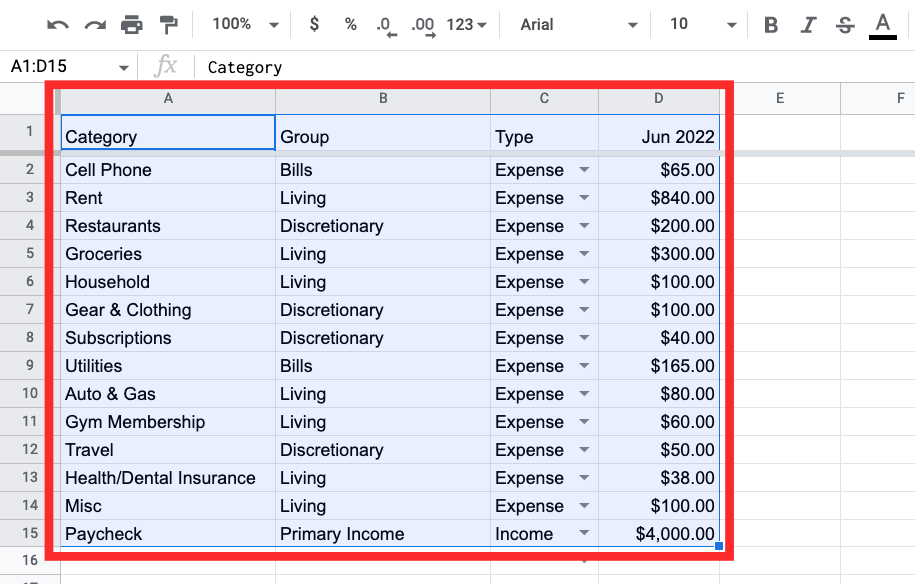
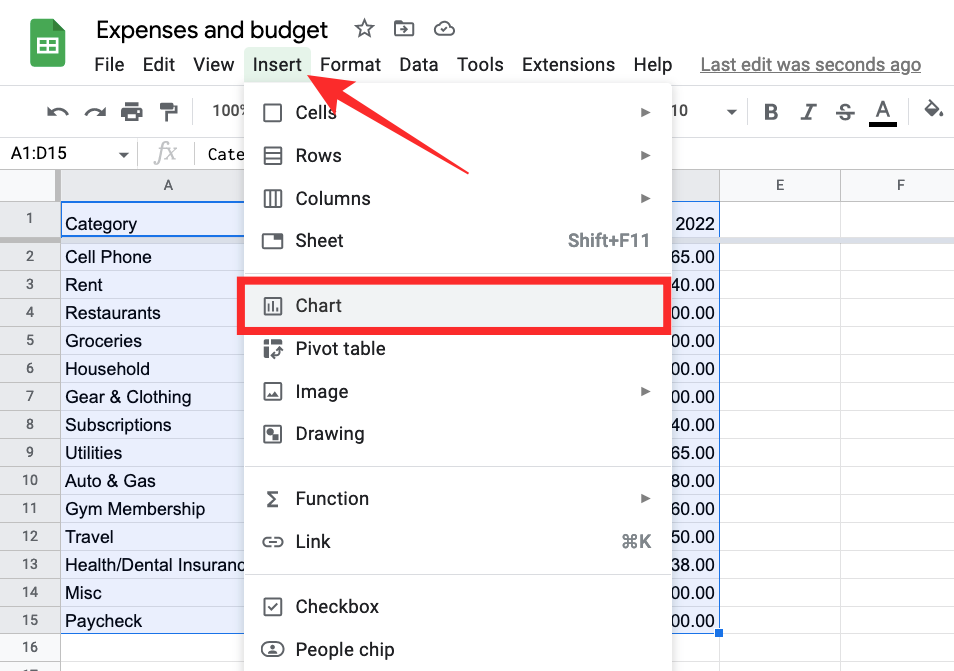
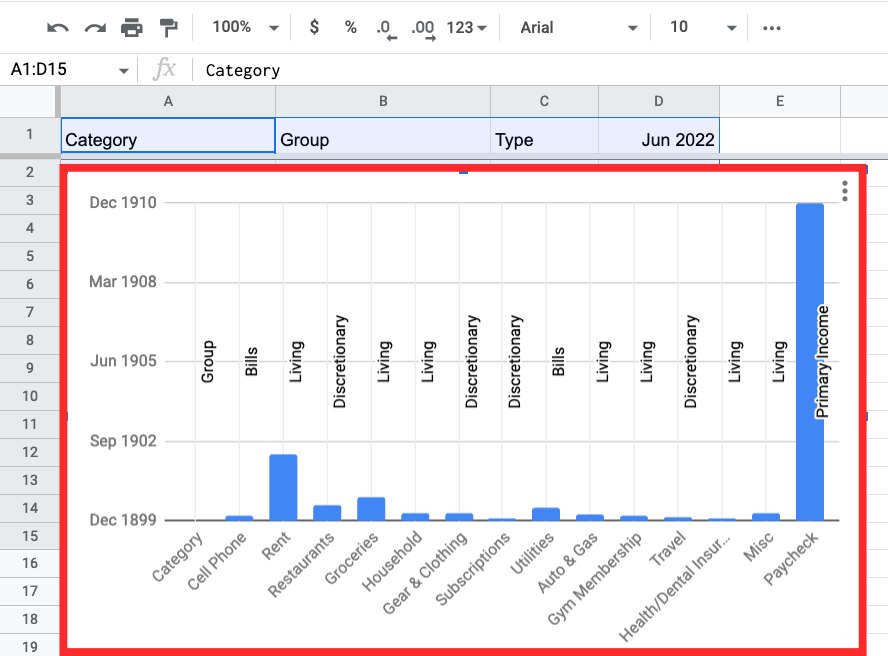
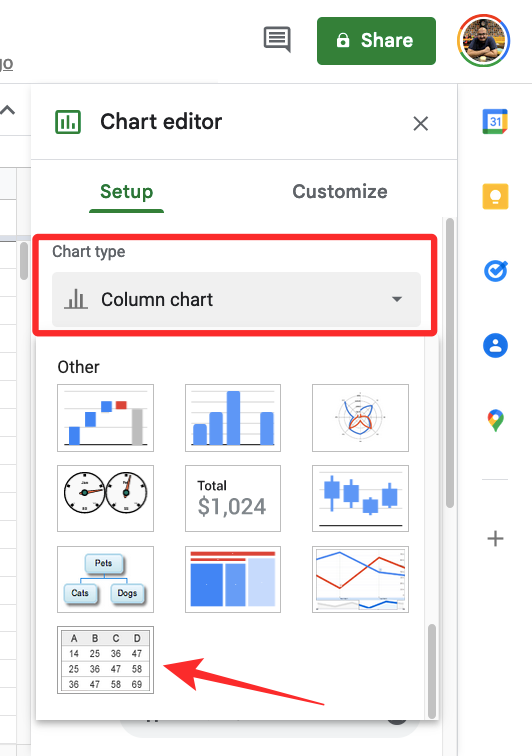
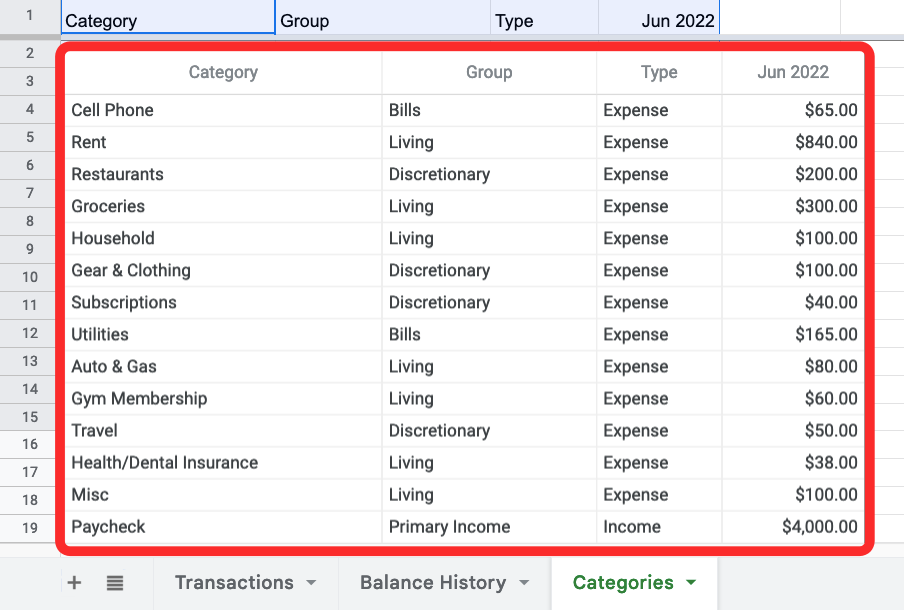
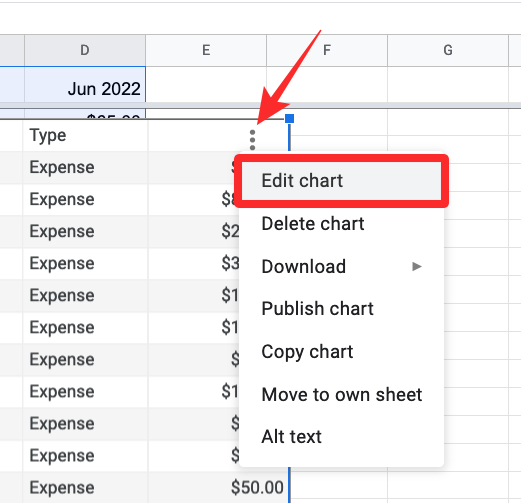

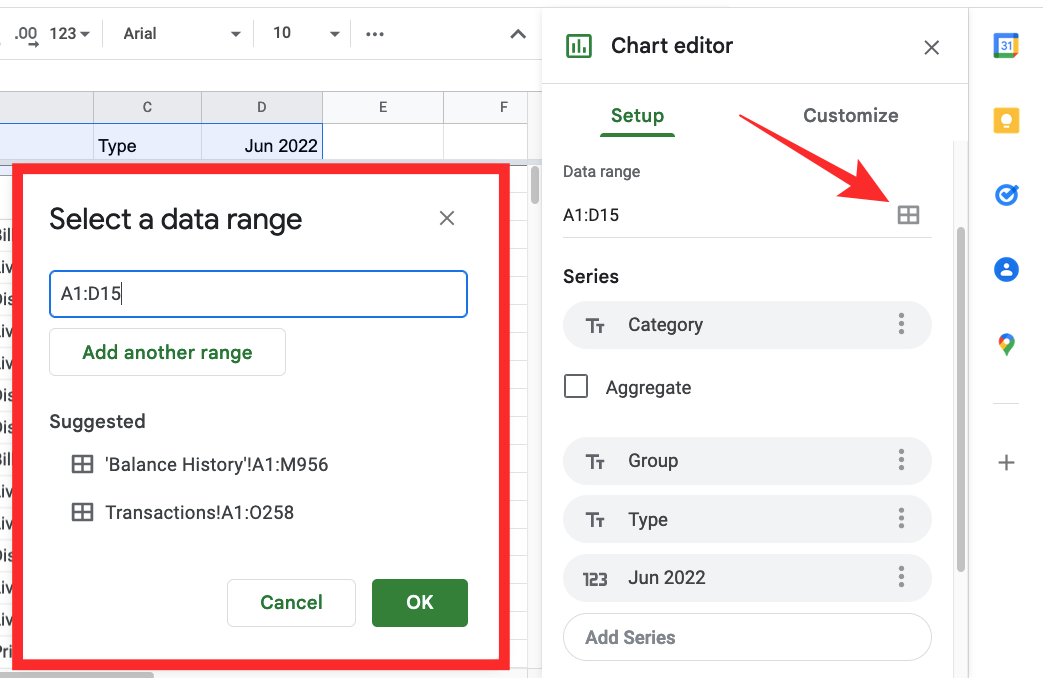
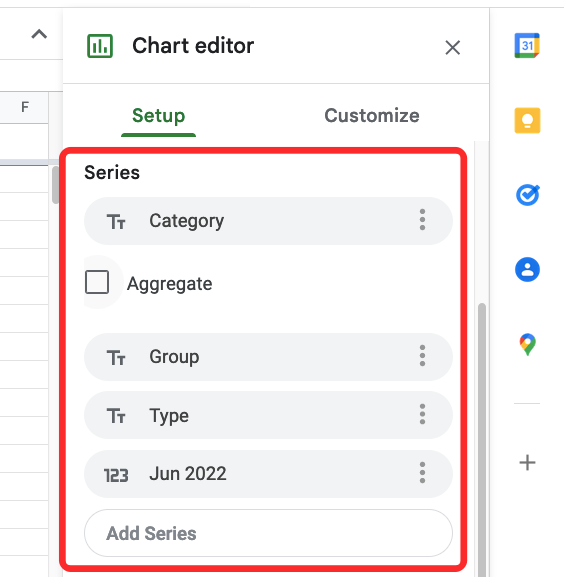
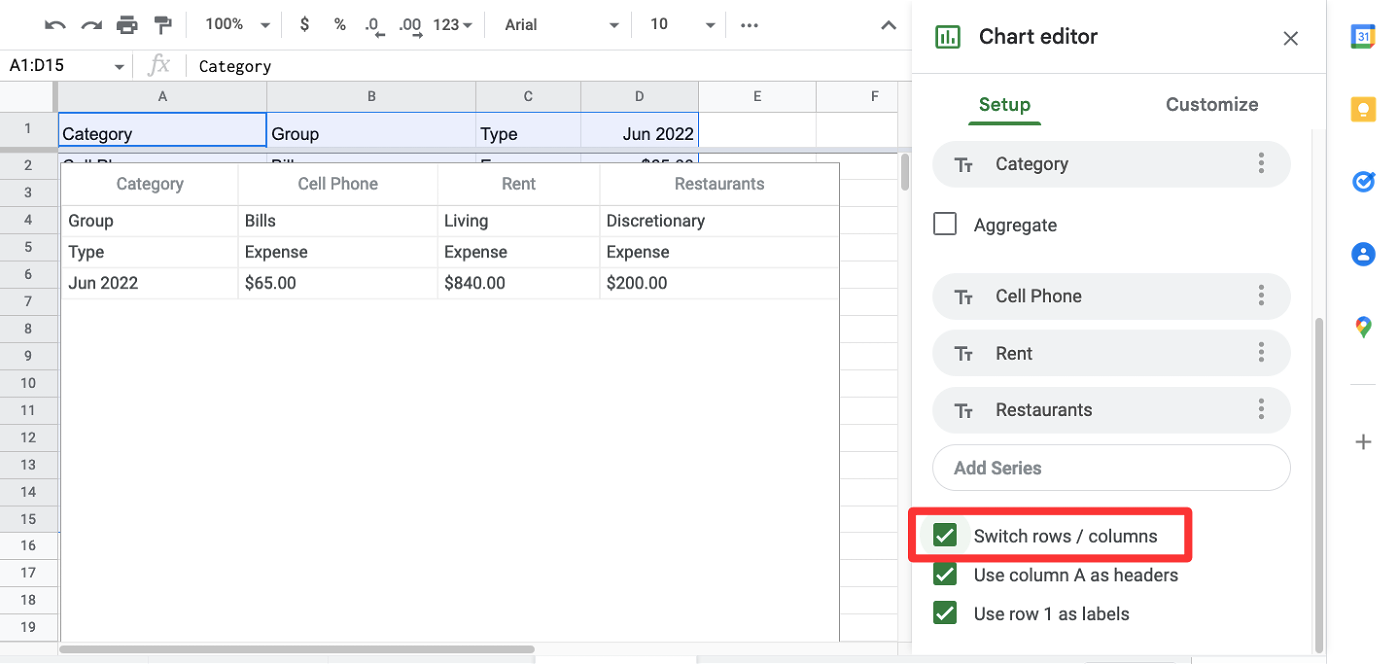
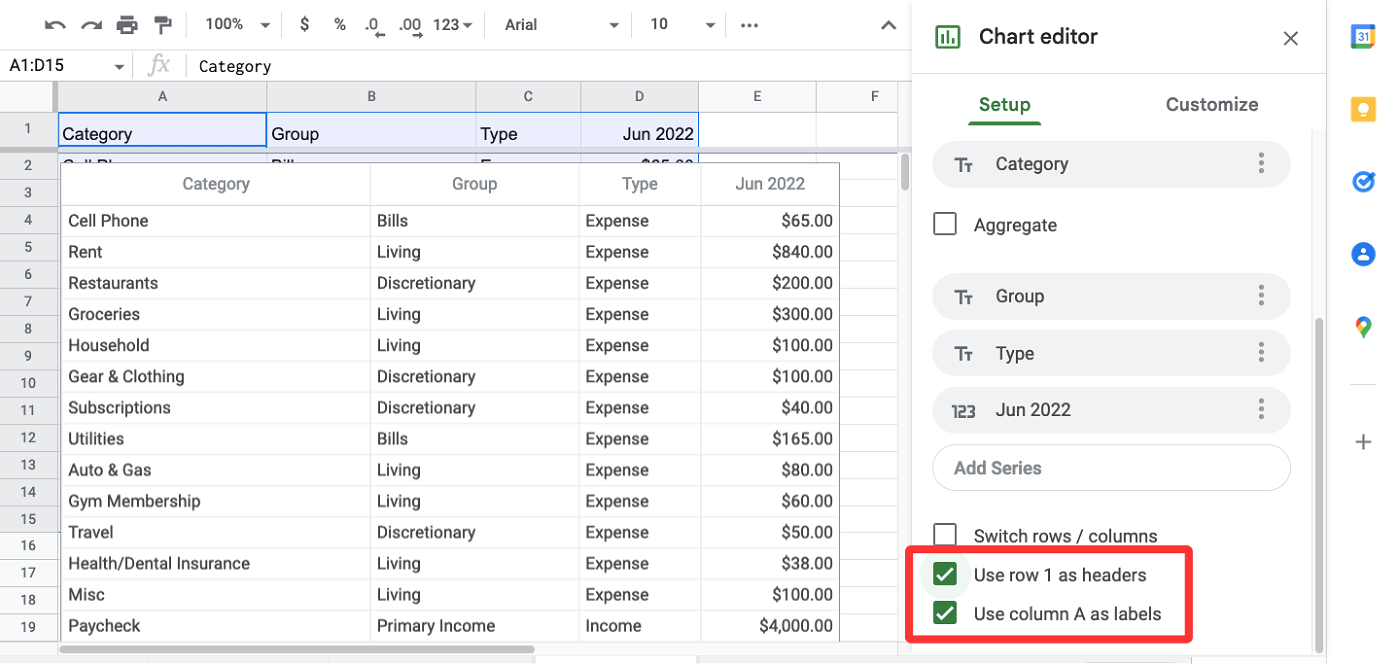
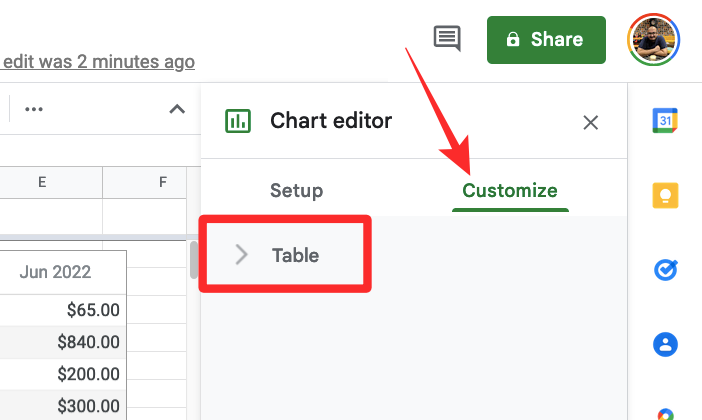
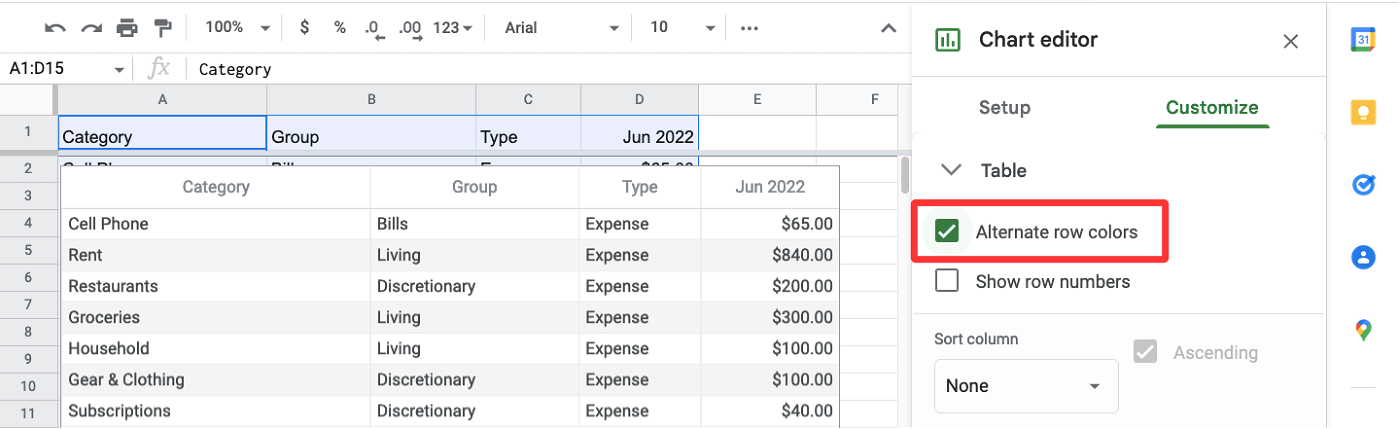 现在,您的电子表格将在您创建的表格的左侧显示行号。
现在,您的电子表格将在您创建的表格的左侧显示行号。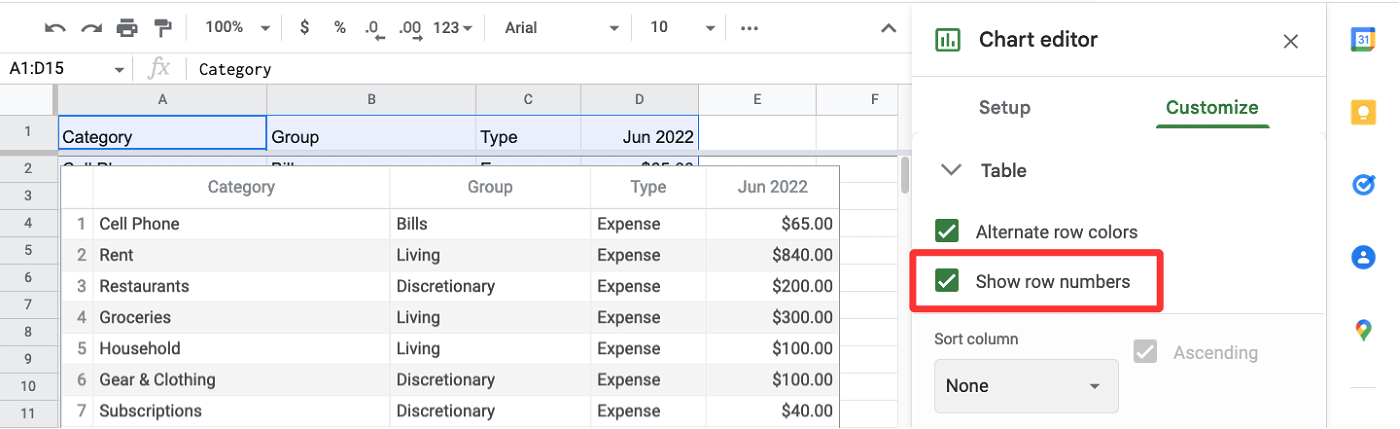
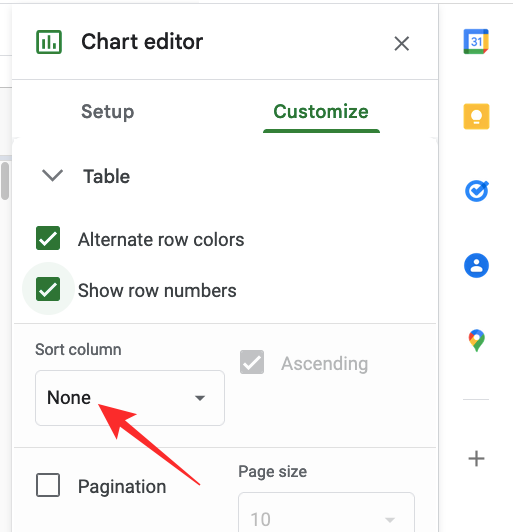
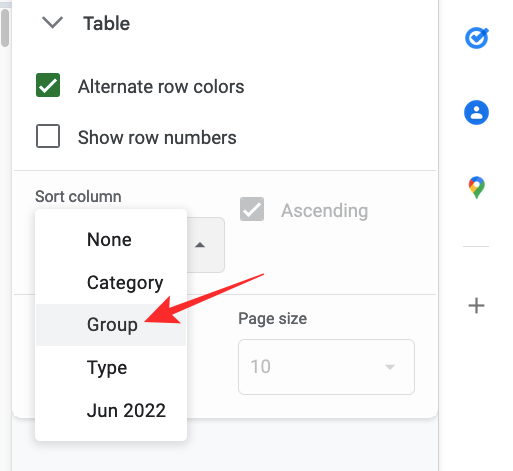
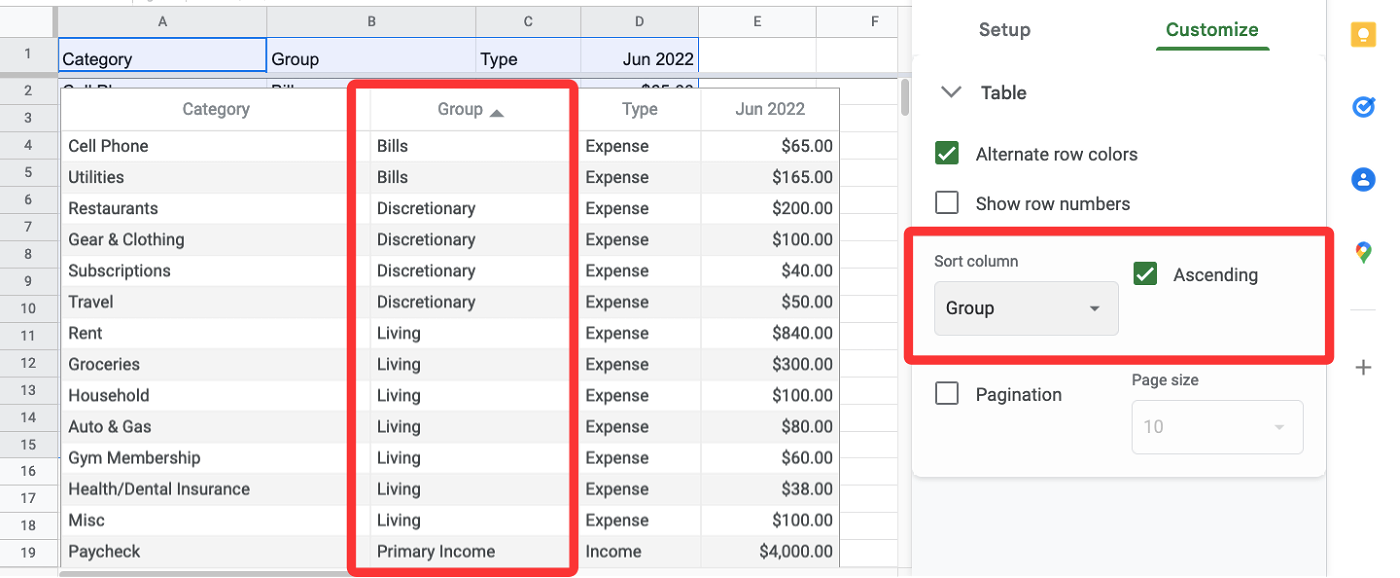 要使用它,请选中“分页”框,然后输入所需的页面大小(介于 5 到 100 之间的任意位置)。
要使用它,请选中“分页”框,然后输入所需的页面大小(介于 5 到 100 之间的任意位置)。