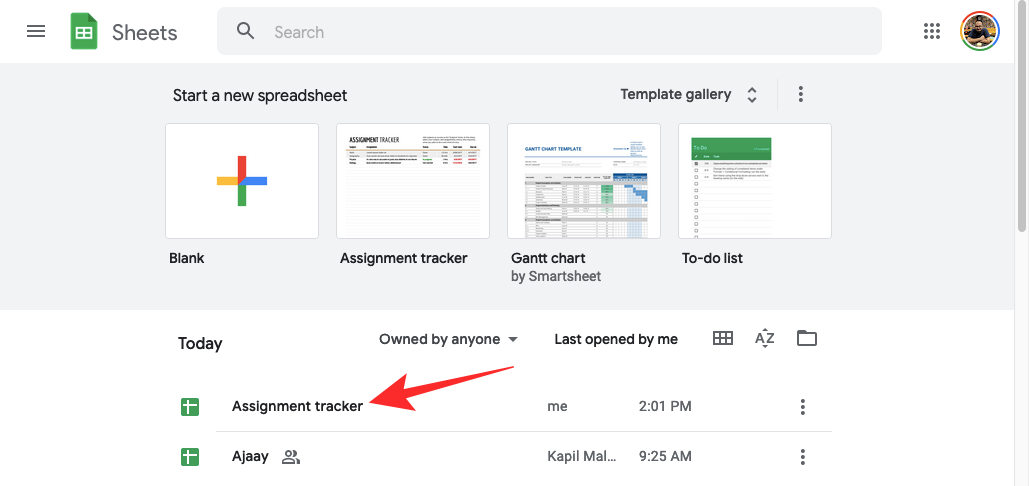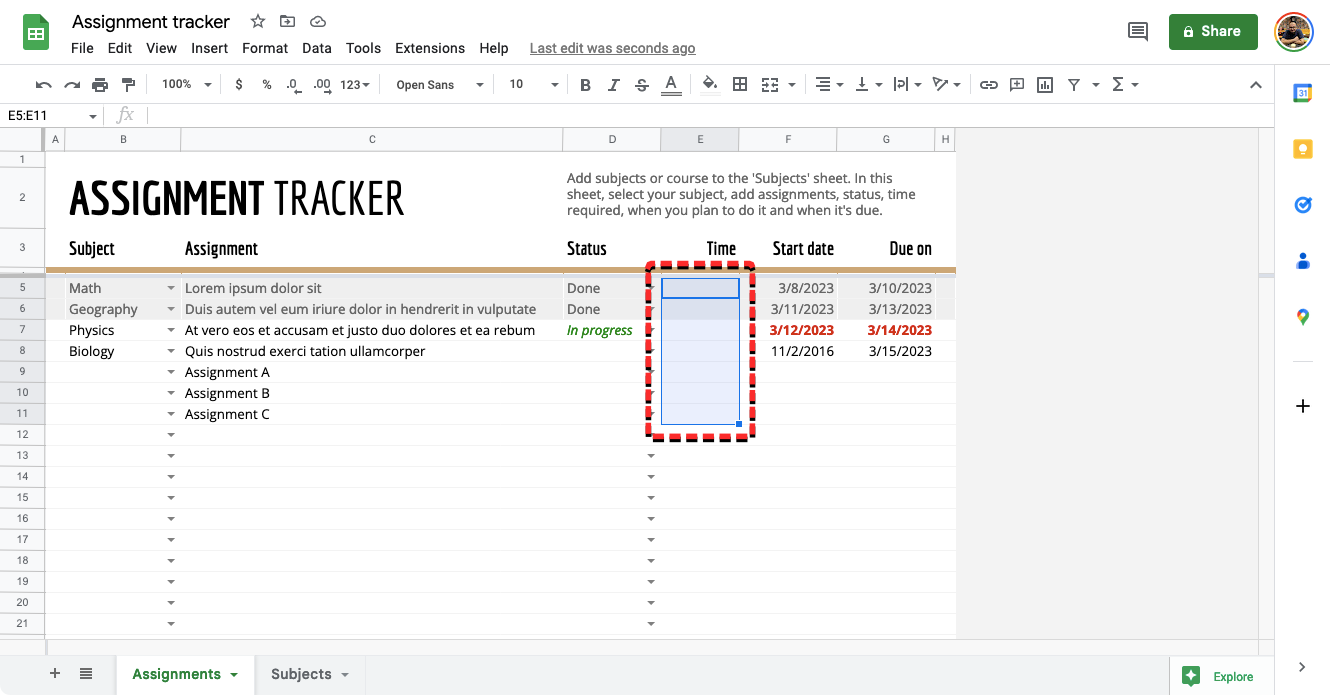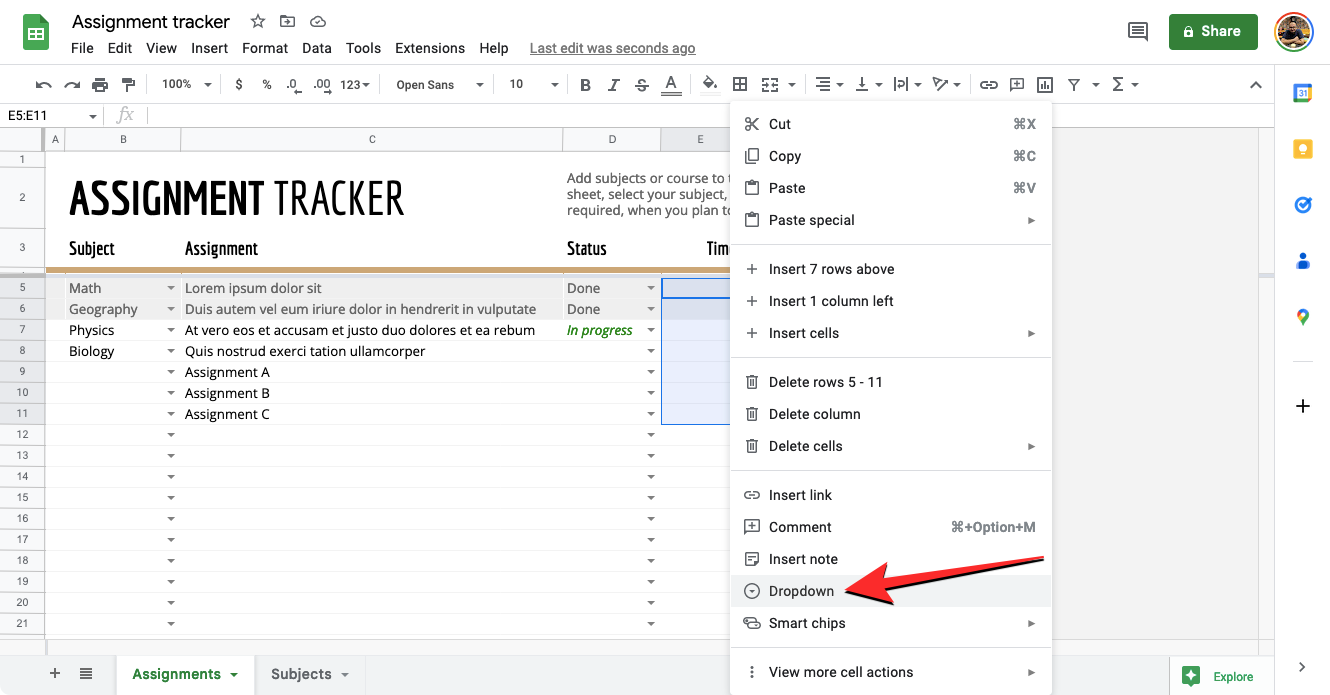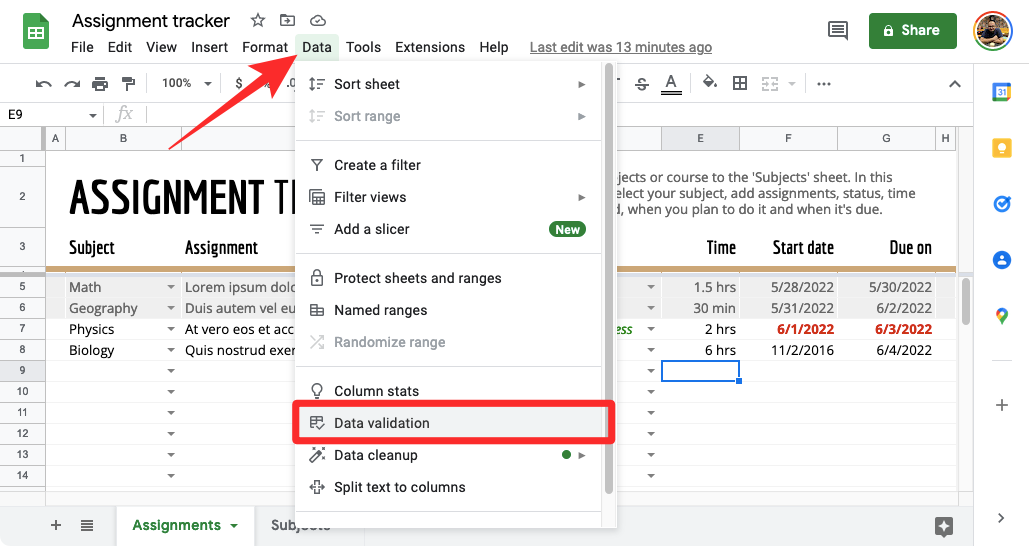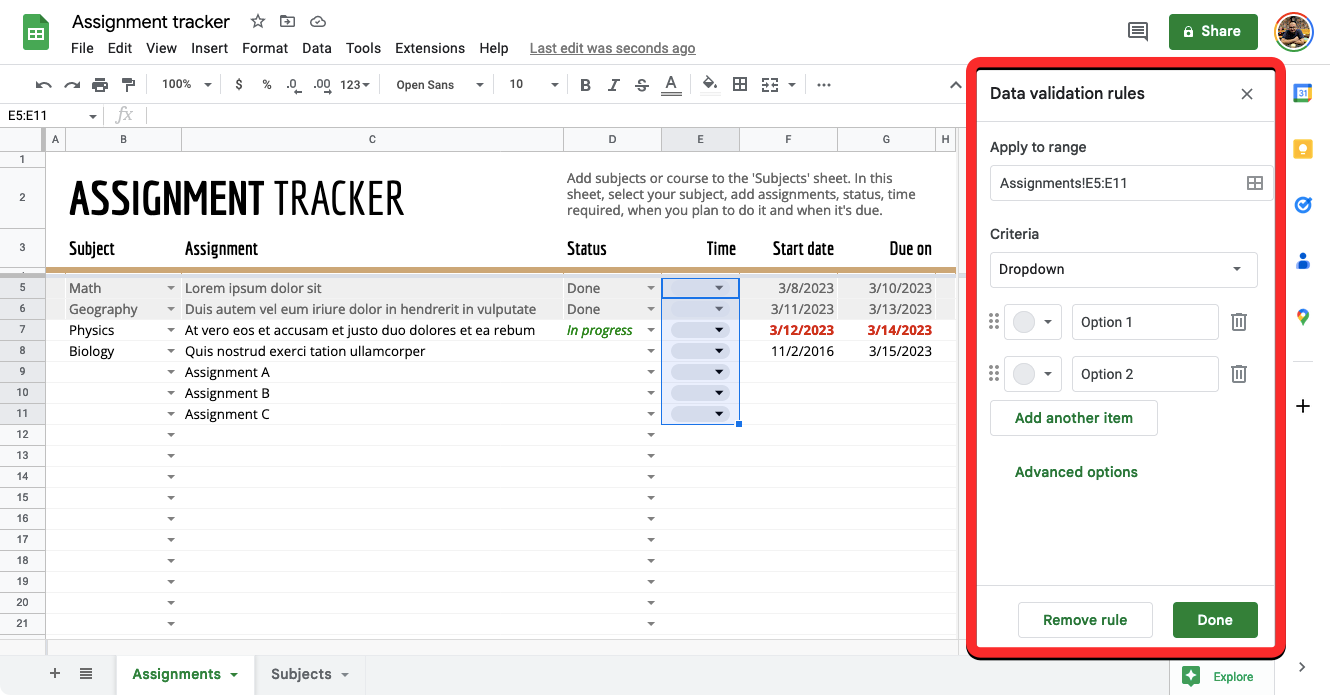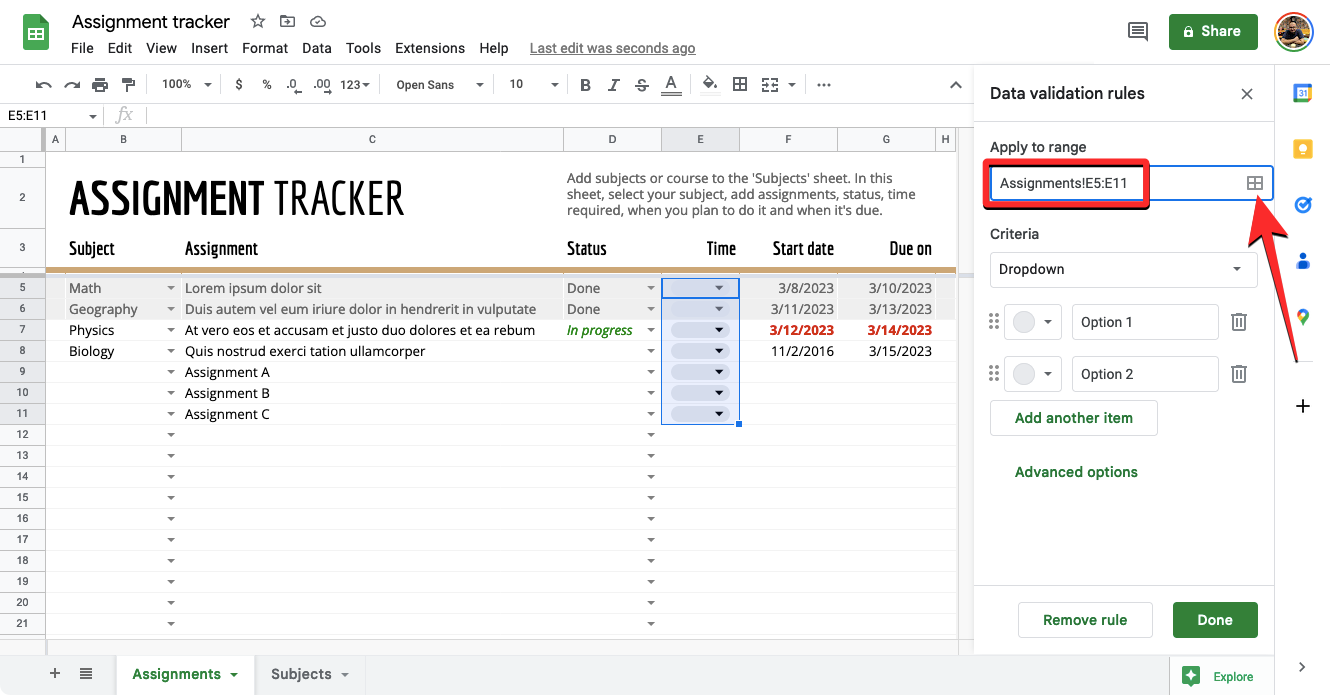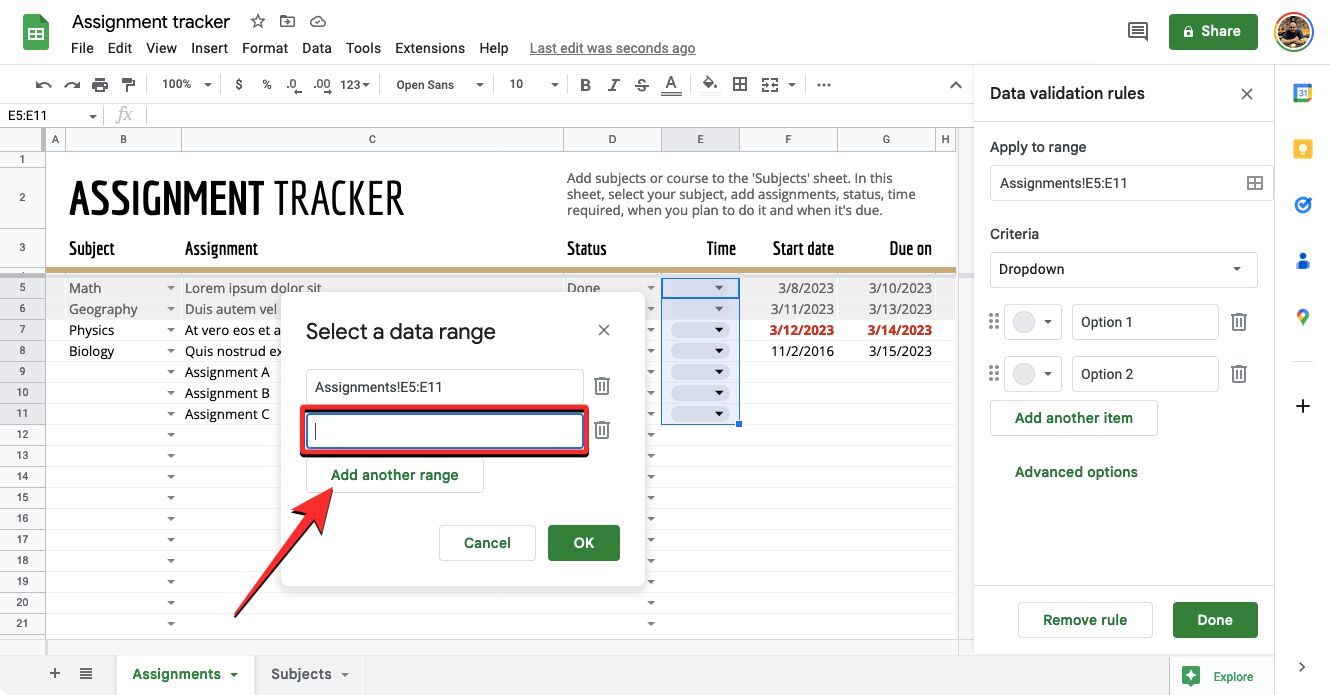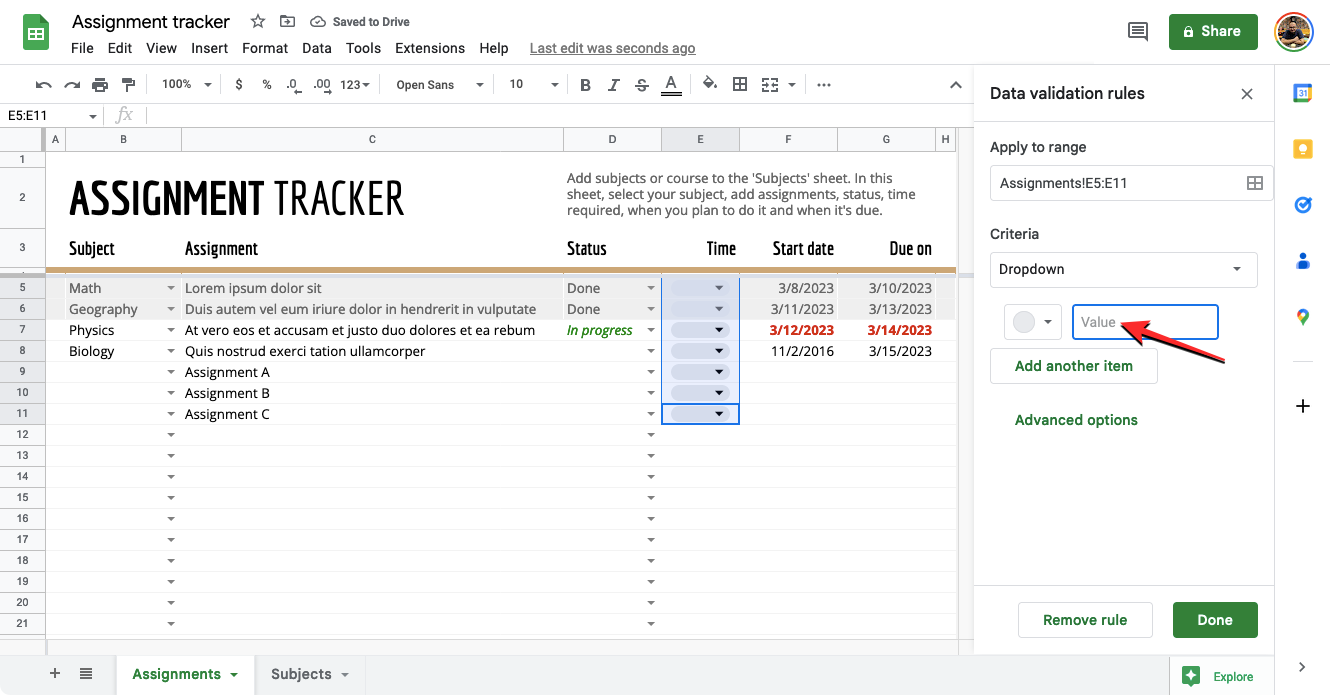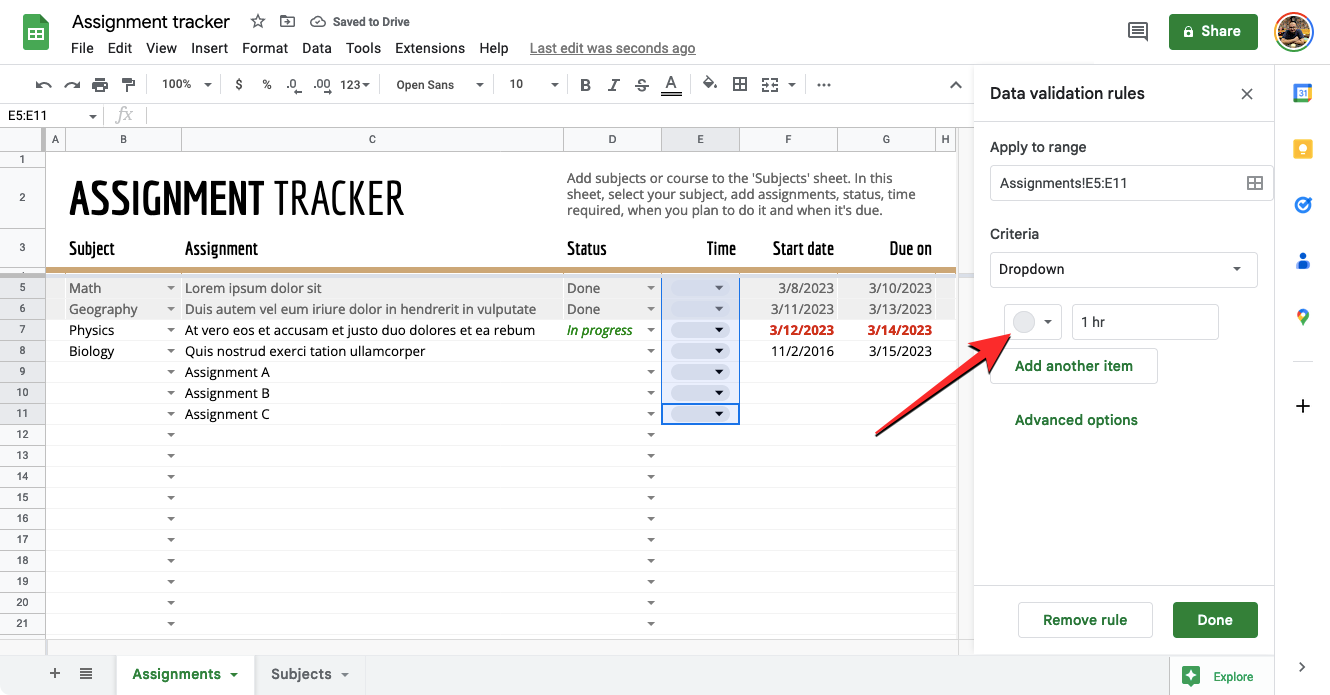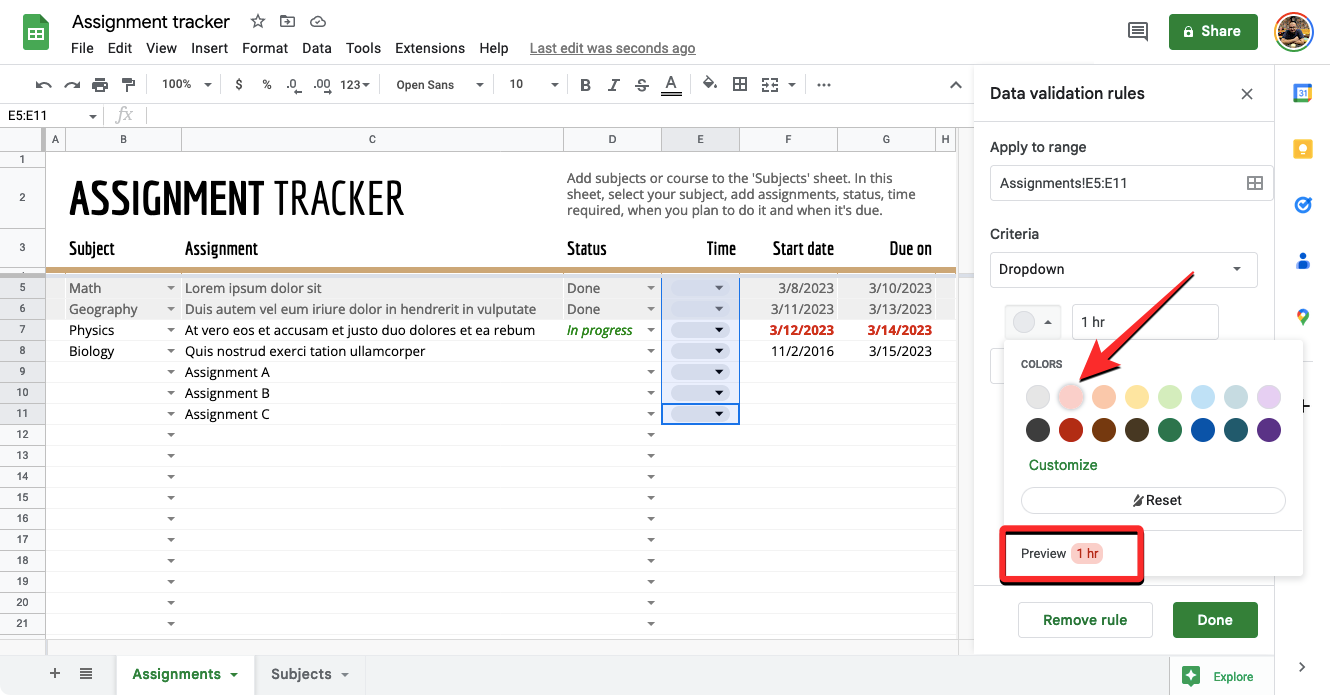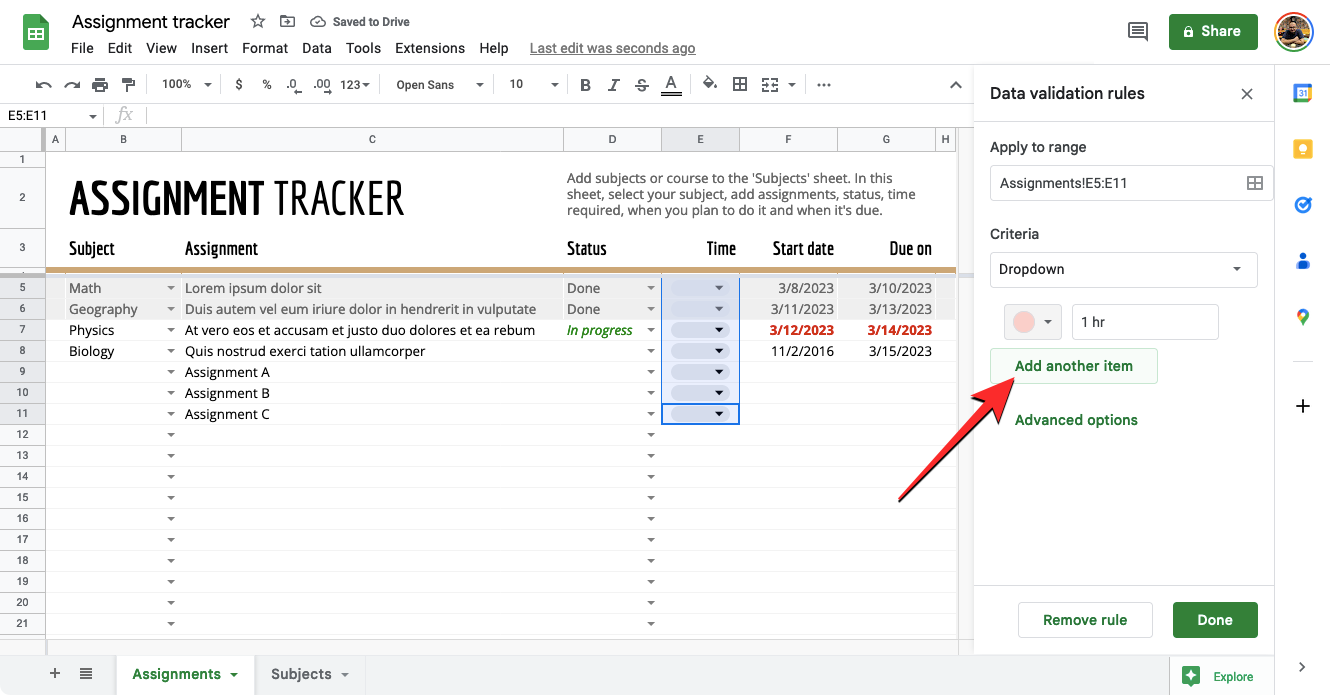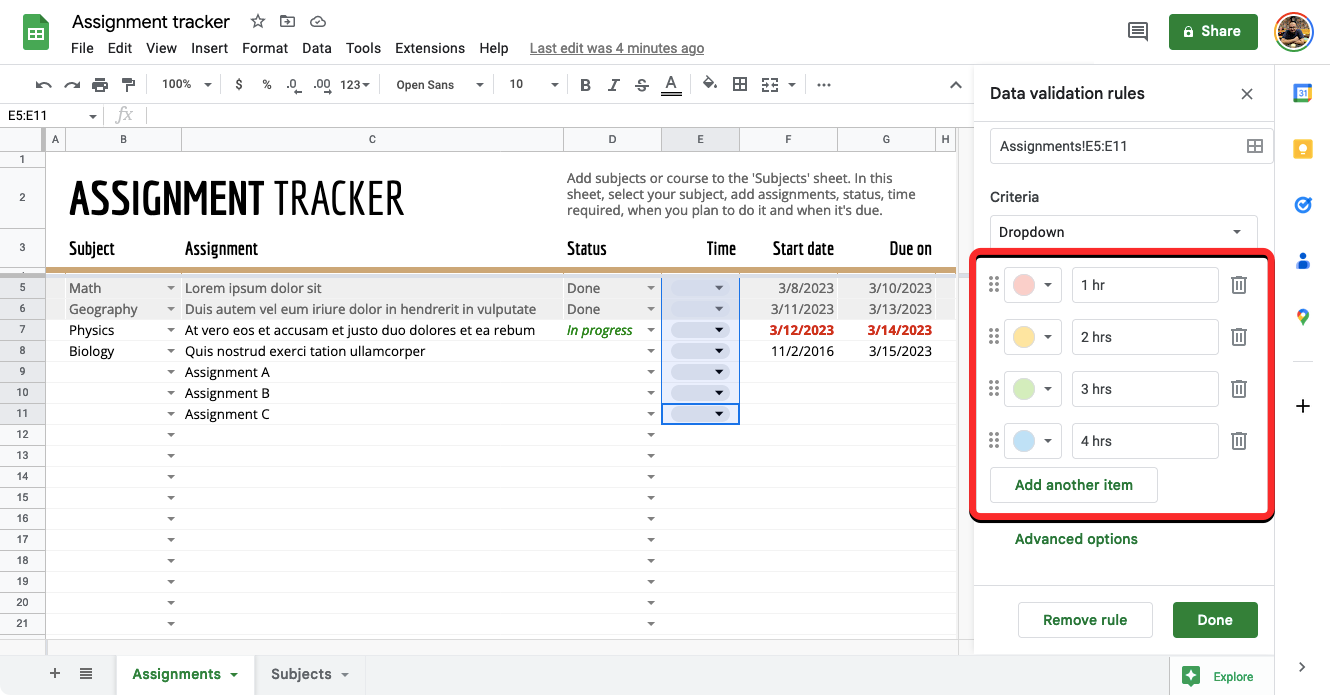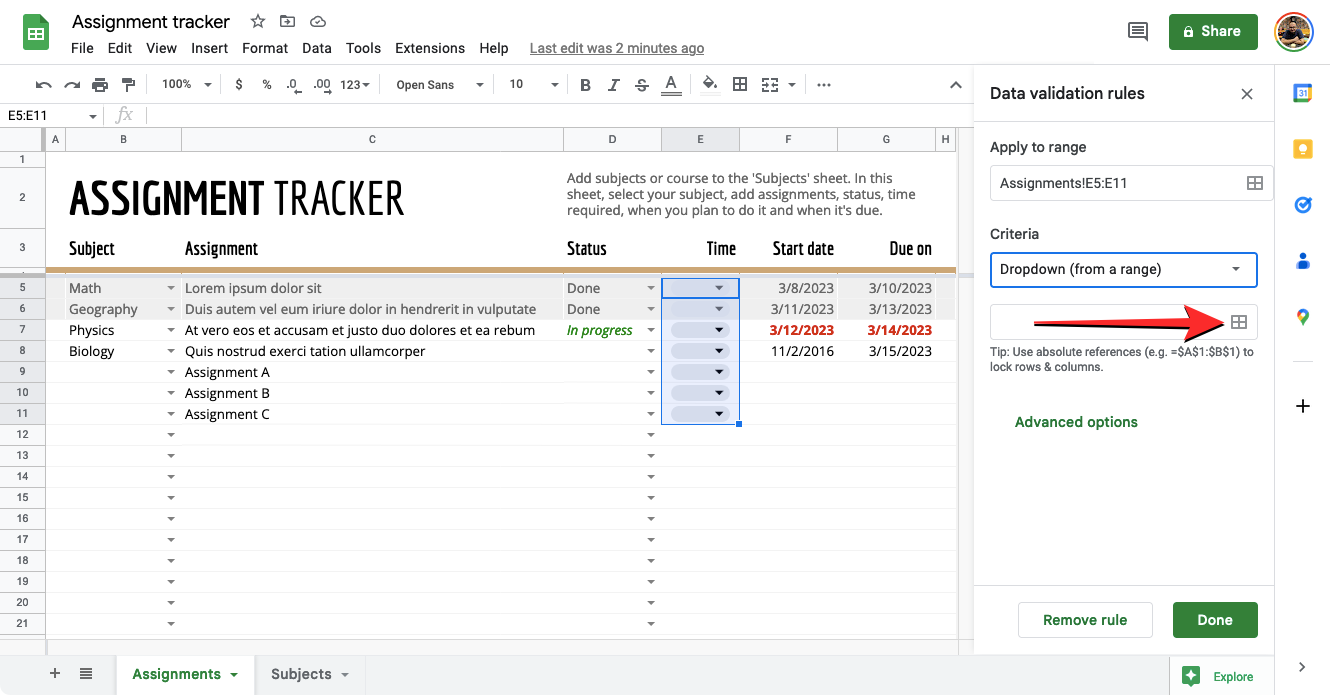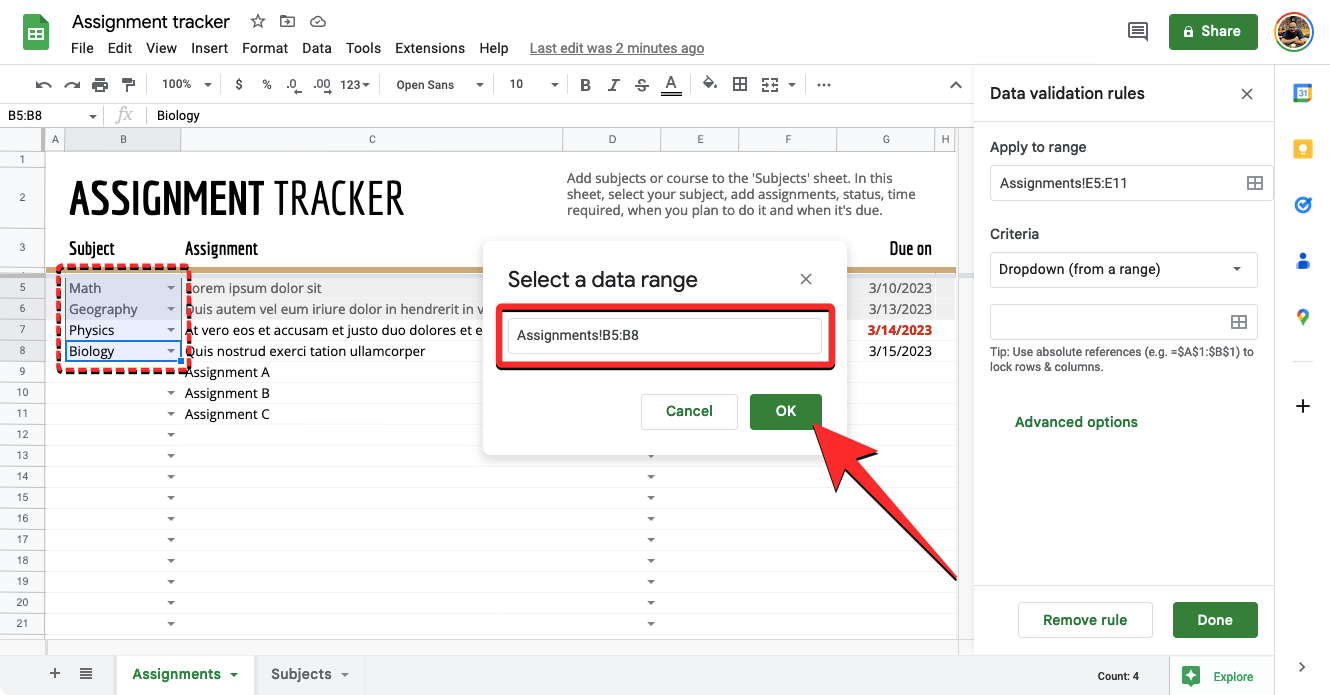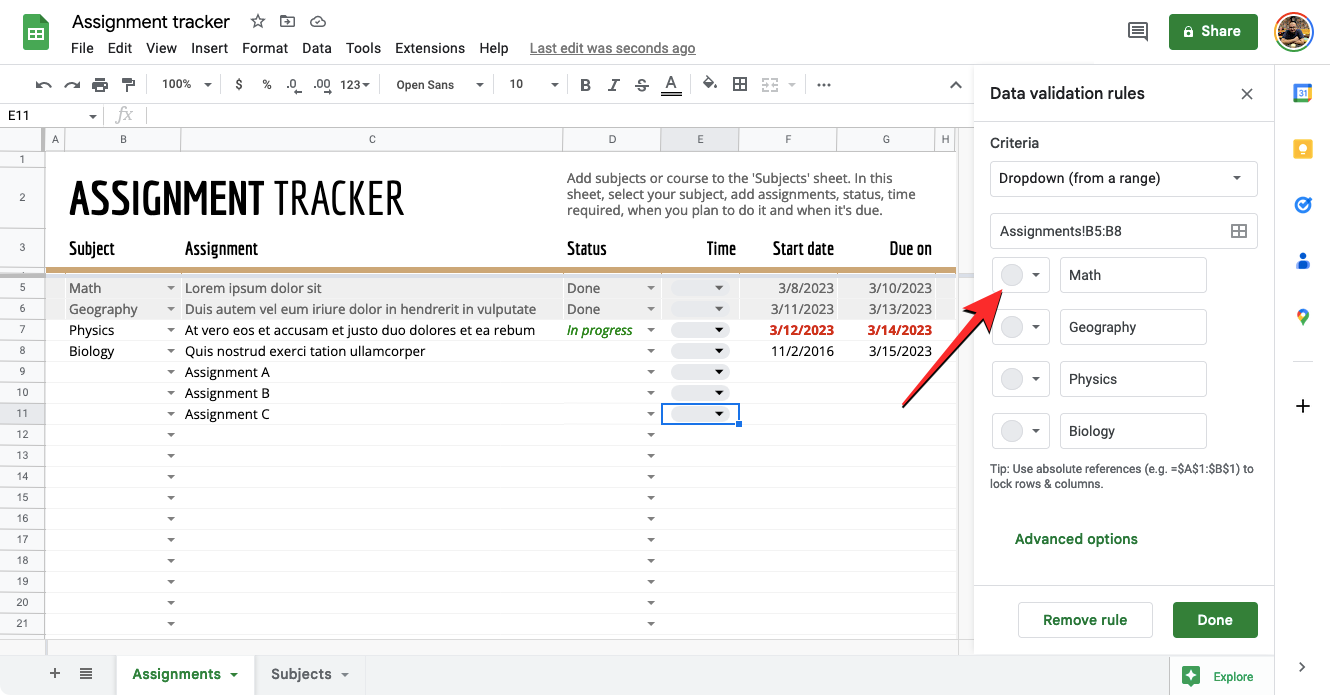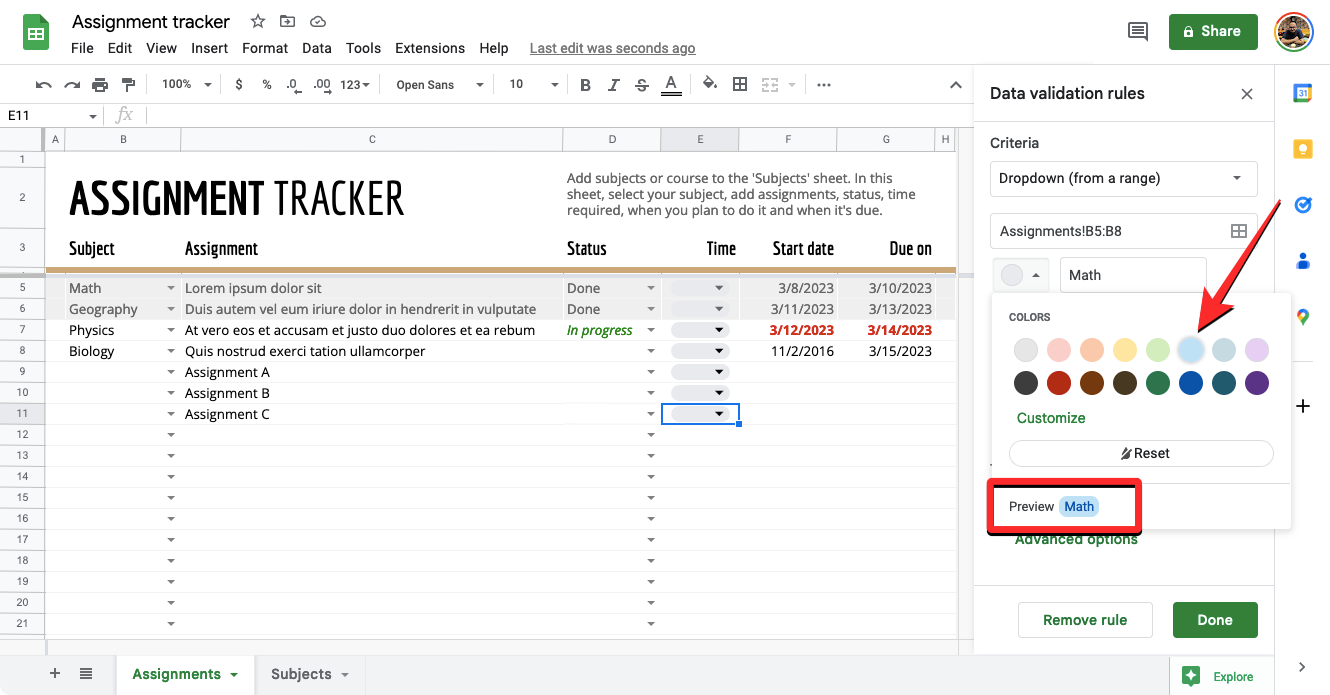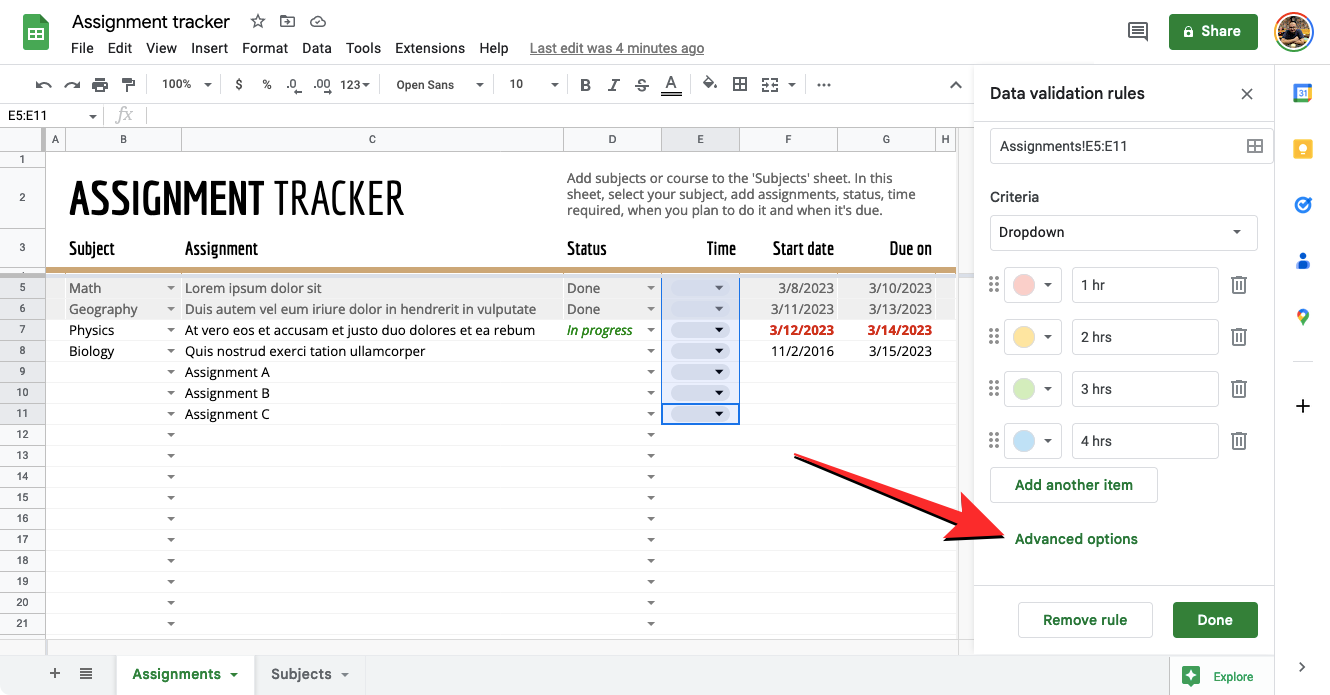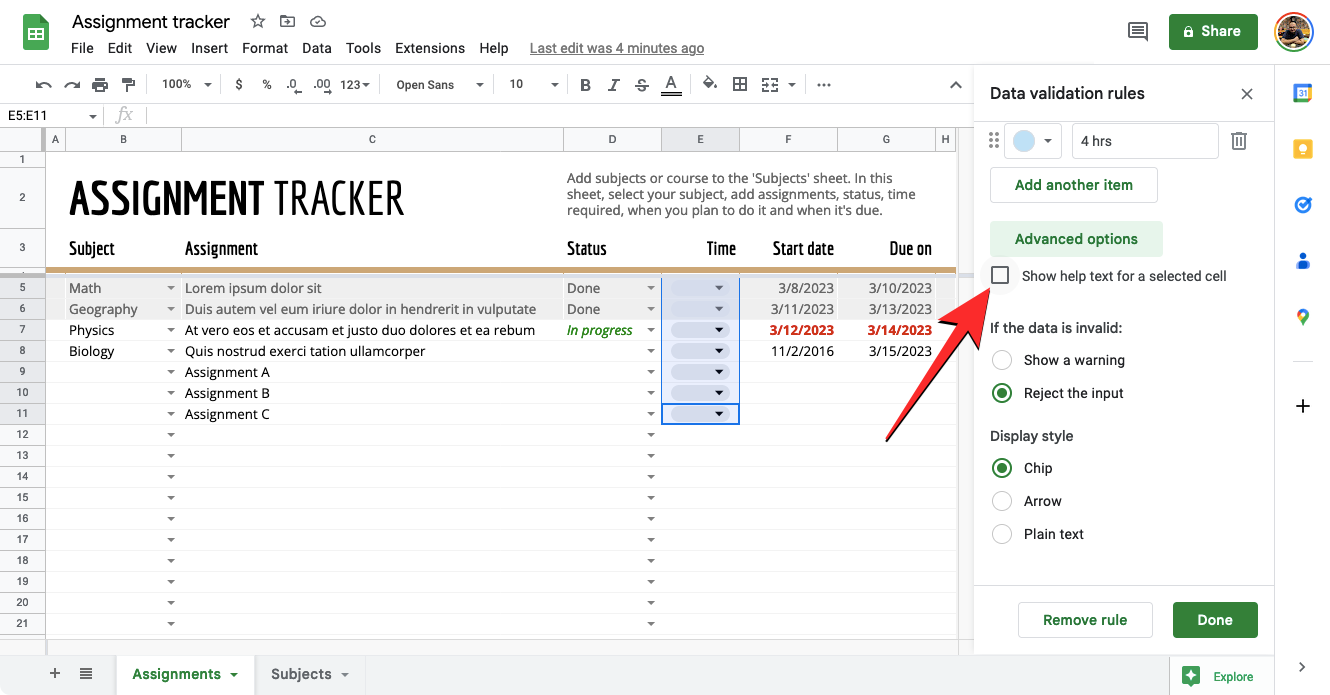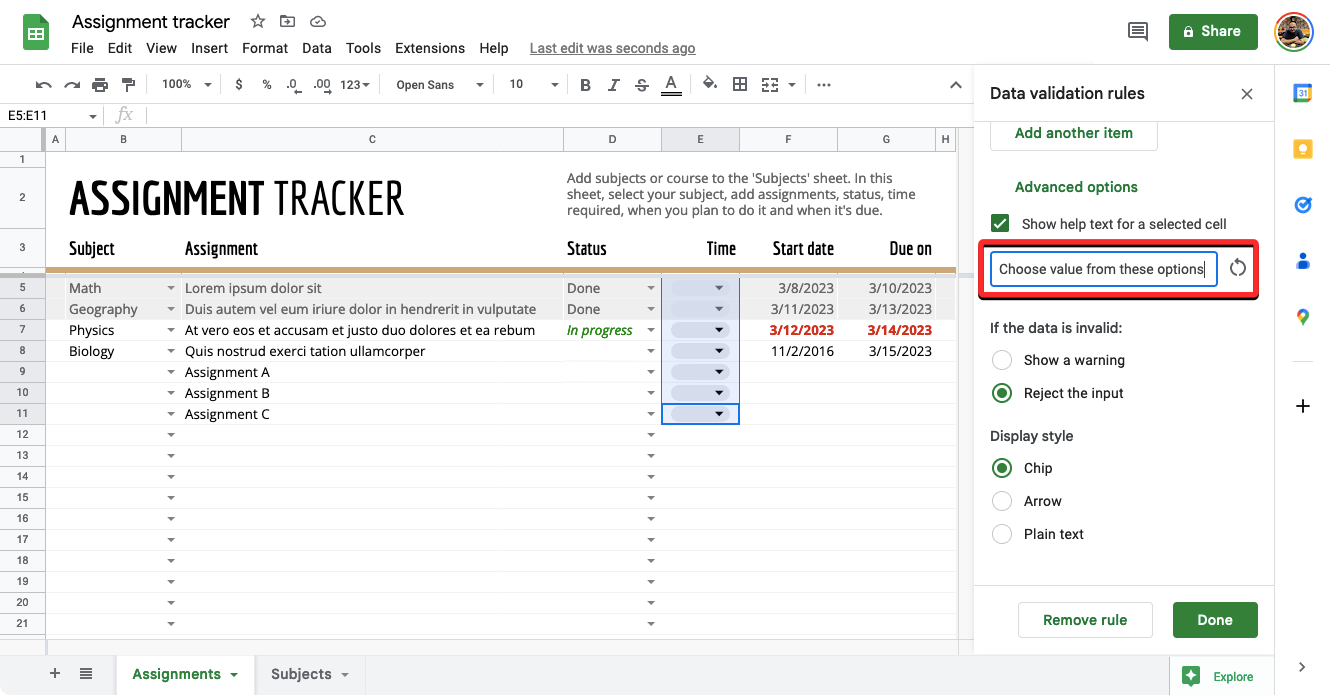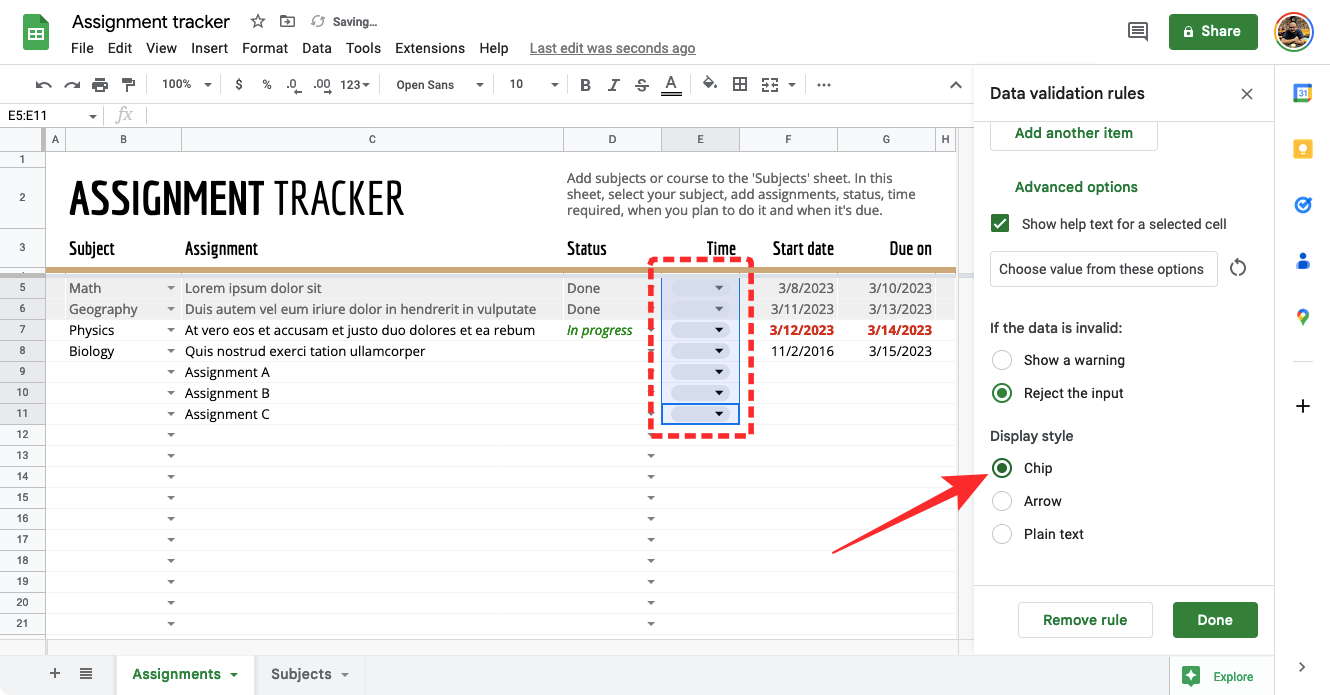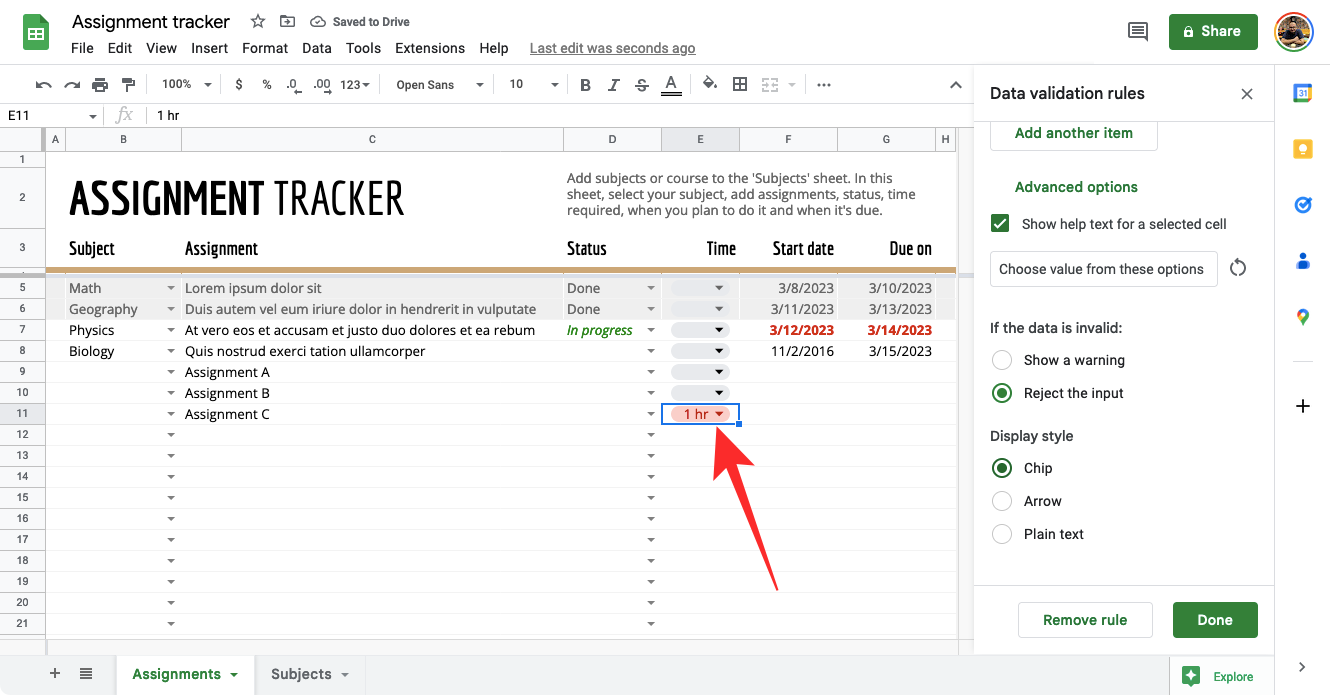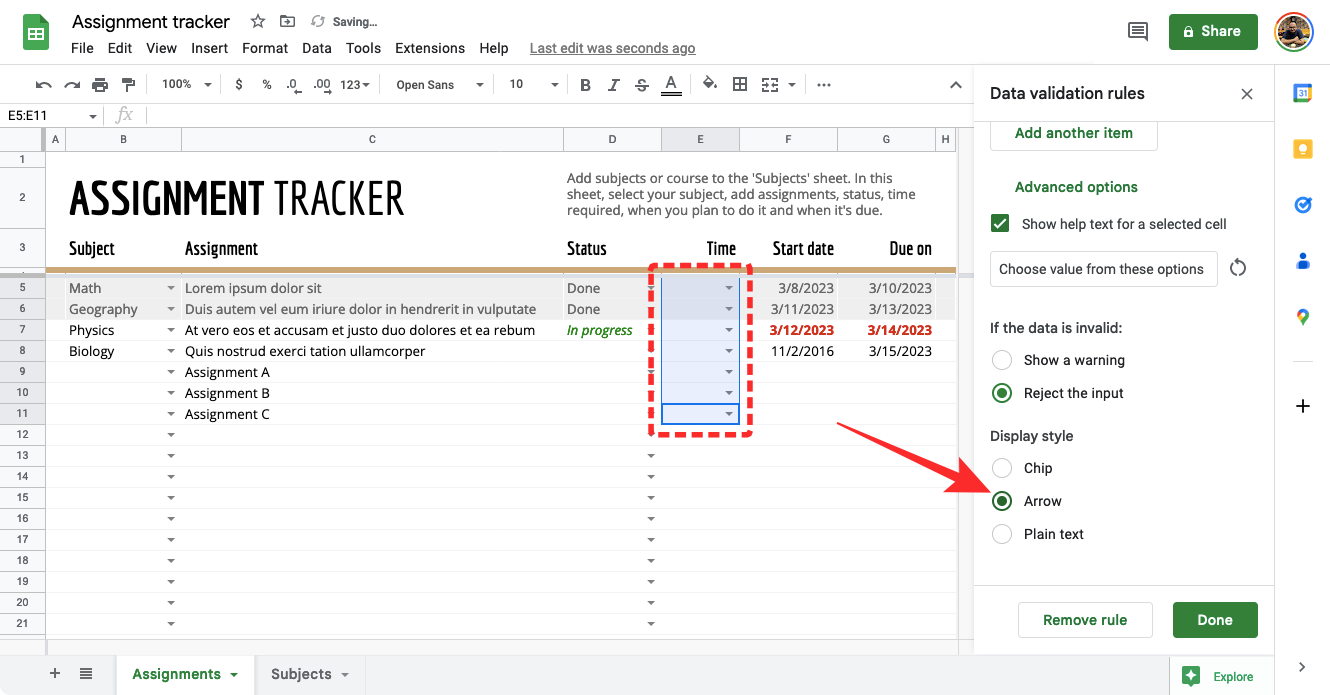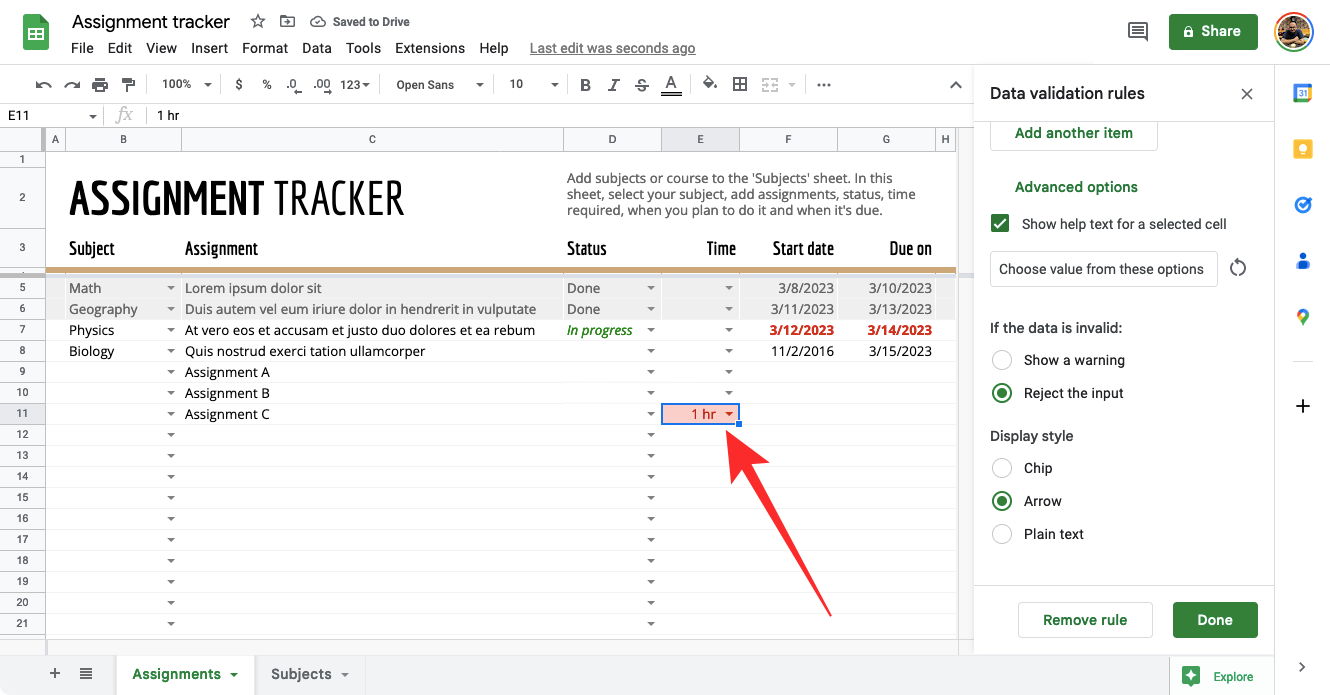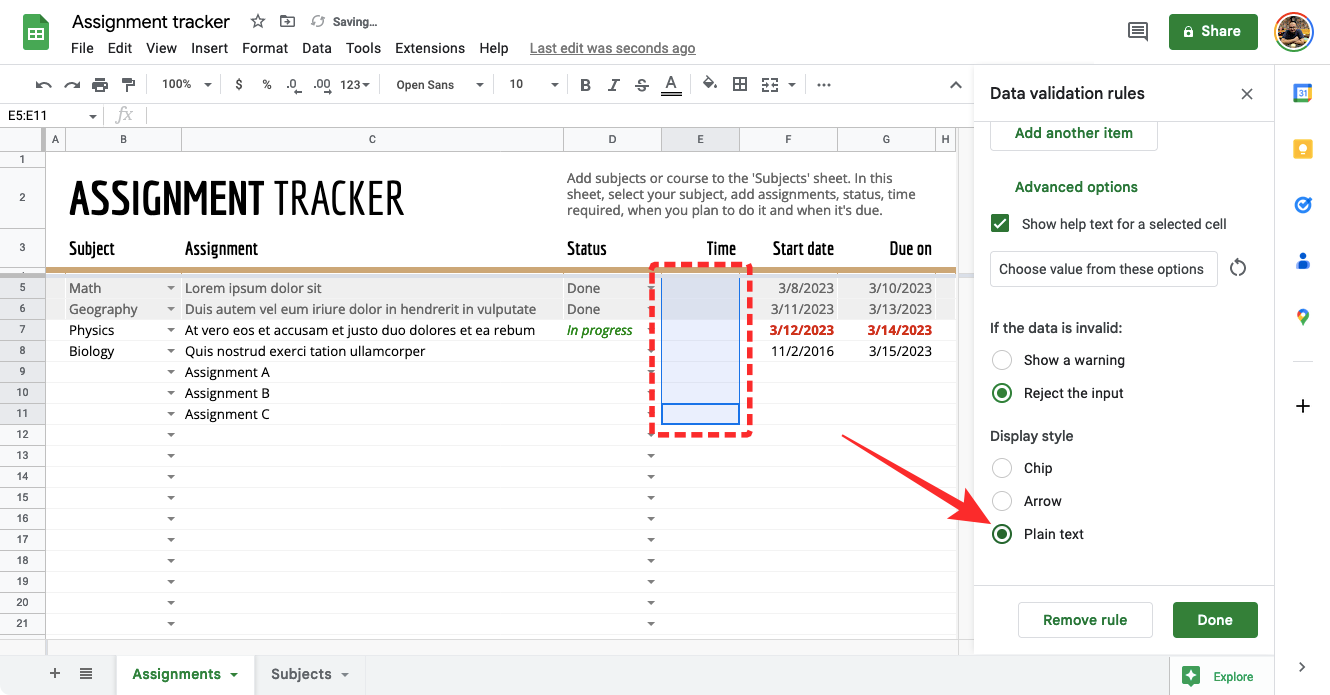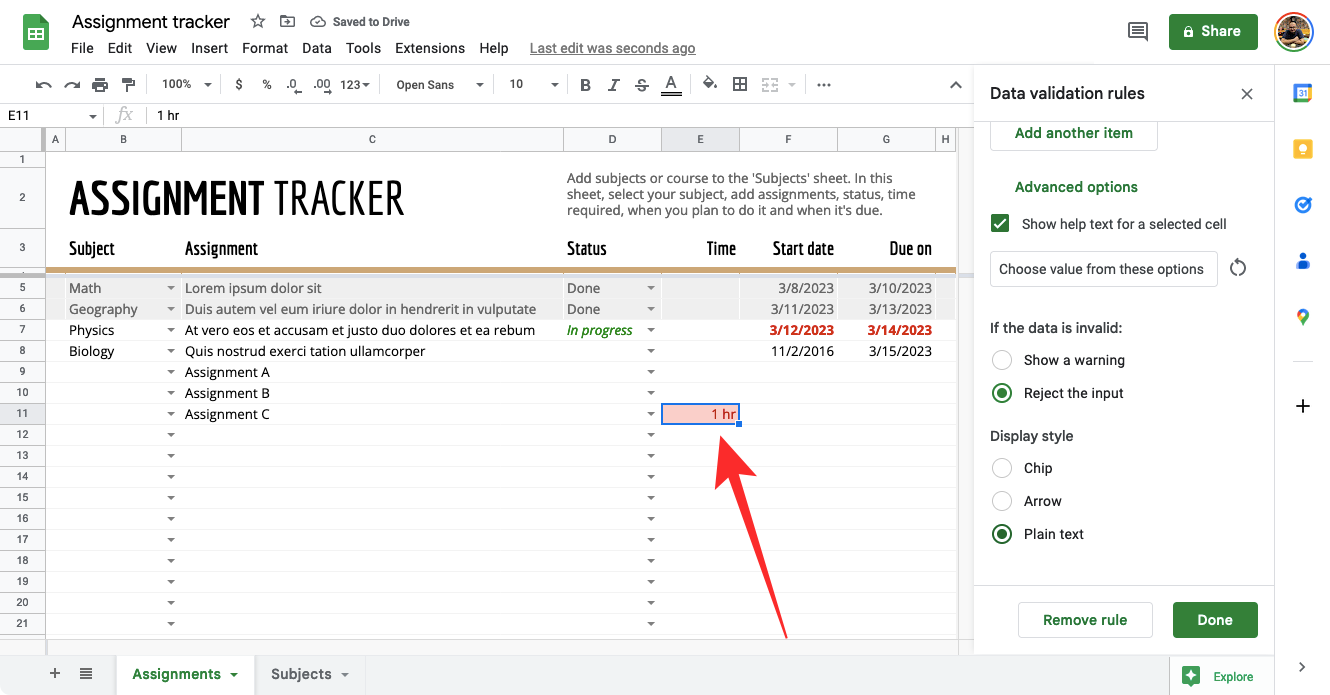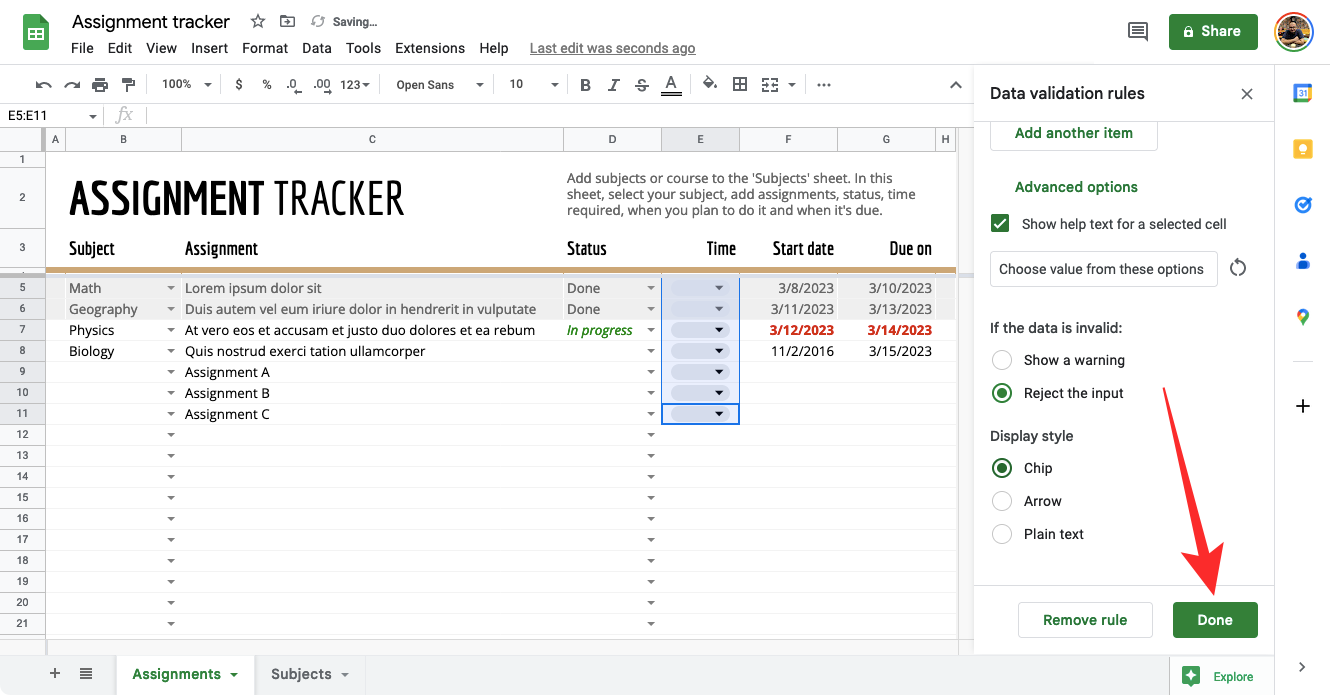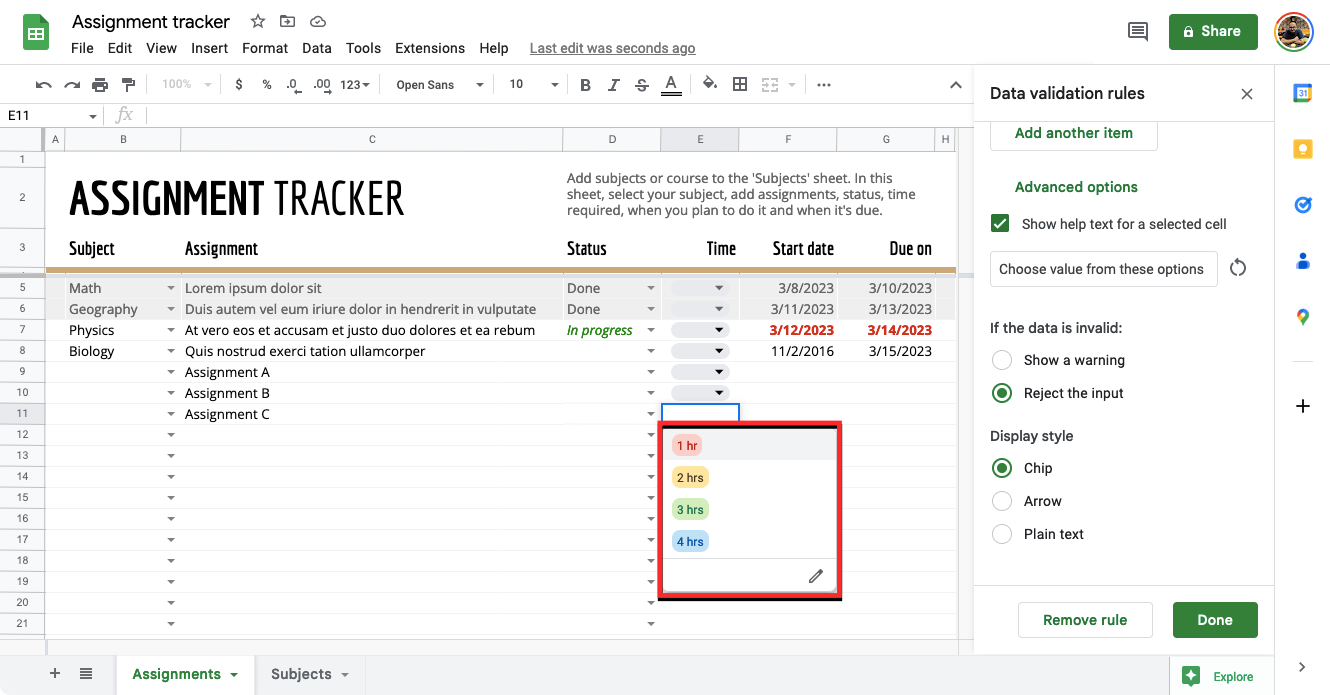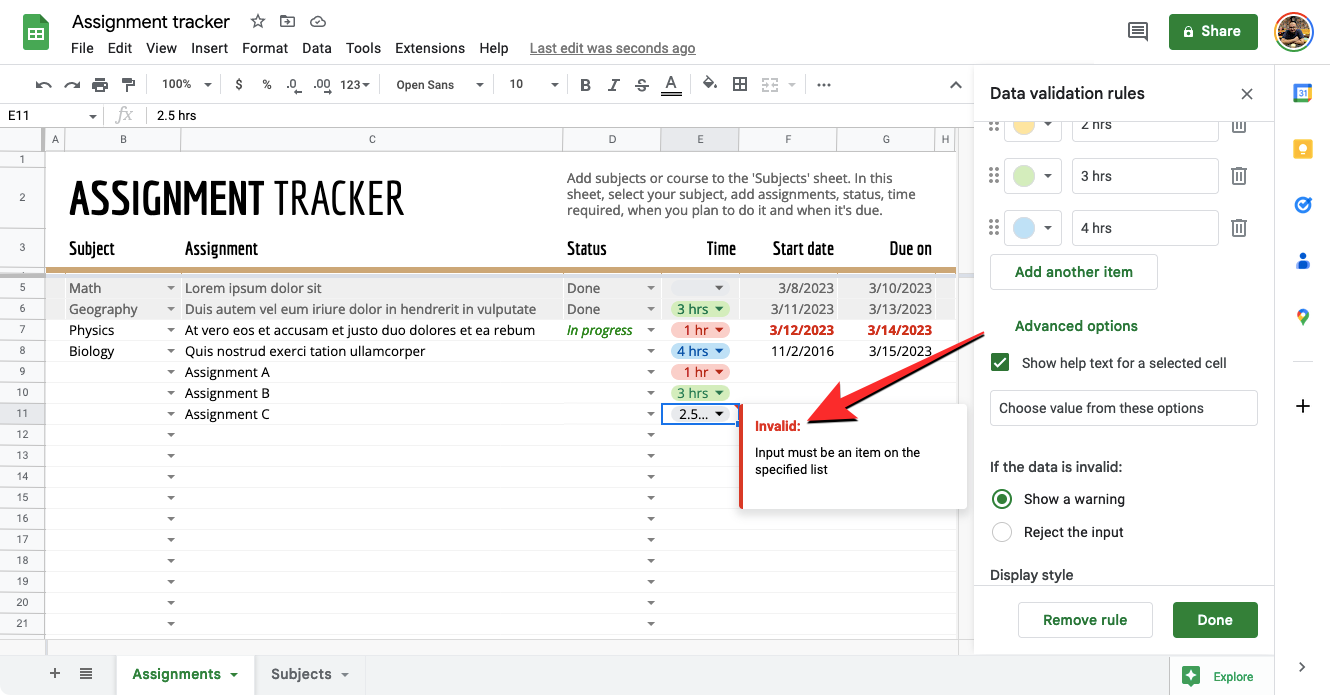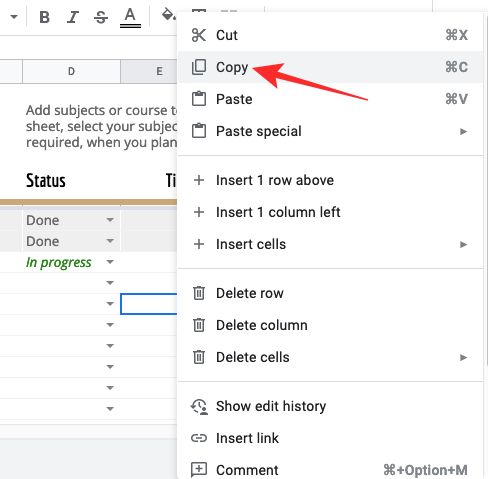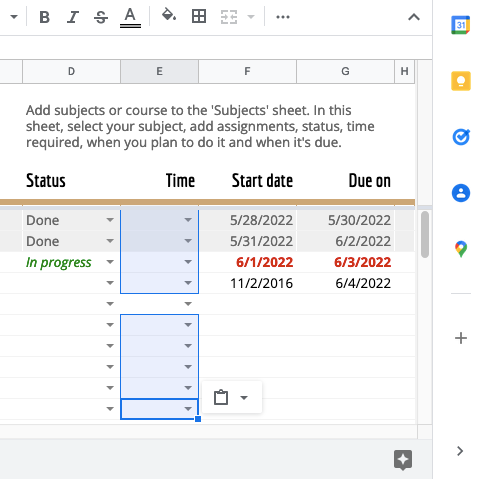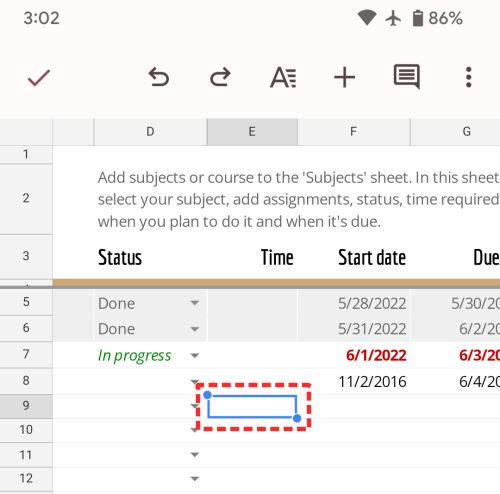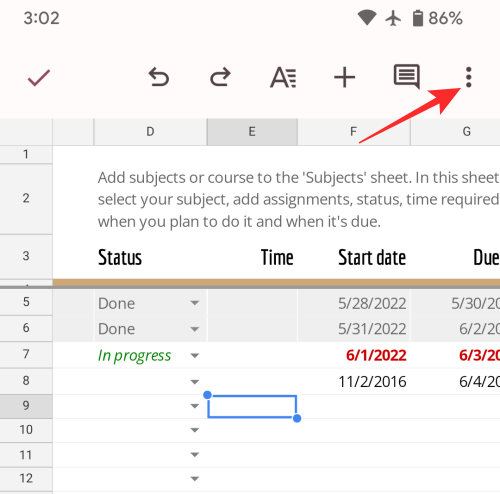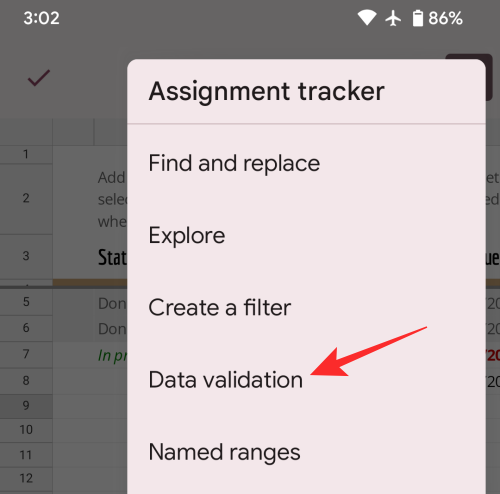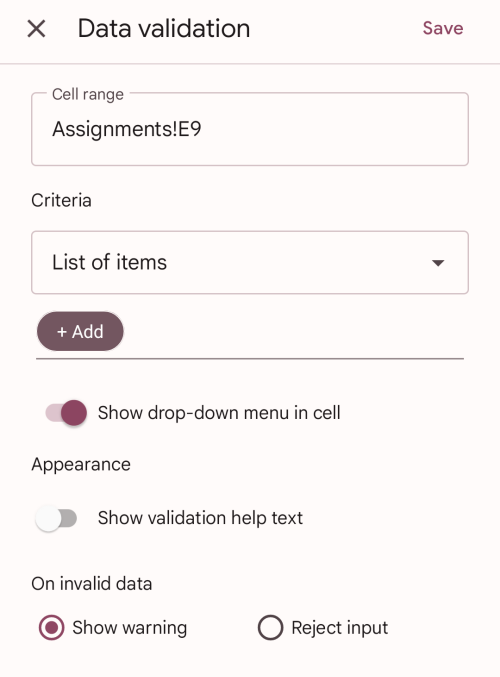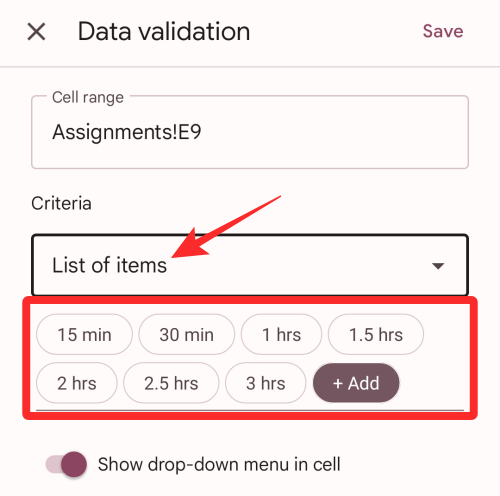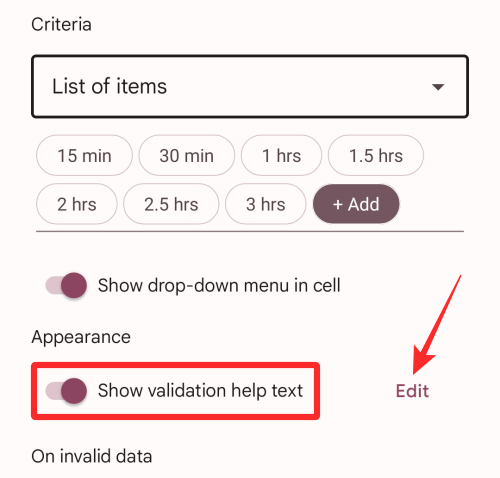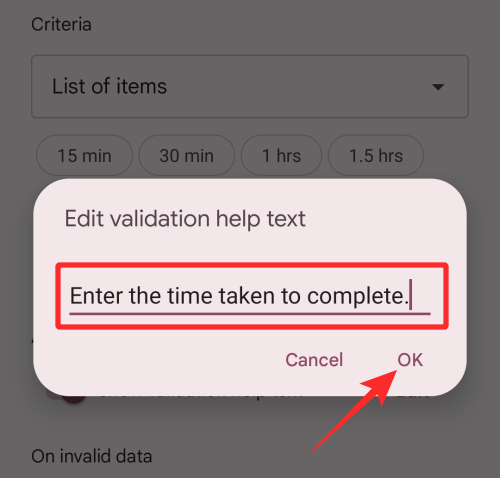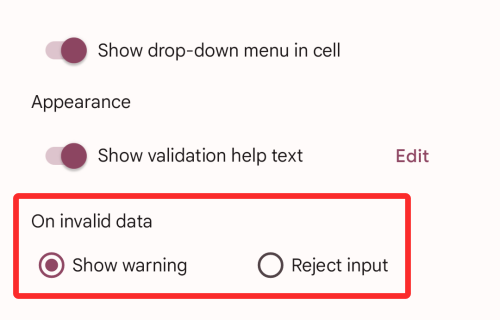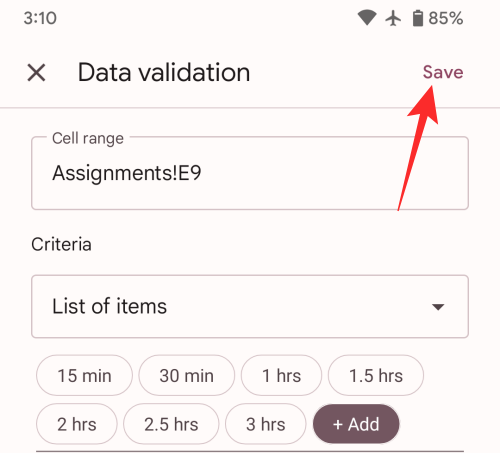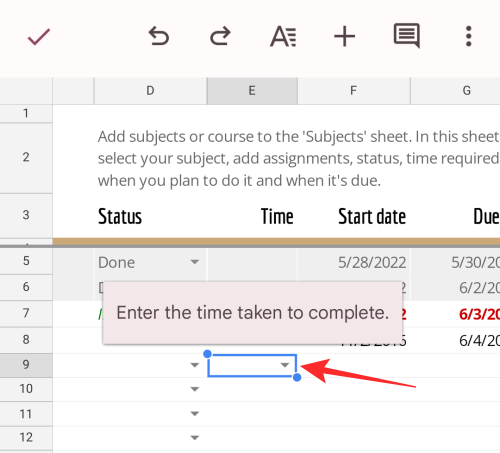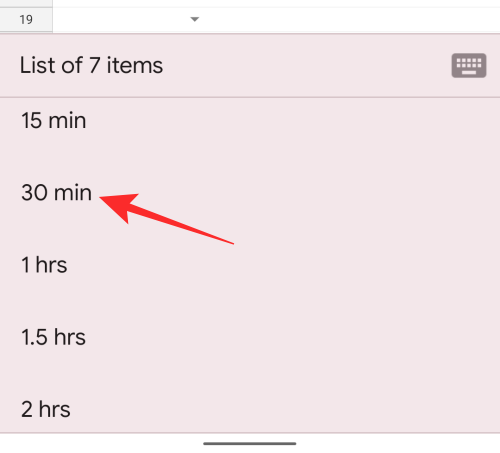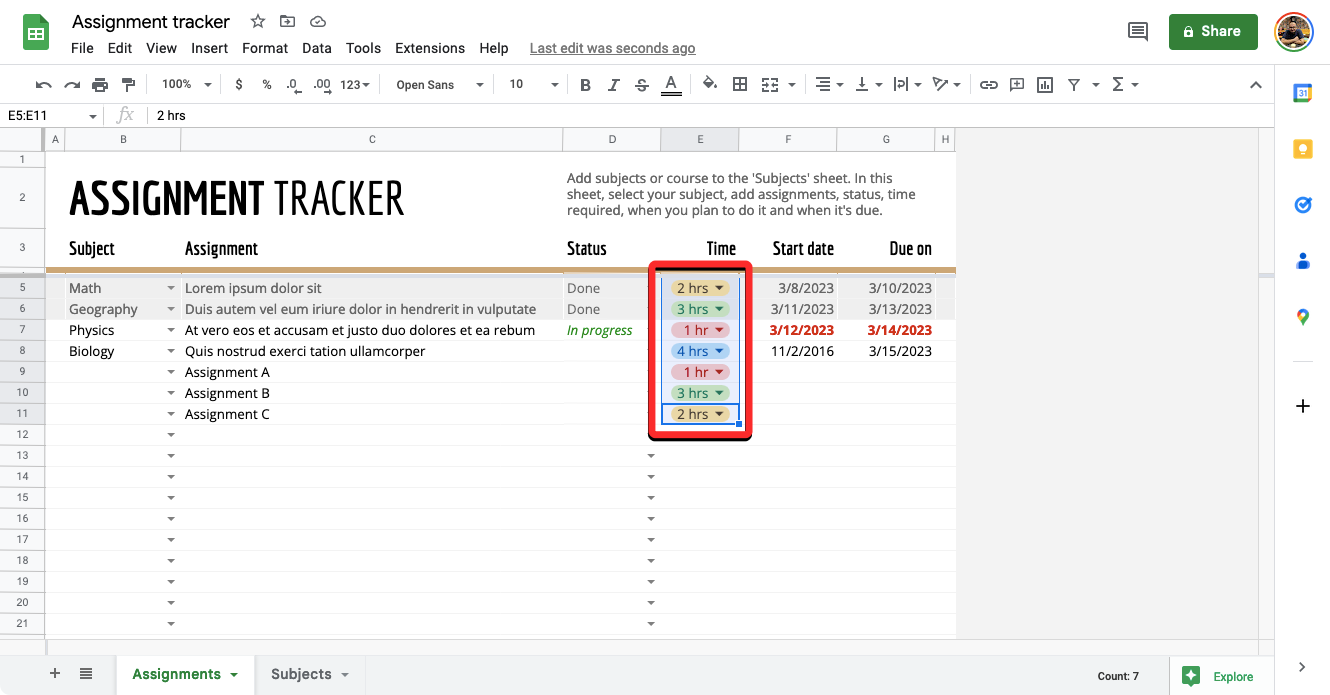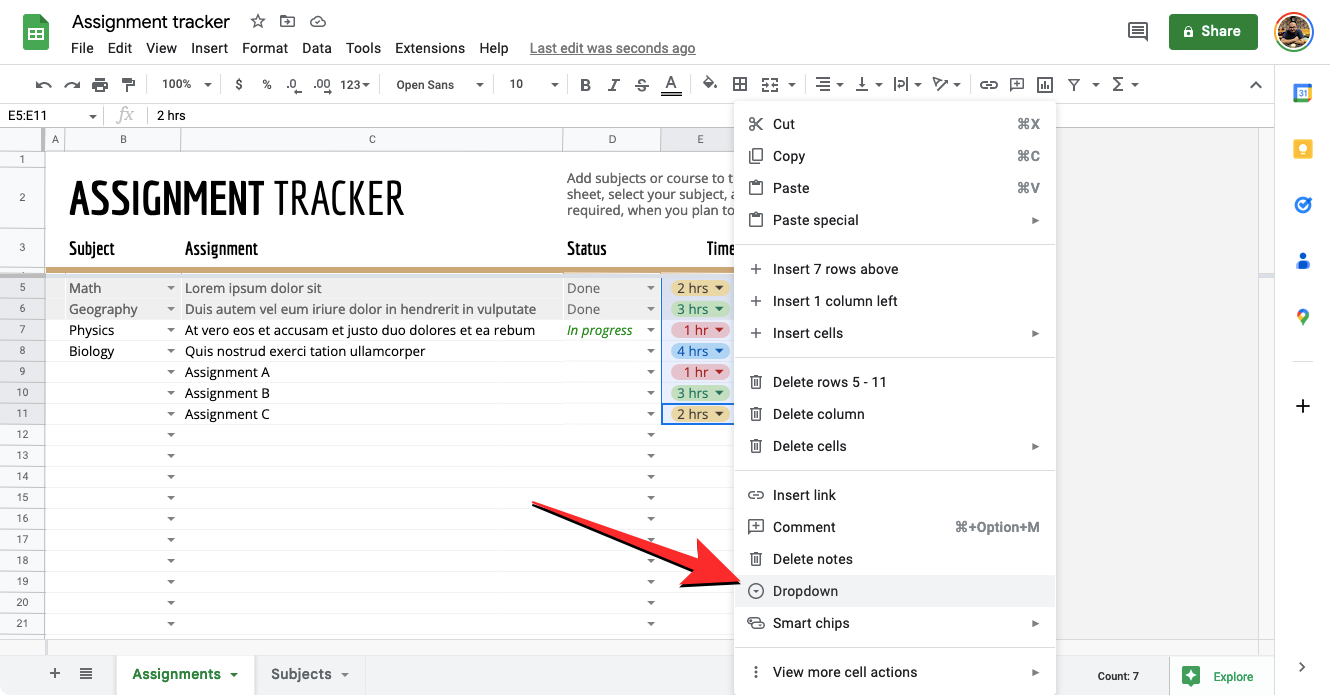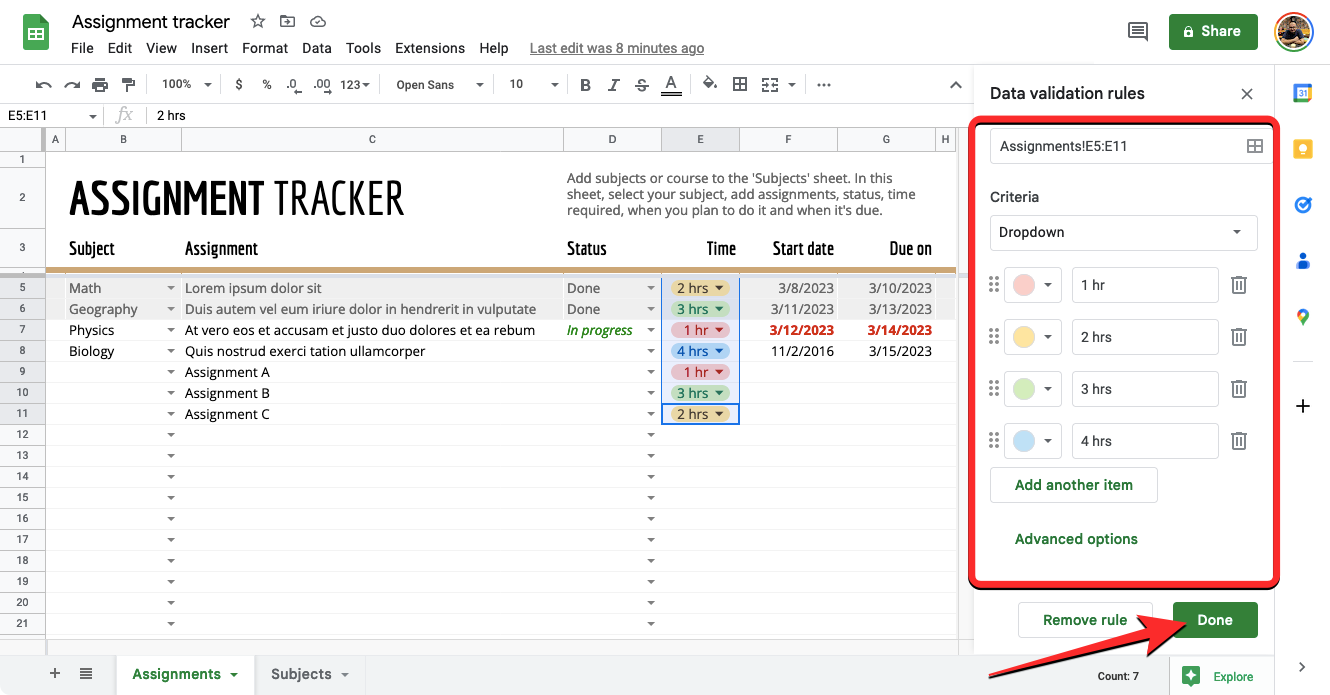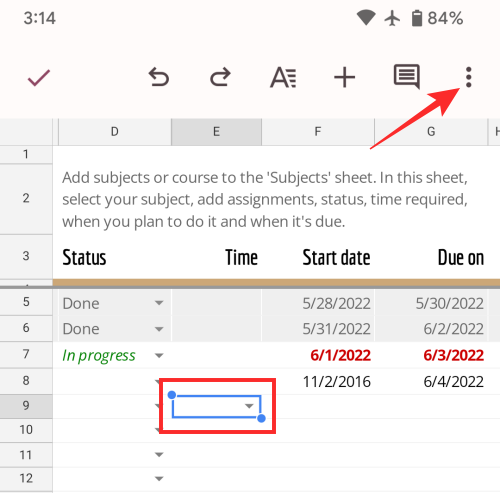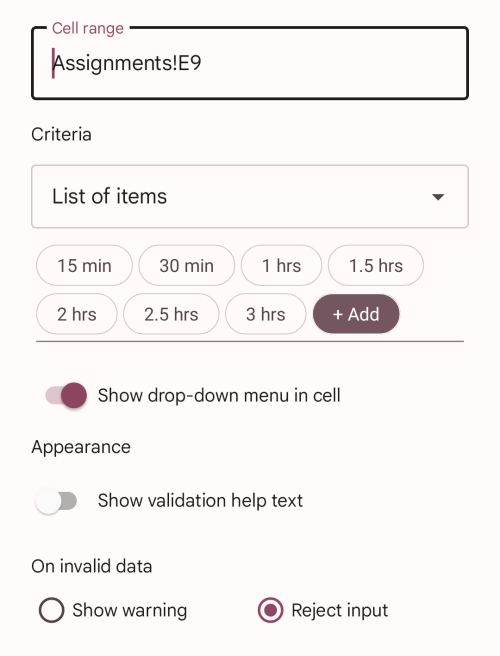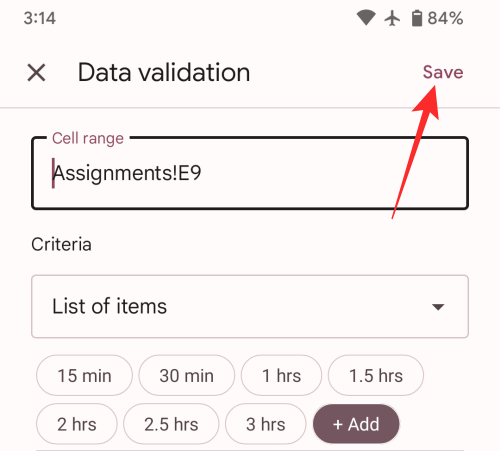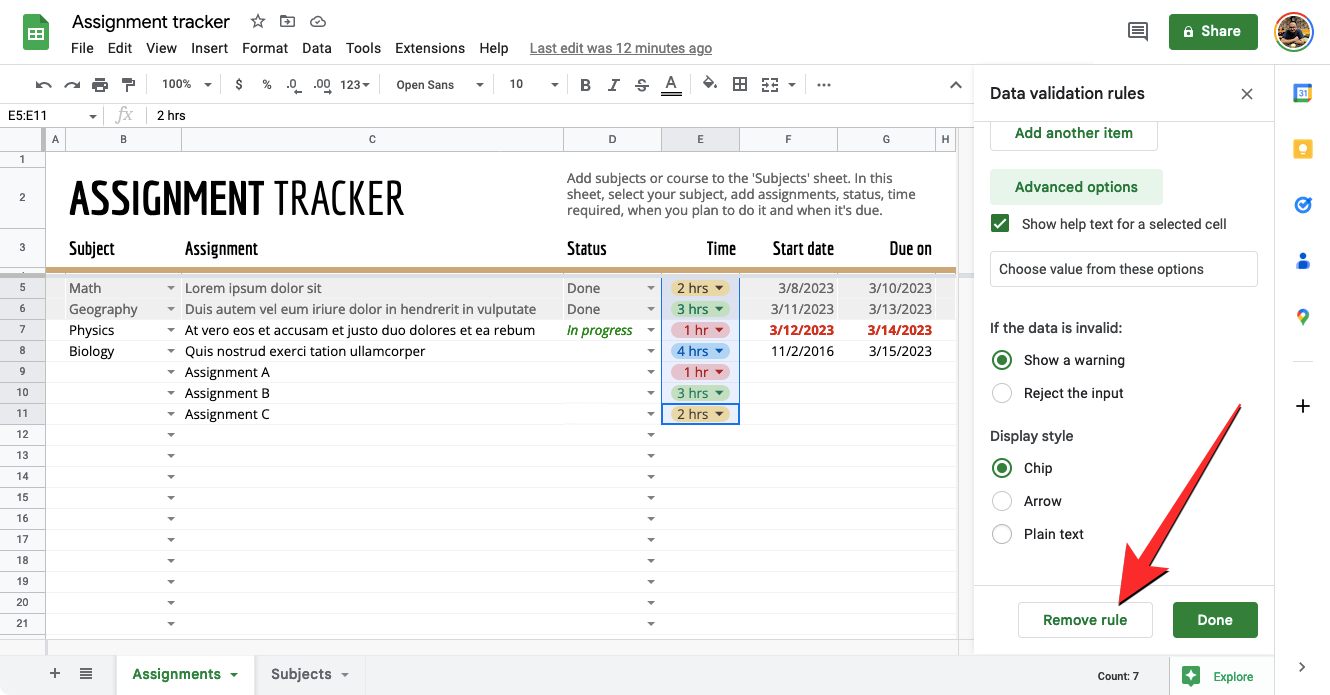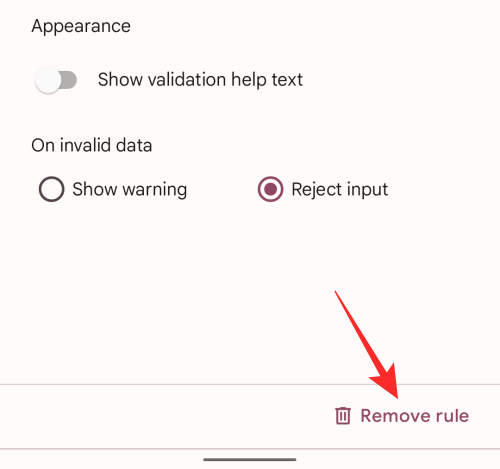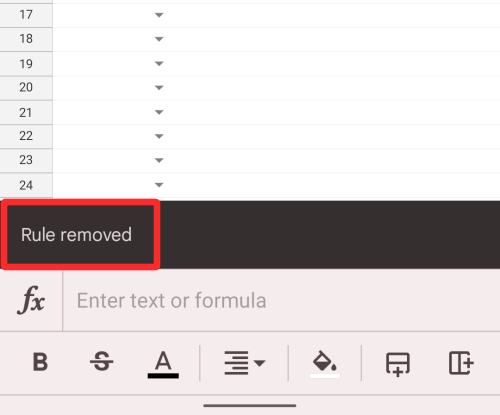Google 表格提供了创建下拉列表的功能,这些下拉列表可用于向单元格添加预设数据或值。通过使用下拉列表,电子表格中的人员无需手动输入数据。使用此功能,您可以确保每个人都只输入您分配给单元格的数据,而不输入其他任何数据。
在下面的帖子中,我们将帮助您创建一个下拉列表,对其进行编辑,然后在 Google 表格上将其删除。
您可以在 Google 表格的单元格内创建一个下拉列表,并按照以下步骤为其添加值。
方法 1:在网络上使用 Google 表格
- 要向单元格添加下拉列表,请在计算机上的网络浏览器上转到 Google 表格,然后打开要添加列表的电子表格。

- 电子表格打开后,单击要添加下拉列表的单元格。您可以选择多个单元格以创建具有同一组数据的下拉列表。选择要托管下拉列表的单元格后,右键单击任何选定的单元格。

- 从屏幕上显示的选项列表中,选择“下拉列表”。

- 还有另一种方法可以在 Google 表格上创建下拉列表。为此,请选择要托管下拉列表的单元格,单击顶部工具栏中的“数据”选项卡,然后从菜单中选择“数据验证”。

- 现在,您将在屏幕右侧看到“数据验证规则”侧边栏。

在这里,您可以对下拉列表进行以下修改:
- 选择要在工作表中应用下拉列表的区域。
- 添加一个条件,其中包含可在所选单元格中输入的选项列表。
- 单击单元格时插入帮助文本。
- 选择在单元格中输入无效数据时的响应。
- 更改下拉列表的显示样式。
设定范围
- 在此侧边栏中,您将看到您选择访问的单元格的位置 应用于范围 顶部的框。如果您已经选择了要托管下拉列表的所需单元格范围,则可以跳过此部分。
- 如果要更改所选的单元格范围或添加新范围,请单击“应用于范围”字段中的网格图标。

- 在屏幕上显示的“选择数据范围”框中,通过在“!”号后键入单元格位置来手动编辑范围框。
- 如果您希望保留当前单元格范围并添加新单元格范围,请单击“添加另一个范围”,然后在此框上显示的文本字段中键入所需的单元格范围。配置单元格范围后,单击“确定”。

设置条件
在此部分,您可以决定哪些值可用作下拉列表中的选项。在这里,您可以在下拉列表中手动输入所需的选项,或指定同一工作表或工作簿中的单元格范围,您可以从中选择值或选项。
虽然你会在“条件”框中看到大量的选项,但你只能选择其中两个来创建一个下拉列表——下拉列表和下拉列表(从范围中)。

选项 1 – 下拉列表
使用此选项,您可以将您选择的任何类型的数据插入到要创建的下拉列表中。这些可能包括数字或文本,您必须在“下拉列表”旁边显示的框中手动输入这些值。
- 要输入值,请键入要为“值”文本字段内的下拉列表创建选项的单词、数字或字符。

- 您还可以通过单击值左侧的灰色圆圈来配置值的颜色。

- 在显示的调色板中,从可用选项中选择您输入的值的颜色。当您选择一种颜色或将鼠标悬停在它上面时,您应该会在“颜色”框内看到它的预览。

- 现在,您已经为下拉列表添加了自定义值,您可以单击“添加其他项目”以添加更多具有不同颜色的值。

- 使用一堆值自定义下拉列表后,“条件”部分应如下所示。

选项 2 – 下拉列表(从范围)
- 选择此选项后,您将能够创建一个下拉列表,其中包含工作表中某处或同一工作簿中其他工作表中已存在的值。
- 选择此选项后,您需要在工作表中输入要从中获取所需值的位置。在本例中,我们想从“作业”工作表上的单元格 B5-B8 中提取值。为此,我们输入“作业!B5:B8“在”下拉列表(从范围)“下的框内。

- 如果您希望手动选择要从中提取值的单元格范围,请单击“下拉列表(从范围)”下文本字段内的网格图标。

- 您现在应该看到屏幕上出现“选择数据范围”框。现在,拖动要从工作表中提取值的单元格范围。选择单元格区域时,它应显示在“选择数据区域”框中。如果您对自己的选择感到满意,请单击“确定”。

- 执行此操作时,您应该会看到从其他单元格中提取的值显示为“条件”部分中的选项。与下拉列表选项类似,您可以通过单击值左侧的灰色圆圈为所选选项选择自定义颜色。

- 在显示的调色板中,从可用选项中选择您输入的值的颜色。当您选择一种颜色或将鼠标悬停在它上面时,您应该会在“颜色”框内看到它的预览。同样,您可以将各种颜色应用于“条件”部分中的不同值。

- 修改完下拉列表中的选项列表后,您可以单击“高级选项”以进一步自定义它。

启用帮助文本
- 单击“高级选项”时,您将在顶部看到“显示验证帮助”文本框。启用此选项后,您将能够添加有关用户应该对下拉列表执行的操作的说明。

- 选中“显示验证帮助”文本框后,您应该会看到下面出现一个文本框,您可以在其中添加注释以说明用户可以在所选单元格中输入的内容。

为无效数据设置消息
- 当您为特定单元格创建下拉列表时,该单元格将不接受您在其中手动输入的值。
- 为确保输入的值有效,您可以选择显示警告,也可以选择在有人为单元格输入无效数据时拒绝输入的值。

- 您可以在以下任一选项中的“如果数据无效:”部分中选择所需的选项:
显示警告以提醒用户无效条目
拒绝输入以防止将无效值添加到单元格中。
设置显示样式
您可以从 3 种不同的显示样式中进行选择,以更改 Google 表格上下拉列表的外观。
选项 1 – 芯片
- 选择此选项后,带有下拉列表的单元格将在电子表格中显示为药丸形条。

- 如果您在所选值上配置了不同颜色的值,则药丸的颜色可能会相应更改。

选项 2 – 箭头
- 选择此选项后,您可以通过在右侧查找向下的箭头图标来将带有下拉列表的单元格与其他单元格区分开来。您可以单击此图标从下拉列表中选择一个值。

- 如果您在所选值上配置了不同颜色的值,则单元格的颜色可能会相应更改。

选项 3 – 纯文本
- 如果您不想清楚地指示哪些单元格已配置下拉列表,您可以选择此选项,所选单元格将像电子表格上的任何其他单元格一样显示。要访问此样式的下拉列表,您必须双击一个单元格。

- 如果您在所选值上配置了不同颜色的值,则单元格的颜色可能会相应更改。

- 添加所有必要的详细信息以创建下拉列表后,单击“数据验证规则”侧边栏右下角的“完成”。

- 您现在应该会看到下拉列表以您选择的样式出现在 Google 表格上的所选单元格内。要输入此单元格的值,请单击芯片或箭头图标,然后从选项列表中选择可用的值。

- 如果输入的值尚未分配给下拉列表,则会在单元格内看到一个红色标记,当您将鼠标悬停在此单元格上时,应会看到“输入必须是指定列表中的项目”的无效错误消息。

- 如果您对下拉列表感到满意,并希望在其他单元格上复制相同的列表,请右键单击创建该列表的单元格,然后选择“复制”。

- 您现在可以选择要粘贴列表的所有单元格,然后使用 Cntrl (CMD) + V 快捷方式复制所选单元格中的下拉列表。

方法 2:在 Android 上使用 Google 表格应用
与在网络上一样,您可以使用 Android 手机上的 Google 表格应用创建下拉列表。不幸的是,iPhone 用户错过了此功能,因为 iOS 上的 Google 表格应用程序不提供数据验证选项来创建和修改电子表格上的下拉列表。
- 要创建下拉列表,请在 Android 上启动 Google 表格应用,然后打开要在其上创建它的电子表格。

- 电子表格打开后,点击要创建下拉列表的单元格。

- 选择单元格后,点击右上角的 3 点图标。

- 在显示的溢出菜单中,选择“数据验证”。

- 您现在应该看到“数据验证”屏幕,其中提供了一堆您可能需要配置的部分。

设定范围
在此框中,您将看到所选单元格的位置。如果从工作表中选择了多个单元格,则应看到已选择以创建下拉列表的单元格范围。
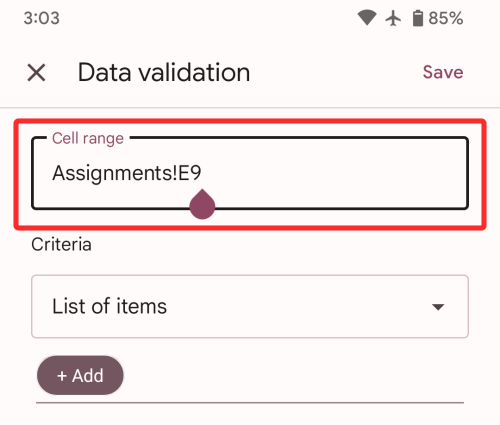
设置条件
如上所述,此选项允许您将值分配给将要创建的下拉列表。您可以从以下两个选项中进行选择以创建列表:
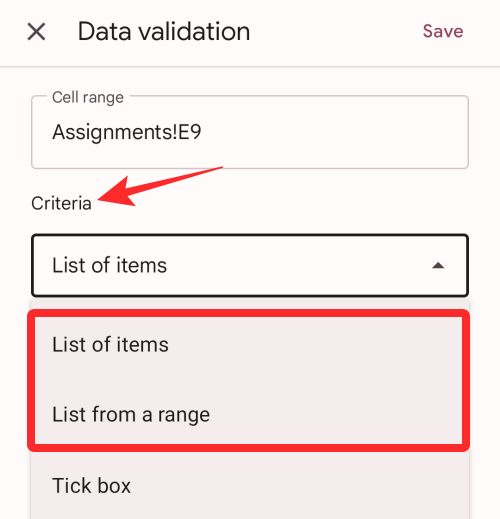
- 项目列表:使用此选项,您可以将任何类型的数据(包括您选择的文本或数字)插入下拉列表中。选择后,您必须在“项目列表”框中手动输入值。您可以在下拉列表中添加任意数量的字母、单词或数字作为选项,但请记住用逗号而不是空格分隔值。选中该选项后,点击“添加”,然后在下拉列表中键入要用作选项的项目。

- 从区域列出:使用此选项,您可以创建一个下拉列表,其中包含您正在处理的工作表或工作簿中某处已可用的值。当您选择“从区域中列出”时,您必须手动输入工作表中要从中提取值的单元格的位置。例如,您可以输入“主题!B5:B8“,如果您希望从”主题“工作表上的单元格 B5-B8 中获取值。

在单元格中显示下拉菜单
如果您希望在创建下拉列表的单元格内看到一个向下箭头,您可以打开 显示单元格中的下拉菜单 切换。如果未启用,则处理工作表的其他人将无法注意到您是否放置了下拉列表以及在何处放置了下拉列表。
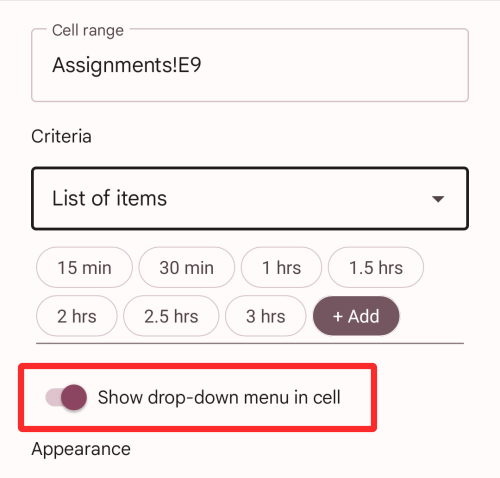
外观
- 如果您希望添加注释来说明用户可以在您创建下拉列表的单元格中输入的内容,则可以在“外观”下打开“显示验证帮助文本”。启用后,点击此切换开关右侧的“编辑”以创建注释。

- 现在,您将在屏幕上看到一个对话框,您可以在其中输入需要向用户解释的所需文本。添加注释后,点击“确定”进行确认。

关于无效数据
当某人输入的值与预先分配给单元格下拉列表的任何字符或数字不匹配时,您需要选择工作表在这种情况下可以显示或执行的操作。
- 您可以选择“显示警告”以立即让用户了解无效条目,也可以选择“拒绝输入”,以便电子表格不接受他们尝试添加到单元格中的值。

- 添加所有必要的详细信息以创建下拉列表后,单击“数据验证”屏幕右上角的“保存”。

- 下拉列表现在将出现在 Google 表格中的选定单元格内,您应该会在其中看到一个向下箭头。

- 要为此单元格输入值,请点击此向下箭头,然后从选项列表中选择可用的值。

如何在 Google 表格上编辑下拉列表 [2 种方法]
您可以按照以下步骤随时修改单元格下拉列表中的可用值。
方法 1:在网络上使用 Google 表格
- 要使用下拉列表对单元格进行更改,请打开电子表格并选择要更改其值的单元格。

- 选择单元格后,右键单击它们并选择 下拉列表 从选项列表中。

- 现在,您将看到“数据验证规则”侧边栏显示在右侧。在这里,您可以在“应用于范围”、“条件”和“高级”选项部分中进行所有所需的更改。

- 修改所有设置后,单击“完成”以确认更改。
现在,下拉列表将使用您最近应用的较新值和设置进行更新。
方法 2:在 Android 上使用 Google 表格应用
您可以编辑之前在手机上创建的下拉列表的单元格。
- 在 Android 版 Google 表格应用上打开电子表格,然后点击要编辑的单元格。
- 选择单元格后,点击右上角的 3 点图标。

- 在显示的溢出菜单中,选择“数据验证”。

- 现在,您将看到“数据验证”屏幕,其中显示了单元的当前配置。您可以将“单元格”范围、“条件”、“无效数据”和“外观”部分中的任何值修改为首选设置。

- 完成所有必要的更改后,点击右上角的“保存”进行确认。

现在,下拉列表将使用您最近应用的较新值和设置进行更新。
如何删除 Google 表格上的下拉列表 [2 种方法]
如果您不再希望其他人从表格的下拉列表中输入值,可以按照以下步骤完成操作。
方法 1:在网络上使用 Google 表格
- 要从单元格中移除下拉列表,请在 Google 表格中打开所需的电子表格,然后选择要从中移除下拉列表的单元格。

- 选择单元格后,右键单击它们并选择 下拉列表 从选项列表中。

- 现在,您将看到“数据验证规则”侧边栏显示在右侧。在这里,单击侧边栏底部的“删除规则”以从所选单元格中删除列表。

执行此操作时,下拉列表将立即从工作表中消失。
方法 2:在 Android 上使用 Google 表格应用
您可以随时从手机上的手机中删除下拉列表,只要您在 Android 上执行此操作即可。
- 要删除下拉列表,请打开 Google 表格应用,然后选择要修改的电子表格。
- 电子表格加载完毕后,点击要从中删除下拉列表的单元格。
- 选择单元格后,点击右上角的 3 点图标。

- 在显示的溢出菜单中,选择“数据验证”。

- 现在,您将看到“数据验证”屏幕,其中显示了单元的当前配置。要删除下拉列表,请点击右下角的“删除规则”。

- 您现在将看到底部出现“规则已删除”横幅,这表明所选单元格将不再托管其中的下拉列表。

我无法在 iPhone 上的 Sheets 应用上添加下拉列表。为什么?
只有在 Android 上使用 Google 表格的网络客户端及其应用时,才能添加下拉列表。Google 表格应用程序的 iPhone 用户将无法创建或修改下拉列表,因为 Google 尚未为其 iOS 应用程序配置此类功能。如果您在 iOS 上使用 Google 表格应用,并且想要创建下拉列表,我们建议您使用计算机。
如果您使用的是 Android 版或网页版的 Google 表格,并且无法对电子表格中的下拉列表添加或进行任何更改,那么您可能没有修改文件所需的权限。在这种情况下,如果要创建下拉列表,可以请求文件所有者授予您对电子表格的编辑权限。
如果您想知道为什么需要在 Google 表格中使用下拉列表,以下是一些原因:
- 帮助用户轻松填充单元格,因为他们可能需要选择预先分配的输入作为值。这也使它成为在电子表格中填充单元格的更快方法。
- 有助于避免回复中的拼写错误。
- 对于创建者来说,这是确保其他人添加到工作表中的数据完全符合他们期望的好方法。
- 组织者可以创建下拉列表来收集用户的反馈。
- 在请求任务状态报告时,列表也很有用。
- 可用于创建多项选择题,人们可以直接从电子表格中回答。