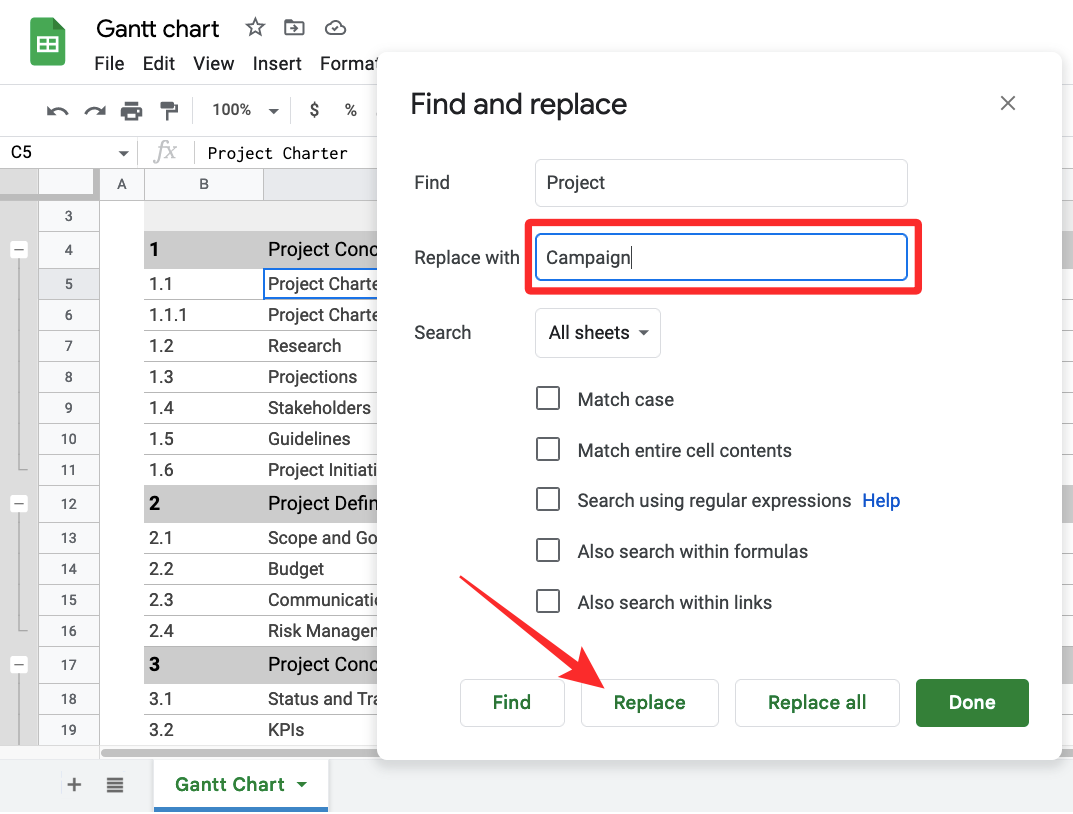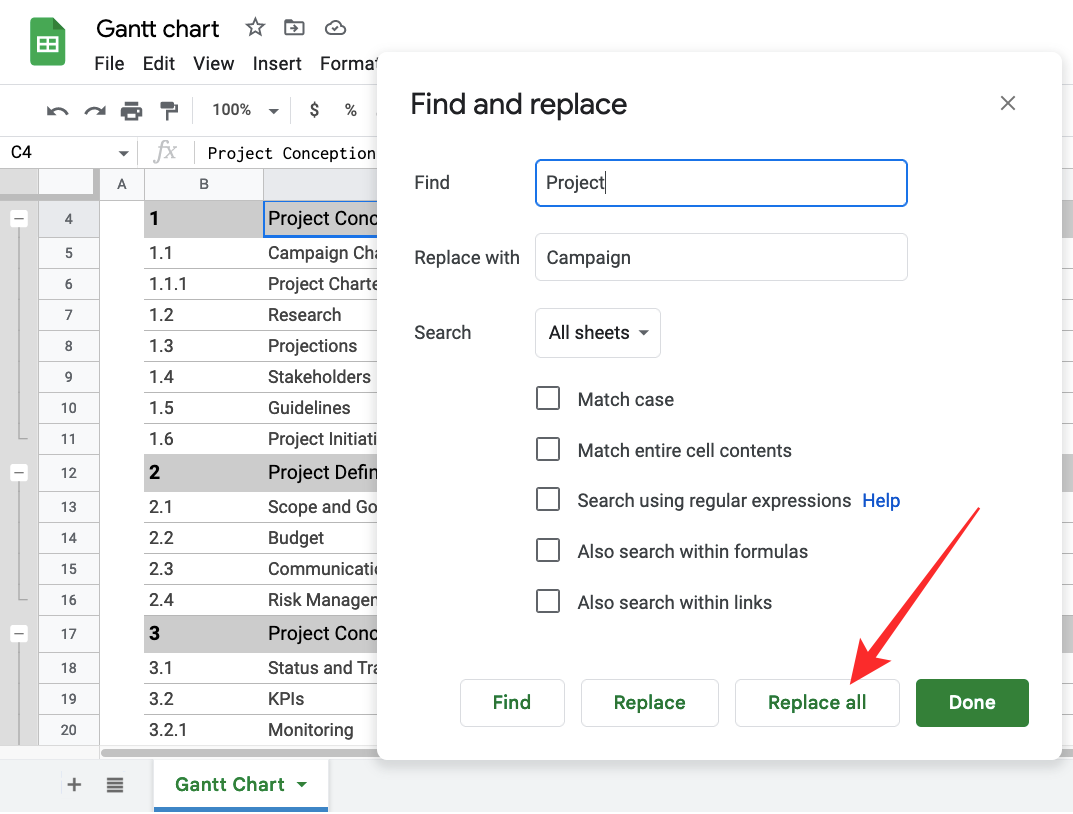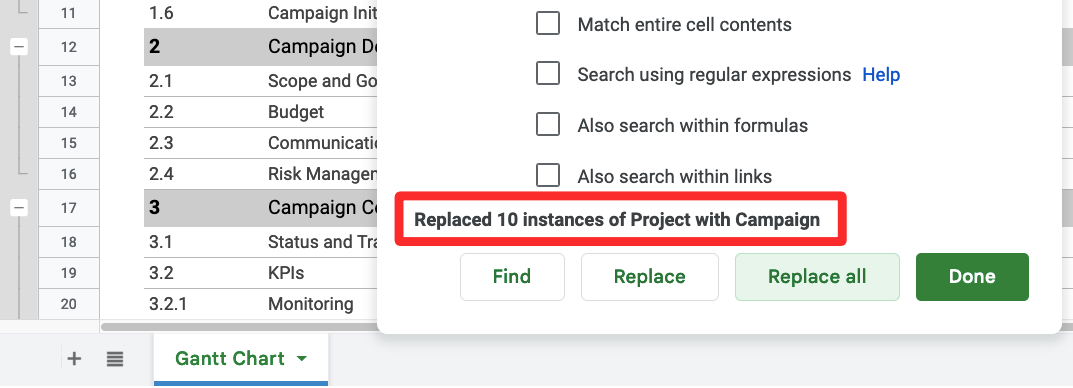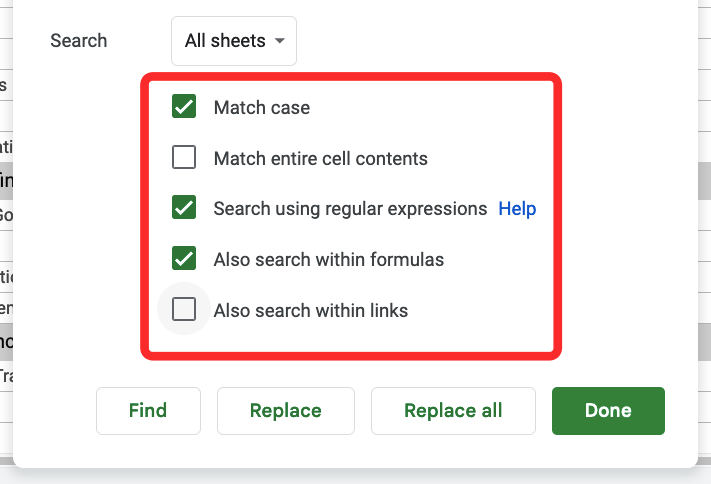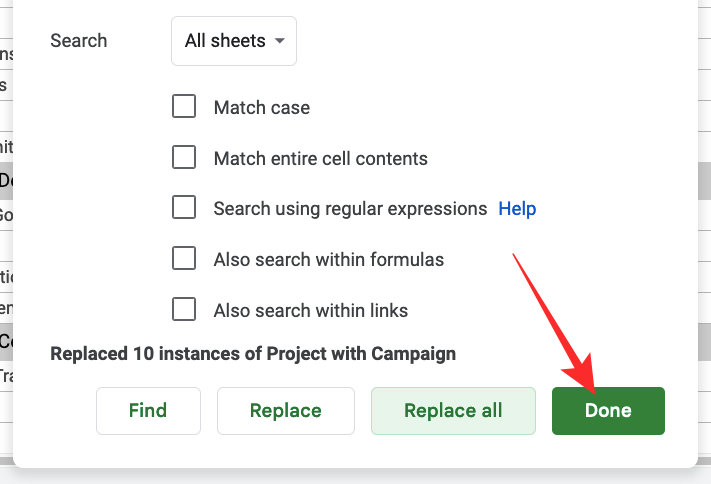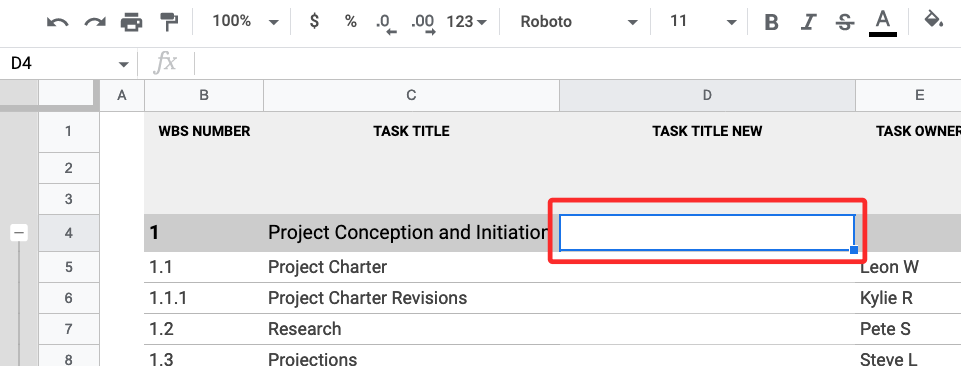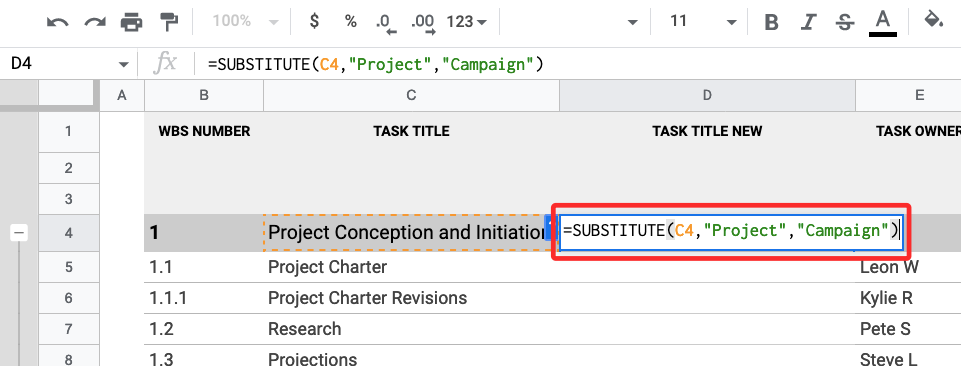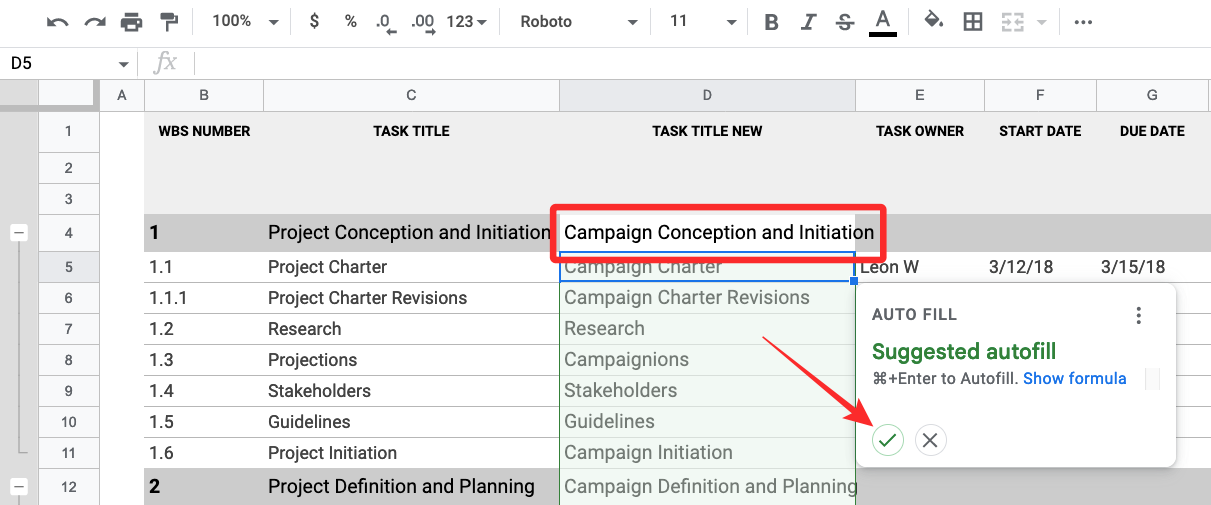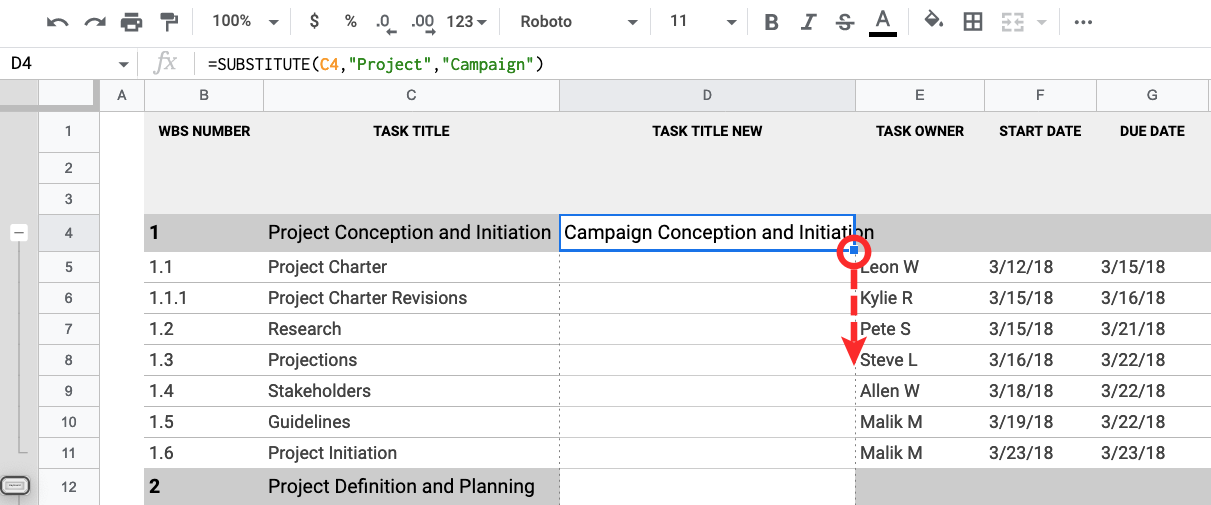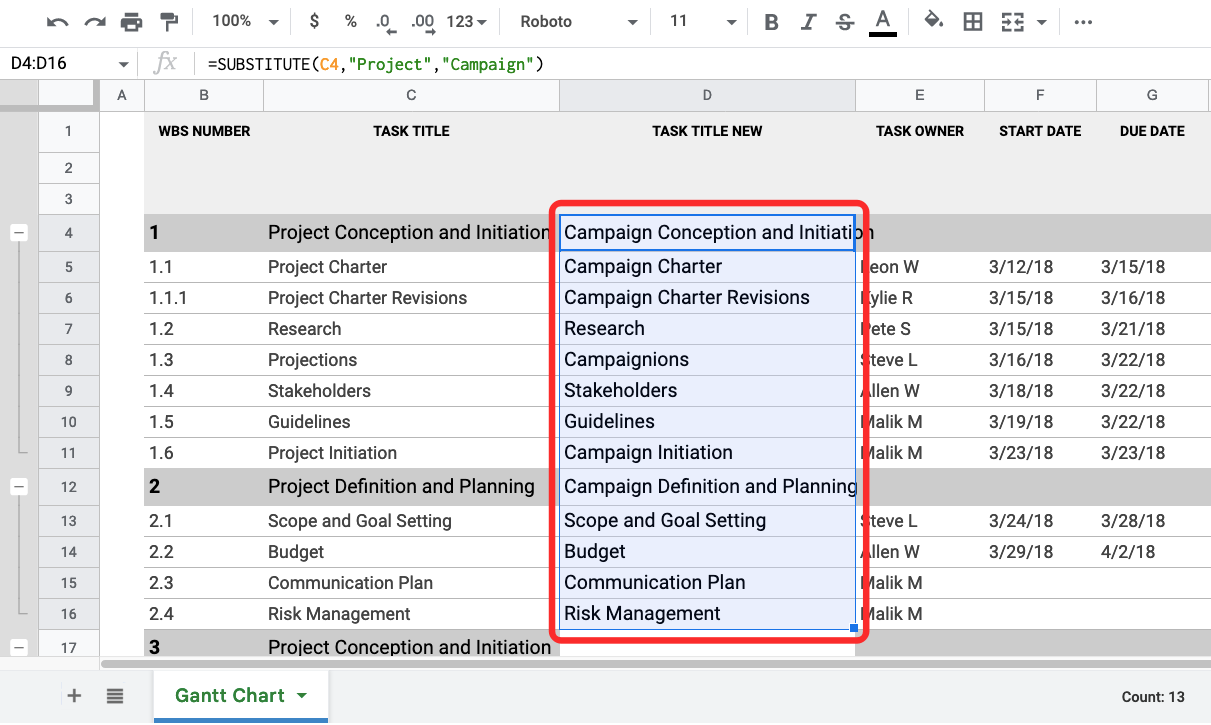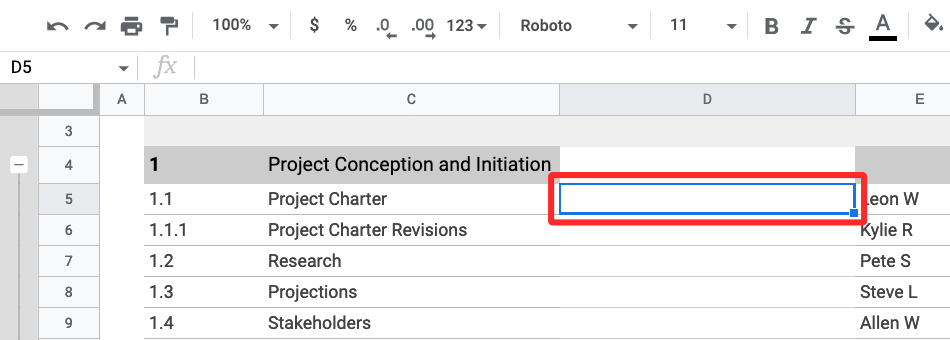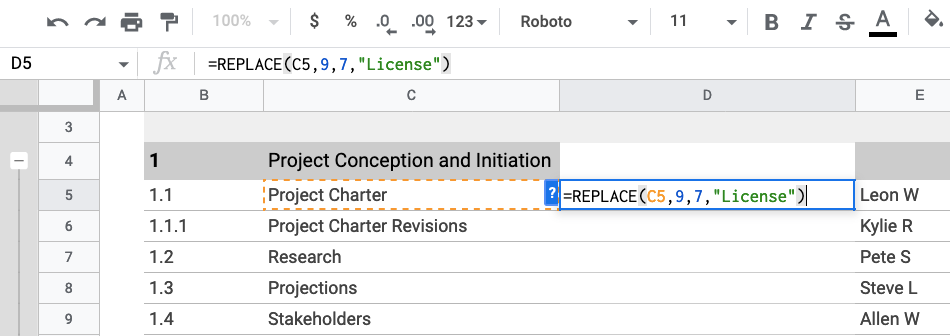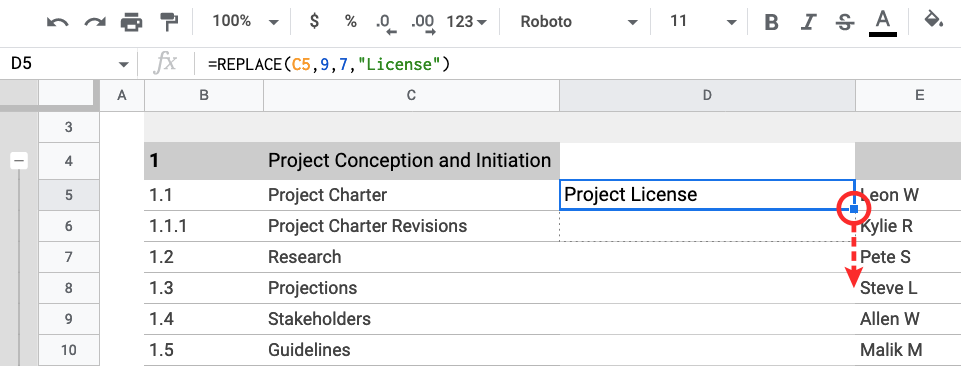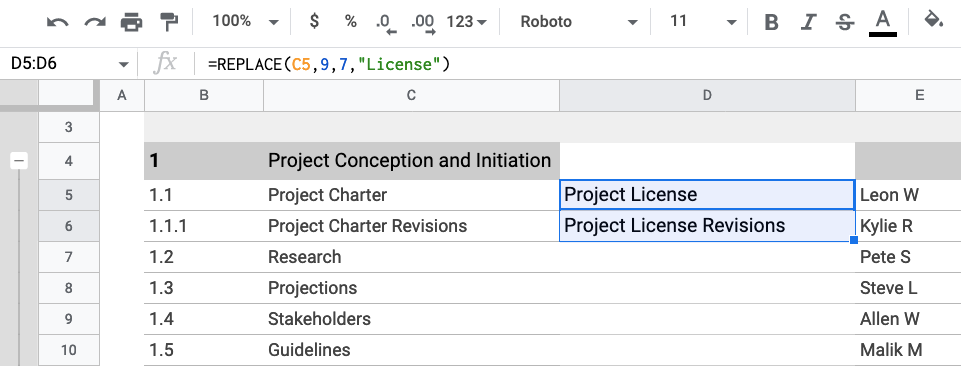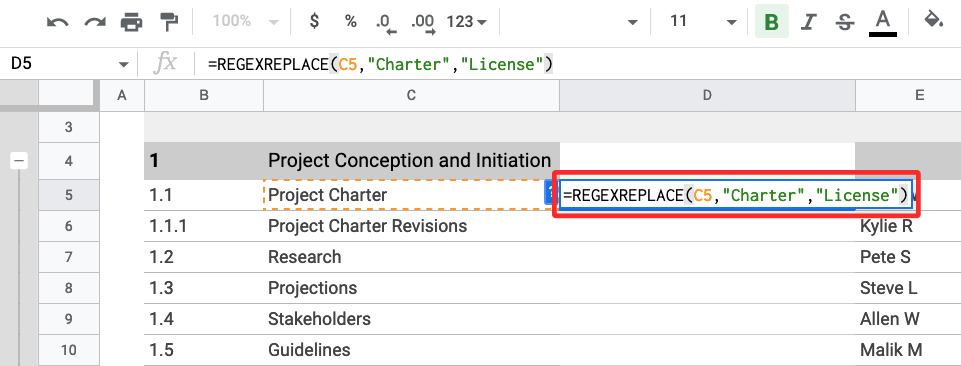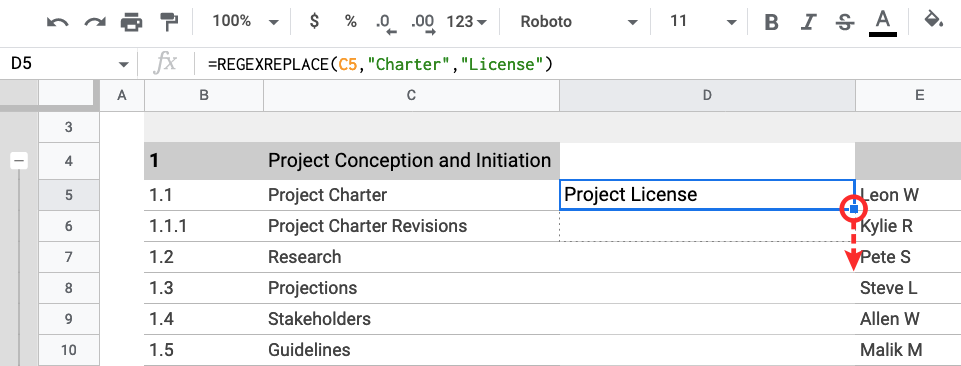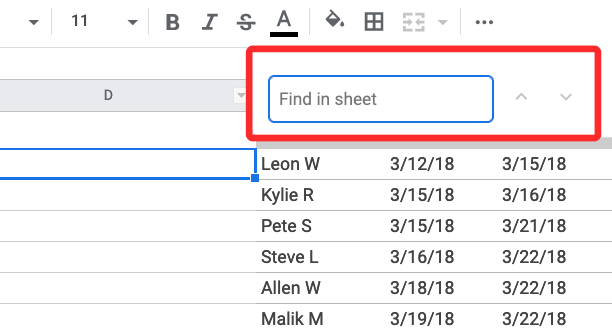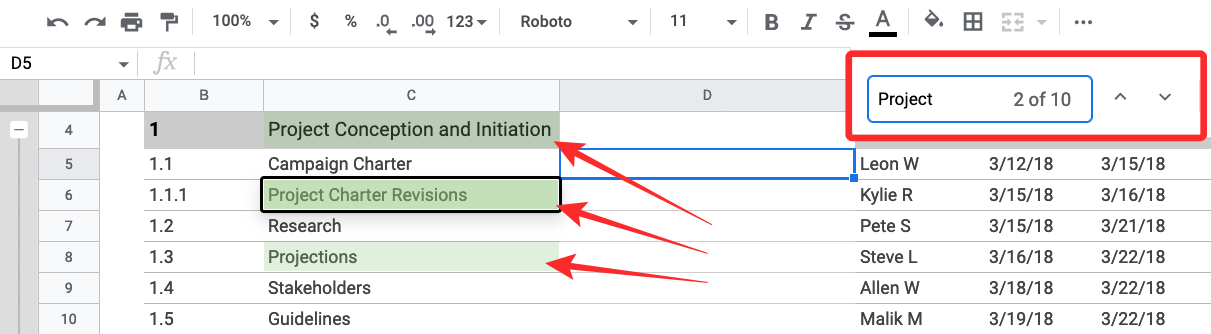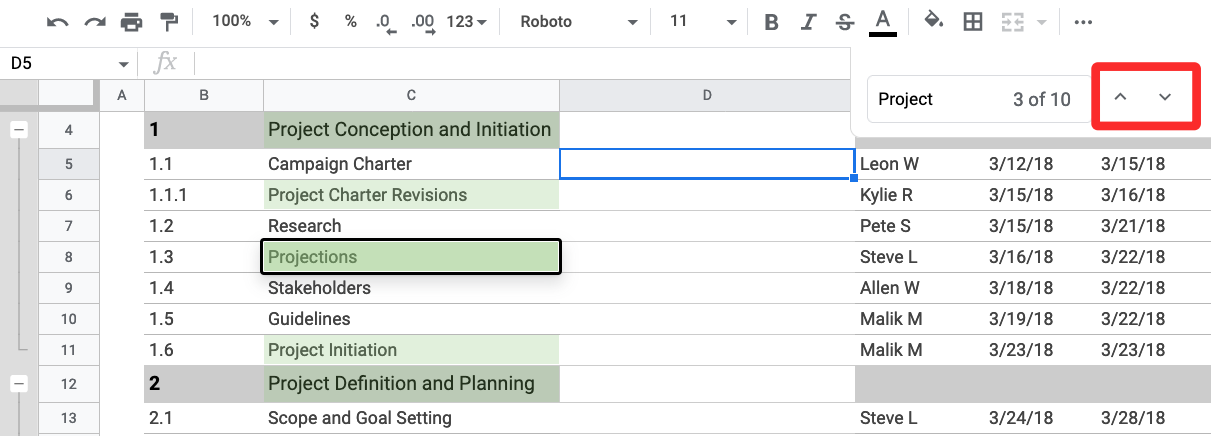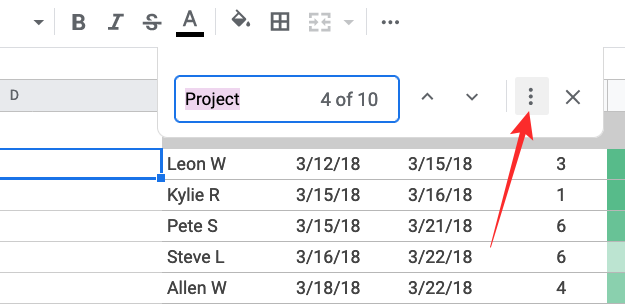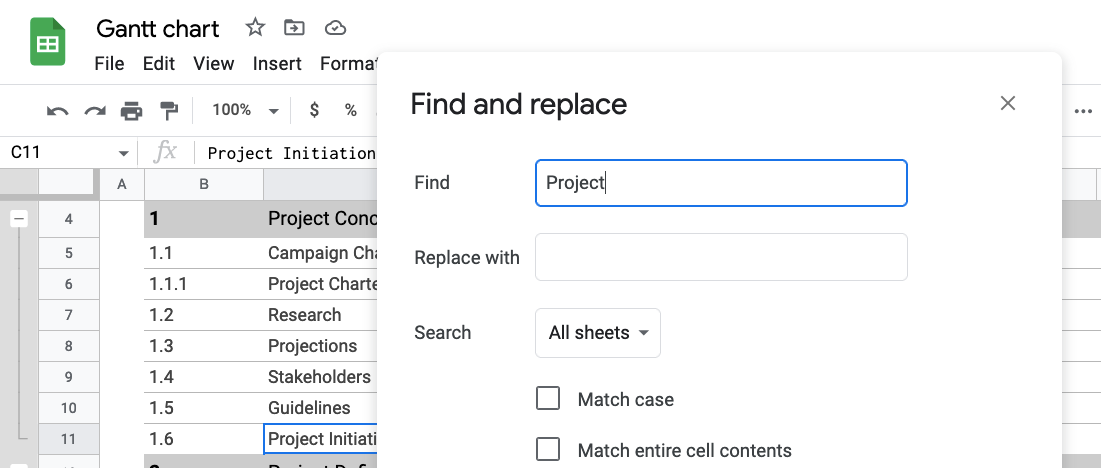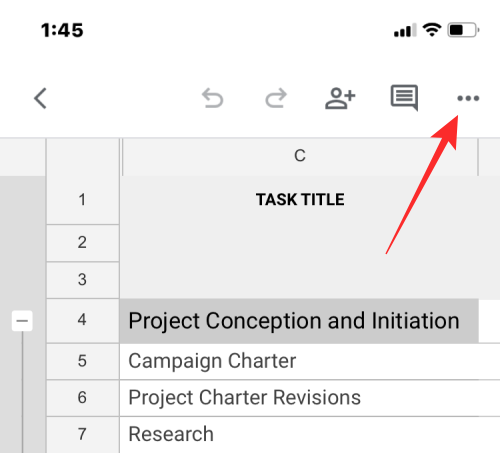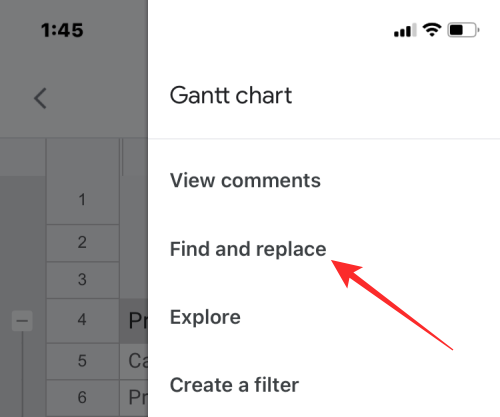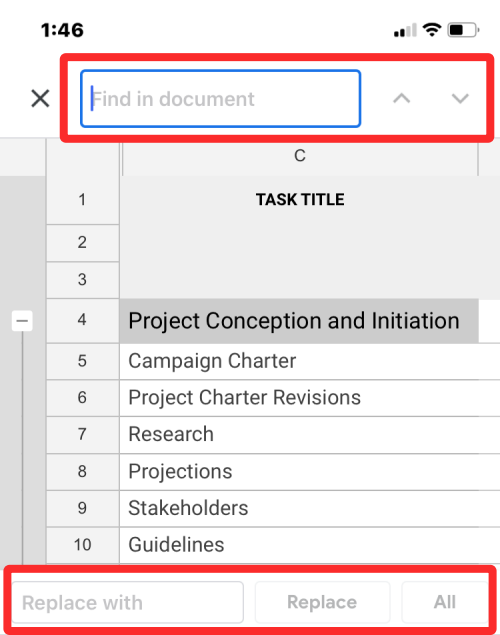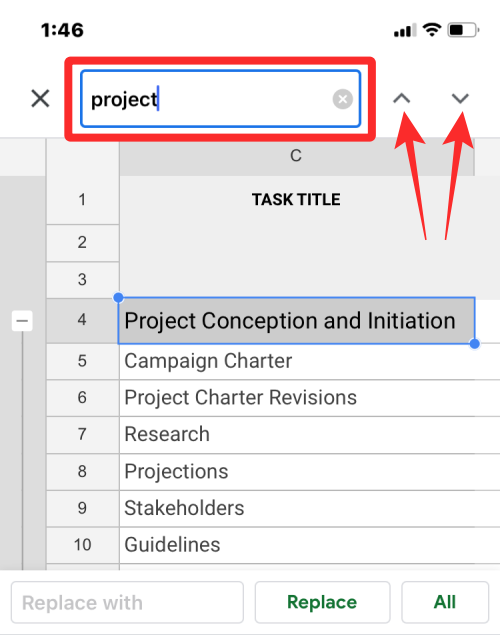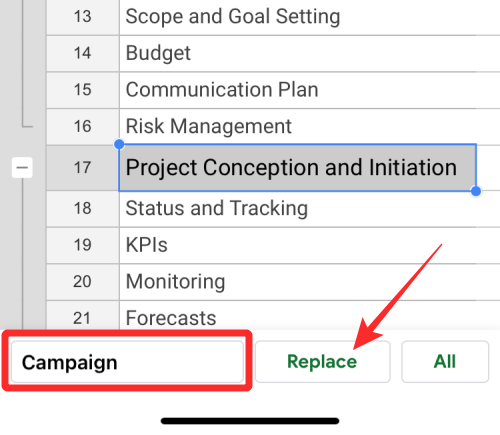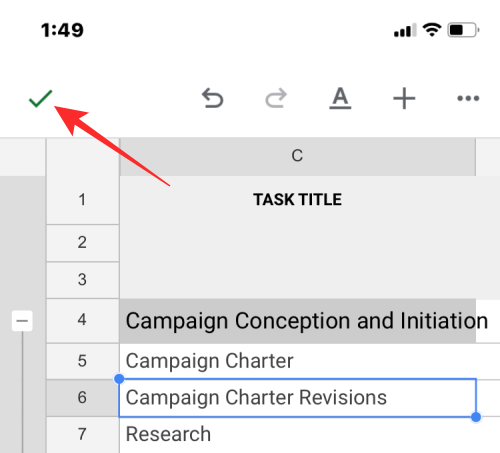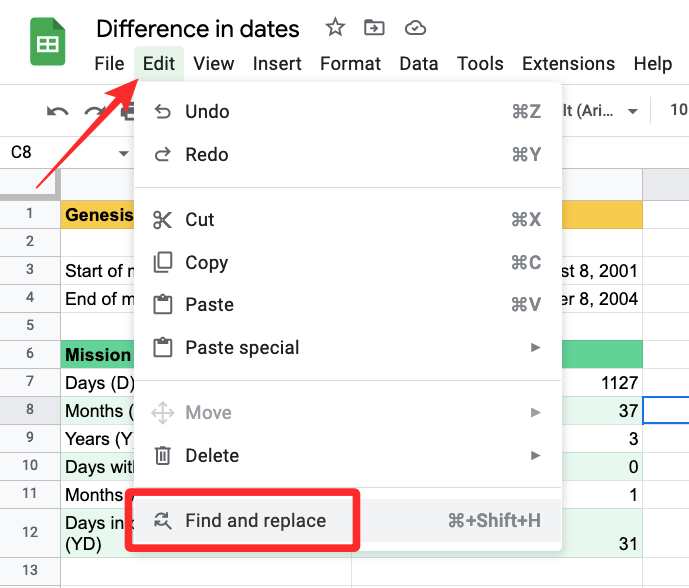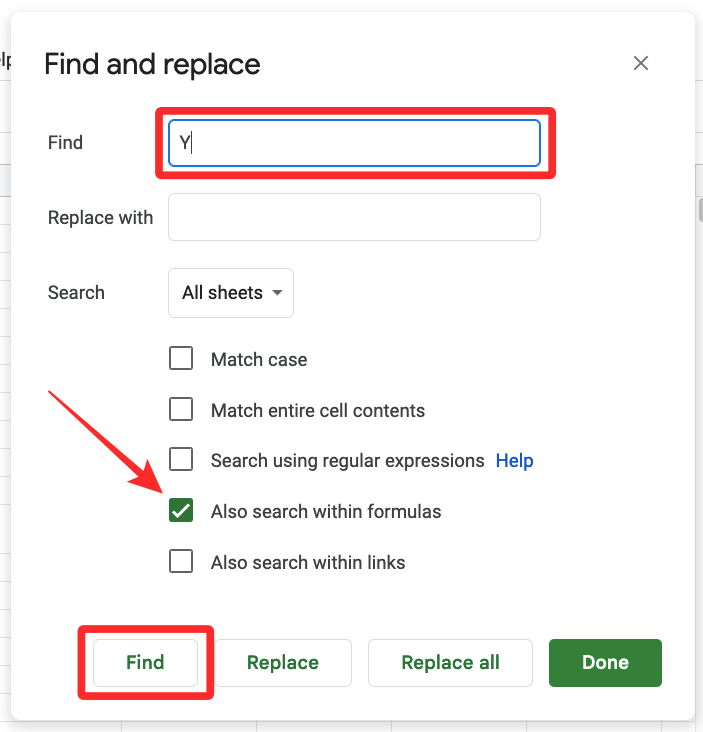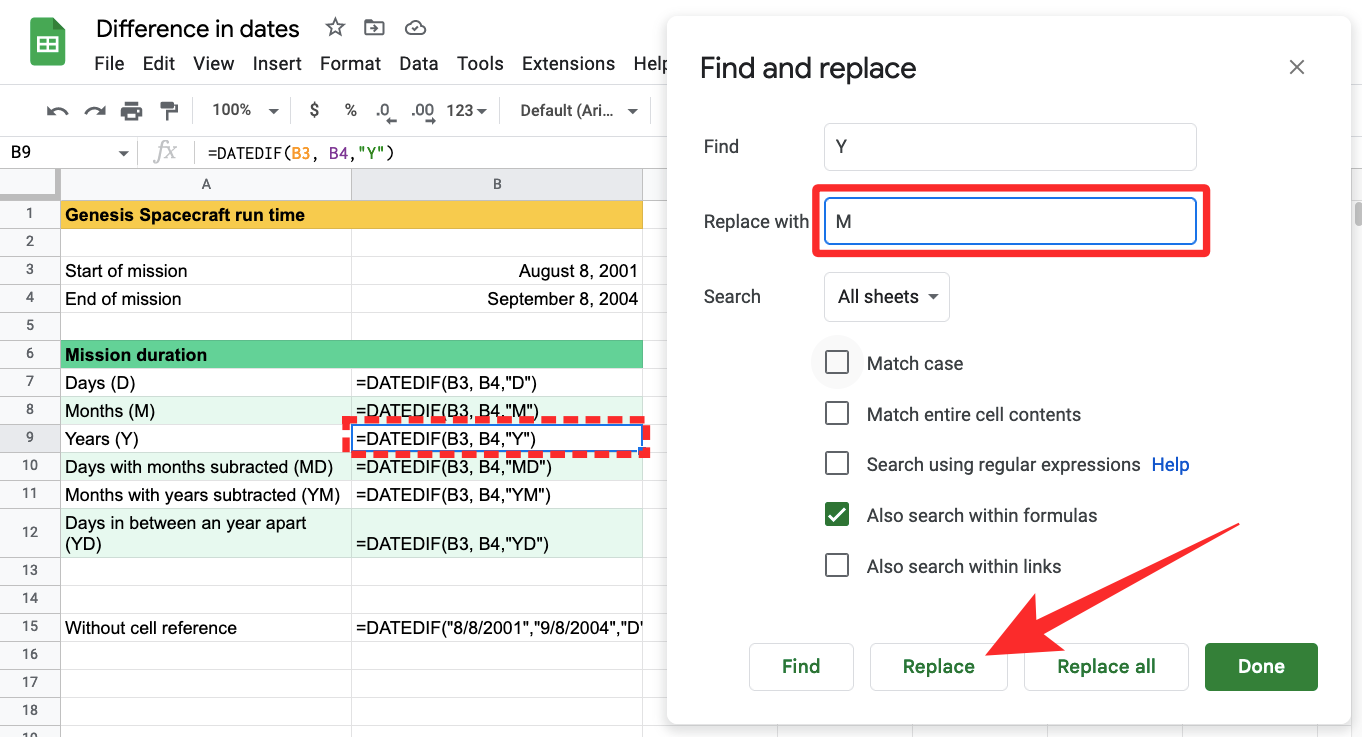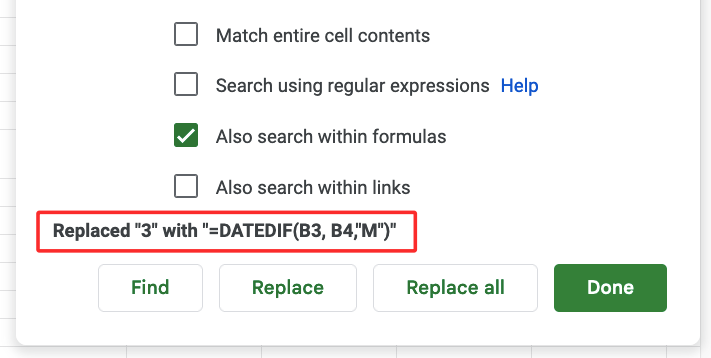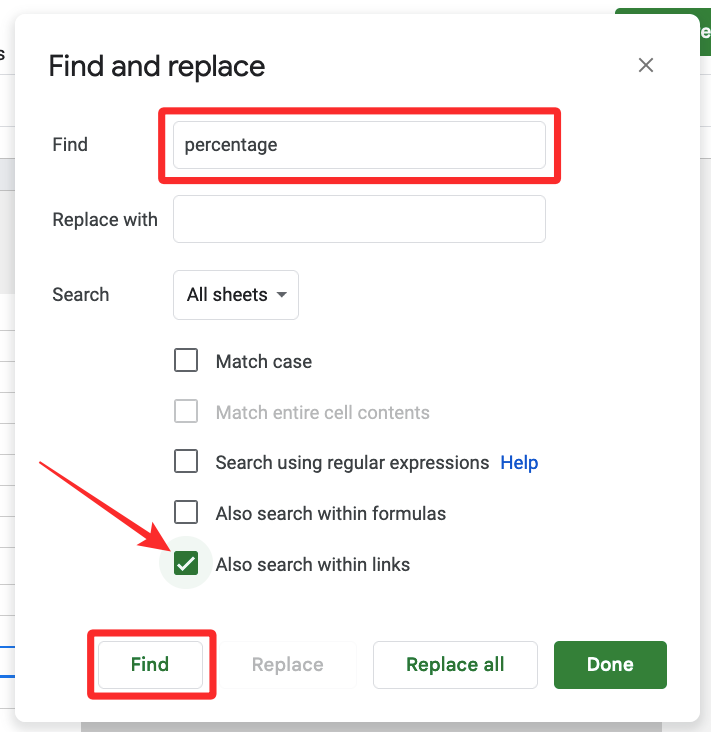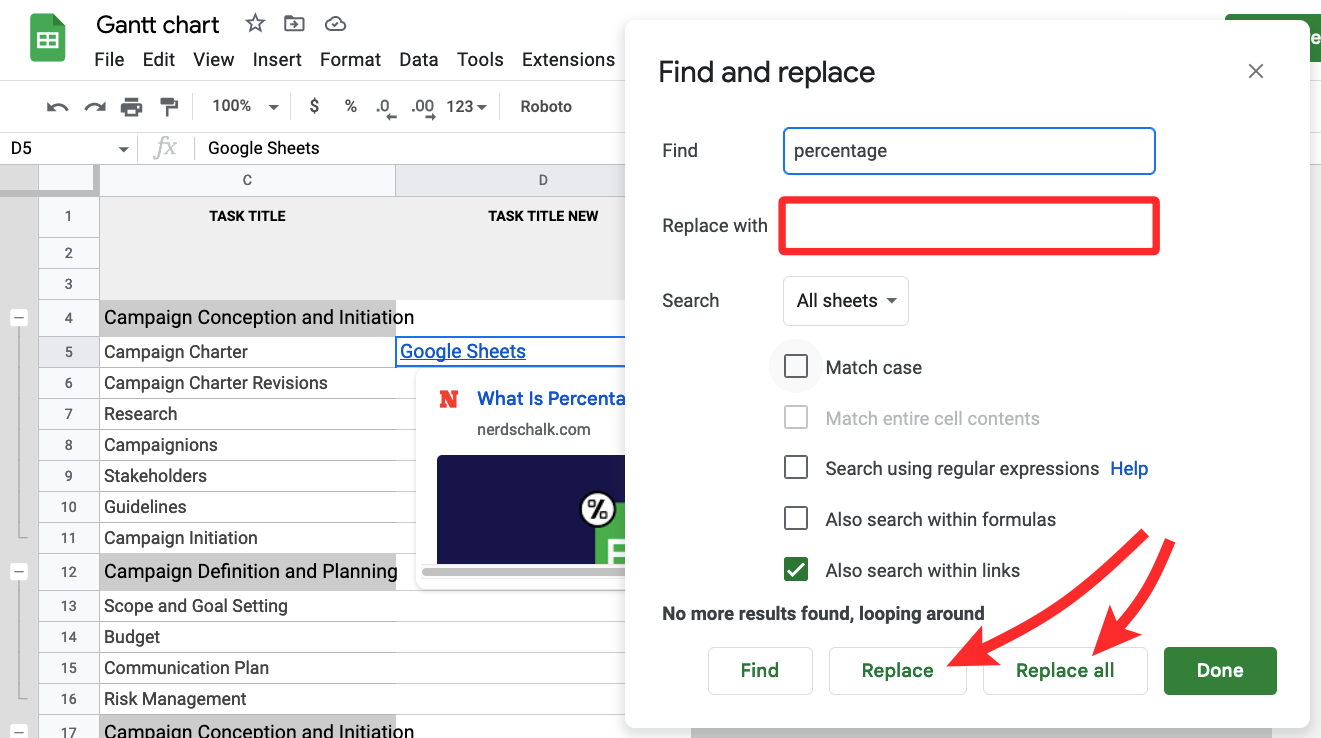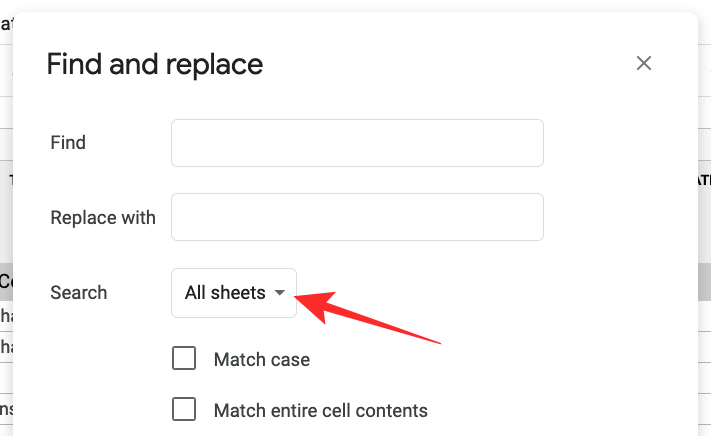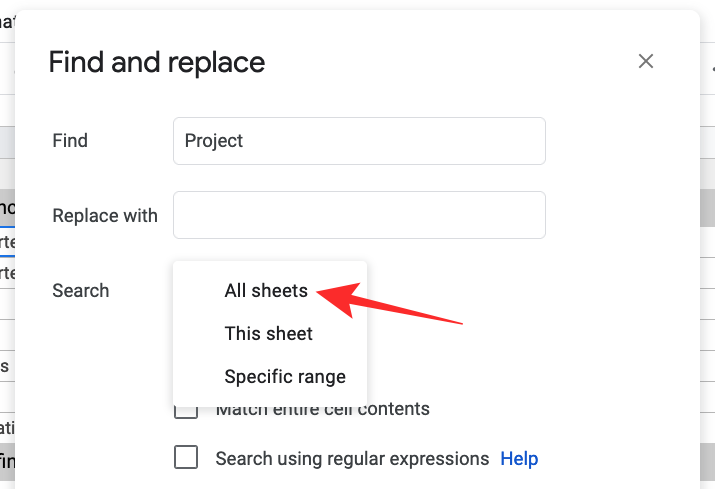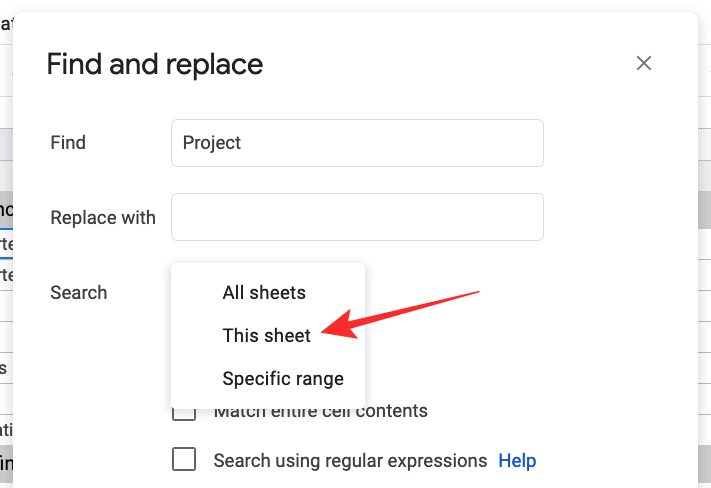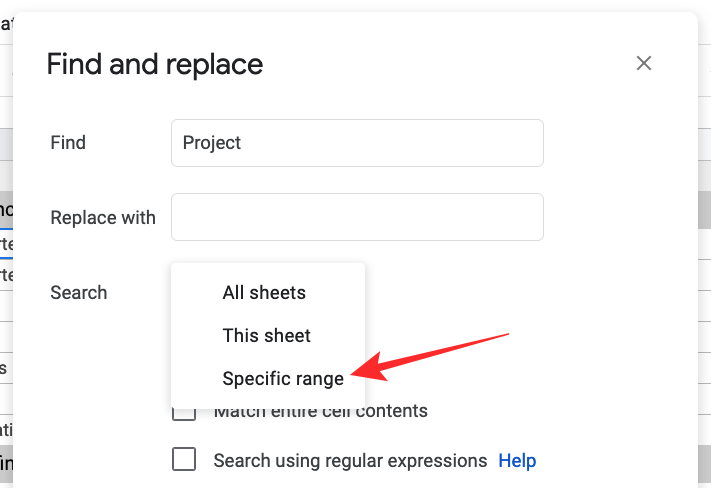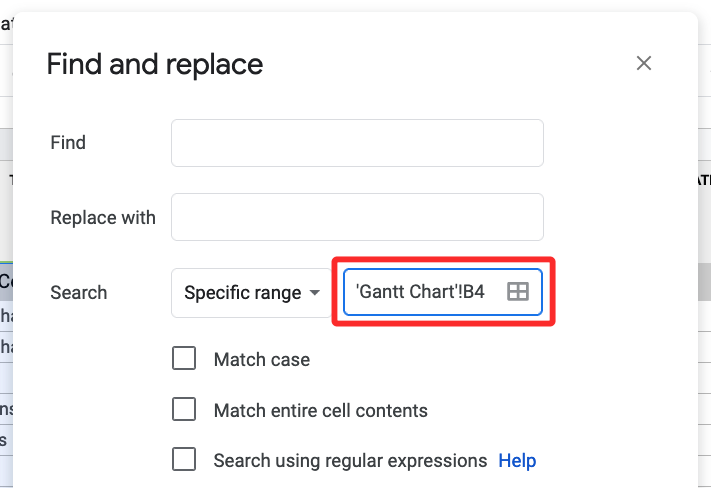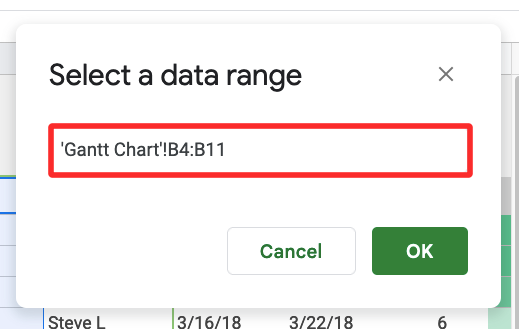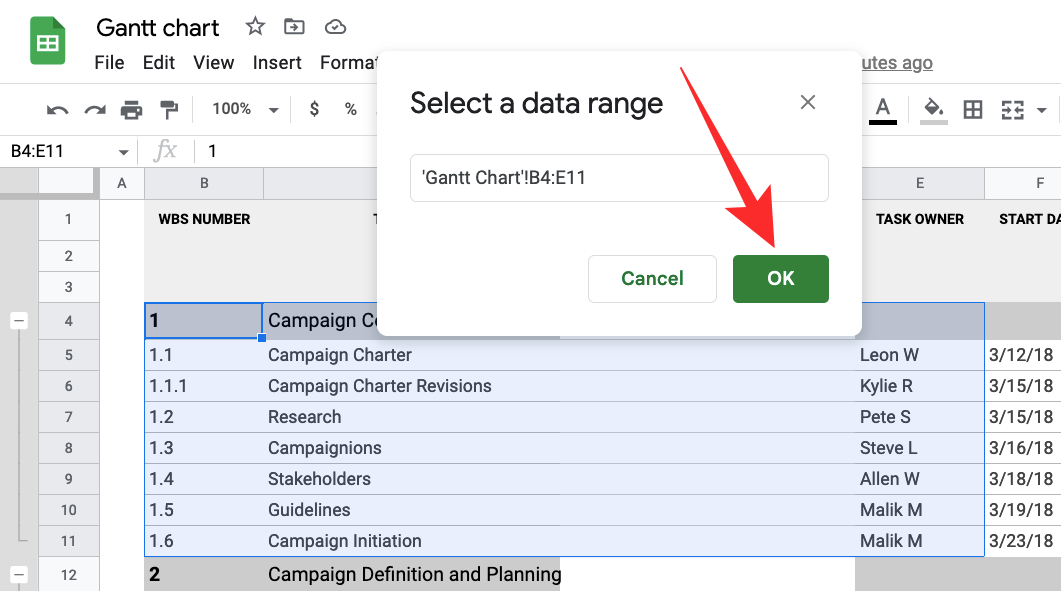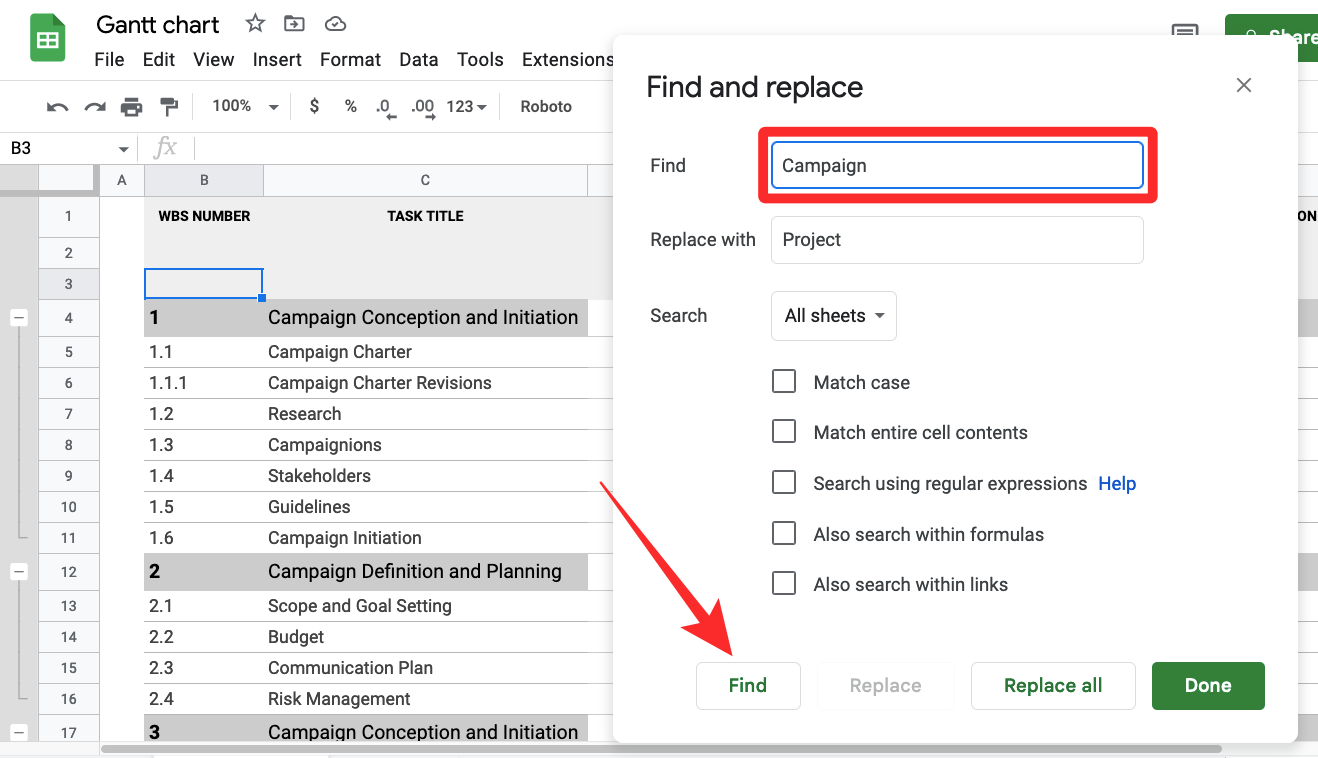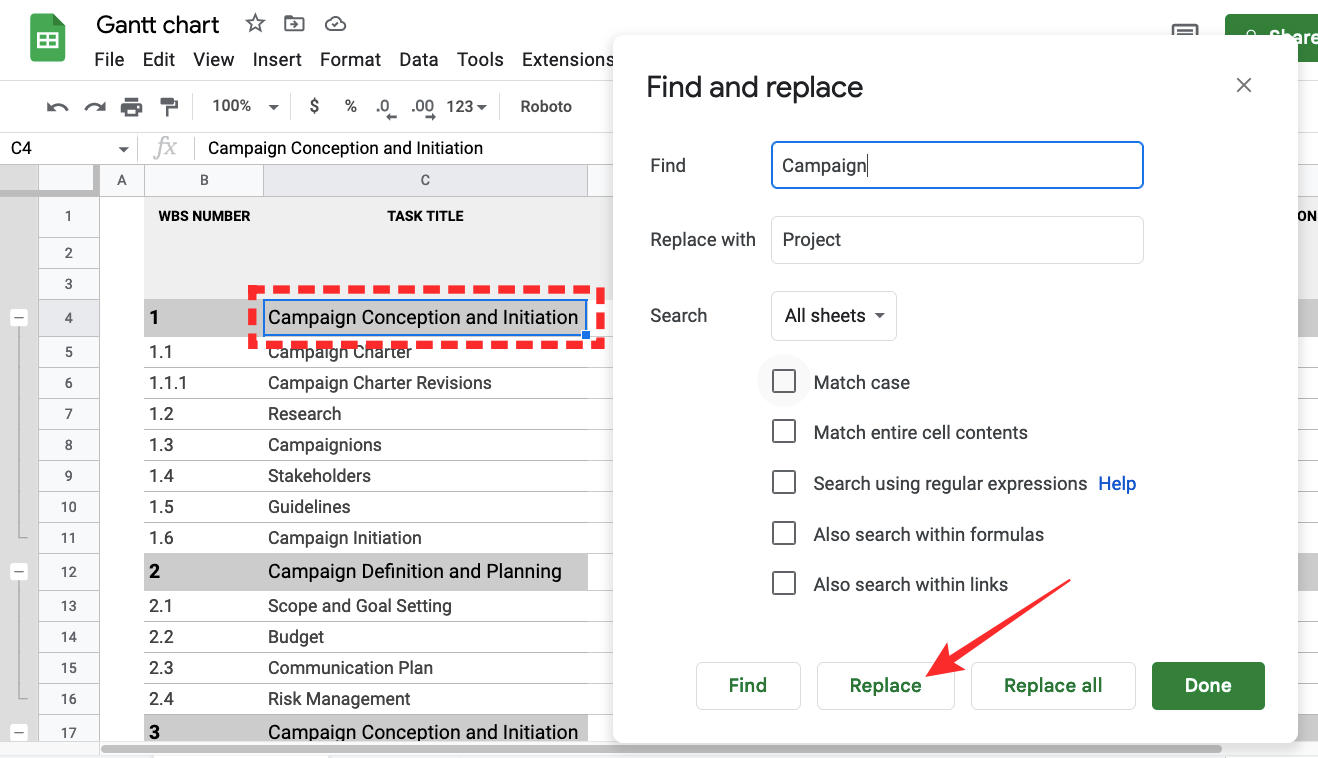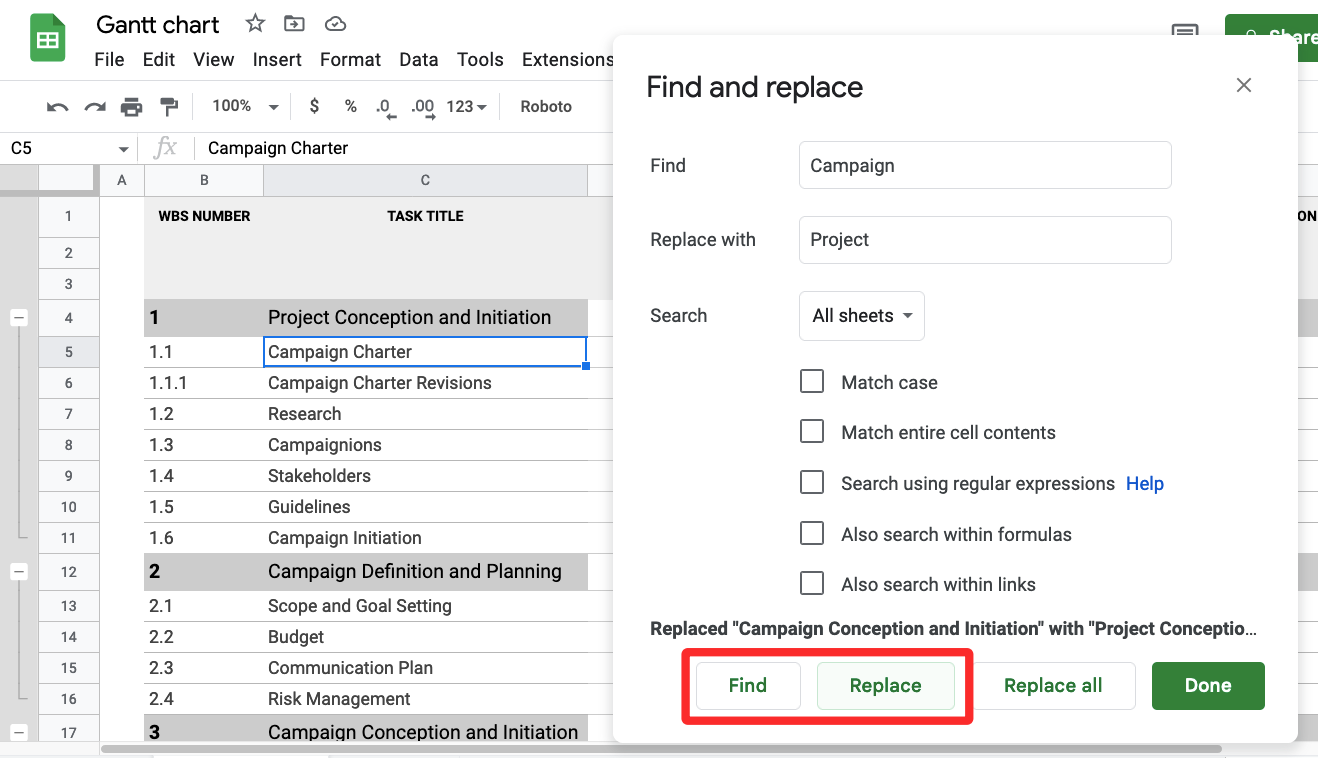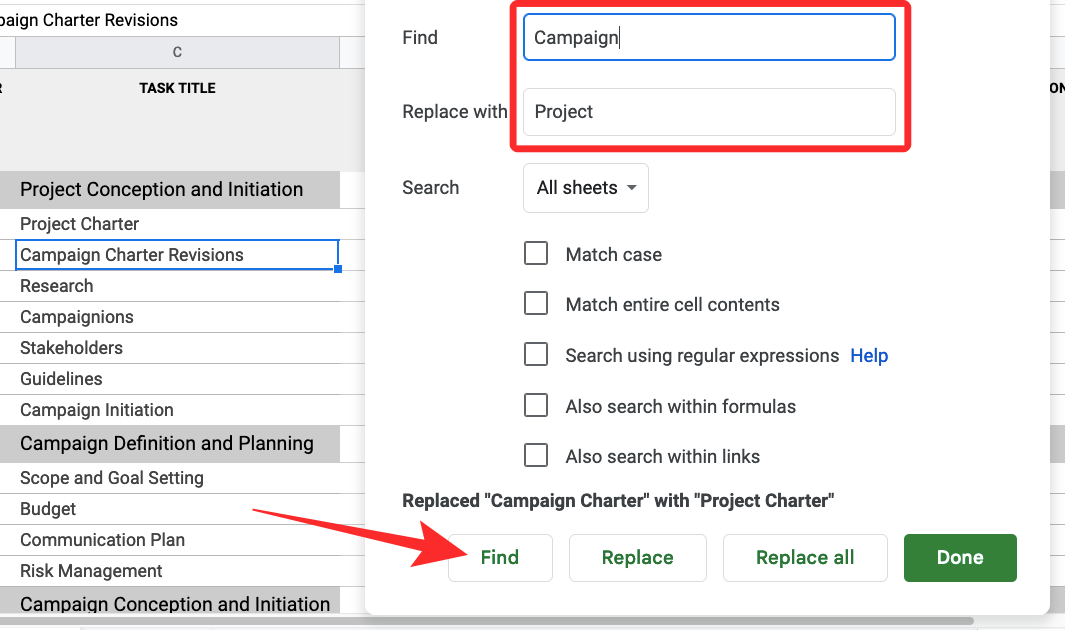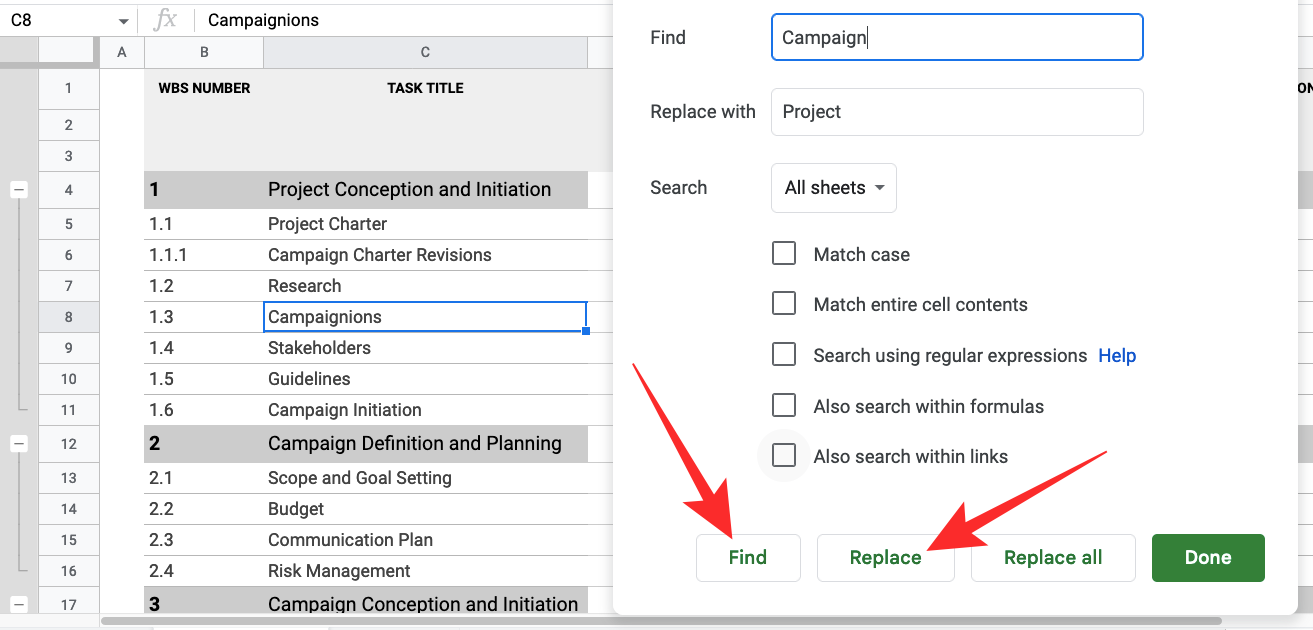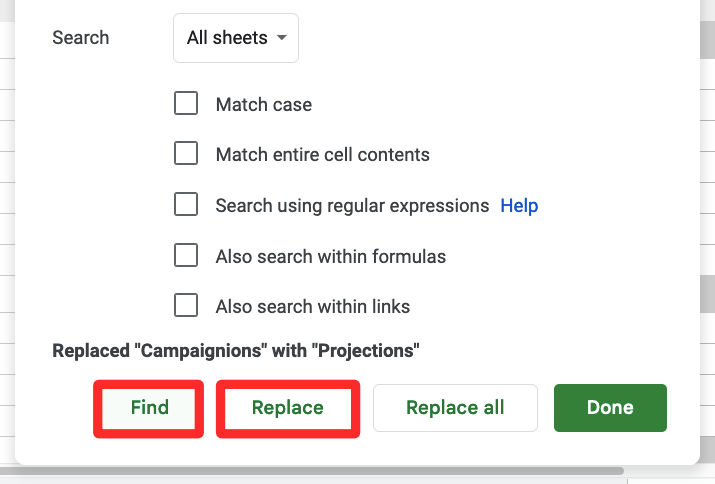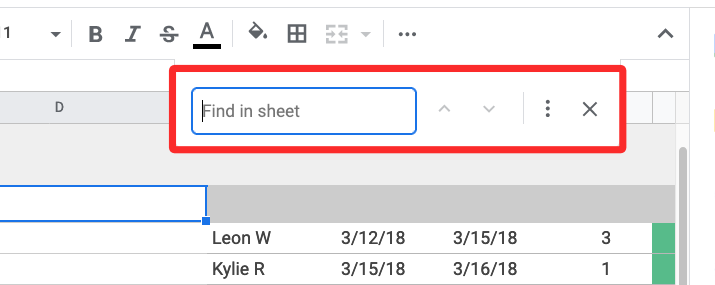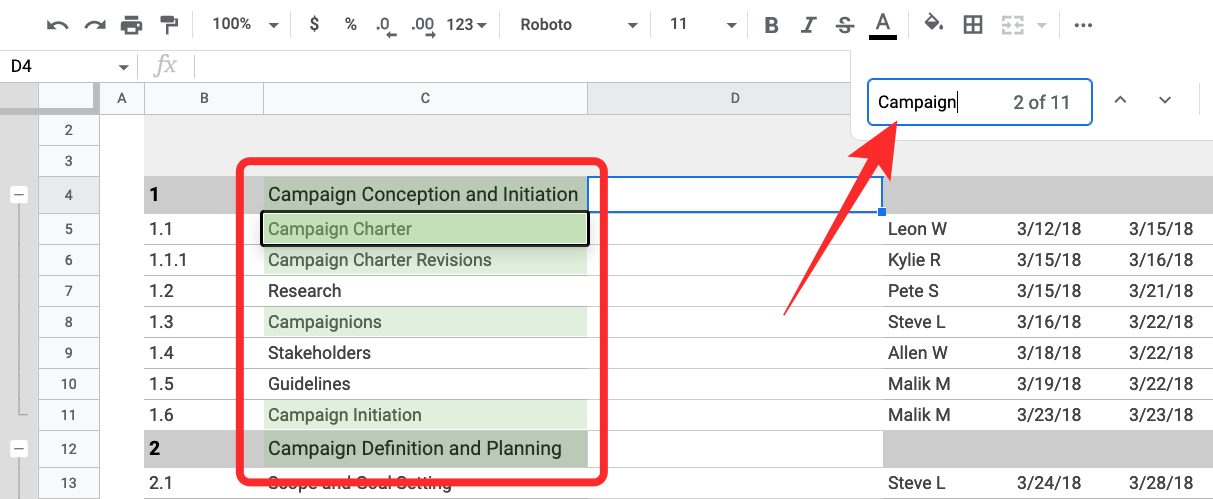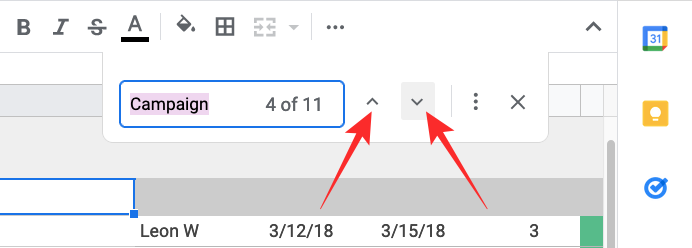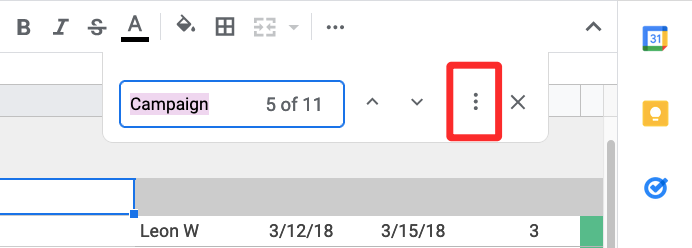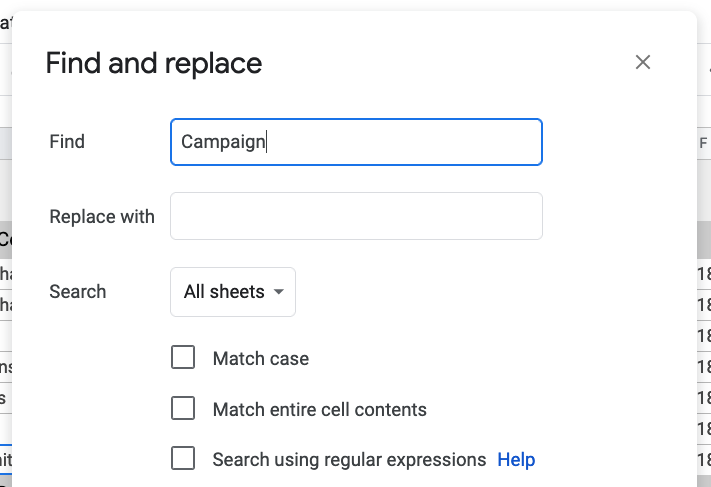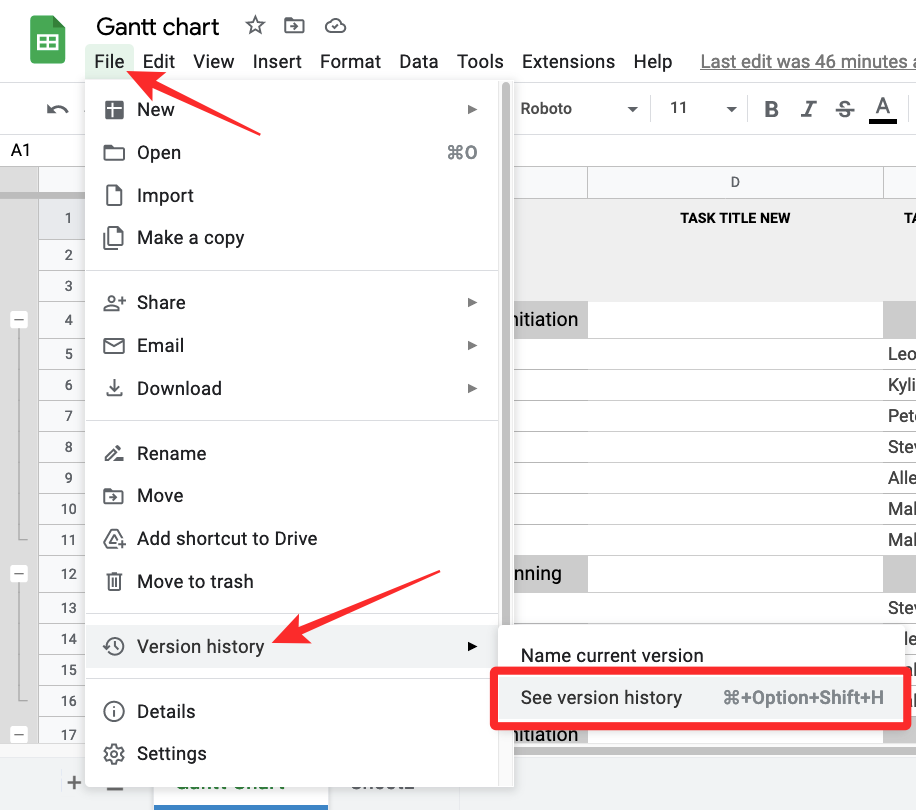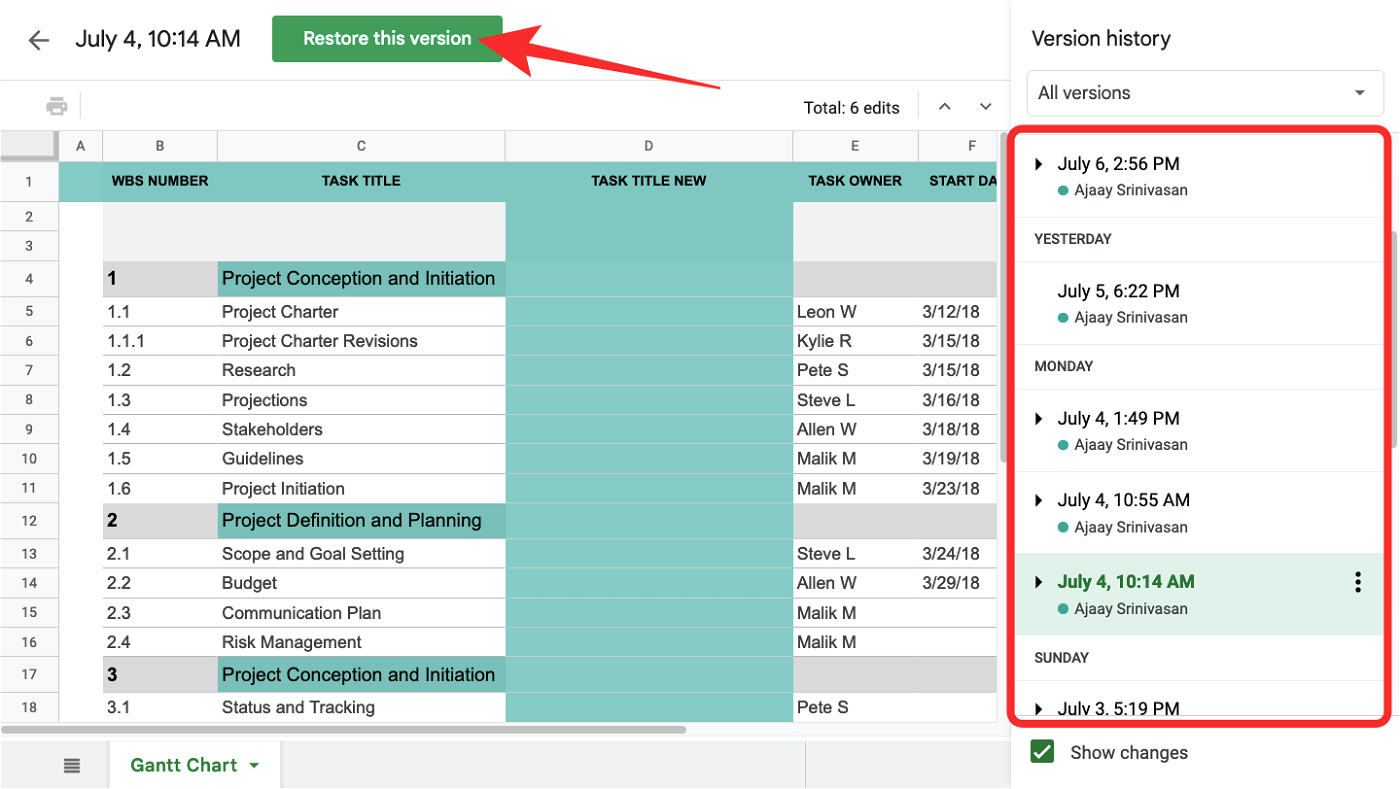当您经常处理大量大型电子表格时,您可能需要一种方法来查找工作表中的特定数据集并将其替换为较新的值。如果电子表格不是那么大,手动查找和替换文本、值和公式可能是一件相对简单的事情。但是,如果您有一堆数据分散在电子表格中,同样会变得非常累人。
幸运的是,Google 表格提供了多种方法,您可以在电子表格中查找和替换文本、字符、值和公式,在这篇文章中,我们将解释所有这些方法。
如何在 Google 表格中查找和替换
您可以通过四种方式查找和替换 Google 表格中的字符。我们将在下面解释如何使用它们中的每一个。
方法 1:使用“查找和替换”工具
在我们继续讨论更复杂的功能之前,如果您希望在电子表格中替换文本和值,则无需查看 Google 表格的查找和替换工具。
- 若要访问“查找和替换”工具,请使用以下键盘快捷键: 在 Windows 上:CTRL + H 在 Mac 上:
CMD + Shift + H - 如果您不喜欢这些键盘快捷键,可以通过单击顶部工具栏中的“编辑”选项卡,然后从下拉菜单中选择“查找和替换”来打开 Google 表格中的“查找和替换”工具。

- 当“查找和替换”对话框出现在 Google 表格中时,您将能够配置要搜索的内容以及要用哪些内容替换结果。

- 首先,在“查找”文本框中,键入要在电子表格中查找的单词、值或字符,然后单击底部的“查找”按钮。

- 现在,从“搜索”下拉框中选择要搜索特定单词或值的位置。您可以选择以下三个选项之一: 所有工作表:
 选择此选项将在您打开的文件中的所有电子表格中找到您的字词或值。
选择此选项将在您打开的文件中的所有电子表格中找到您的字词或值。
此工作表:选择此选项将搜索当前打开的工作表中存在的文本。
特定范围:选择此选项后,您可以指定一个单元格区域,Google 表格将从中搜索所需的文本。 - 工作表现在将突出显示包含特定单词或值的调用。
- 如果要将当前突出显示的结果之一替换为另一组单词或值,请在“替换为”文本框中键入该结果,然后单击对话框底部的“替换”。

- 如果要用其他单词和值替换所有结果,可以单击“全部替换”。

- Google 表格将通知您在“查找和替换”工具中所做的更改。

- 此外,您可以使用下面的复选框更精确地搜索单词和值。

匹配大小写:如果要搜索大写或小写的特定单词,可以选中此框以获得所需的结果。
匹配整个单元格内容:此选项允许用户搜索内容与您在“查找”框中键入的内容完全相同的单元格。
使用正则表达式进行搜索:这将在电子表格中搜索遵循您搜索的模式的单元格。
同时在公式中搜索:这样可以确保 Google 表格也会在公式中搜索结果。
同时在链接内搜索:这将搜索您添加到电子表格的链接中的字词或值。 - 使用完“查找和替换”工具后,单击“完成”将其关闭并返回电子表格。

相关新闻: 如何在 2022 年突出显示 Google 表格中的重复项 [2 种解释方法]
方法2:使用SUBSTITUTE功能
如果您不喜欢使用“查找和替换”工具,但希望使用公式和函数完成工作,则可以使用 SUBSTITUTE 函数将电子表格中的现有文本替换为新文本。这个函数的语法是这样的—— SUBSTITUTE(text to search, search for, replace with, occurrence number),以下是您需要在括号“()”内添加的参数。
- 要搜索的文本:要从电子表格中搜索和替换的单元格。
- search for:在上述参数中输入要搜索的文本字符串。
- 替换为:要用所选内容替换的文本。
- 出现次数:如果您有多个“搜索”实例来替换文本,并且只想替换特定结果,则可以在此处提供出现次数,以便仅将此特定匹配项替换为新文本。
首先,选择要添加函数和更新文本的单元格。
- 在此示例中,我们尝试将 C 列中的单词“Project”替换为“Campaign”,因此我们单击单元格 D4 开始进行第一次替换。

- 在此单元格中,键入 =SUBSTITUTE(C4,“Project”,“Campaign”),然后按 Enter 键。

- 工作表现在将显示单元格 D4 中的结果以及 D 列中所有其他单元格的相关建议。如果您对这些建议感到满意,请单击“建议”自动填充框中的勾号。

- 如果这个框没有出现,不要担心。您可以通过单击单元格 D4 中的蓝色方形图标并将其向下拖动,将公式复制到列中的其他单元格中。

- 您现在应该在 D 列下的单元格中看到替换的单词或值,根据结果,您可以编辑或保存对电子表格的更改。

方法 3:使用 REPLACE 函数
SUBSTITUTE 函数的替代方法是 REPLACE 函数,它允许用户将部分文本字符串替换为不同的文本字符串。这个函数的语法是这样的——REPLACE(text, position, length, new text),所以在某种程度上,这个函数的工作方式与 SUBSTITUTE 函数的工作方式类似。使用此函数时,您必须在括号“()”内添加以下参数:
- text:其部分将被替换为其他内容的文本。
- position:文本的位置,替换将从中开始。
- length:需要替换的字符总数。
- 新文本:将放在原始文本之间的文本。
REPLACE 函数的工作方式与 SUBSTITUTE 函数类似。为了解释这个函数,让我们使用与之前相同的表格,我们将尝试将单元格 C5 到 D5 中的“Charter”一词替换为“License”。由于“宪章”的第一个字母开始是单元格 C5 中的第 9 个字符,我们将输入 9 作为位置,7 作为长度,因为单词构成 7 个字符。
- 要开始,请单击单元格 D5。

- 在此单元格中,键入 =REPLACE(C5,9,7,“License”),然后按键盘上的 Enter 键。

- 您应该在单元格 D5 中看到替换的文本。要将公式复制到 D6,只需将 D5 上的方形蓝点向下拖动到 D6 即可。

- 只要被替换的文本字符串具有相同的长度和位置,您就会看到类似的结果。

方法4:使用REGEXREPLACE函数
如果您希望将不同的文本字符串放置在另一个具有匹配实例的文本字符串中,则可以在 Google 表格中使用 REGEXREPLACE 函数。它的语法如下所示 – REGEXREPLACE(text, regular expression, replacement)。
- text:要替换其一部分的文本。
- 正则表达式:上面文本中要替换为其他内容的匹配实例。这可以是字符、空格或数字。
- replacement:将替换上述部分文本的新文本字符串。
您现在可以按照以下步骤在 Google 表格中使用此功能。
- 要将下表中从单元格 C5 到 D5 中的“Charter”一词替换为“License”,请单击单元格 D5。

- 在此单元格中,键入 =REGEXREPLACE(C5,“Charter”,“License”),然后按键盘上的 Enter 键。

- 替换的文本应在单元格 D5 中可见。要将公式复制到 D6,只需将 D5 上的方形蓝点向下拖动到 D6 即可。

- 只要被替换的文本字符串具有相同的长度和位置,您就会看到类似的结果。

要查看用于 REGEXREPLACE 的其他表达式,请查看此 Google 支持页面。
如何在 Google 表格中执行简单搜索
如果您只想在电子表格中查找内容,则不需要查找和替换工具。相反,您可以在 Google 表格上执行简单的搜索,而无需替换任何数据。
- 使用以下键盘命令打开搜索栏: 在 Windows 上:CTRL + F 在 Mac 上:
CMD + F - 在显示的搜索栏中,输入要在 Google 表格中找到的文字、数字或字符。

- 当 Google 表格能够找到符合您查询的内容时,它会以绿色突出显示电子表格中的字词或部分。

- 如果搜索有多个结果,您可以使用搜索栏内的向上和向下箭头在它们之间切换。

- 如果要将此搜索栏展开到“查找和替换”工具中,可以通过单击搜索栏中的 3 点图标来实现。

- 查找和替换工具现在将像以前一样显示在屏幕上。

如何在 Google 表格应用中查找和替换文本和值
与在网络上使用“查找和替换”工具的方式类似,您也可以在手机上的 Google 表格应用中使用。
- 启动 Google 表格应用并打开要编辑的电子表格。电子表格打开后,点击右上角的 3 点图标。

- 在显示的边栏中,选择“查找和替换”。

- 您现在可以在电子表格视图上方和下方看到文本框。电子表格上方的框和按钮将帮助您从工作表中找到所需的文本,而下面的框和按钮可让您键入要替换该部分的文本。

- 首先,从顶部的搜索栏中输入要替换的单词或值,然后点击旁边的搜索按钮。当 Google 表格为您提供结果时,点击向上和向下箭头以在包含搜索字词或值的单元格之间切换。

- 找到要替换的文本后,点击屏幕底部的替换。

- 如果您想替换搜索到的单词的所有实例,请点击全部。

- 完成更换后,点击屏幕左上角的勾号。

如何查找和替换公式中的文本
如果您在 Google 表格上使用“查找和替换”工具,您将看到单元格中内容的结果,而对于包含公式的单元格,Google 表格将仅包含可见结果。
- 如果您想在公式中搜索文本,请从顶部工具栏转到编辑>查找和替换,在电子表格中打开查找替换工具。

- 若要包含公式的结果,请在“查找”文本框中指定要搜索的单词或值,然后选中“同时在公式中搜索”复选框。现在,通过单击“查找”来查找包含搜索单词或值的单元格。

- 当您看到所需的结果时,将其替换为您在“替换为”文本框中键入的字符或值,然后单击“替换”或“全部替换”。

- 现在,Google 表格将替换电子表格公式中包含的文本,并通知您所做的更改。

如何查找和替换链接中的文本
与公式一样,您也可以查找和替换添加到 Google 表格电子表格的链接中的文字。
- 如果您想在链接中搜索文本,请从顶部的工具栏转到编辑>查找和替换,在电子表格中打开查找替换工具。

- 若要包含链接的结果,请在“查找”文本框中指定要搜索的单词或值,然后选中底部的“同时在链接中搜索”复选框。现在,通过单击“查找”来查找带有搜索单词或值的链接的单元格。

- 当您看到所需的结果时,将其替换为您在“替换为”文本框中键入的字符或值,然后单击“替换”或“全部替换”。

现在,表格将替换电子表格链接中包含的文本。
如何在“所有工作表”、“当前工作表”或“特定范围”中查找和替换
如果您正在处理包含多个电子表格的 Google 表格文件,则可以使用查找和替换工具跨所有电子表格或更具体地查找和替换。为此,您可以在正在查看的当前工作表中搜索文本,也可以从任何工作表中指定单元格范围以缩小搜索结果范围。
- 要使用查找和替换功能搜索电子表格中的文本,请转到 Google 表格工具栏中的修改>查找和替换,以打开查找和替换工具。

- 当该工具出现在屏幕上时,单击“搜索”下拉列表,默认情况下,将选择“所有工作表”。

- 在打开的下拉菜单中,从以下三个可用选项中进行选择: 所有工作表:
搜索并替换所有工作表中的所有单元格。

此工作表:从您当前正在查看的特定工作表中搜索文本和值。

特定范围:选择此选项后,您将能够在所选单元格区域中搜索文本。

选择此选项将显示另一个文本字段,您需要在其中以如下格式输入单元格范围 – “甘特图”!B4:E11,其中甘特图是工作表的名称,B4 到 E11 是选定的单元格区域。您可以将此数据替换为您的单元格区域。

如果要手动选择单元格范围,请单击“数据范围”按钮(由网格图标标记)。

在下一个屏幕上,您将看到 选择数据范围 工作表上方的提示,该提示将显示您在定位方面选择的单元格。

在工作表中,选择一个工作表,然后选择所需的单元格区域,方法是选择一个单元格并将其拖动到您喜欢的区域进行搜索。选择完单元格范围后,单击“选择数据范围”提示中的“确定”。

如何仅逐个替换值
通过查找和替换工具,您只需单击一个按钮,即可快速将整个电子表格中的一个单词替换为另一个单词。
- 如果要一次替换一个文本,请打开“查找和替换”工具,然后在“查找”文本框中键入要搜索的单词或值。输入后,单击“查找”按钮以突出显示电子表格上的匹配结果。

- 找到匹配结果后,“表格”将突出显示结果中首先显示的单元格。要一次替换一个单元格的单词或值,请单击“查找和替换”框底部的“替换”。

- 若要替换更多项目而不一次性替换所有项目,请在希望将旧文本或值替换为新文本或值的任何位置再次单击“替换”。要跳过建议的单元格,请单击“查找”,直到找到要替换其内容的单元格。

更换前如何检查每个建议
如果您不想直接替换建议,但认为可能需要在进行任何更正之前检查它们,则可以在查找和替换工具中执行此操作。
- 若要在替换之前检查建议,请在“查找”文本框中输入要搜索的文本,并在“替换为”文本框中输入要替换的文本。之后,单击“查找”以突出显示与搜索的单词或值匹配的单元格。

- 如果要替换突出显示的单元格,请单击“替换”。如果要跳过此建议,请再次单击“查找”。

- 这将突出显示电子表格中的另一个单元格。根据是否要替换单元格,您可以单击“替换”以替换内容,也可以单击“查找”以查找工作表上的下一个建议。

如何在不进行更改的情况下浏览建议
如果您只想检查电子表格单元格中的单词、字符或值,则不需要“查找和替换”工具。
- 您只需使用计算机上的 CTRL(或 CMD)+ F 键盘快捷键即可访问电子表格中的查找搜索栏。

- 在显示的栏中,输入您要搜索的文本或值,当您这样做时,Google 表格将以绿色突出显示结果。

- 您可以使用向上和向下箭头在它们之间移动。

- 如果您决定替换其中一些单元格中的文本,您可以通过单击“查找”搜索栏中的 3 点图标来执行此操作。

- 这将打开屏幕上的“查找和替换”工具。

如何知道您上次所做的更改
如果您想查看之前在 Google 表格的电子表格中所做的更改,可以按照以下步骤操作。
- 单击与顶部工具栏在同一行上的“上次编辑时间为<某个时间>前”或“上次编辑时间为<某个时间>”链接。

- 或者,您也可以转到“文件”>“版本历史记录”>“查看版本历史记录”,以打开电子表格的版本历史记录。

- 您也可以使用下面的键盘快捷键访问它: 在 Windows 上:CTRL + ALT + Shift + H 在 Mac 上:
CMD + Option + Shift + H - 在版本历史记录屏幕中,您将能够在右侧边栏上看到版本时间线,而您在特定版本中所做的更改将在左侧窗格中可见。

在这里,您可以将工作表恢复到早期版本、为版本命名或复制它。
您可以在多个工作表中选择一个范围吗?
不。工作表的“查找和替换”工具不允许您在多个工作表中选择自定义单元格区域来搜索其中的文本。
如果要在文件中的多个工作表中搜索文本或值,则必须坚持使用“查找和替换”工具中“搜索”下拉列表中的“所有工作表”选项。

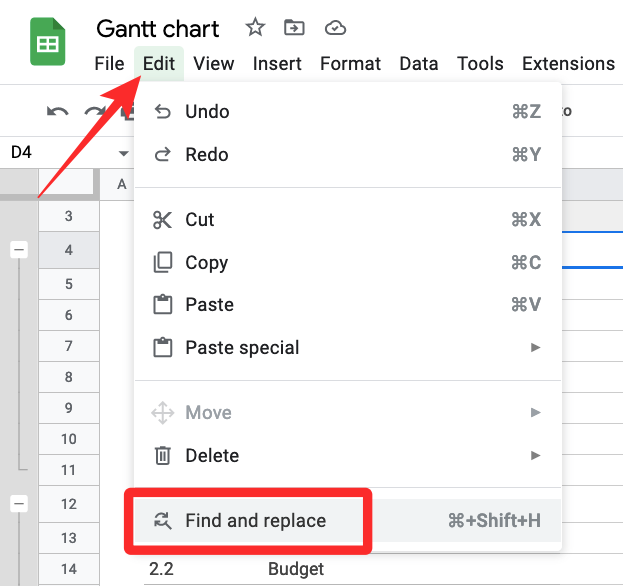
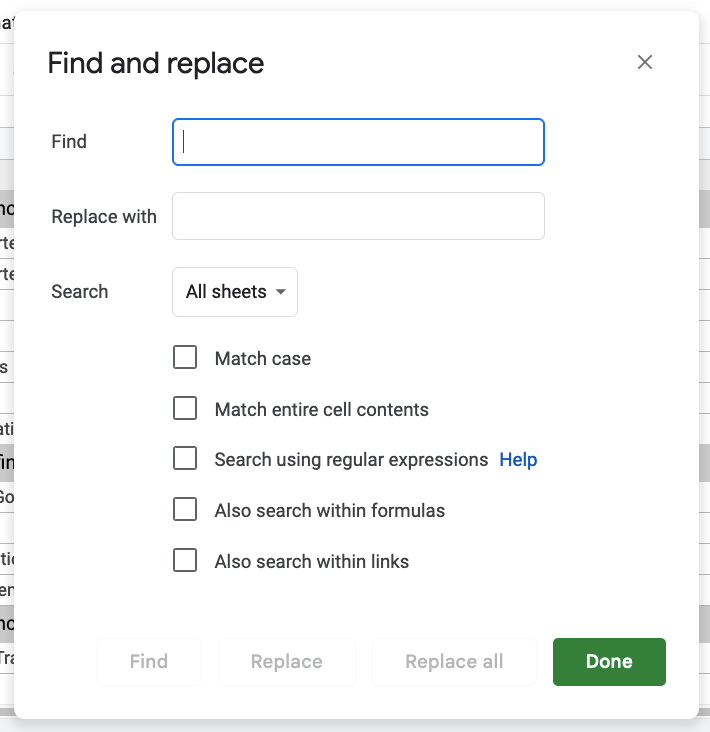
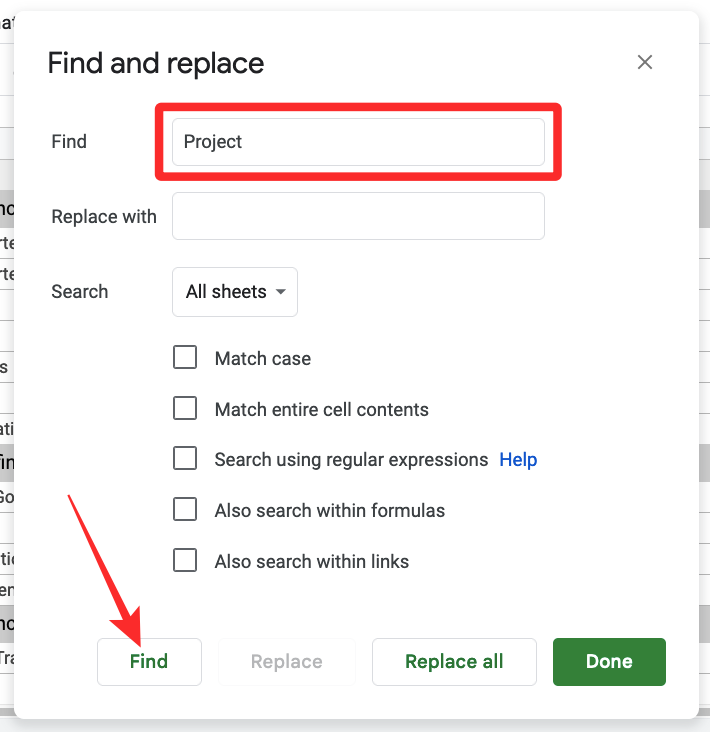
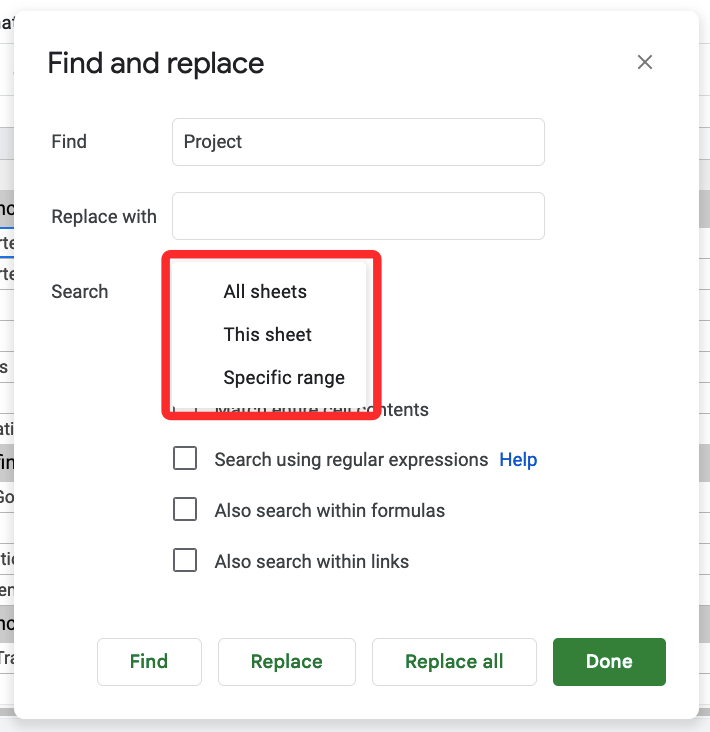 选择此选项将在您打开的文件中的所有电子表格中找到您的字词或值。
选择此选项将在您打开的文件中的所有电子表格中找到您的字词或值。