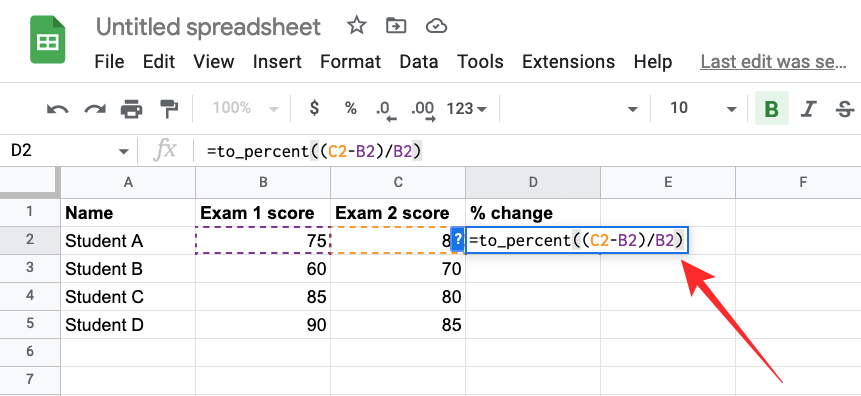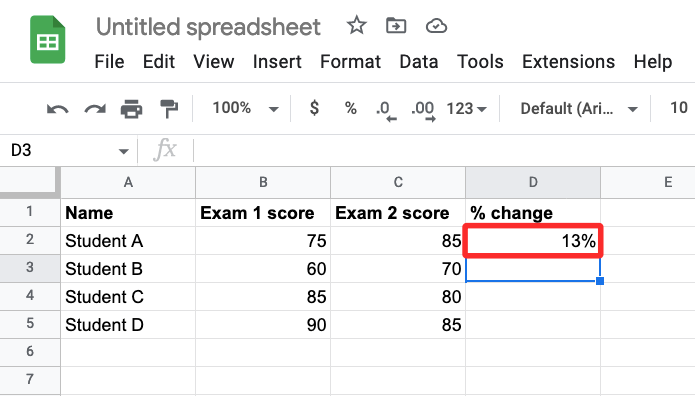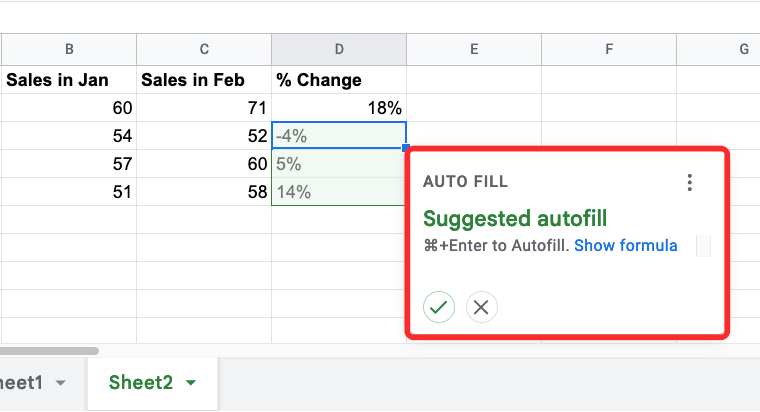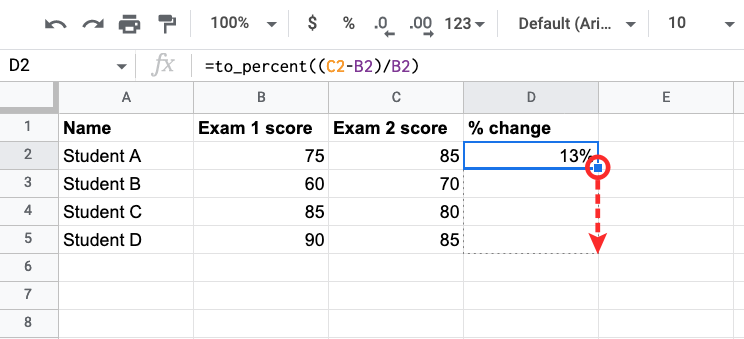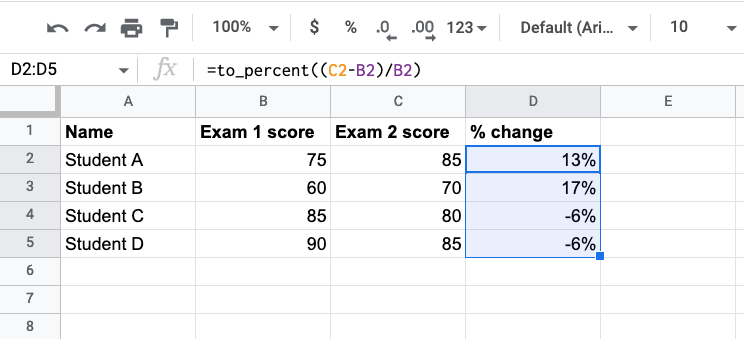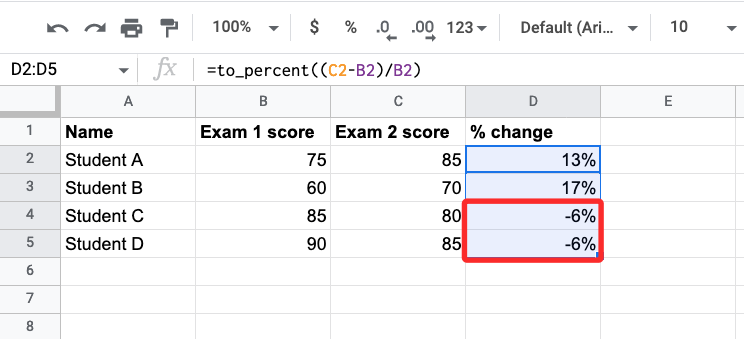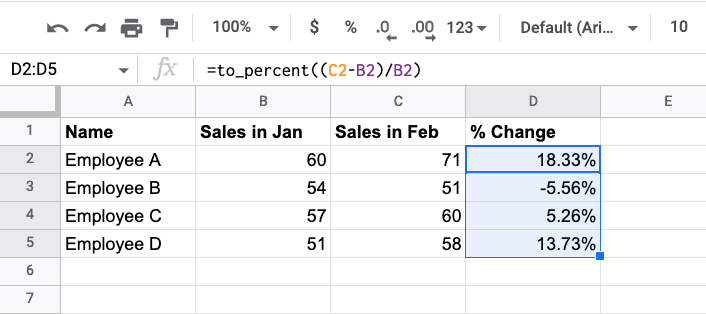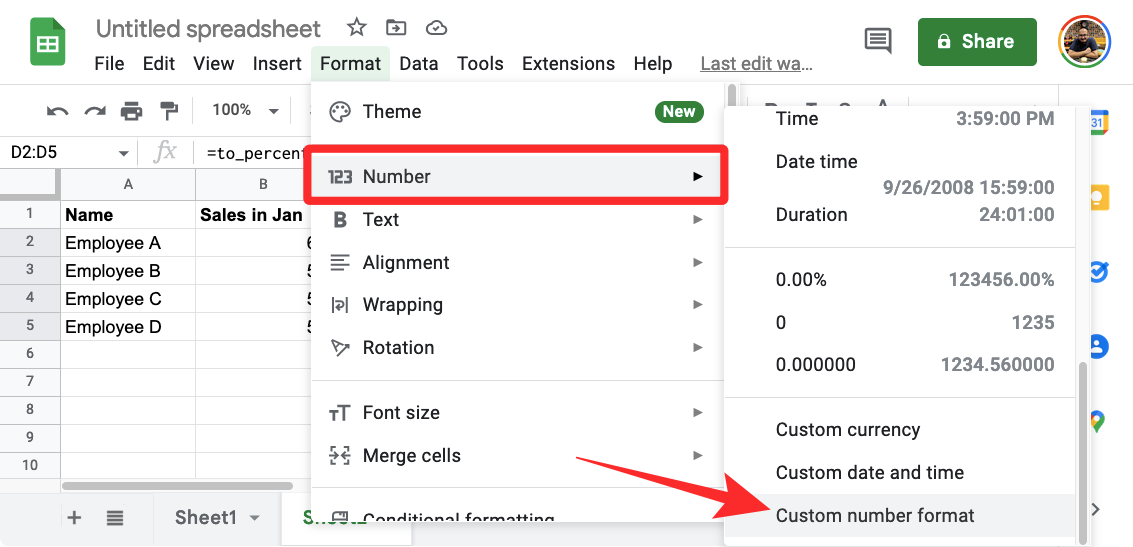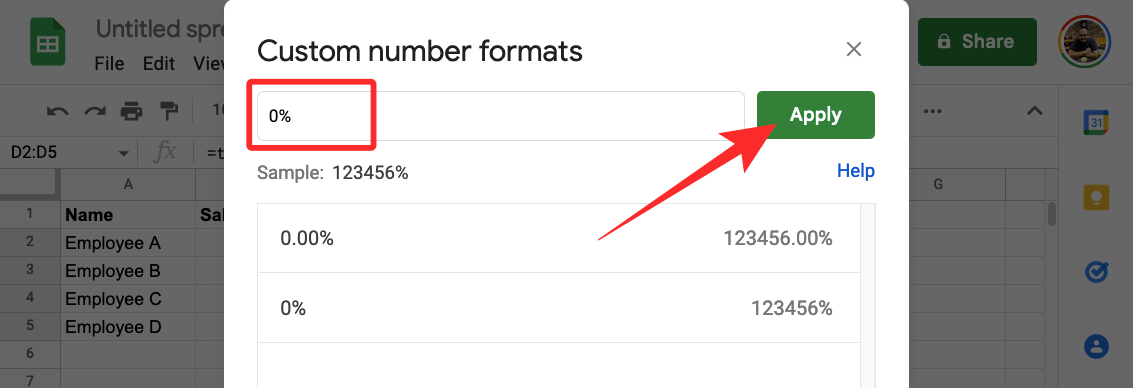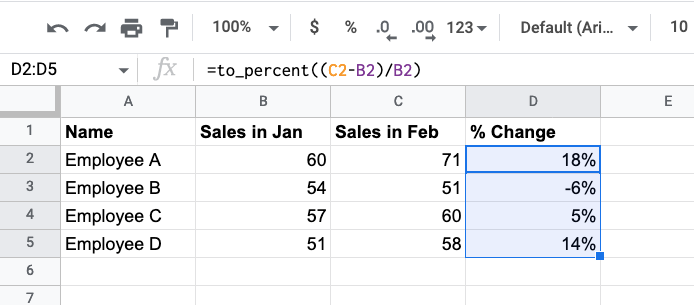在 Google 表格上处理电子表格时,您可能需要比较两个值并找出新值与旧值不同的比例。这对于了解您公司的销售额有多好、您的支出是否上升/下降、您的学生表现如何等等情况很重要。
如果您正在寻找查找两个值之间比例差异的方法,Google 表格有一种简单的方法来确定百分比变化,这就是我们将在这篇文章中解释的内容。
Google 表格百分比变化公式:它是什么?
确定 Google 表格中百分比术语变化的公式是 to_percent()。使用 to_percent() 公式,您可以以各种方式在括号中提供值,包括直接数值或单元格引用等简单方法。让我们一起探索它们,看看如何轻松使用 to_percent() 公式。
Google 表格百分比变化公式:如何使用它
要计算百分比变化,您只需要在 Google 表格中使用一个函数:to_percent()。在括号“()”内,您需要提供值和数学公式,以获得所需的百分比形式变化。由于您正在比较两个值以找到它们的比例差异,因此 to_percent() 函数将在括号内包含此公式 – (值 2 – 值 1) / 值 1。
- 为了解释 to_percent() 函数,我们创建了一个工作表来比较考试 1 和考试 2 中学生的成绩。在此表中,您可以使用 to_percent() 检查他们的表现是否在两次考试中有所提高。

- 如果您创建了这样的工作表,请单击单元格 D2 以计算学生 A 在考试 1 和 2 中的分数差异百分比。

- 在此单元格中,键入 =to_percent((C2-B2)/B2),因为单元格 C2 包含学生 A 在考试 2 中的分数,而 B2 在考试 1 中显示分数。键入此功能后,按键盘上的 Enter 键。

- 您现在将在单元格 D2 内看到 C2 和 B2 之间的百分比变化。

- 在大多数情况下,您会看到一个“建议的自动填充”,其中显示了电子表格中各行的类似结果。

- 如果没有,您可以复制该函数以使用其他行(在本例中为第 3、4 和 5 行)中列出的值。为此,请单击单元格 C2 右下角的蓝色方点,然后将其向下拖动直到 C5。

- 执行此操作时,C 列下的单元格将显示各自行中两个值之间的百分比变化。

- 根据您提供的两个值,百分比更改可能包括负值和小数。负值表示从值 1 到值 2 的减少,用 – 号表示。

- 对于小数,您可以选择保留它们、删除它们或通过相应地设置单元格的格式来编辑小数点后显示的值的数量。在下面的示例中,C 列中的百分比变化均以十进制数分配。

- 要更改其格式,请先选择C列中的所有相关单元格,然后单击 格式 顶部工具栏中的选项卡,然后转到 数字 > 自定义数字格式。

- 现在,您将在屏幕上看到“自定义数字格式”框。由于单元格当前的值为 0.00%,因此您可以通过在顶部的文本框中输入 0% 来删除小数。如果您想要在小数点后添加更多值,请在 0.00% 的十进制值后添加更多零以获得所需的结果。添加首选格式后,单击“应用”。

- 现在,您将在电子表格的 C 列中看到新值。

© 版权声明
文章版权归作者所有,未经允许请勿转载。