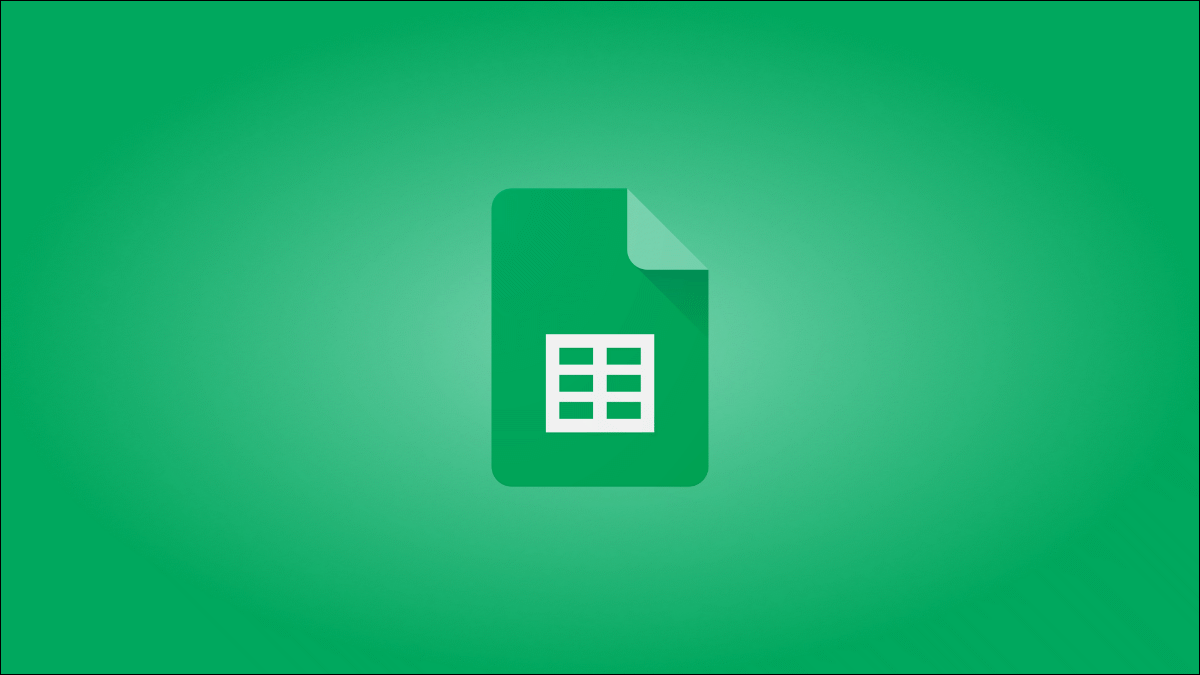
通过将您的 Google 表格转换为 Microsoft Excel,您可以使用计算机上的 Excel 应用程序在本地编辑电子表格。我们将向您展示如何在 Google 表格和 Google 云端硬盘网站上执行此转换。
某些 Google 表格功能在 Excel 中不起作用
Google 表格具有 Excel 不支持的某些功能。如果您的电子表格使用这些函数中的一个或多个,则在转换文件之前,您需要删除它们或用 Excel 兼容的函数替换它们。Open as App 保留了在 Excel 中不起作用的 Google Sheets 函数列表,因此请检查它以确保您最终没有损坏的工作表。
从 Google Sheets 网站将 Google Sheet 转换为 Excel
如果您更喜欢通过 Google 表格站点访问您的电子表格,请使用此方法进行转换。
首先,在您的 Windows、Mac、Linux 或 Chromebook 计算机上,启动网络浏览器并转到Google 表格站点。如果您尚未登录,请登录您的帐户。
在表格网站上,选择要转换为 Excel 的表格。
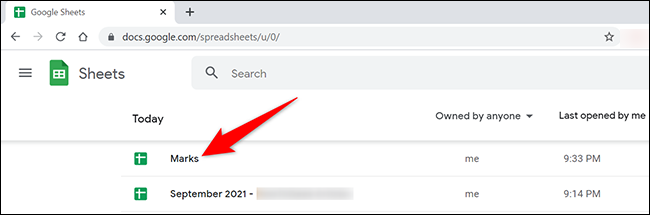
您的工作表将在工作表的编辑屏幕上打开。
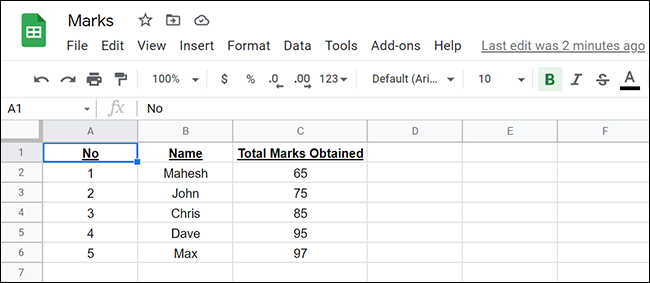
从表格编辑屏幕的菜单栏中,选择文件 > 下载 > Microsoft Excel。
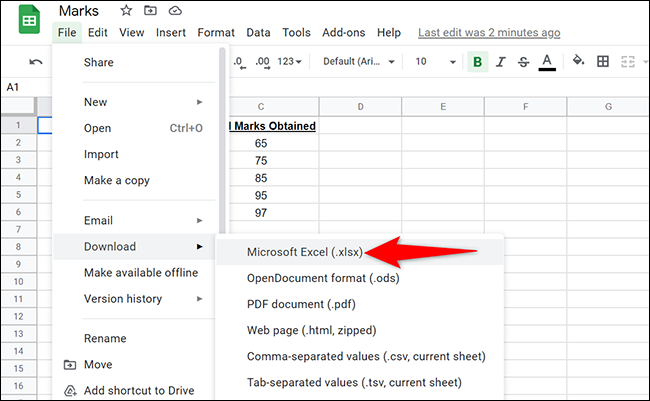 下载 > Microsoft Excel。” width=”650″ height=”401″ data-mce-src=”https://www.howtogeek.com/wp-content/uploads/2021/09/3-convert-google-sheet-to-excel.png?trim=1,1&bg-color=000&pad=1,1″ data-mce-style=”box-sizing: inherit; border: 0px; height: auto; max-width: 650px;”>
下载 > Microsoft Excel。” width=”650″ height=”401″ data-mce-src=”https://www.howtogeek.com/wp-content/uploads/2021/09/3-convert-google-sheet-to-excel.png?trim=1,1&bg-color=000&pad=1,1″ data-mce-style=”box-sizing: inherit; border: 0px; height: auto; max-width: 650px;”>
您将看到计算机的标准“保存”窗口,您可以在其中保存生成的 Excel 文件。在此窗口中,选择一个文件夹来保存您的文件,为您的文件输入一个名称,然后单击“保存”。
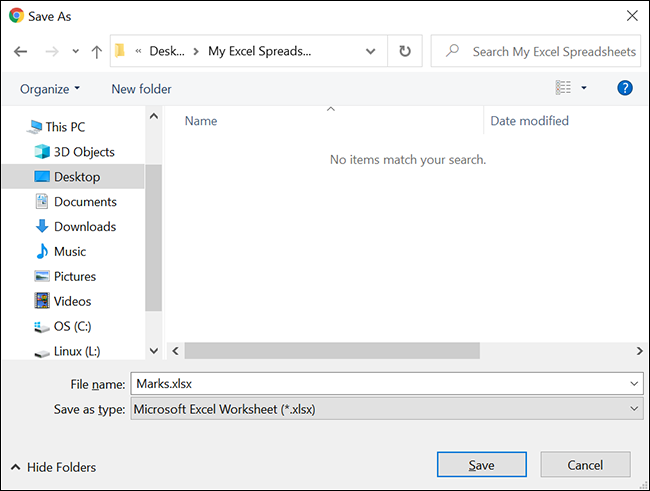
就是这样。您选择的 Google 表格的 Excel 版本现在可以在您计算机上的指定文件夹中找到。您可以使用类似的过程将 Google Docs 转换为 Word 文件。
从 Google Drive 网站将 Google Sheet 转换为 Excel
如果您从 Google Drive 站点访问您的 Google 表格,请使用此方法进行转换。这种方法的一个好处是您可以使用它一次将多个 Google 表格转换为 Excel。
首先在您的 Windows、Mac、Linux 或 Chromebook 计算机上启动网络浏览器并访问Google Drive站点。在网站上登录您的帐户。
在 Google Drive 站点上,找到要转换为 Excel 的 Google Sheet。
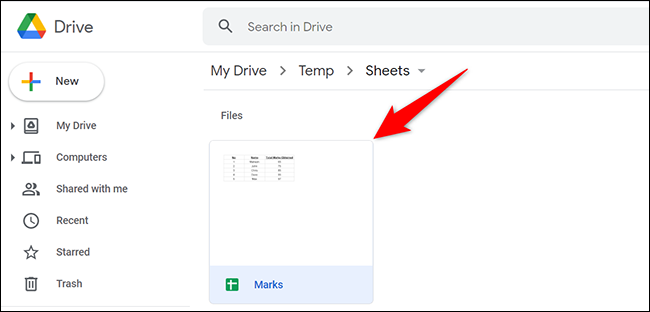
右键单击 Google Sheet,然后从菜单中选择“下载”。
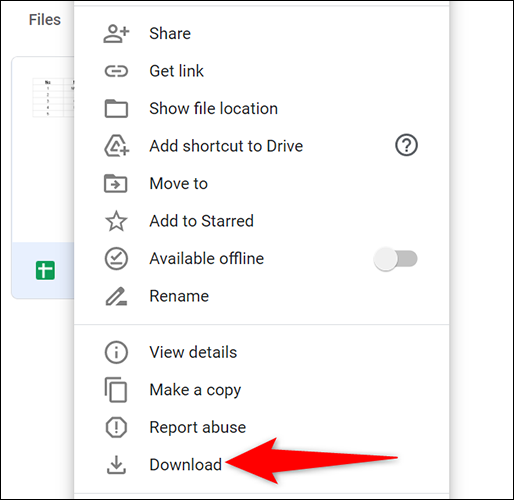
您将看到计算机的标准“保存”窗口来保存您的 Excel 文件。在这里,选择一个文件夹来保存您的文件,输入文件的名称,然后单击“保存”。
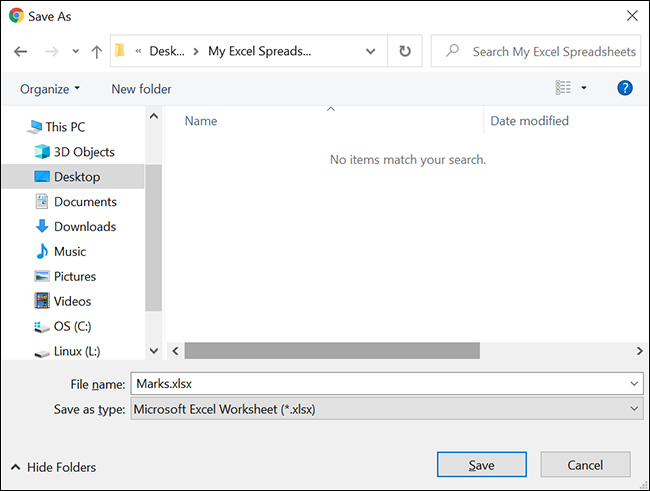
您的 Google 表格现在可以作为 Excel 文件在您的计算机上使用。