当您打开Chrome浏览器时,您是否看到Chrome选项卡中的文本字体很小?有时选项卡文本太小,以至于不可读。这可能是由于Chrome版本的不兼容问题,Windows设置的更改等。尝试将Chrome更新到最新版本并检查问题是否已解决,否则请不要担心,在本文中,我们有一些简单的提示可以应用以解决问题。让我们开始吧!
方法 1 – 使用“从 Windows 设置中放大文本大小”选项
步骤 1 –同时使用Windows + I键打开窗口设置
步骤 2 –点击轻松访问
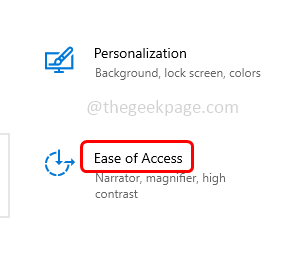
或者,您可以在窗口搜索栏中键入使文本大小变大,然后从搜索结果中单击相同的内容将其打开
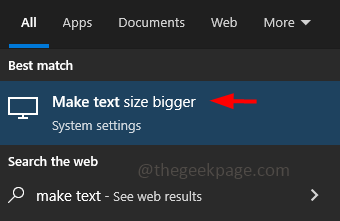
第 3 步 –在显示页面上的“放大文本”下,向右拖动滑块以增加大小。您可以看到示例文本的大小不同并调整滑块
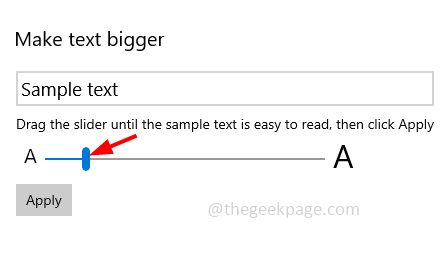
第 4 步 –要保存更改,请单击“应用”按钮。现在打开Chrome并检查字体是否已更改。
方法 2 – 使用自定义缩放更改字体大小
步骤 1 –一起使用Windows + I键打开窗口设置
步骤 2 –单击系统。显示页面将打开
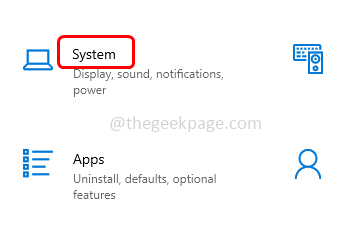
第 3 步 –在右侧向下滚动,然后单击高级缩放设置
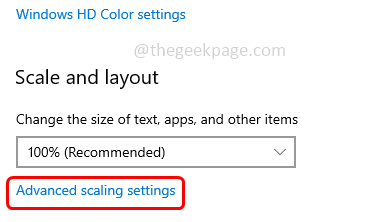
第 4 步 –在自定义缩放选项下,键入 100 – 500 之间的数字
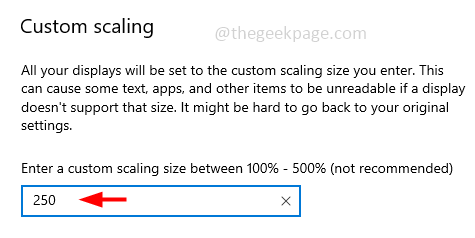
步骤 5 –要保存更改,请单击“应用”按钮
步骤 6 –它可能会要求您注销以应用更改。然后转到chrome检查字体大小是否已相应修改。
方法3 –使用“自定义字体”选项更改字体大小
步骤 1 –打开chrome浏览器,然后单击右上角的三个点
步骤 2 –从出现的列表中单击设置
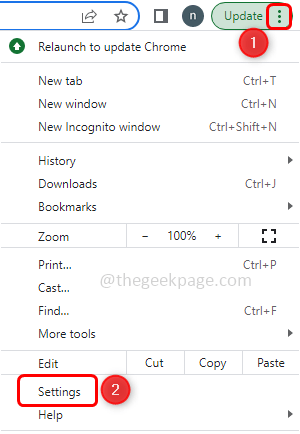
第 3 步 –然后在打开的窗口中,在左键单击外观
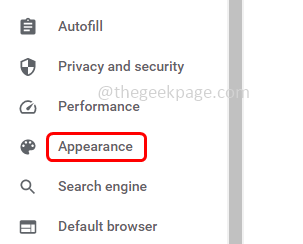
第 4 步 –右侧出现字体大小选项。在其下拉列表中选择您所需的必要字体大小,例如非常小,小,中,大,非常大
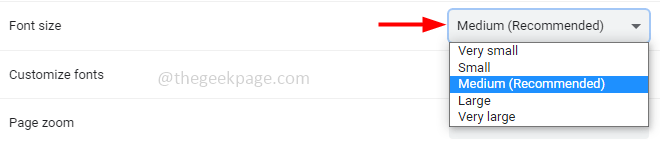
步骤 5 –还可以单击自定义字体
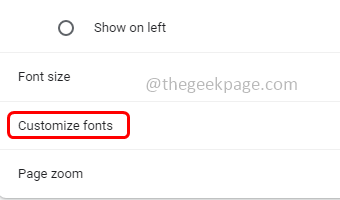
步骤 6 –您可以根据需要将字体大小滑块从小到大
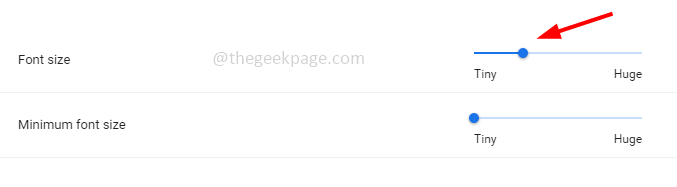
步骤 7 –您还可以选择其他各种选项。然后查看Chrome标签中的字体大小是否已更改。
方法4 –在兼容模式下运行Chrome
步骤1 –右键单击桌面或计算机中放置的Chrome图标
步骤 2 –然后点击属性
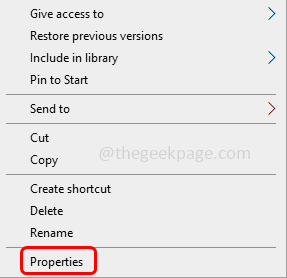
第 3 步 –转到兼容性选项卡
第 4 步 –在兼容模式部分下,启用“以兼容方式运行此程序”选项(复选框中应存在勾号)
步骤 5 –从下拉列表中从列表中选择以前的Windows版本
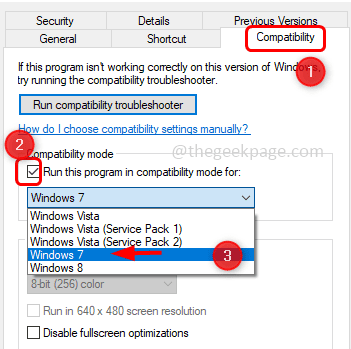
步骤 6 –要保存更改,请单击“应用”和“确定”。现在检查问题是否已解决。
方法5 –使用放大和缩小选项
虽然缩放选项会放大字体大小,但有时Chrome标签文本保持不变,但无论如何都要尝试一下,检查文本是否可读。
尝试放大和缩小并检查字体大小是否适合您。尝试以下步骤
从键盘一起按 Ctrl + “+”键以增加浏览器页面上文本的大小
同时按 Ctrl + Shift + “+”键以增加选项卡或菜单大小
要减小大小,您可以分别使用 Ctrl + ‘-‘ 和 Ctrl + Shift + ‘-‘。