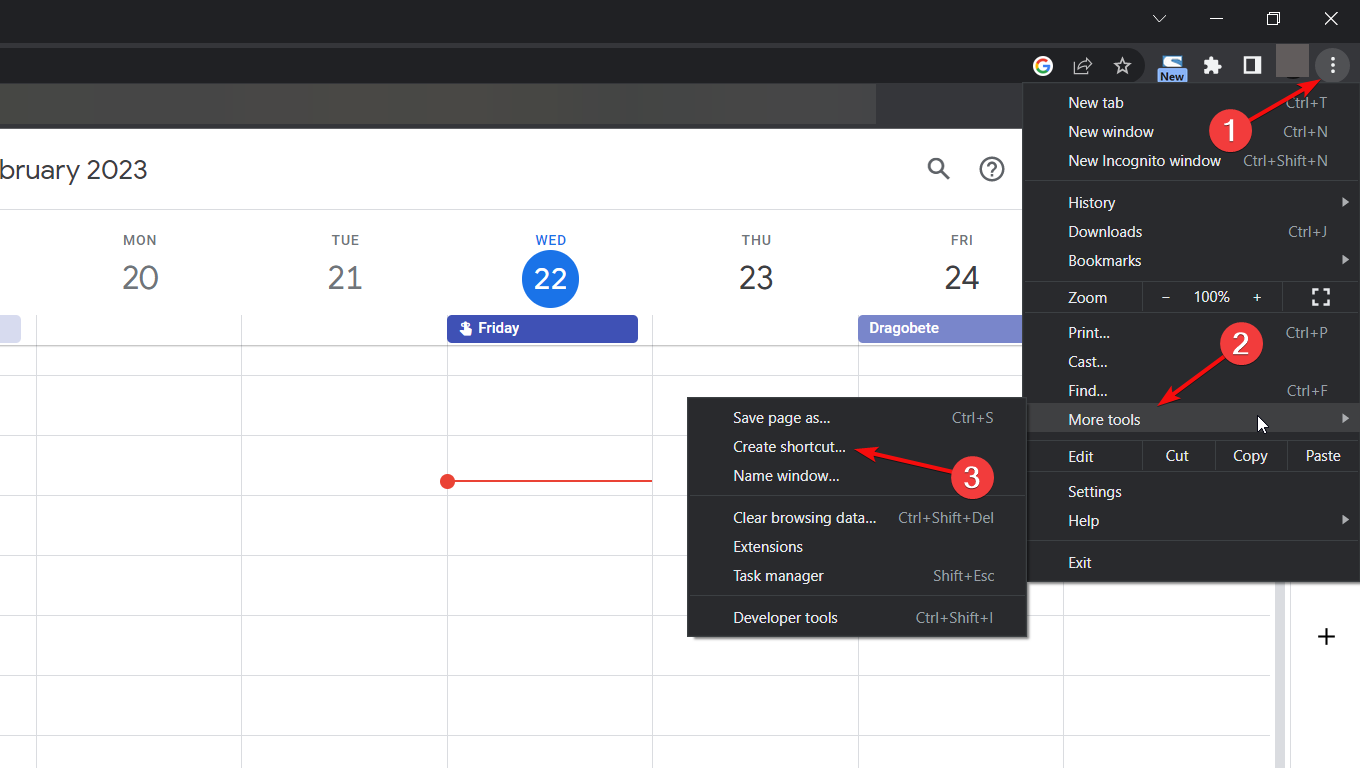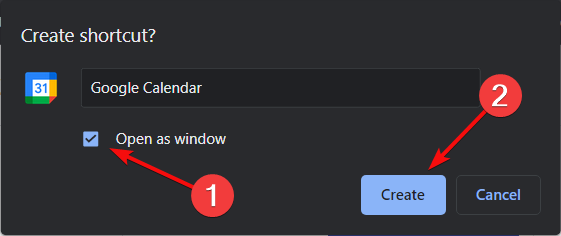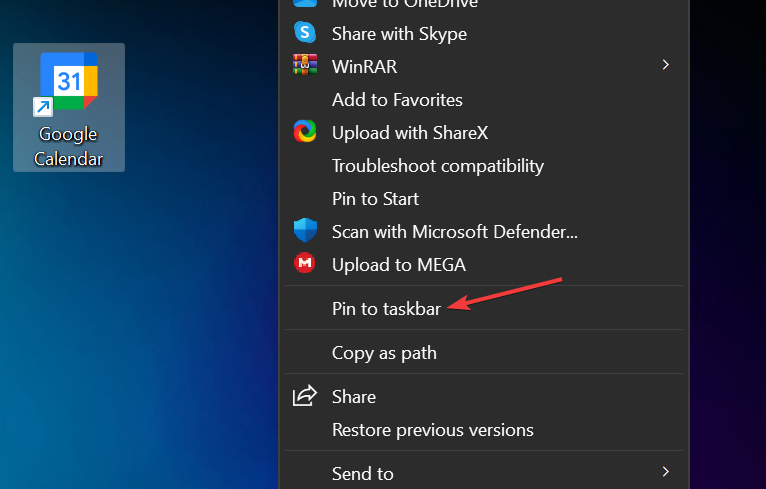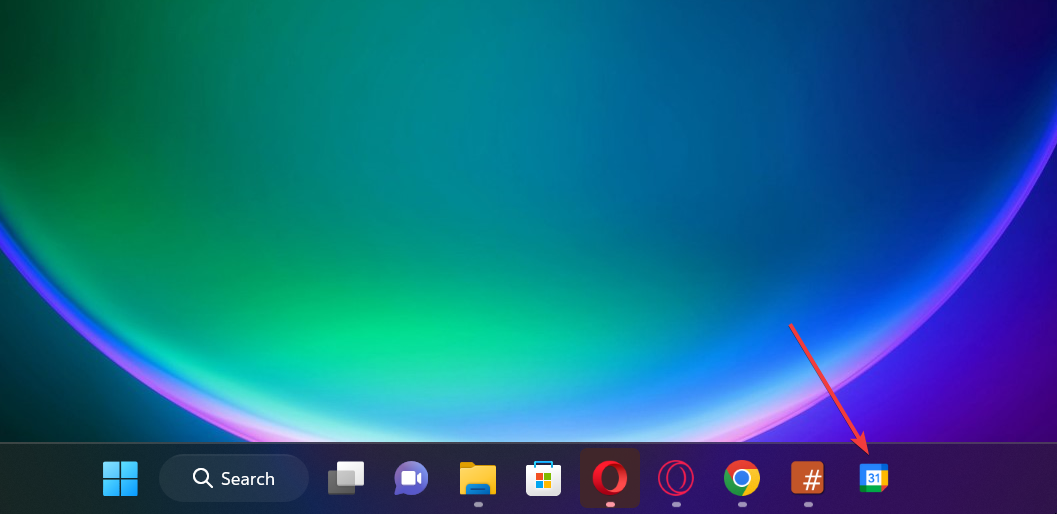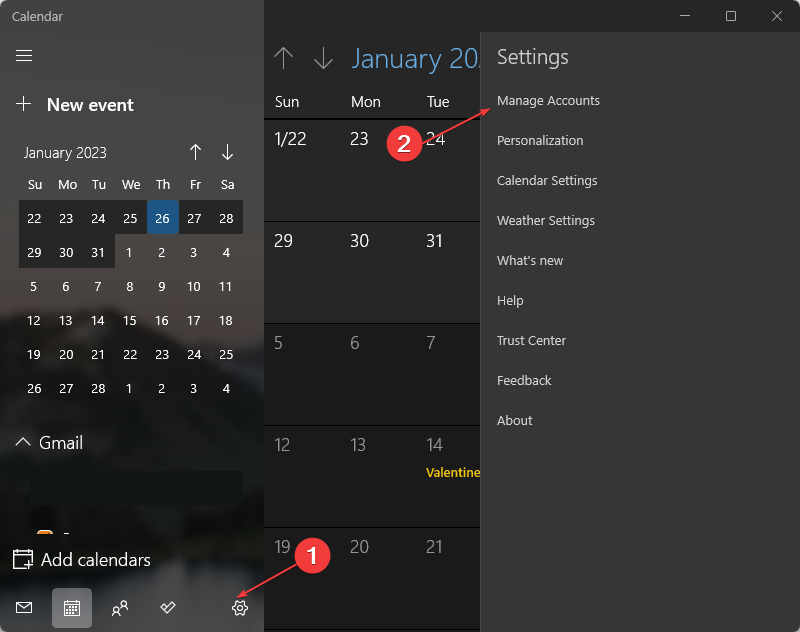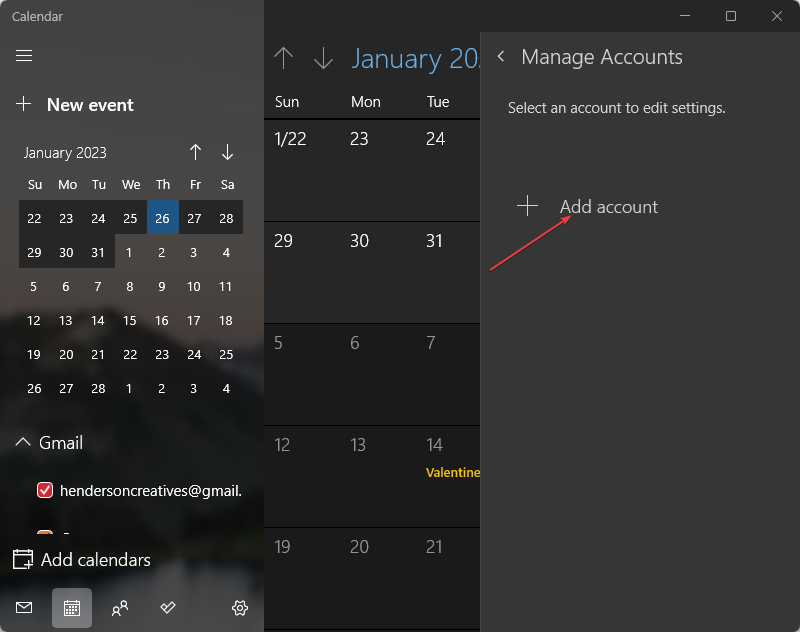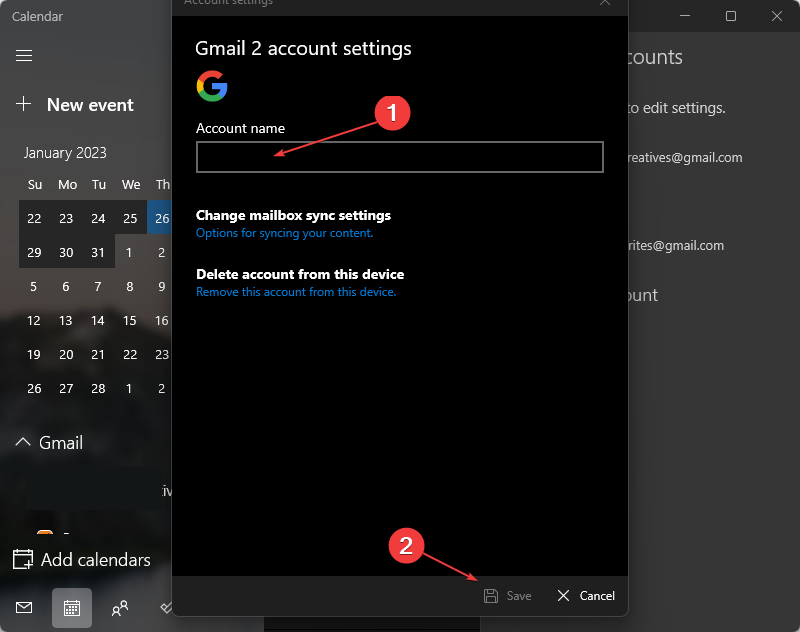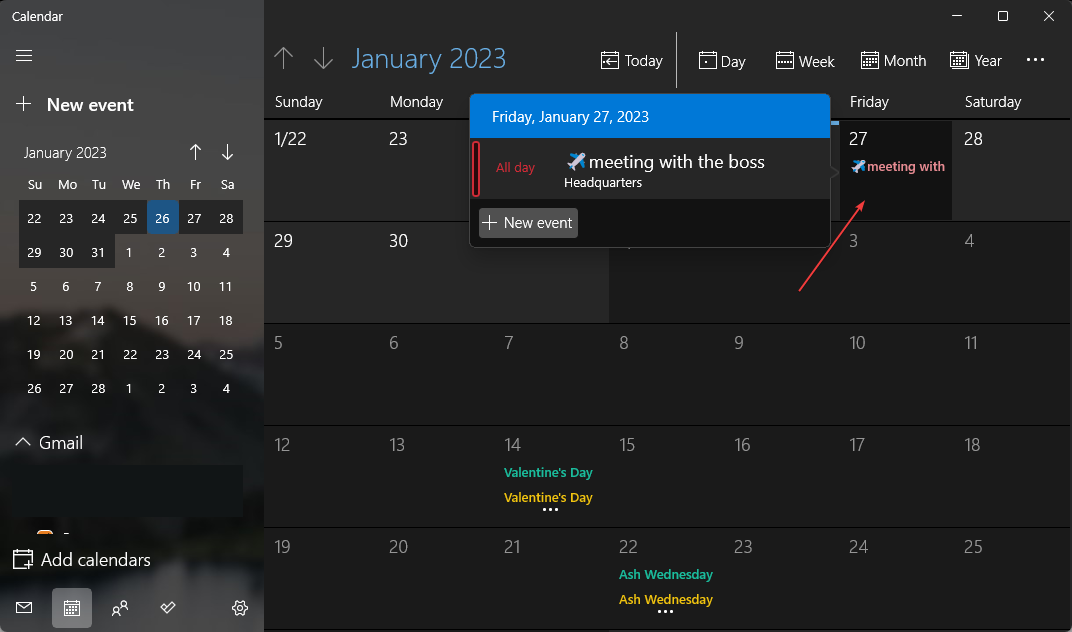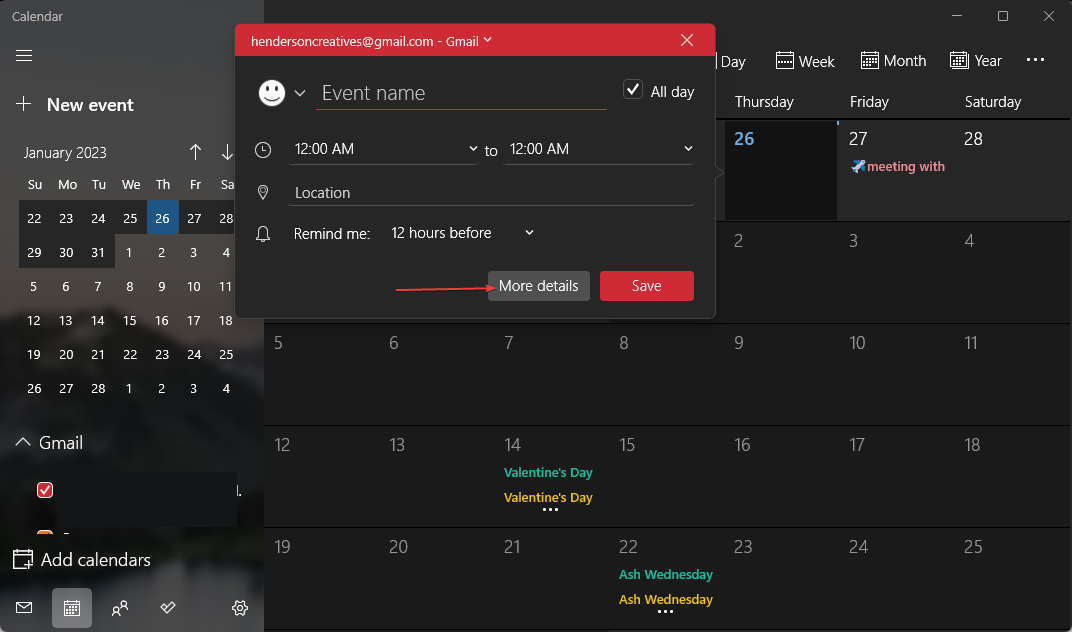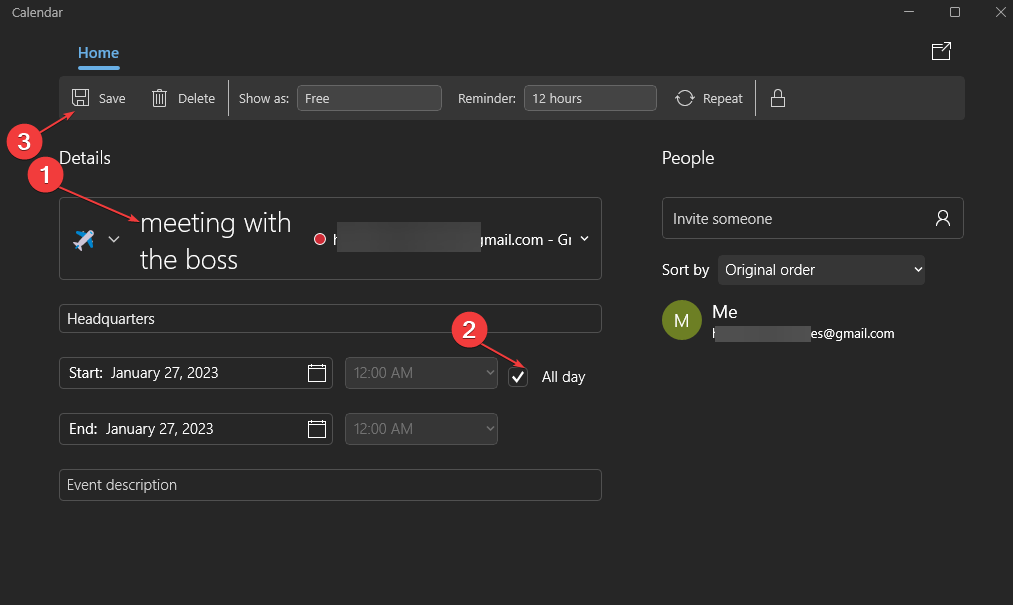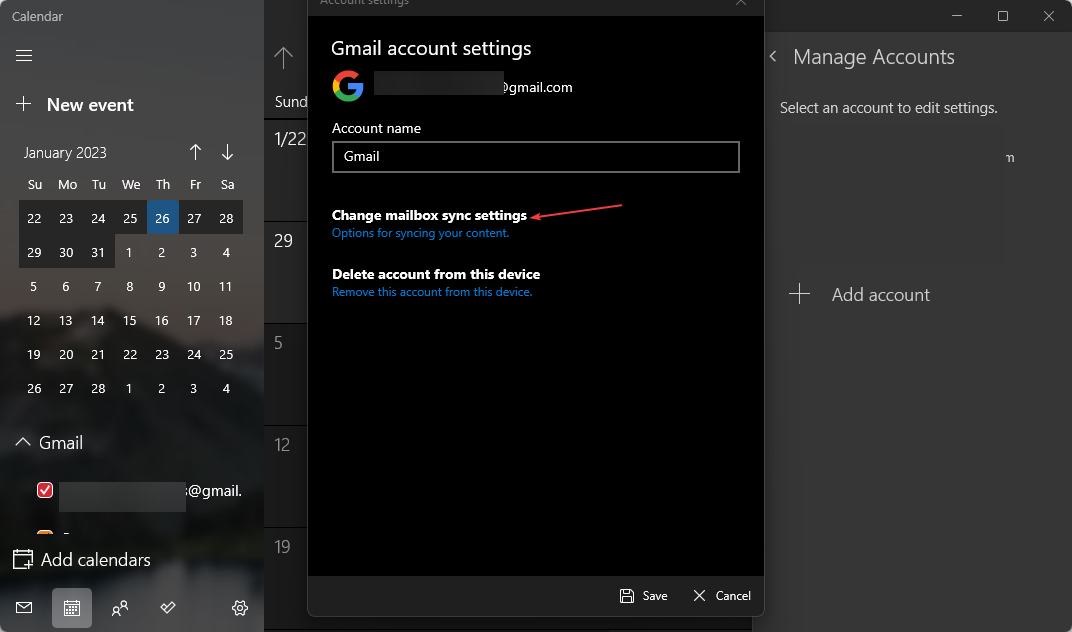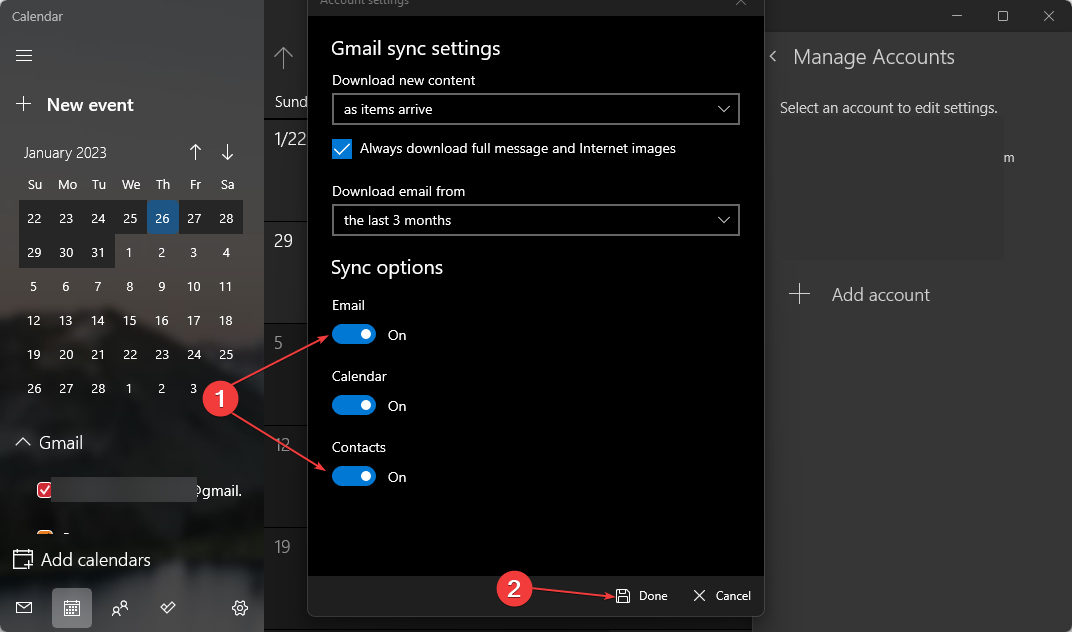时间管理和坚持任务对大多w数人来说是一个挑战。因此,日历应用程序可帮助您管理和安排任务、约会和事件。
因此,本文将介绍如何在 Windows 11 上添加和使用 Google 日历。
有适用于 Windows 11 的谷歌日历应用程序吗?
日历在 Microsoft Store 上没有适用于 Windows 的独立应用程序。虽然,没有迹象表明为什么谷歌尚未推出其谷歌日历应用程序。
但是,Google 日历可在网络上使用,可以通过 Windows 11 上的网络浏览器访问或添加网络应用程序快捷方式。
或者,您可以了解如何在适用于iOS用户的Windows PC上获取Apple日历。
如何在 Windows 11 上添加谷歌日历?
1.将谷歌日历添加到任务栏
- 启动谷歌浏览器。
- 转到谷歌日历应用页面并登录您的谷歌帐户。
- 单击“菜单”按钮(三个点),将鼠标指针悬停在“更多工具”上,然后选择“创建快捷方式”。

- 检查 打开为窗口 框并点击 创造 按钮。

- 现在,转到您的桌面,然后出现了Google日历快捷方式。右键单击它,选择显示更多选项,然后从菜单中选择固定到任务栏。

- 现在,您将在任务栏上看到Google日历快捷方式,以便快速访问。

您需要知道,如果您未选中步骤 4 中的“打开为窗口”框,则每次单击快捷方式时,都会在 Chrome 中启动该应用程序。
专家提示:
有些PC问题很难解决,尤其是在涉及损坏的存储库或丢失的Windows文件时。如果您在修复错误时遇到问题,则您的系统可能部分损坏。
我们建议安装 Restoro,该工具将扫描您的机器并确定故障是什么。
单击此处下载并开始修复。
这样,日历将显示在单独的窗口中。此外,该应用程序将连接到互联网以访问谷歌日历。
在我们的示例中,我们使用谷歌浏览器,因为它是最简单的方法,但您可以使用其他浏览器,登录您的谷歌帐户并创建谷歌日历的快捷方式。
2.将谷歌日历与Windows日历同步
- 左键单击“开始”按钮,键入日历,然后单击它以将其打开。
- 选择侧边栏菜单左下角的“设置”图标,然后从弹出菜单中单击“管理帐户”。

- 点击添加帐户按钮,然后从下拉列表中选择 Google。

- 在登录菜单上,填写您的 Google 帐号凭据,然后按照屏幕上的说明操作。
- 登录后,点击允许以授予 Google 日历所需的权限。
- 在使用此名称栏发送消息栏中输入您的姓名,然后单击登录按钮。

由于 Windows 上无法使用 Google 日历,将您的 Google 日历与 Microsoft 日历同步将是最佳解决方案,因为它可以节省时间、用户友好,并且通过拥有一个日历应用程序来节省空间。
如何在 Windows 11 上使用 Google 日历?
1. 在 Windows 11 上的谷歌日历上创建一个事件
- 左键单击“开始”按钮,键入日历,然后单击它以将其打开。
- 选择事件的日期,然后在名称栏中键入事件的名称。

- 选中或取消选中全天复选框以指定事件的性质,然后输入事件发生的时间。
- 添加活动地点,然后单击更多详细信息按钮。

- 选择提醒通知时间和输入时间。
- 选择事件描述栏以输入可选的事件描述。

- 单击色点旁边的下拉箭头按钮,然后从列表中单击Google日历。点击保存。
选择Google日历并保存日历事件中设置的详细信息,即可使其在Google日历上生效。此外,您还可以了解如何恢复Windows上丢失的Google日历。
2.管理谷歌帐户同步设置
- 左键单击“开始”按钮,键入“日历”,然后单击它以将其打开。
- 选择侧边栏菜单左下角的“设置”图标,然后从弹出菜单中单击“管理帐户”。

- 单击您的Google帐户以提示其设置界面。
- 选择“更改邮箱同步设置”。

- 在“同步”选项下,您可以根据个人喜好打开或关闭所有同步选项。

借助 Google 同步,用户可以在一台设备上更改日历或联系人,这些更改将反映在该帐户登录的所有其他设备上。它可以更轻松地跨多个设备跟踪事件和日历活动。