一些Windows 11 Beta用户在Microsoft论坛中升级了一个问题,他们抱怨Windows Autopilot的问题。似乎自动驾驶仪.dll正在索引WIL错误,并且此问题非常持久。如果还在事件查看器中找到此错误消息,请执行这些简单的修复程序来解决问题。
修复 1 – 等待另一个构建
此问题似乎与Windows 11 22598版本有关。因此,您只需安装最新的Windows版本并解决问题即可。
1. 打开窗口设置。
2.然后,前往“Windows更新”。
3.现在,查看Windows是否已经在下载更新。如果不是,请单击“检查更新”。
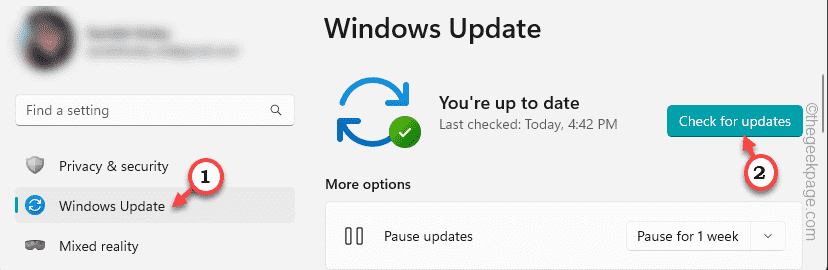
Windows将找到适用于您的Windows设备的最新预览并安装它。
4.该过程完成后,将要求您重新启动系统。
然后,单击“立即重新启动”以重新启动系统并安装更新。
当计算机最终更新到最新版本时,您必须运行计算机几个小时。现在,打开事件查看器,您将找不到任何自动驾驶仪.dll错误。
修复 2 – 禁用微软帐户登录助手
有一个与这些报告的错误相关联的 PID 编号。此 PID 错误似乎与 Microsoft 帐户登录助手服务相关联。禁用它以解决问题。
1. 在搜索框中搜索“服务”。
2.然后,单击“服务”将其打开。
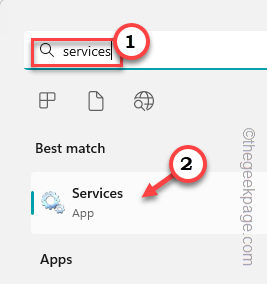
3.在那里,向下查找Microsoft帐户登录助手服务。
4.接下来,只需双击该服务即可将其打开。
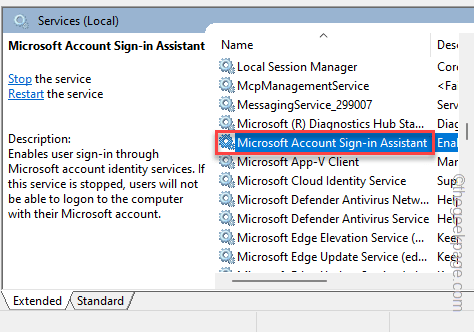
5.现在,单击“停止”立即停止服务。
6.现在,当您停止它时,您必须使用下拉菜单将“启动类型”设置为“禁用”。

7.之后,单击“应用”,然后单击“确定”进行保存。
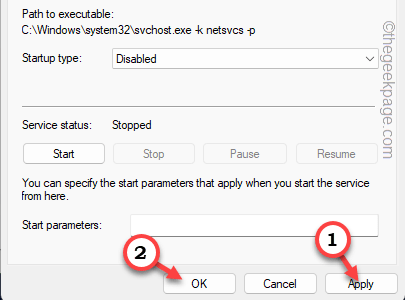
保存更改后,重新启动系统一次。这样,服务在系统启动时被禁用。
修复3 –在安全模式下删除dllmain.cpp
您必须在计算机上以安全模式.cpp dllmain。
步骤1 –以安全模式启动系统
您只能在安全模式下删除此文件。完成以下步骤 –
1. 打开窗口设置。
2.然后,转到“系统”窗格。
3.如果您向下浏览右侧窗格,您将找到“恢复”。打开它。
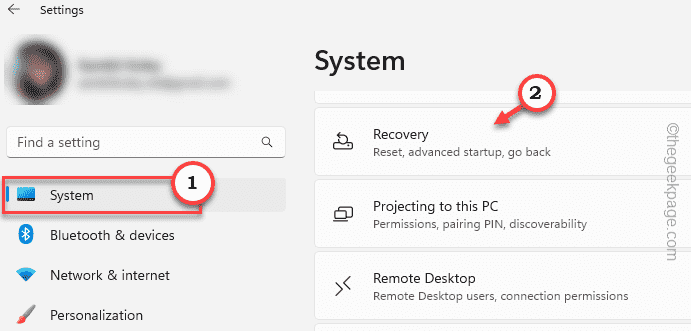
4.您将看到“高级启动”部分。单击“立即重新启动”以高级恢复模式重新启动系统。
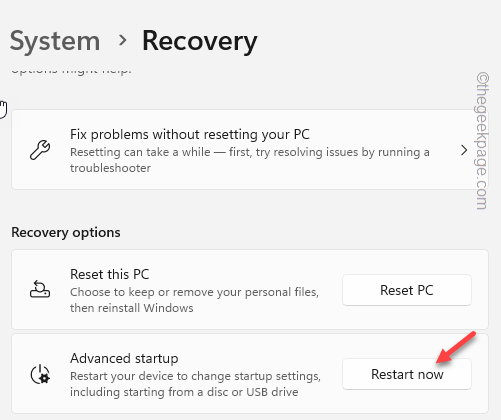
5.按照我们之前显示的强制重启方法打开高级选项设置。
6.现在,单击“疑难解答”菜单。
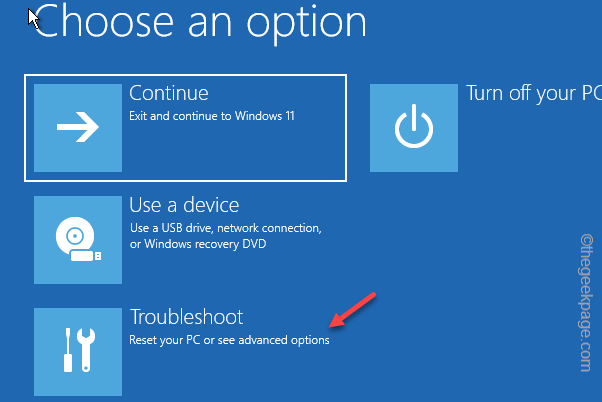
7.接下来,打开“高级选项”设置。
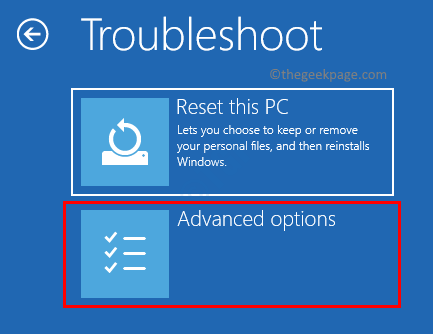
8.在这里,您将看到“启动设置”选项。现在,单击它以打开它。
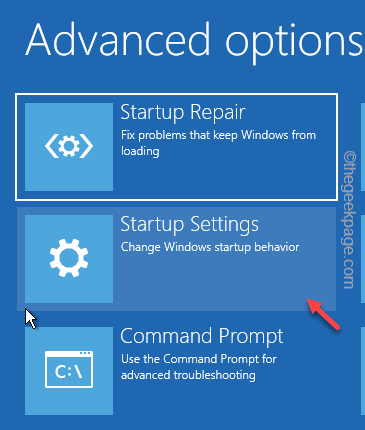
9.现在,只需单击“重新启动”即可重新启动系统。
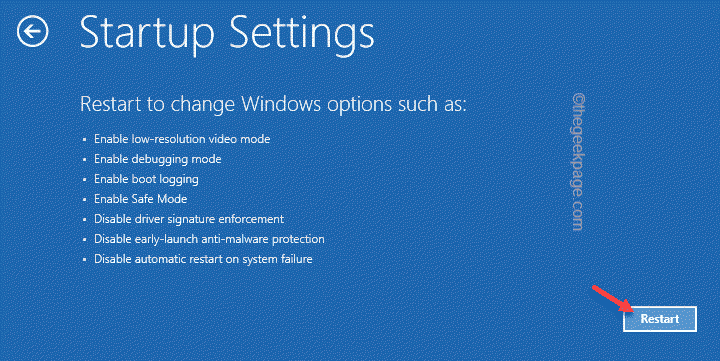
随着系统重新启动,将为您提供多种选择。
10.现在,只需单击F4键即可选择“启用安全模式”。
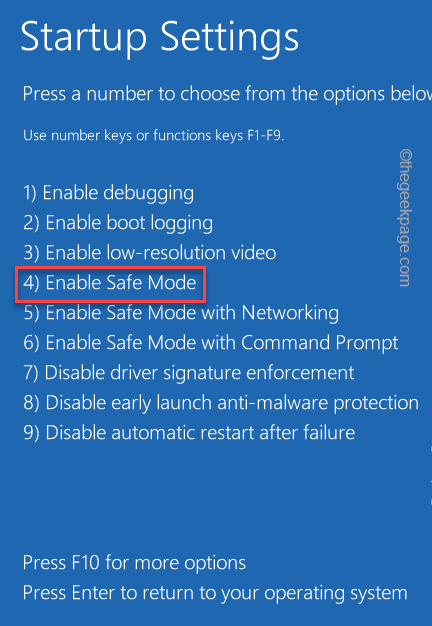
在几秒钟内,您的系统将以安全模式启动。
您可以通过黑色背景将安全模式与正常启动区分开来。
第 2 步 – 删除文件
现在,您可以轻松地从系统中删除被告文件。
1. 打开文件资源管理器。
2. 现在,转到这一点——
onecoreuap\admin\moderndeployment\autopilot\dll\
3.在那里,选择“dllmain.cpp”,然后单击“删除”图标将其删除。
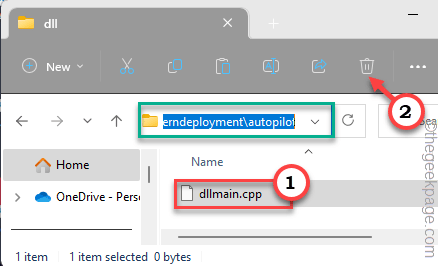
如果有任何警告消息,您可以确认并继续。
完成此操作后,重新启动计算机。它将正常重新启动。
修复3 –禁用XMP超频
某些计算机提供 XMP 功能。因此,如果您的系统具有XMP配置文件并且您正在使用任何配置文件,则应从BIOS禁用它。
1. 重新启动系统。
2.重新启动时,您将在屏幕上看到制造商的徽标。在那里,您将看到一个键以及“BIOS”设置。按住该键,直到系统启动进入 BIOS 模式。
[在某些计算机中,您可能需要按 Fn 键和指定的键才能实现此目的。

3.当计算机进入BIOS页面时,会查找超频设置。您可能会在“高级设置”页面中找到它。
4.在那里,搜索XMP。关掉。
5. 关闭 XMP 功能后,保存更改并退出 BIOS。
当您退出 BIOS 时,您将回到正常的窗口。现在,您将不会再次遇到自动驾驶仪.dll错误。
修复4 –运行DISM扫描代码
以下是您应该在系统上运行以扫描设备的一些 DISM 代码。
1.您可以从终端轻松运行这些扫描。
2.因此,搜索“ cmd”。
3.然后,右键单击“命令提示符”。然后,在上下文中,单击“以管理员身份运行”。
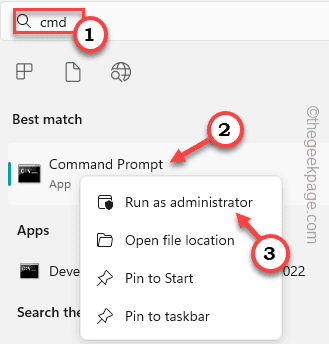
4.在此之后,当终端打开时,一次复制粘贴一个扫描代码并粘贴到终端中,点击 输入 运行扫描。
DISM /Online /Cleanup-Image /CheckHealth DISM /Online /Cleanup-Image /ScanHealth DISM /Online /Cleanup-Image /RestoreHealth
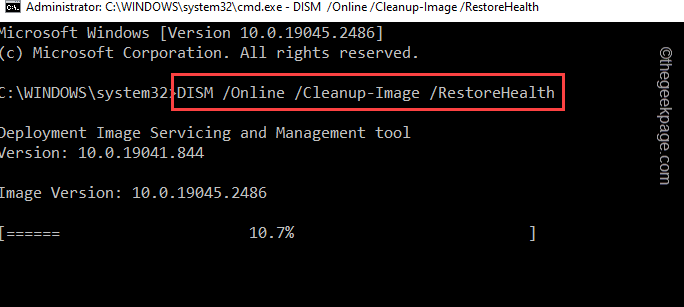
部署映像服务和管理工具检查系统的所有组件,并修复过程中的任何不良或损坏扇区。
所有这些扫描都可能很长,可能需要一些时间才能完成。