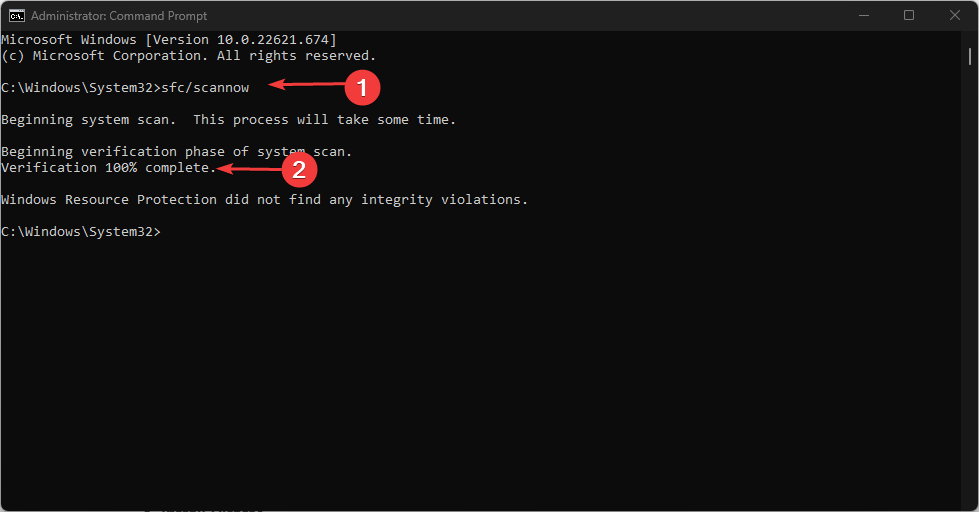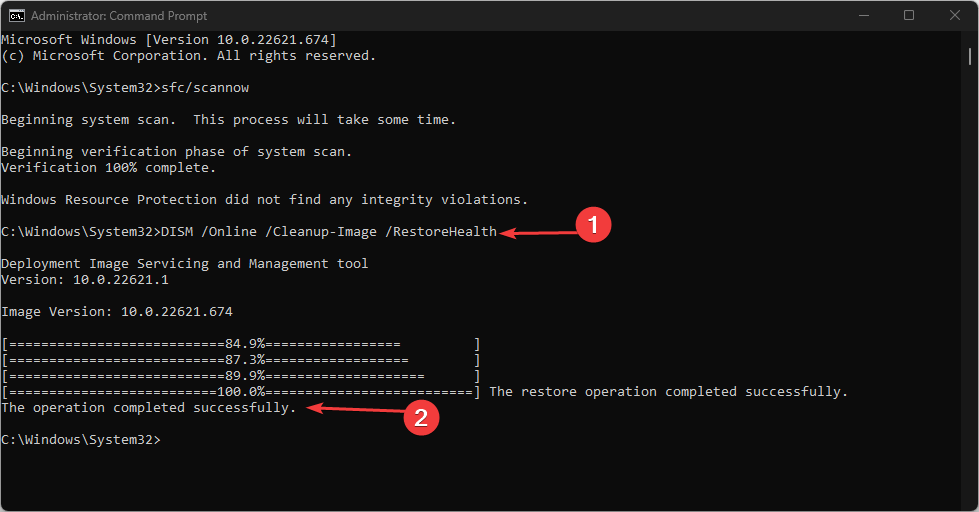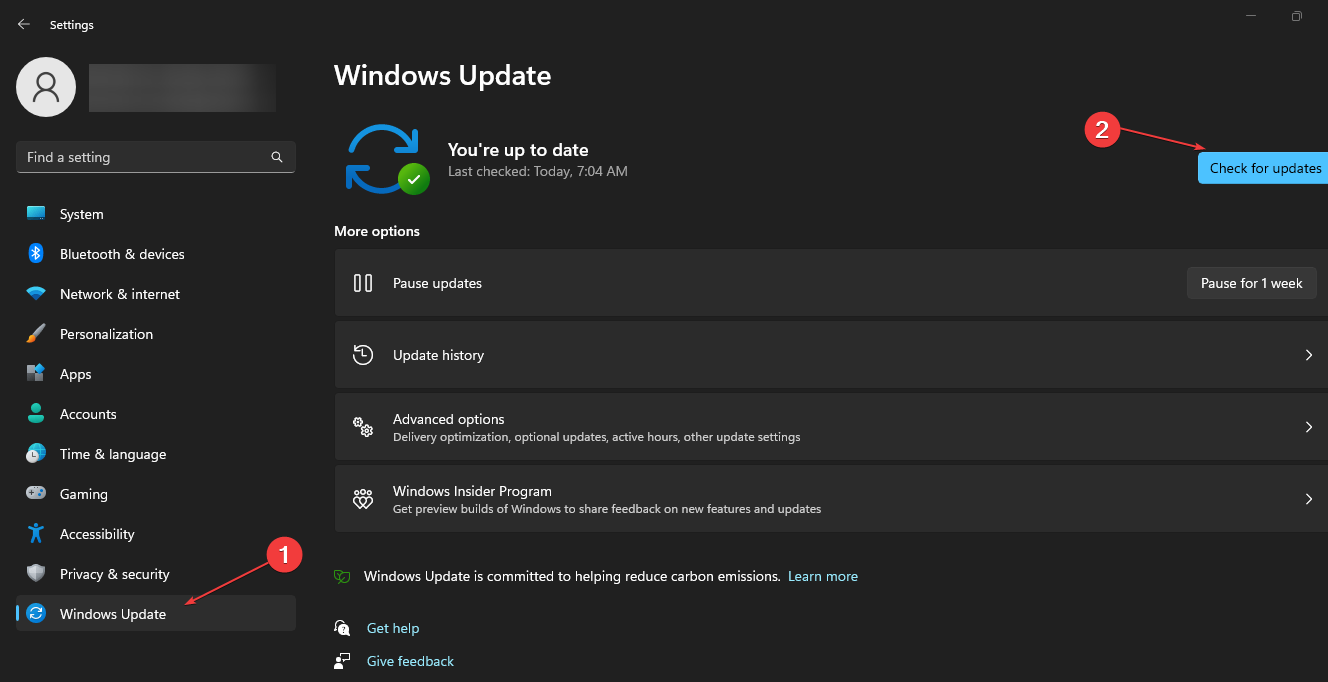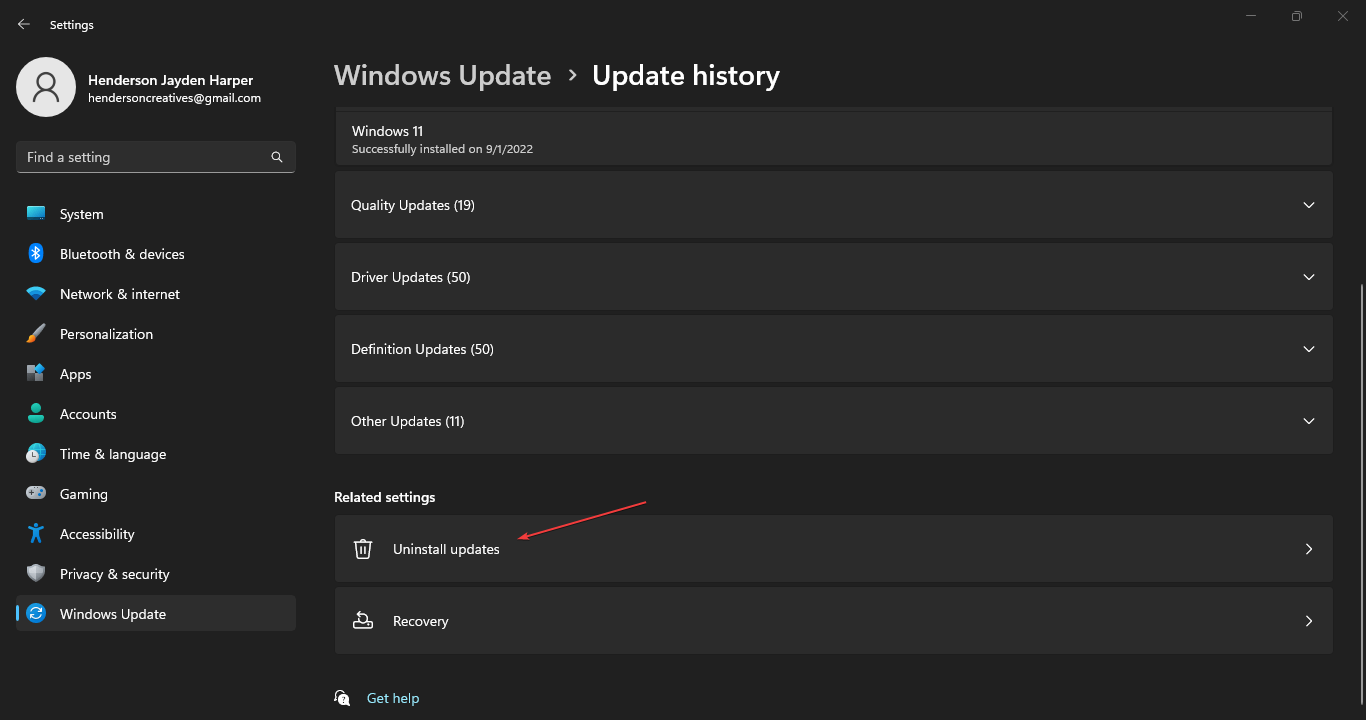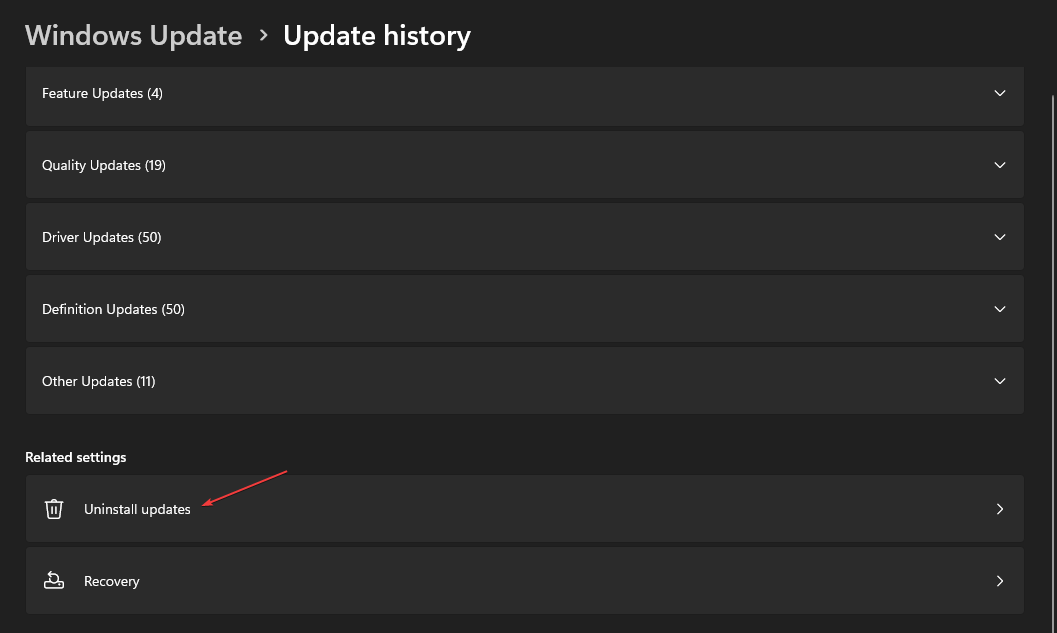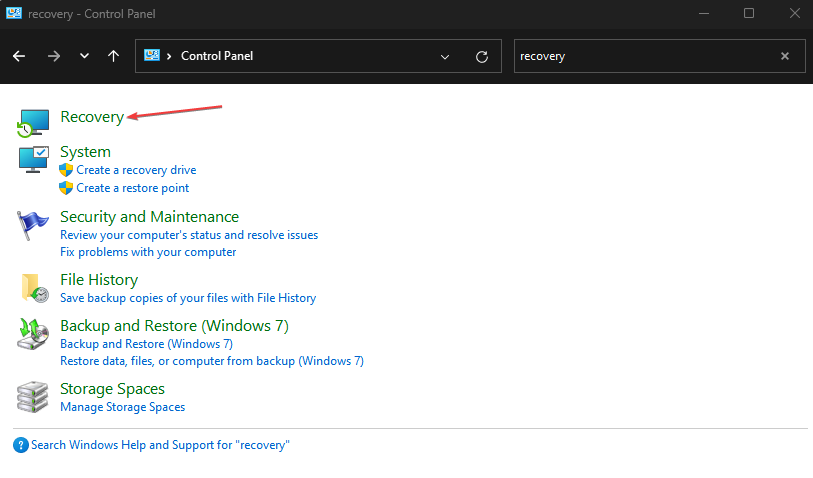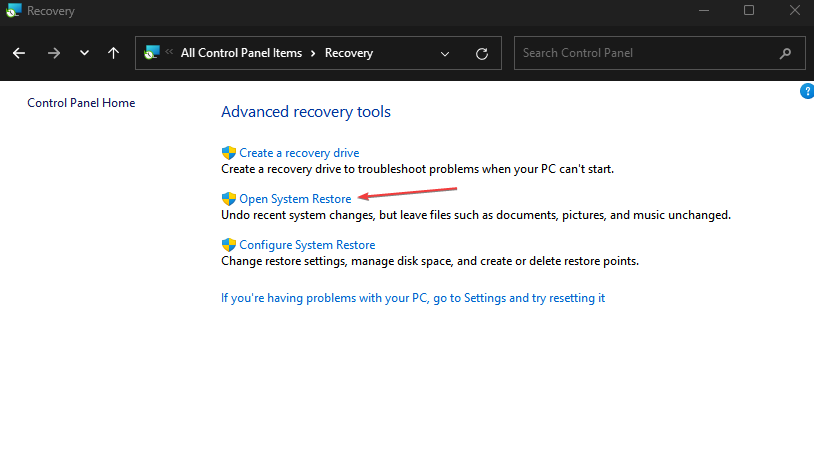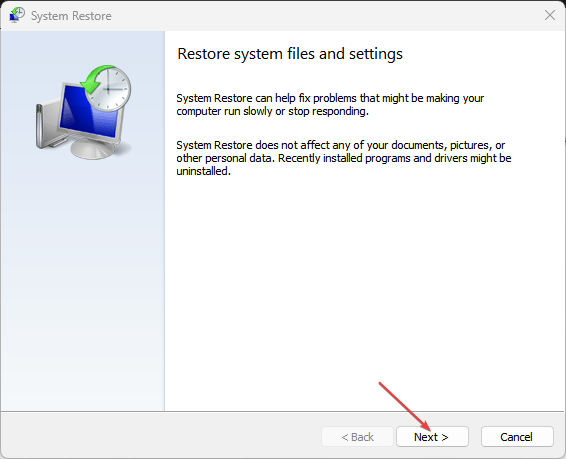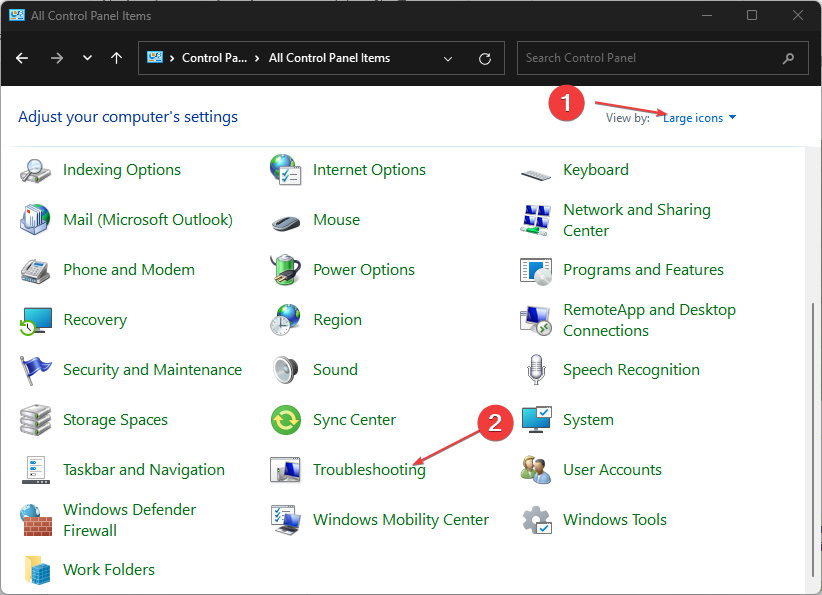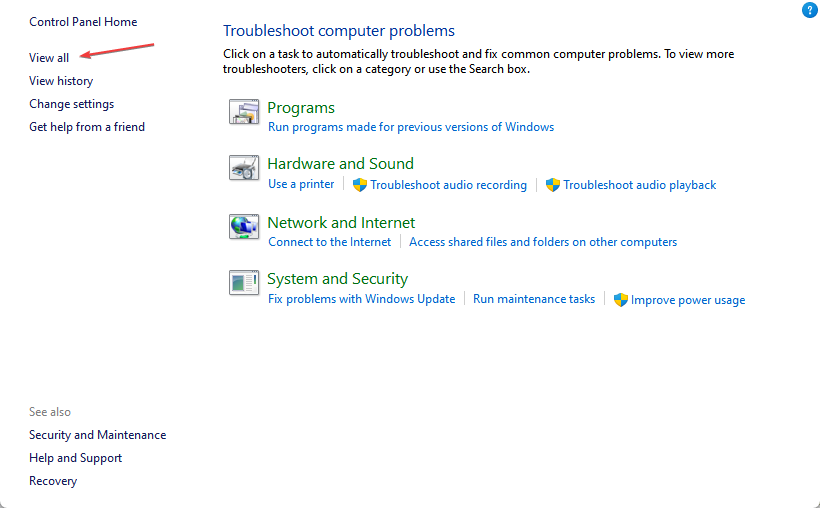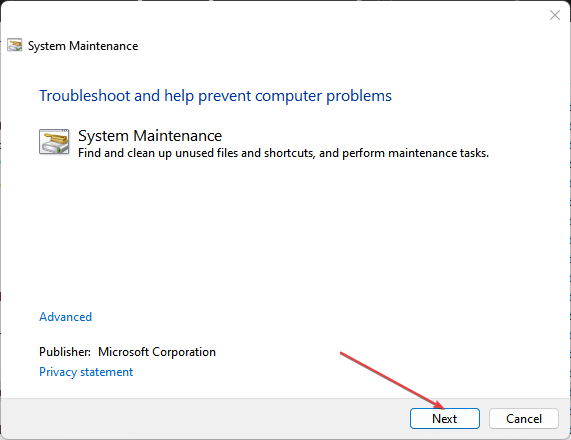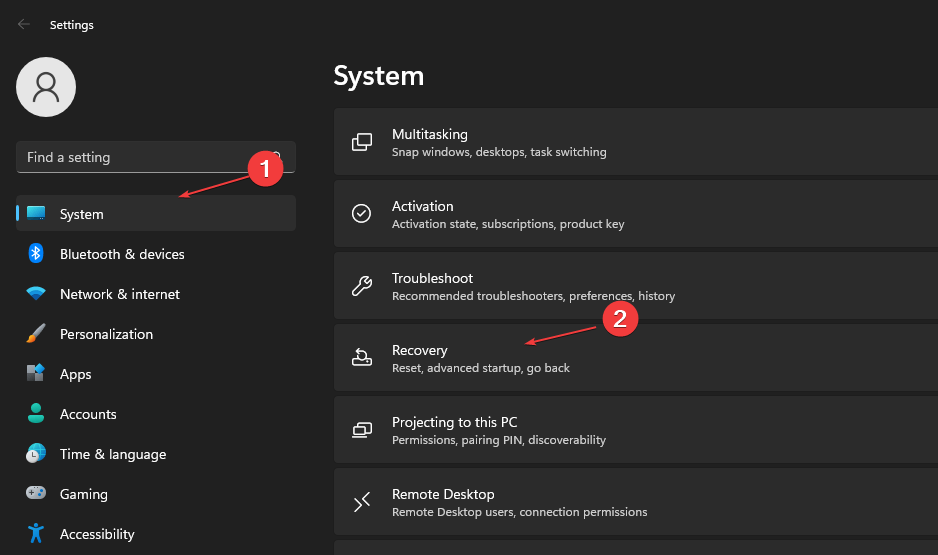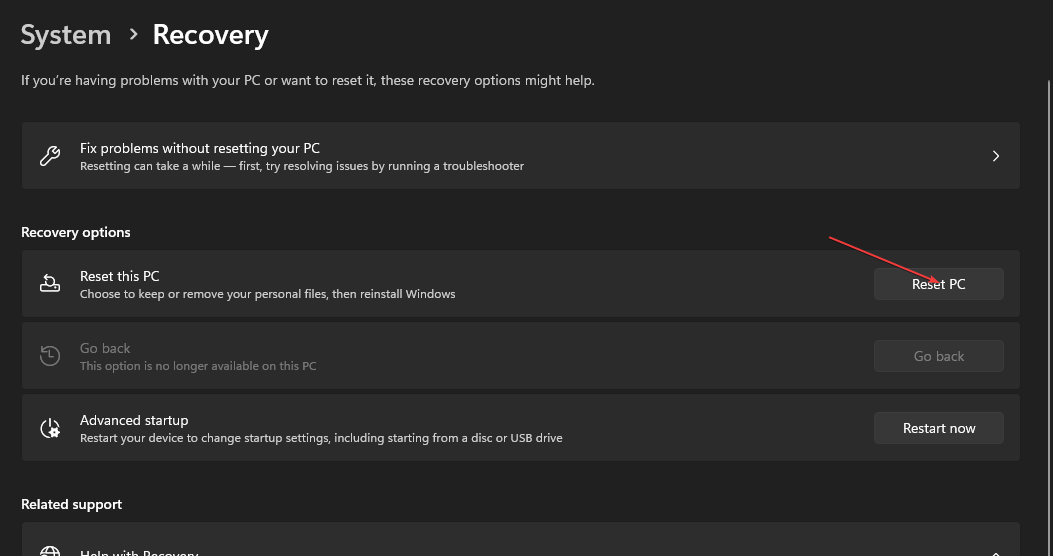系统文件对于运行操作系统和其他服务至关重要。它们是保持计算机平稳运行所必需的。对他们来说,不完整可能是有害的。
用户抱怨 Windows 11 上的系统文件损坏,导致系统性能和程序出现问题。
什么原因导致系统文件损坏?
系统文件可以负责程序或操作系统的一部分。因此,系统的许多活动或问题都可能导致其受到损害。
Windows或系统文件损坏的原因有很多。以下是一些值得注意的原因:
- 病毒和恶意软件 – 计算机上的病毒和恶意软件感染有时会导致系统文件损坏。例如,djvu文件扩展名可能是一个病毒文件,可以影响在同一系统上共存的其他文件。因此,它们会阻碍负责计算机上的程序和服务的文件的活动并破坏它们。
- Windows 更新问题 – 用户在安装错误的更新后可能会遇到损坏的系统文件。有时,微软发布的更新尚未完全构建或仍然存在错误。这些更新可能会损坏系统文件。此外,运行过时的 Windows 操作系统可能会损坏系统文件,因为系统无法修复错误。
- 系统突然关闭 – 系统文件与任何其他数据一样脆弱,很容易受到损害。但是,突然关机或系统崩溃几次可能会触发系统故障。因此,如果包含系统安装的分区受到影响,则允许PC平稳运行的系统文件可能会损坏。
上述原因中未突出显示的其他因素可能是PC上系统文件损坏的原因。因此,我们将讨论解决此问题的方法。
如何在 Windows 11 上修复损坏的系统文件?
在尝试任何高级故障排除步骤之前,我们建议您执行以下操作:
- 首先,关闭电脑上运行的后台应用。
- 暂时禁用计算机上的防病毒软件。
- 在安全模式下重新启动 Windows 并检查问题是否仍然存在。
如果无法修复损坏的系统文件,请继续执行以下问题排查步骤:
1. 运行 SFC 和 DISM 以修复损坏的系统文件
- 左键单击“开始”按钮,键入“命令提示符”,然后单击“以管理员身份运行”选项。
- 在用户帐户控制 (UAC) 提示上单击“是”。
- 键入以下内容并按 :Enter
sfc /scannow
- 键入以下命令,然后在每个命令后按:Enter
DISM /Online /Cleanup-Image /RestoreHealth
- 重新启动PC并检查损坏的系统文件问题是否仍然存在。
运行SFC扫描将检测并修复可能导致计算机出现问题的损坏系统文件。检查如何修复以管理员身份运行选项(如果它在你的电脑上不起作用)。
作为上述手动方法的替代解决方案,您可以尝试可以自动执行此操作以节省时间和精力的第三方软件。
将系统还原到以前的状态可以解决许多系统问题。安全恢复系统的一种更简单的方法是使用可以为您完成所有工作的专用工具。
Restoro 将自动扫描您的 PC 以查找有问题的文件,并将替换所有出现故障的关键 Windows 系统文件,其中包含运行良好的先前版本。
以下是执行此操作的方法:
- 下载并安装 Restoro。
- 启动应用程序。
- 等待它找到任何系统稳定性问题。
- 按开始修复。
- 重新启动电脑以使所有更改生效。
内置的系统还原工具会将Windows还原到以前的版本,因此您可能会丢失在创建还原点后保存的一些宝贵数据。您始终可以将系统恢复到修复前的状态。
⇒ 获得修复
2. 更新Windows操作系统
- 按 + 打开 Windows 设置应用。WindowsI
- 单击Windows更新,然后单击检查更新。接下来,等待 Windows 更新结果,然后单击安装更新(如果有 Windows 更新可用)。

- 重新启动PC以检查是否已修复损坏的系统文件。
更新 Windows 操作系统将安装新的更新和补丁,以修复损坏系统文件的错误。阅读有关修复 Windows 在电脑上发生错误时无法连接到更新服务的信息。
3.卸载最近的Windows更新
- 按 + 键打开“设置”应用。WindowsI
- 转到 Windows 更新并选择更新历史记录。

- 单击卸载更新按钮并选择最新的更新。

- 单击卸载。
卸载最新的 Windows 更新将解决上次安装的更新导致系统文件受到损害的问题。阅读有关如何在 Windows 11 上卸载更新的指南,了解更多步骤。
4.运行系统还原
- 按 + 键打开“运行”对话框,键入 control,然后按 打开“控制面板”。WindowsREnter
- 在控制面板搜索栏中输入恢复,然后选择恢复。

- 然后单击打开系统还原。

- 在恢复系统文件和设置窗口中单击下一步。

- 选择要从中还原的还原点,然后单击“扫描受影响的程序”。
系统还原会将系统回溯到较早的时间点。它会删除在还原点之后安装的最新文件、应用程序、驱动程序和更新,这可能会损坏系统文件。阅读如何修复还原点(如果它无法在您的 PC 上运行)。
5. 运行系统维护疑难解答
- 按 + 键打开“运行”对话框,键入 control,然后按 打开“控制面板”。WindowsREnter
- 导航到右上角并展开“类别”的下拉列表,然后选择“大图标”。
- 从列表中选择故障排除。

- 单击左侧窗格中的查看全部。

- 然后,从疑难解答列表中单击系统维护。
- 单击下一步继续故障排除过程。

系统维护疑难解答将发现导致系统文件损坏的任何问题。如果发现任何错误,它将推荐可用于修复它的解决方案。
6. 重置电脑
- 按 + 键打开 Windows 设置应用。WindowsI
- 单击左窗格中的系统,然后单击“恢复”选项。

- 在“恢复选项”部分下,转到“重置此PC”,然后单击“重置PC”按钮。

- 在“重置此电脑”页上,选择“保留我的文件”选项或“删除所有内容”选项以执行完全重置。
- 选择后,单击“下一步”以根据您的选择继续执行说明。
- 按下一个窗口中的重置按钮以确认操作并将 Windows 11 重新安装到出厂模式。
如果您无法修复损坏的系统文件,我们建议您重置电脑是我们建议的最后一个选项。它将根据您的特定需求从您的计算机中删除文件和程序,并可能导致数据丢失。