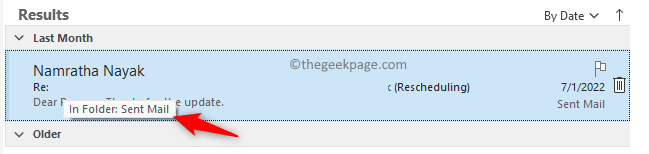在流行的电子邮件客户端 Outlook 中,每当您收到任何电子邮件时,它们都会存储在收件箱文件夹中。发送任何电子邮件时,它将首先存储在发件箱文件夹中,然后进入已发送邮件文件夹。
但是,许多用户报告了他们无法在 Outlook 中找到“发件箱”文件夹的问题。一些用户还发现 Outlook 文件夹列表中没有其他一些文件夹,如草稿、已发送项目、已删除项目、存档和垃圾邮件。
要解决 Outlook 中缺少文件夹的问题,您需要订阅 IMAP 文件夹。如果您的 Outlook 遇到此问题,请尝试本文中提到的方法来修复 Outlook 中缺少发件箱的问题。
方法 1: 重置 Outlook 文件夹窗格
请确保在继续执行以下步骤之前关闭 Outlook。
步骤 1. 按Windows + R打开运行。
步骤 2. 键入下面的命令并按Enter以重置文件夹窗格。
C:\Program Files\Microsoft Office\root\Office16\Outlook.exe /resetfolders
第 3 步。 打开 Outlook 并检查发件箱文件夹是否可见。
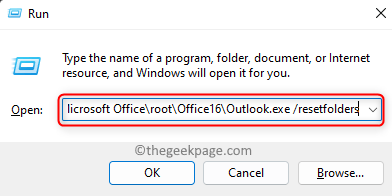
方法 2:订阅 IMAP 文件夹以查找 Outlook 缺少的发件箱文件夹
步骤 1.在您的系统上启动Outlook 。
步骤 2. 在左侧窗格中找到您的IMAP 邮件帐户,以便找到文件夹。
步骤 3. 右键单击此 IMAP 邮件 ID,然后在打开的菜单中选择IMAP 文件夹…。
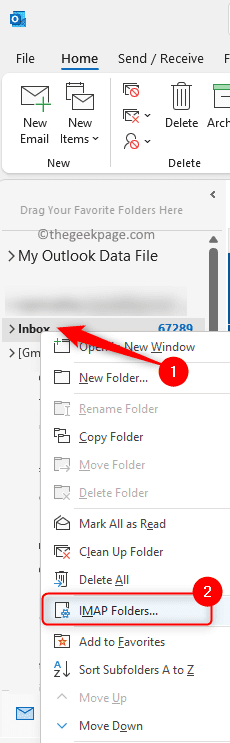
第 4 步:在IMAP 文件夹窗口中,单击查询按钮。
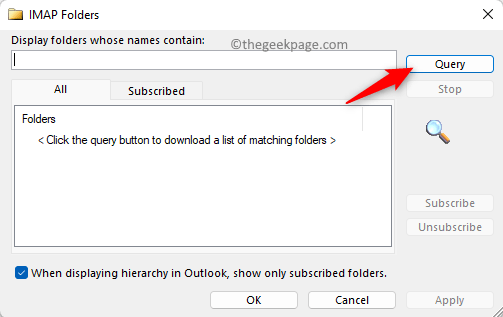
第 5 步:这显示所有选项卡中的所有 IMAP 文件夹的列表。
步骤 6。 找到您在 Outlook 中缺少的文件夹。
步骤 7. 选择所需的文件夹并点击订阅按钮。
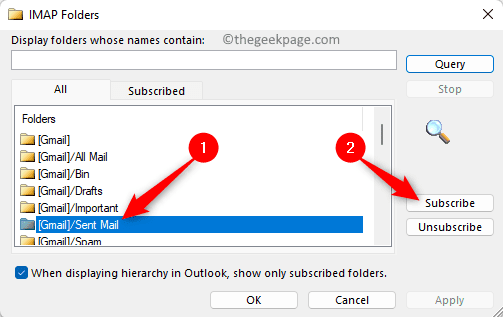
注意:如果您想在按住Ctrl键的同时选择多个文件夹,请选择您想要的文件夹。
步骤 8. 单击应用,然后单击确定以保存这些更改。
步骤 9。 返回 Outlook 并检查丢失的文件夹是否可见。
方法 3: 更新 Outlook 中的 IMAP 文件夹列表
如果在执行上述步骤时您要查找的文件夹在 IMAP 文件夹列表中不可见,请尝试以下步骤来更新 IMAP 文件夹列表。执行列表更新,直到丢失的文件夹可用。
步骤 1. 启动Outlook。
步骤 2.在左窗格中选择IMAP 电子邮件文件夹。
步骤 3. 转到顶部工具栏中的文件夹选项卡。
步骤 4. 点击IMAP 部分中的更新文件夹列表。
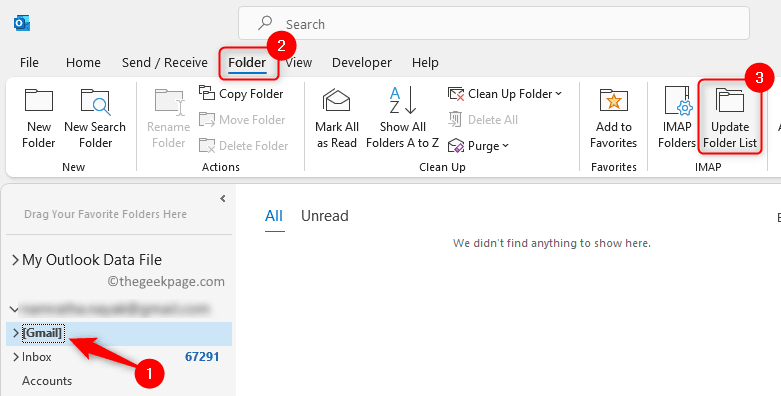
步骤 5。一旦文件夹更新过程完成,您可以按照上述方法订阅 IMAP 文件夹并在 Outlook 中找到丢失的发件箱文件夹。
方法 4:在 Outlook 中删除并重新添加帐户
删除现有 Outlook 邮件帐户
步骤 1. 启动 Outlook。单击文件菜单。
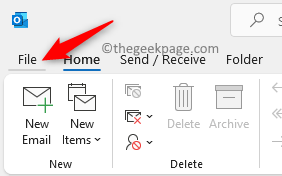
步骤 2.选择信息选项卡后,单击右侧的帐户设置下拉菜单。
第 3 步。 在打开的下拉列表中,选择帐户设置…
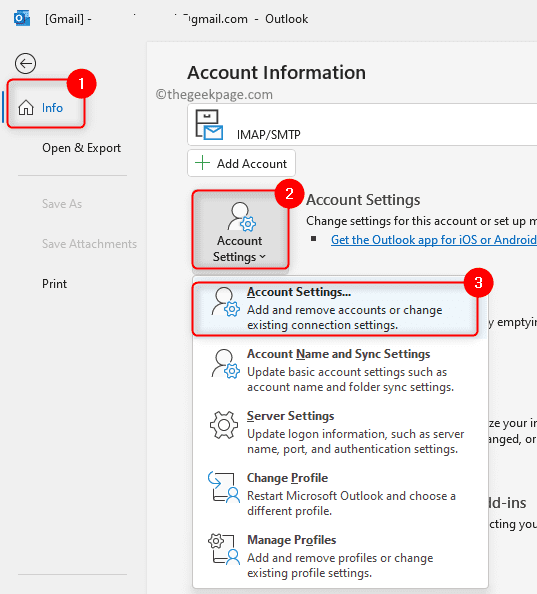
步骤 4. 在电子邮件选项卡中,在列表中选择您的电子邮件帐户,然后单击顶部的删除工具栏图标。
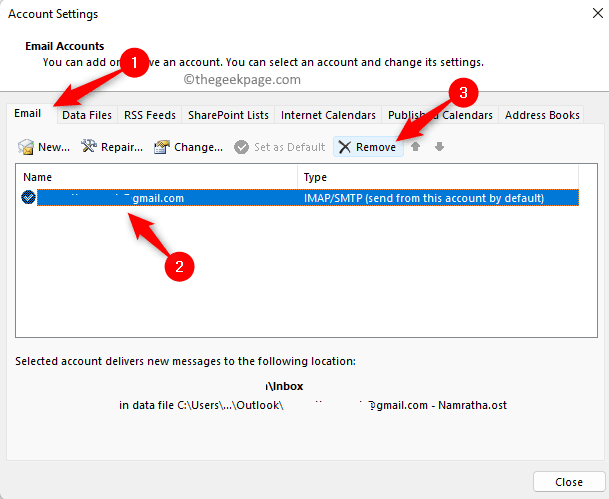
步骤 5.在弹出的警告对话框中单击是。
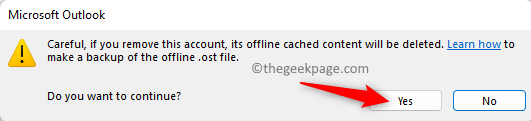
步骤 6. 单击关闭,然后关闭 Outlook 邮件客户端。
添加新的 Outlook 帐户
步骤 1. 执行上述删除帐户步骤中提到的步骤 1 – 3以打开“帐户设置”窗口。
步骤 2.在帐户设置中选择电子邮件选项卡后,单击新建工具栏图标。
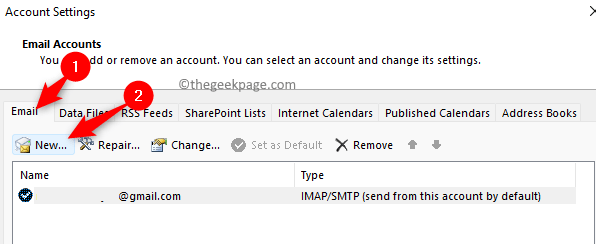
步骤 3. 输入您的 Outlook 电子邮件帐户的所需信息、用户名和密码。
步骤 4. 按照屏幕提示完成添加新 Outlook 帐户的过程。
步骤 5。关闭 Outlook。
第 6 步。重新启动Outlook 并检查您是否能够找到丢失的发件箱文件夹。
方法 5:搜索邮件并查找文件夹
您可以尝试解决此问题的另一种选择是使用搜索框搜索您要查找的邮件。在邮箱中找到电子邮件后,将鼠标悬停在搜索结果上,您将看到特定邮件所在的文件夹。