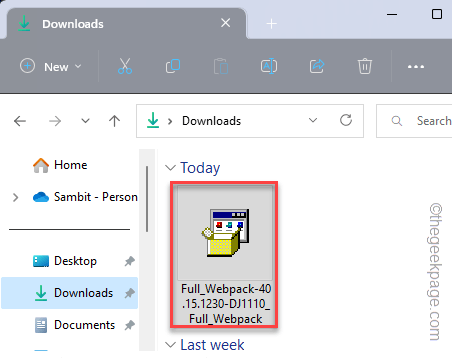办公室打印机和专业打印机旨在与多个工作人员共享。因此,他们可以在必要时连接到它并打印重要文档。但是,一些用户对升级到 Windows 11 后遇到的打印机共享问题表示担忧。尽管任何版本的Windows都可能发生此问题,因此让我们跳入解决此问题的主要解决方案。
修复1 –对防火墙中的打印机进行故障排除
这些修复有两个步骤。因此,我们建议您应用第一个并测试打印机共享功能。如果这不起作用,请继续下一个。
第 1 步 – 關閉 Windows Defender 火牆
Windows 计算机上的 Windows 防火墙可能会阻止您与打印机的连接。
1. 从搜索框中启动 Windows 安全中心。
2.在那里,您会找到一个名为“防火墙和网络保护”的设置。
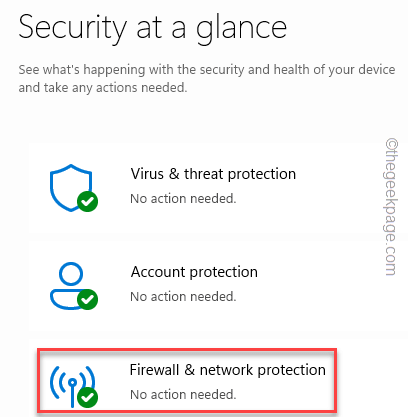
3.现在,单击旁边写有“(活动)”的网络类型。
这是活动连接。
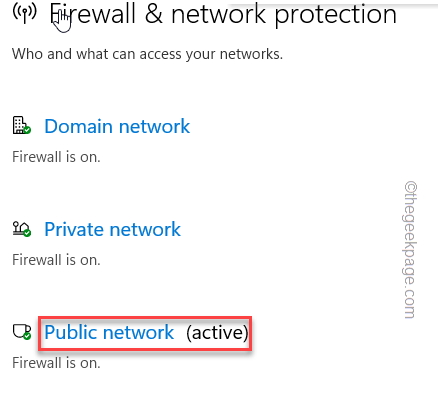
4.接下来,向下滚动以找到Microsoft Defender防火墙。
5. 将设置设置为“关闭”以禁用防火墙。
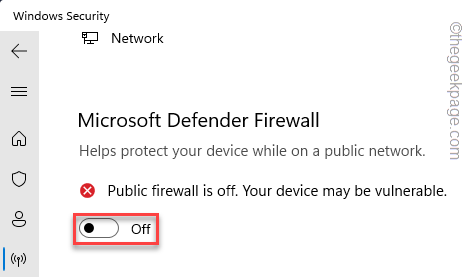
在此之后,关闭 Windows 安全中心。
然后,尝试从远程设备打印测试页,以测试是否可以共享打印机。
步骤 2 – 允许文件和打印机共享
如果打印机共享功能仍然不起作用,则必须允许某些服务通过防火墙。
1. 同时使用 Win 键 + R 键。
2.然后,输入此内容并点击 输入.
firewall.cpl
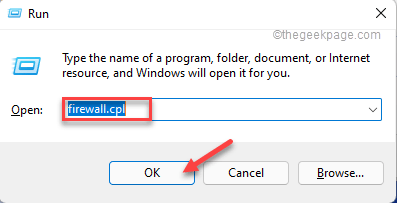
3. 在防火墙设置中,单击“允许应用程序或功能通过 Windows Defender 防火墙”。
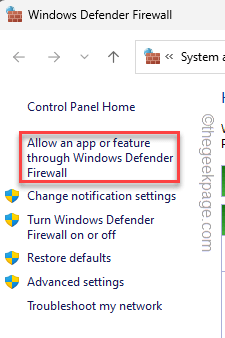
4.之后,单击“更改设置”。
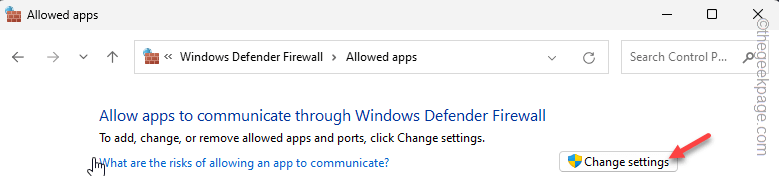
5.接下来,只需确保在“公共”和“私人”功能中都选中了“文件和打印机共享”功能。
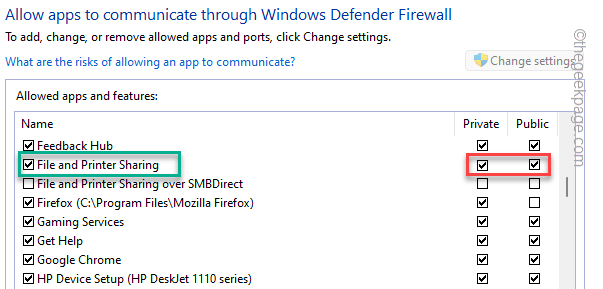
6.之后,请确保选中“网络发现”功能的两个框。
7.之后,单击“确定”以保存它。
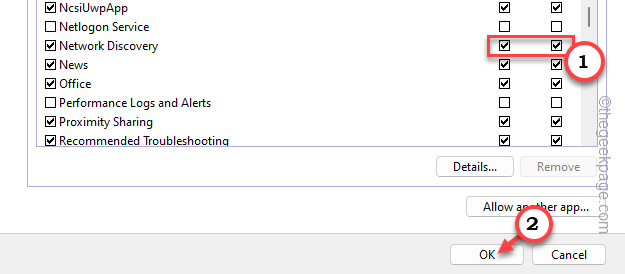
然后,关闭所有内容并尝试再次共享打印机。这一次它肯定会起作用。
修复2 –停止共享并重新共享打印机
停止共享打印机,然后再次开始共享打印机。
停止共享打印机
1.首先,同时按Win键+ R键。
2.然后,在“运行”面板中键入此信息,然后单击“确定”以打开打印机设置。
control printers
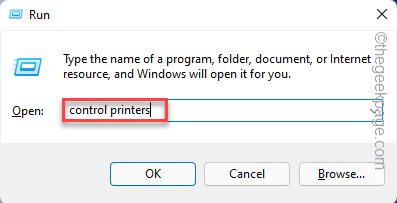
3. 出现“设置”页面时,单击“打印机和扫描仪”。
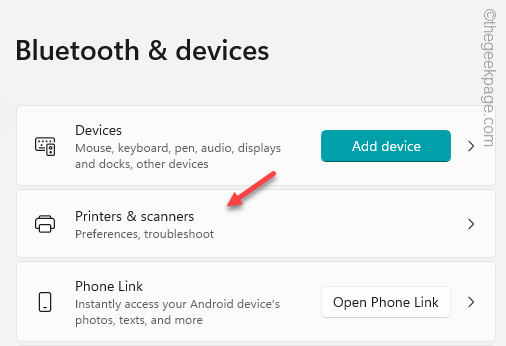
4. 打开打印机。
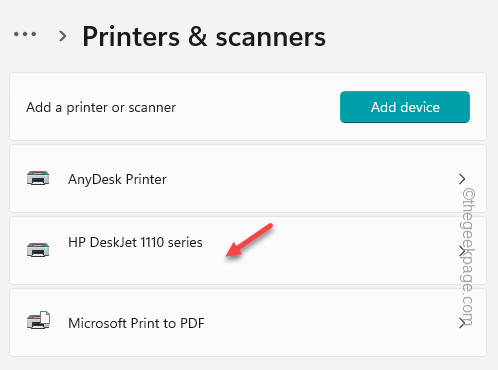
5.然后,单击“打印机属性”以打开打印机属性。
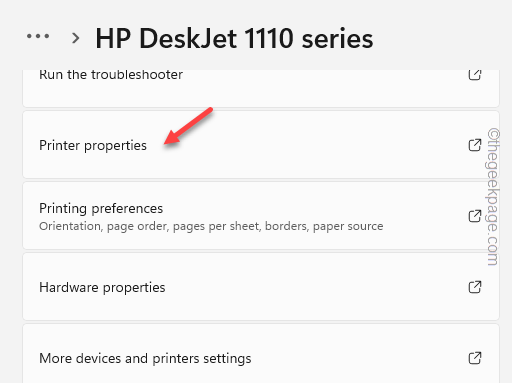
6.接下来,转到“共享”部分。
7.现在,取消选中“共享此打印机”框。
8.之后,单击“应用”和“确定”。
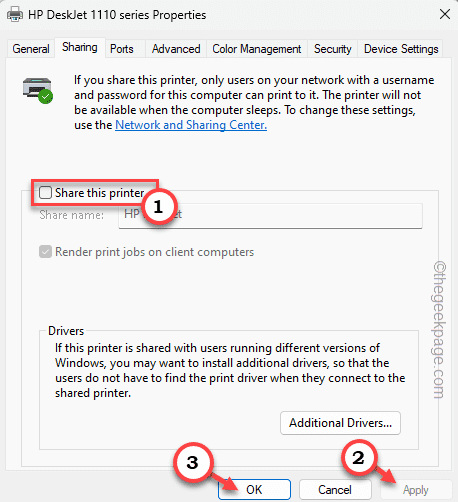
这样,您就关闭了打印机上的共享功能。
现在,你必须做一件事。尝试从本地打印机打印内容。只需使用 USB 或 WiFi 将计算机连接到打印机并打印测试页即可。
开始共享打印机
您现在可以开始共享打印机了。按照以下简单步骤开始共享打印机 –
1. 打开设置。你可以同时使用Windows + I键来做到这一点。
2.然后,单击左侧窗格中的“蓝牙和设备”。接下来,在右侧窗格中,单击“打印机和扫描仪”。
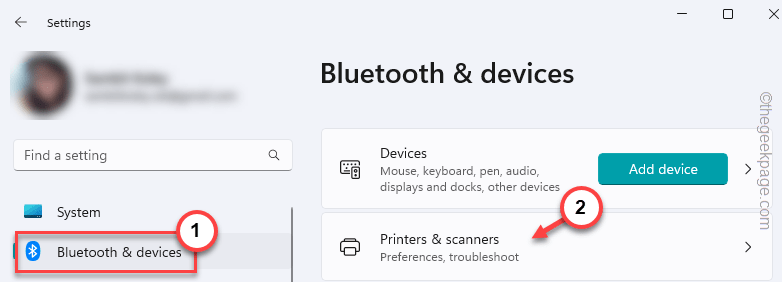
3.在右侧窗格中,如果您查看,则可以找到有故障的打印机。打开该打印机。
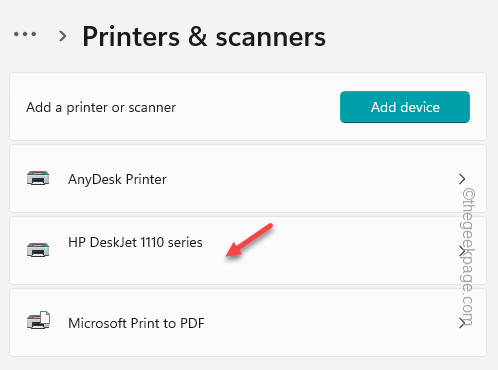
4.接下来,点击“打印机属性”以访问打印机属性。
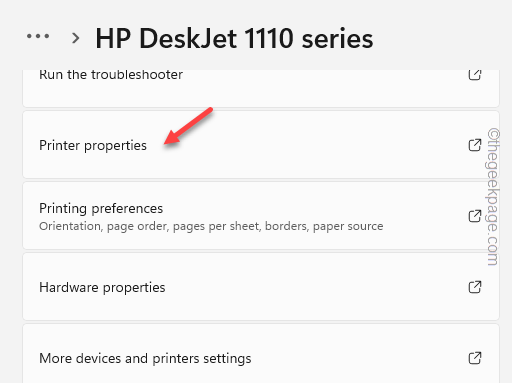
5.接下来,导航到“共享”部分。
6.现在,选中“共享此打印机”框。
7.最后,单击“应用”和“确定”。
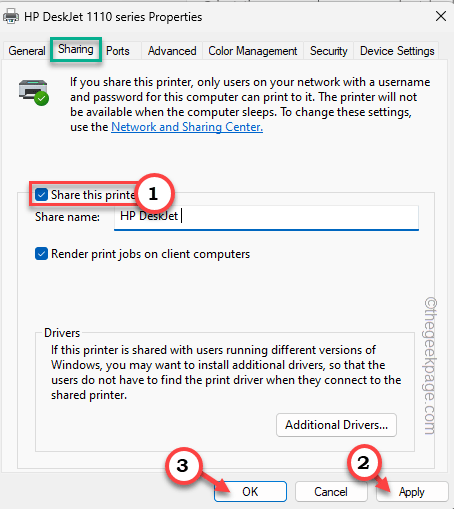
现在,当您打开打印机共享功能时,您现在可以共享打印机并打印一些文档。
这应该可以解决您面临的打印机问题。
修复3 –安装打印机更新
在系统上安装打印机更新。您可以通过两个渠道执行此操作。请遵循以下任一方法。
方式1 – 通过Windows更新
Windows 设备通过可选驱动程序更新通道接收定期驱动程序更新。您可以从“设置”下载并安装它。
1. 打开设置。
2.然后,继续转到左侧窗格中的“Windows更新”。
3.现在,如果您查看,您会发现一个名为“高级选项”的设置。打开它。
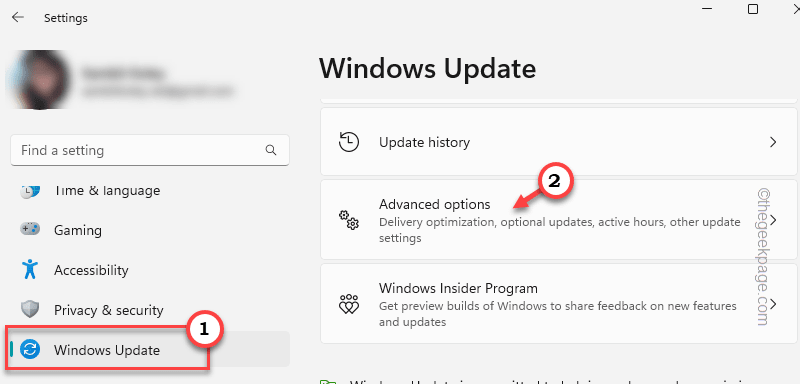
4.接下来,单击“可选更新”。
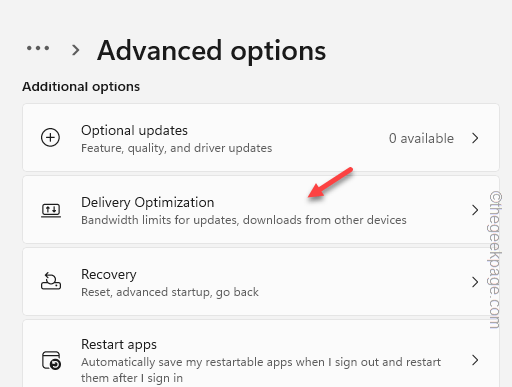
5.在这里,您可以看到任何新的打印机驱动程序更新。因此,请检查所有驱动程序更新,然后单击“下载并安装”以安装打印机驱动程序。
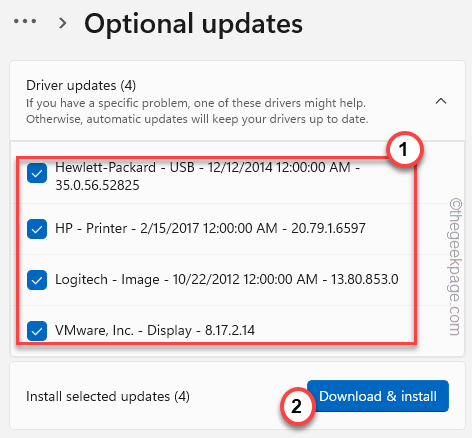
方式2 –手动更新
或者,您可以直接下载最新版本的打印机驱动程序并将其安装在您的系统上。
我们已经展示了HP打印机的步骤。
1. 转到打印机制造商的网站或使用打印机驱动程序型号进行搜索。
以下是所有流行的打印机制造商驱动程序的链接 –
- 佳能驱动程序下载
- 惠普软件和驱动程序下载
- 爱普生下载
- 兄弟驱动程序下载
- 夏普驱动程序下载
- 三星打印机软件安装程序
2.然后,输入您的打印机型号并点击“提交”以搜索最新的打印机驱动程序。
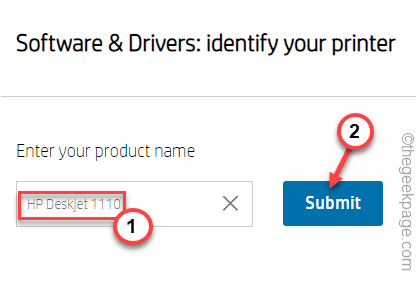
转到软件实用程序并找到打印机驱动程序。
3.然后,点击“下载”以下载最新的驱动程序。
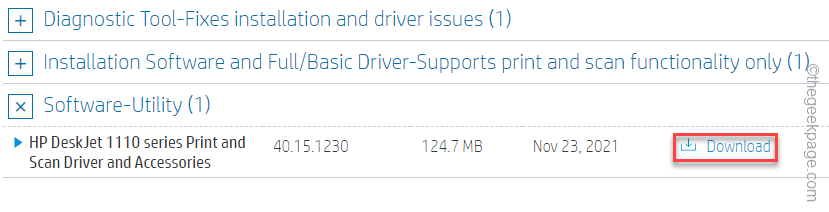
4.下载完驱动程序后,转到文件资源管理器中的位置。
5.现在,运行驱动程序安装程序以开始安装驱动程序。
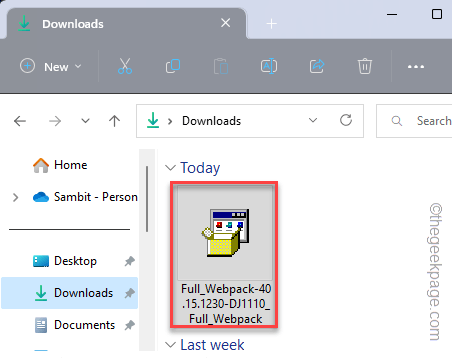
按照屏幕上的步骤完成安装。
修复4 –对打印机进行故障排除
Windows有一个专用的打印机疑难解答,应该识别并修复导致打印机共享问题的原因并修复它。
您可以通过“设置”转到疑难解答。但是,有一个更好的方法。
1. 同时按 Win 键 + I 键。
2.然后,单击“蓝牙和设备”部分将其打开。
3.接下来,点击“打印机和扫描仪”将其打开。
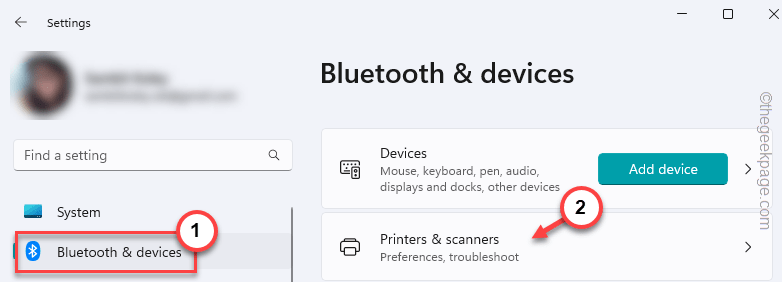
4.在这里,单击无法共享的打印机。
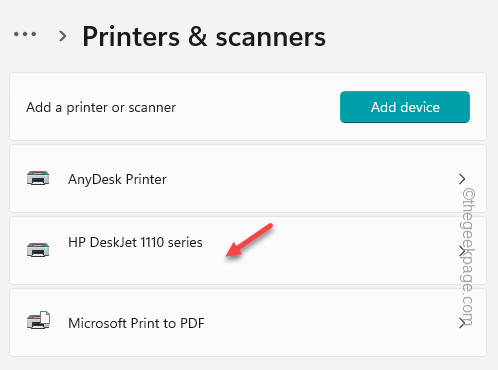
5.现在,点击“运行疑难解答”以运行打印机疑难解答。
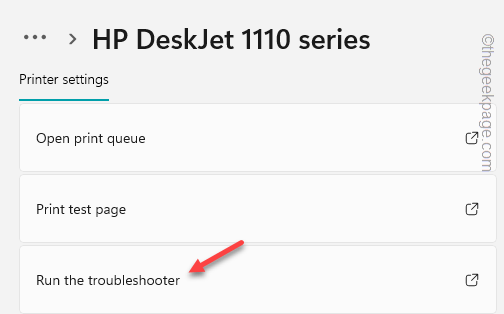
现在,此打印机疑难解答将启动并尝试识别您面临的任何问题。
它将在指定的打印机上运行所有必要的诊断程序,并为其规定一些修复程序。应用修补程序后,打印机将准备好再次共享。
尝试再次打印文档。
修复5 –卸载任何最近的更新
如果此问题是在系统收到系统更新后出现的,则可能是罪魁祸首。因此,请卸载它并检查。
1.首先,打开Windows设置。
2.然后,在左侧窗格中,单击“Windows更新”将其打开。
3.之后,在右侧窗格中,单击“更新历史记录”以访问它。
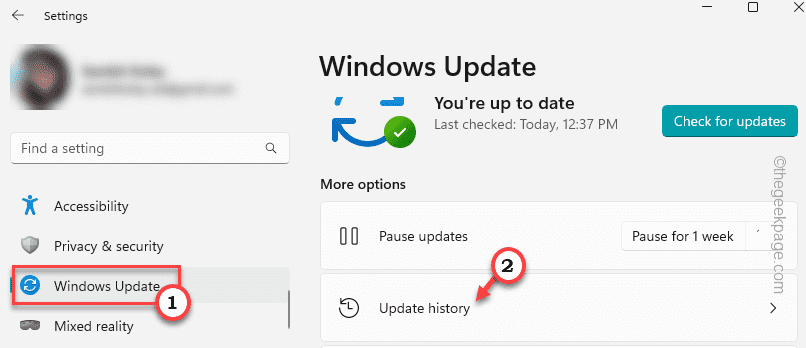
4.接下来,在屏幕的同一部分,单击“卸载更新”将其打开。
5.现在,在右侧窗格中,您将找到完整的更新列表。您可以确定在哪个日期安装了哪个更新。因此,您可以实际了解哪个更新造成了这种情况。
6.现在,点击“卸载”以从计算机中卸载更新。
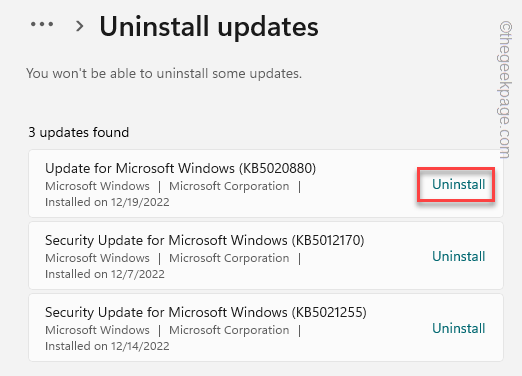
从计算机卸载更新需要一些时间。在此过程中,Windows 将多次重新启动您的计算机。因此,请耐心等待,直到系统重新启动。然后,检查是否可以共享打印机。
修复6 –卸载并重新安装打印机
如果没有任何效果,请从受影响的系统中卸载打印机并重新安装。
卸载打印机
1.首先,只需同时按Windows键+ X键即可。
2.之后,单击“设备管理器”将其打开。
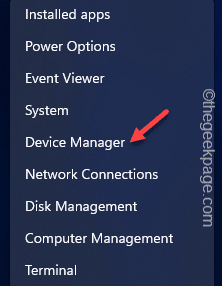
3.现在,单击“打印队列”以将其展开。
4.然后,右键单击打印机设备,然后单击“卸载设备”。
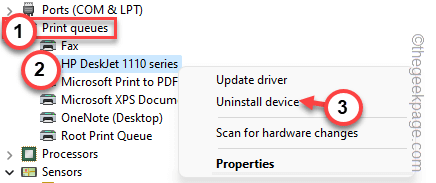
5. 出现警告消息时,单击“卸载”以卸载打印机驱动程序。
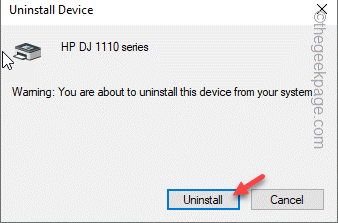
卸载打印机驱动程序后,您只需关闭窗口即可。
重新安装打印机
您可以通过多种方式重新安装打印机驱动程序。
方法 1
只需重新启动计算机一次即可。重新启动设备重新安装打印机驱动程序。
方法 2
即使在重新启动系统后,
1. 打开设备管理器。
2.只需按 赢键+ X 键一次。然后,从菜单中,单击“设备管理器”。
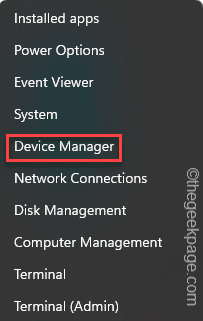
2.当您看到设备管理器窗口已打开时,只需单击菜单栏中的“操作”。
3.然后简单地单击“扫描硬件更改”。
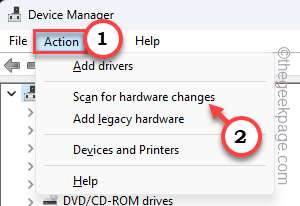
您将再次看到打印机驱动程序。
方法 3
如果仍然无法使用打印机,可以下载打印机的最新打印机驱动程序并进行安装。
1. 转到打印机制造商的网站。
2.在那里,搜索指定打印机型号的最新打印机驱动程序。
3. 下载驱动程序包安装程序并在您的系统上运行它。