当正在安装新的更新或用户正在执行 Windows 的全新安装时,“准备配置 Windows”消息在您的 Windows 电脑上出现停滞或长时间停滞或长时间。此问题是由于文件损坏或丢失或某些磁盘错误而触发的。
如果您在Windows 11 PC上遇到此问题,请继续阅读这篇文章。在这里,我们列出了一些可以帮助您解决卡在“准备配置Windows”循环上的Windows的方法。
方法1 –修复损坏的系统文件
第 1 步。重新启动电脑并在键盘上反复按 F11 键,直到“高级启动”屏幕打开。
上述密钥可以从一个制造商更改为另一个制造商。如果您无法找出密钥,则可以按照本文中提到的方法转到高级启动屏幕。
第 2 步。在修复模式下,选择故障排除 – >高级选项。
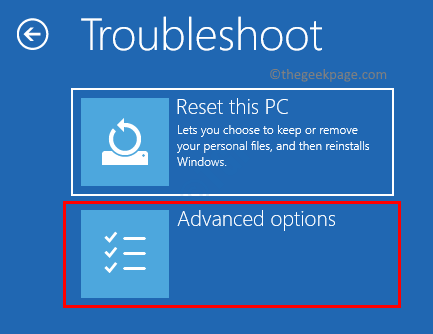
第 3 步。在“高级选项”页上,选择“命令提示符”。
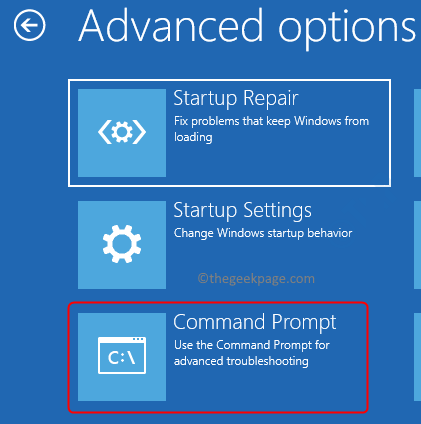
第 4 步。键入以下命令并按回车键。
BCDEDIT
第5步。查找安装了 Windows 的驱动器。大多数情况下,它是C驱动器。
执行以下命令。
sfc /scannow /offbootdir=<Windows_Drive_Letter>:\ /offwindir=<Windows_Drive_Letter>:\windows
注意:将<Windows_Drive_Letter>替换为安装 Windows 的驱动器号。
第 6 步。接下来键入并执行以下命令。
DISM /Online /Cleanup-Image /RestoreHealth
步骤 7.最后,使用以下命令运行 Chkdsk 实用程序
chkdsk [drive_letter] /f /r /x
注意:将 [drive_letter] 替换为已安装 Windows 的驱动器号。
第8步。重新启动电脑并检查问题是否已解决。
这些实用程序将扫描您的系统文件以查找任何不一致之处,并尝试解决由这些不一致的系统文件引起的问题。
方法 2 – 等待安装所有 Windows 更新
在您的 PC 上安装和配置更新时,您的系统可能会卡在“准备配置 Windows”屏幕上。如果自执行 Windows 更新以来已经很长时间了,则安装所有更新可能需要比平时更多的时间。
因此,您需要等待一段时间,以便您的Windows PC可以安装所有更新。您可能需要等待大约 2 小时,以便根据 PC 的硬件规格完全安装更新。在此过程中,如果更新卡在屏幕上并且需要 2 个多小时,则转到下一种方法。
方法 3 – 执行 Windows 硬重启
第 1 步。按住电源按钮直到系统关闭,以关闭计算机。
第 2 步。如果您有任何外部电源,请断开它们,或者如果是笔记本电脑,您可以取出电池。
第 3 步。现在,按住电源按钮 15 秒钟。
第 4 步。等待一段时间后,将电源连接到PC或放回笔记本电脑电池。
第5步。按电源按钮重新启动系统。
第 6 步。如果您看到一条通知,指出系统未正常关闭,请选择正常重新启动的选项。
登录到您的 Windows PC 后,请尝试按照下面提到的步骤执行 Windows 更新。
第 1 步。按 Windows + R 打开“运行”。
第 2 步。键入ms-settings:windowsupdate并按Enter键。
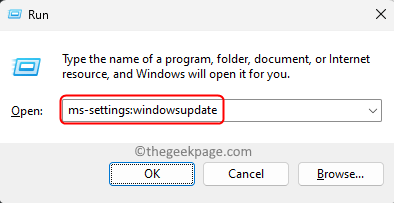
第 3 步。在“Windows 更新”页上,单击“检查更新”按钮。
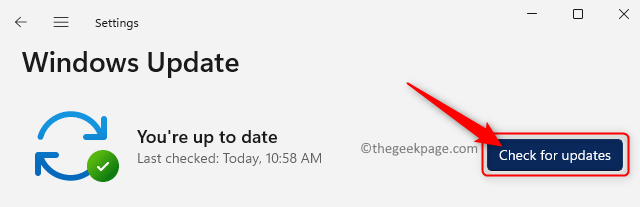
第 4 步。等待 Windows 下载并安装适用于您的 PC 的所有更新。
第5步。更新完成后,重新启动PC,并检查是否仍然卡在准备配置Windows上。
通常,最好插入计算机并允许它配置整个晚上的更新。如果PC在整晚后仍然卡住,请执行硬重启并转到下一个修复程序。
方法 4 – 执行干净启动
第 1 步。使用键盘上的 Windows + R 组合键打开“运行”对话框。
第 2 步。键入 msconfig 并按回车键打开系统配置。
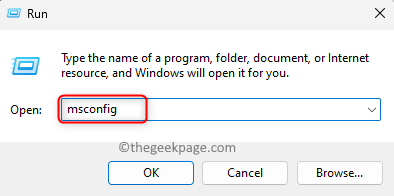
第 3 步。转到“服务”选项卡。
在左下角,选中隐藏所有微软服务旁边的框。
然后,点击 全部禁用 右下角的按钮。
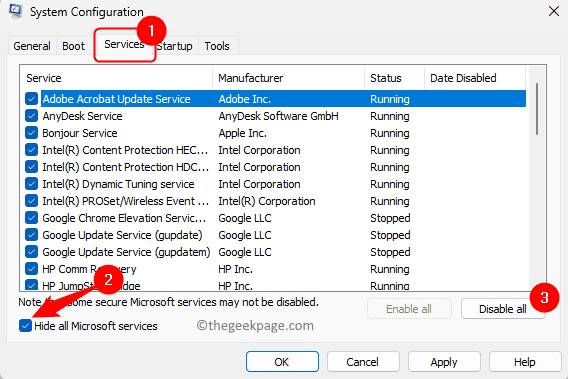
第 4 步。选择“启动”选项卡。
现在,单击打开任务管理器链接。
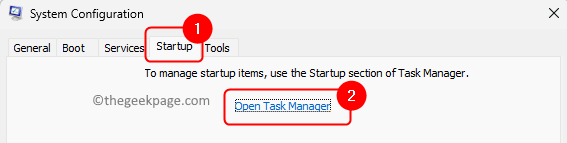
第5步。这将在其“启动”选项卡上打开任务管理器。
在这里,对于启动中的每个程序,选择它,然后单击“禁用”按钮。
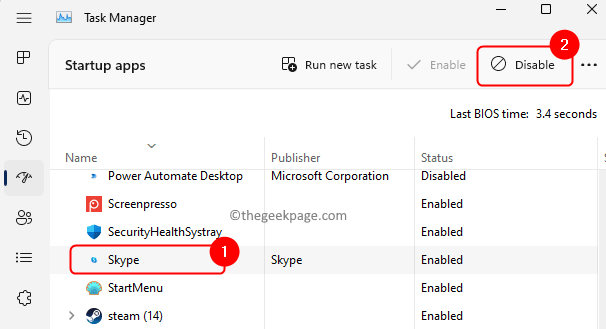
第 6 步。关闭任务管理器并返回“系统配置”窗口。
步骤 7.单击“应用”,然后单击“确定”。
系统将提示您重新启动系统以应用更改。在这里,单击重新启动。
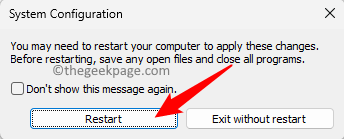
第8步。系统重新启动后,请尝试执行上述修复中提到的 Windows 更新。
第9步。一旦电脑在系统更新后重新启动,如果你的电脑没有卡住,请返回“系统配置”窗口,一次启用一个你以前禁用的服务。
启用列表中的每个服务以检查有问题的服务后重新启动。
如果在此之后仍然看到问题,那么唯一的选择是系统还原。
方法5 –使用系统还原
第 1 步。按 Windows + R 打开“运行”。
第 2 步。键入 rstrui 并按 输入 打开系统还原窗口。
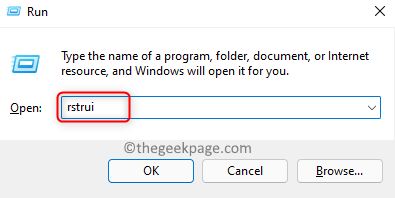
第 3 步。在“系统还原”窗口中,单击“下一步”以选择还原点。
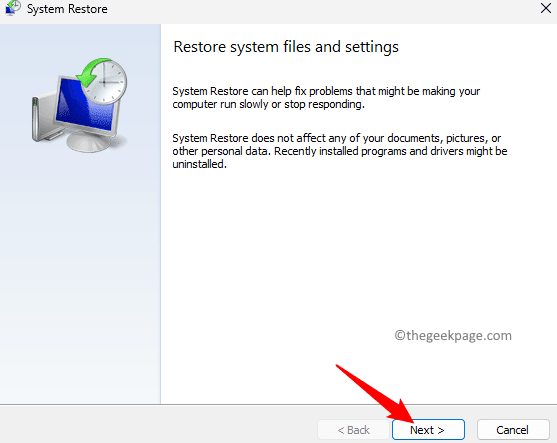
如果在此屏幕上看到任何选项,请选择“选择其他还原点”,然后单击“下一步”。
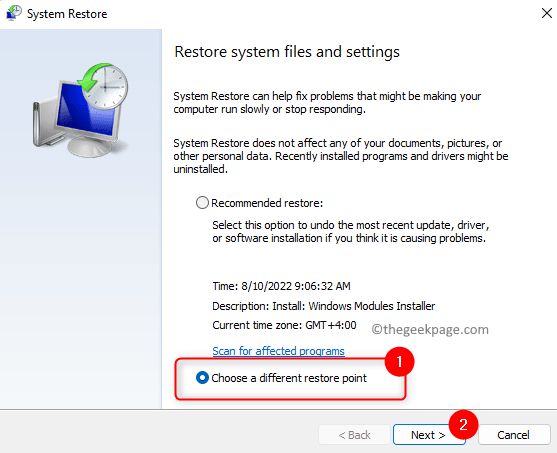
第 4 步。从显示的列表中选择在遇到此问题之前创建的还原点。
单击下一步继续还原。
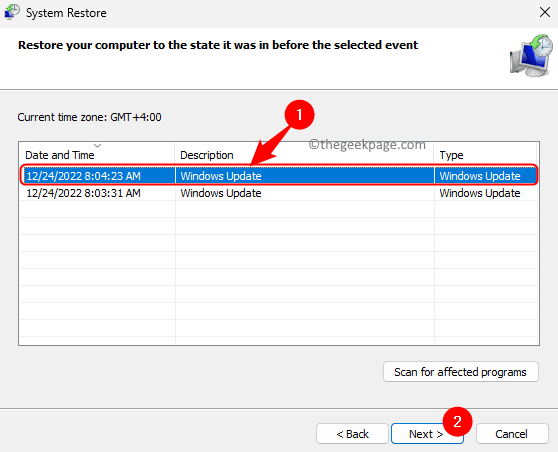
第5步。将显示还原点的详细信息。要确认还原点,请单击完成。
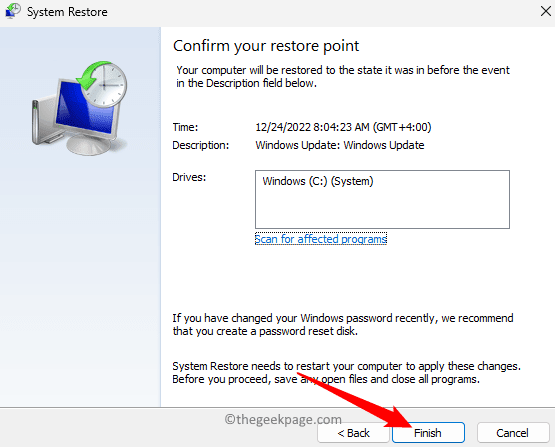
第 6 步。单击“是”以确认还原过程。
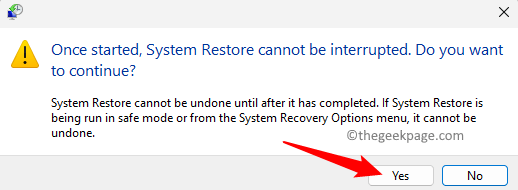
步骤 7.Windows现在将重新启动并开始还原您的PC。
等待它完成。
系统启动后,检查屏幕卡住的问题是否已解决。
如果您无法登录Windows执行系统还原,请按照以下步骤操作。
步骤1 .重新启动系统,并在启动时连续按 F11 键。
如果您无法这样做,请单击此处并按照该方法进行操作。
第 2 步。您将看到“高级恢复选项”屏幕。
在这里,单击疑难解答。
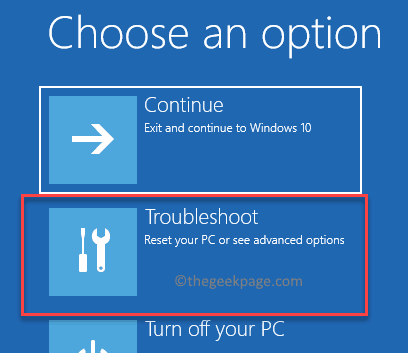
第 3 步。选择此页上的“高级”选项。
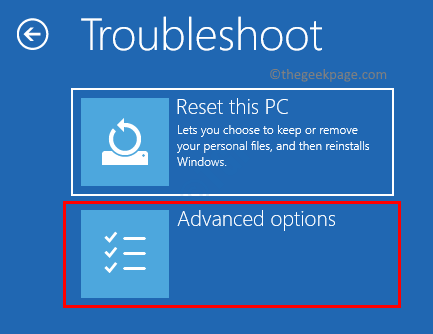
第 4 步。选择“系统还原”,它将为您打开“系统还原”窗口。
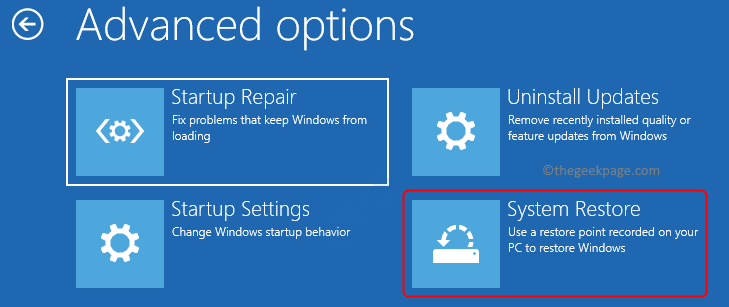
选择一个还原点,然后按照屏幕上的说明执行系统还原。
第5步。还原完成后,检查问题是否已修复。
如果这些方法都不适合您,请执行 Windows PC 的全新安装。