数据执行保护 (DEP) 是 Windows 中的一项内存保护功能。它会进行检查并保护内存的几个区域,并帮助防止它们执行恶意代码。反过来,它可以帮助防止病毒和其他安全威胁对您的计算机造成损害。它可以防止从默认堆、堆栈和内存池运行代码。如果应用程序尝试从受保护的页面执行或运行代码,则该应用程序会收到带有状态代码的异常错误。DEP 很有帮助,有时当它没有按预期工作时也会出现问题。DEP 在 64 位程序中已建立。大多数导致 DEP 问题的程序都是 32 位程序。在本文中,让我们看看如何在Windows中启用或禁用DEP功能。
对已选择的程序禁用 DEP(数据执行保护)
步骤1:一起使用Windows + E键打开Windows资源管理器(文件资源管理器)
步骤2:在左侧,右键单击“这台电脑”
步骤3:从出现的列表中单击属性
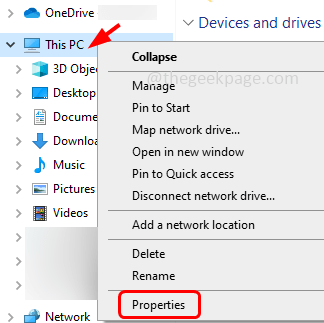
步骤4:在打开的设置窗口中,单击右侧的高级系统设置
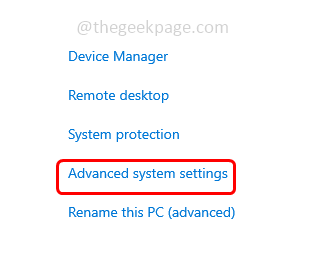
步骤5:在那里打开系统属性窗口。转到“高级”选项卡
步骤6:在性能部分下,单击设置按钮
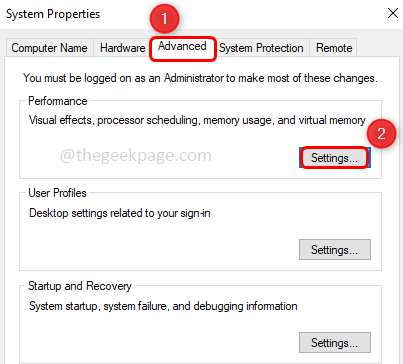
步骤7:在性能选项窗口中,转到数据执行保护选项卡
步骤8:要为Windows服务和程序打开DEP,请单击旁边的单选按钮
步骤9:要为所有程序打开DEP,除了少数选定的程序,请单击旁边的单选按钮 为所有程序打开DEP,除了我选择的程序
步骤10:将启用“添加”按钮,单击它
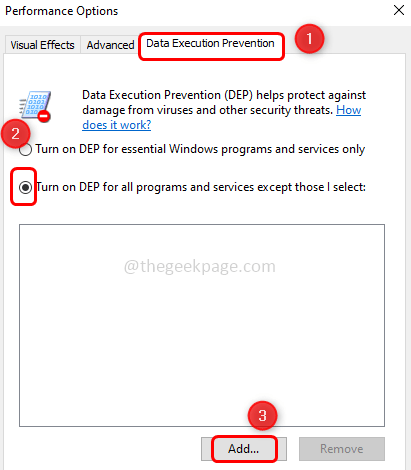
步骤11:在查找范围下拉列表中,选择C盘的本地磁盘(C:)
步骤12:双击程序文件(无论您要添加程序的路径如何)
步骤13: 您可以滚动并选择所需的程序。单击程序可执行文件,然后单击打开。 例如,我在这里选择了 7-zip 应用程序作为例外。应用设置后,7-zip 将在 DEP 保护之外运行,而所有其他压缩将在 DEP 保护内运行。
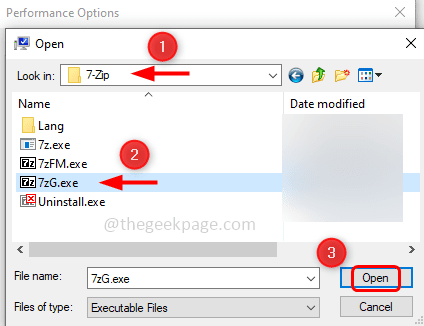
步骤14:所选程序将在性能选项窗口中列出
步骤15:如果要在例外列表中添加另一个程序,请再次单击“添加”并按照相同的步骤操作[步骤11-14]
步骤16:单击“应用”,然后单击“确定”
步骤17:重新启动计算机,并为程序打开/启用DEP。
注意:下面提到的方法只应在故障排除或调试期间使用
完全禁用或关闭 DEP(数据执行保护)
步骤1:以管理员身份打开命令提示符。为此,请在窗口搜索栏中键入cmd,然后按住Ctrl + Shift键并按回车键
步骤2:用户帐户控制窗口将打开,单击是
步骤3:在命令提示符下键入以下命令并按回车键
bcdedit.exe /set {current} nx AlwaysOff
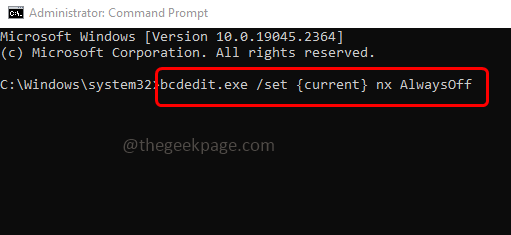
步骤4:重新启动计算机,DEP将禁用所有程序。
启用或打开 DEP(数据执行保护)
步骤1:以管理员身份打开命令提示符。为此,请在窗口搜索栏中键入cmd,然后按住Ctrl + Shift键并按回车键
步骤2:用户帐户控制窗口将打开,单击是
步骤3:在命令提示符下键入以下命令并按回车键
bcdedit.exe /set {current} nx AlwaysOn
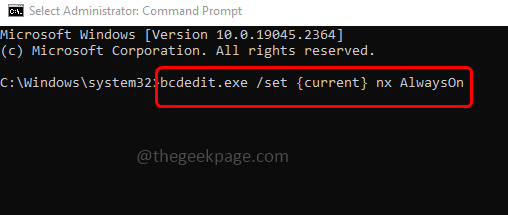
步骤4: 重新启动计算机,将为所有程序启用DEP。
注意:一旦 DEP 设置为始终打开或始终关闭,则无法使用系统设置中的“数据执行保护”选项卡进行更改。因此,让我们看看如何将单选按钮带回DEP选项卡中并可以再次使用
将 DEP 设置为其默认行为(可使用系统设置进行管理)
步骤1:以管理员身份打开命令提示符。为此,请在窗口搜索栏中键入cmd,然后按住Ctrl + Shift键并按回车键
步骤2:用户帐户控制窗口将打开,单击是
步骤3:在命令提示符下键入以下命令并按回车键
bcdedit.exe /set {current} nx OptIn
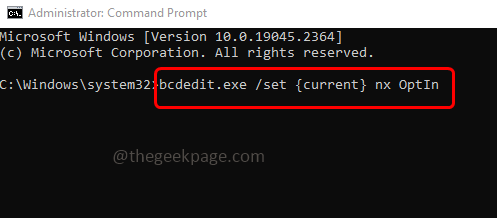
步骤4: 重新启动计算机,DEP选项卡中的单选按钮将再次访问。
有关信息:
BCDedit.exe 是用于编辑启动配置数据的主要工具。
/set 命令在 Windows 启动配置数据中设置启动项选项值。
{当前} 当前启动项的标识符为 {current},它告知 bcdedit 使用当前正在使用的启动配置。
nx 是 no-execute 的缩写形式,是引导配置中 DEP 的设置名称。
选择加入仅为操作系统组件启用 DEP。
始终关闭禁用 DEP。
始终在线为操作系统和所有进程启用 DEP。