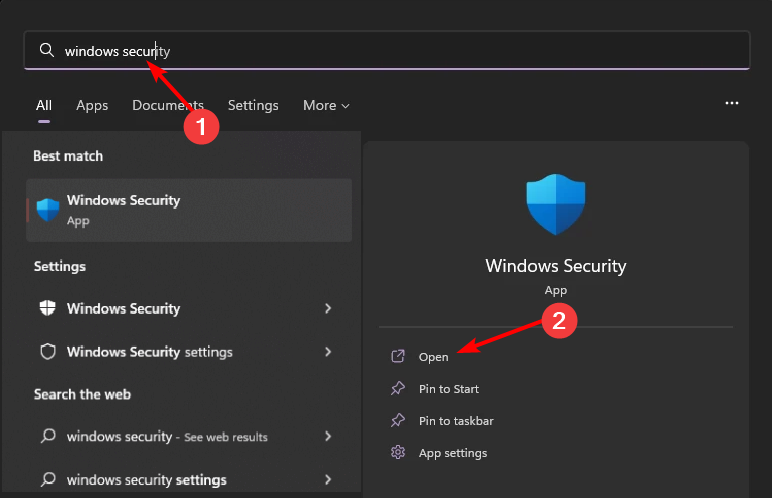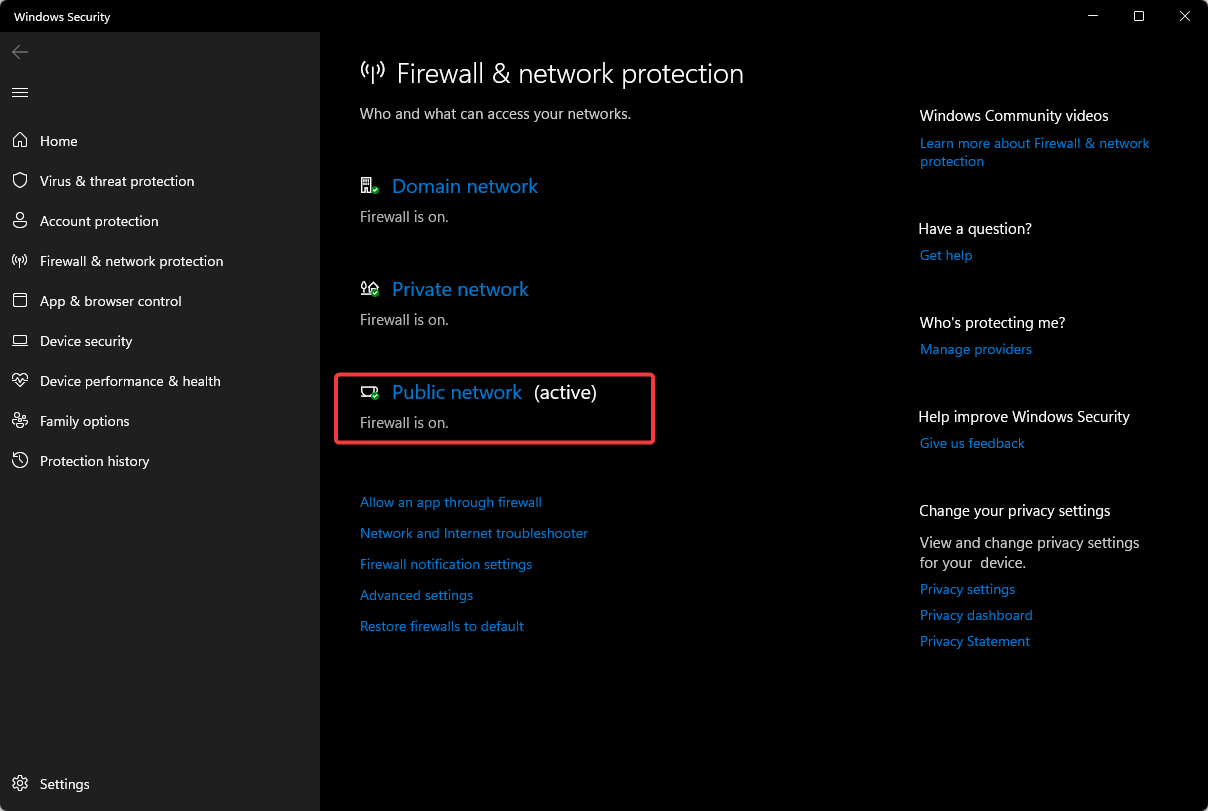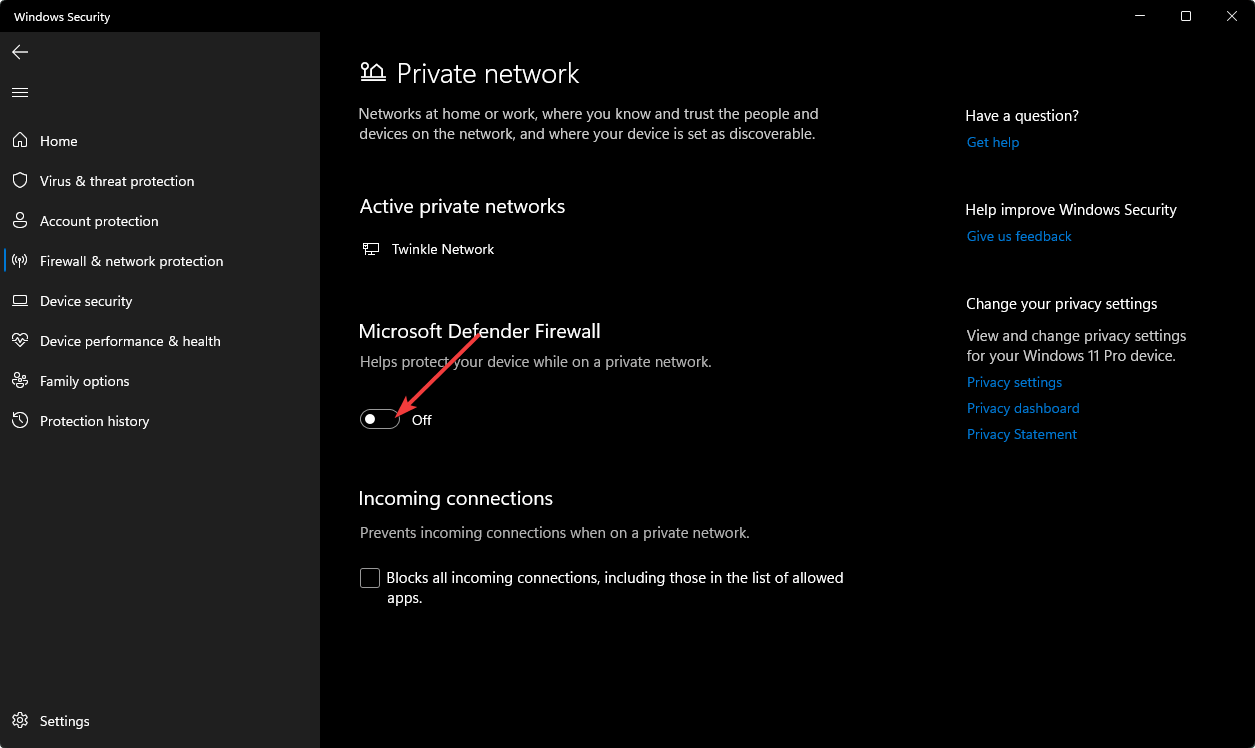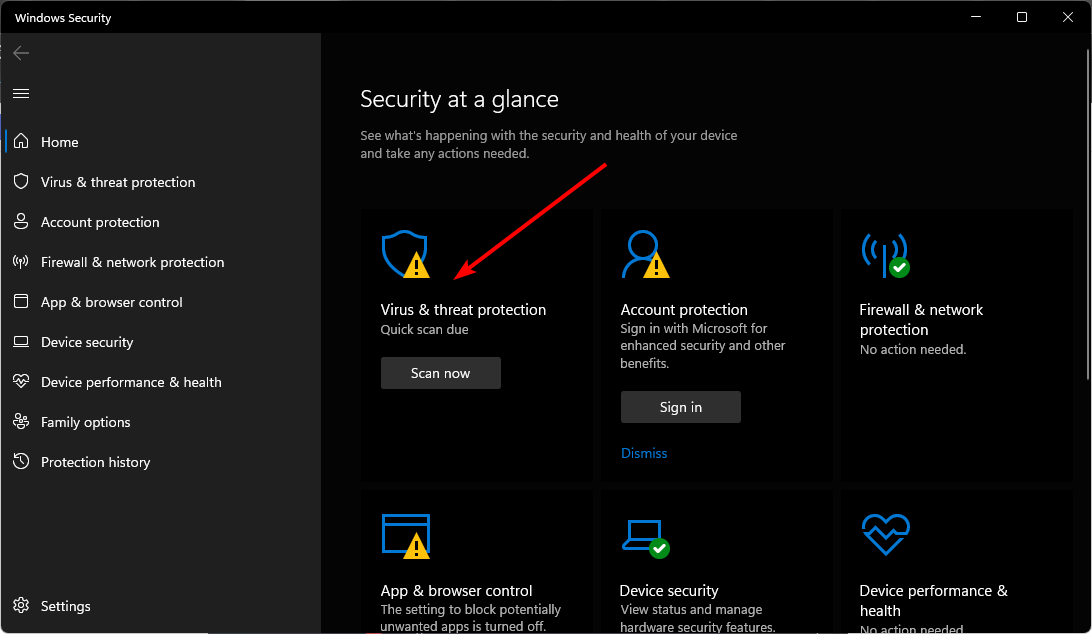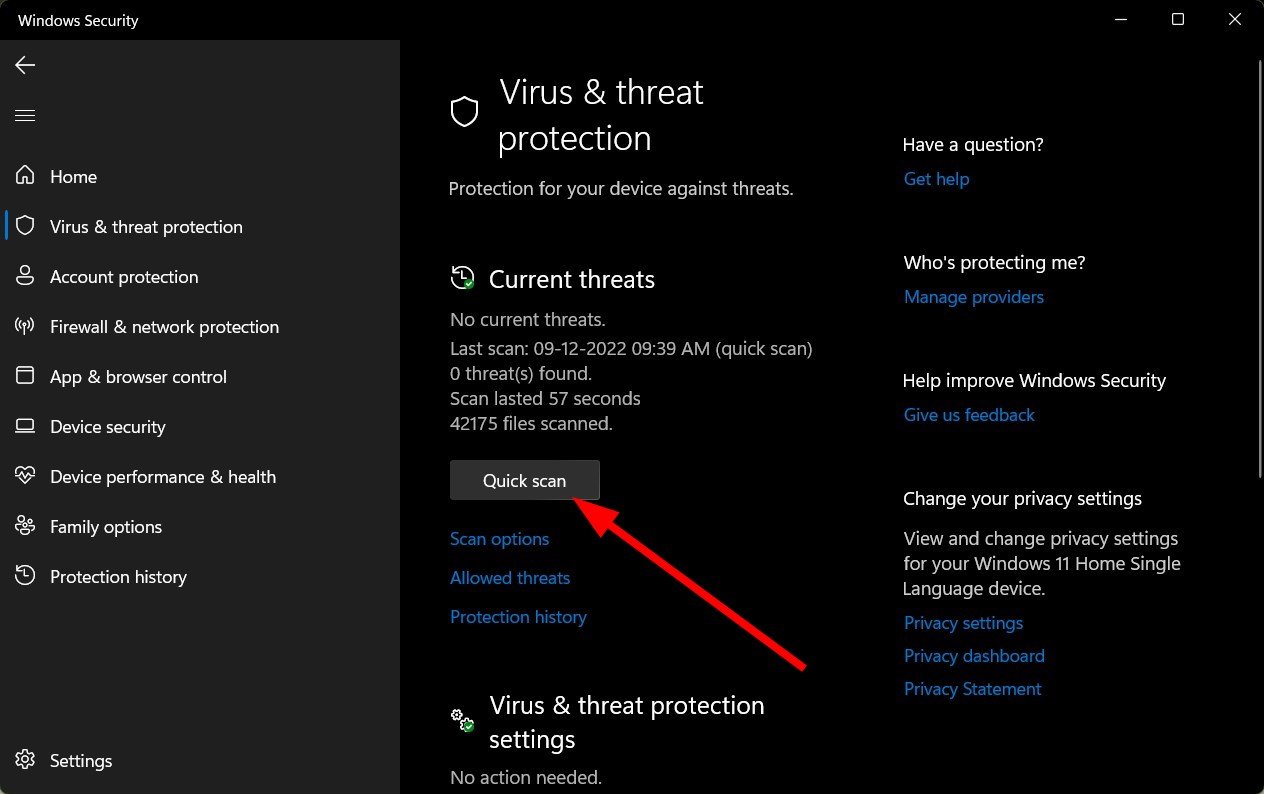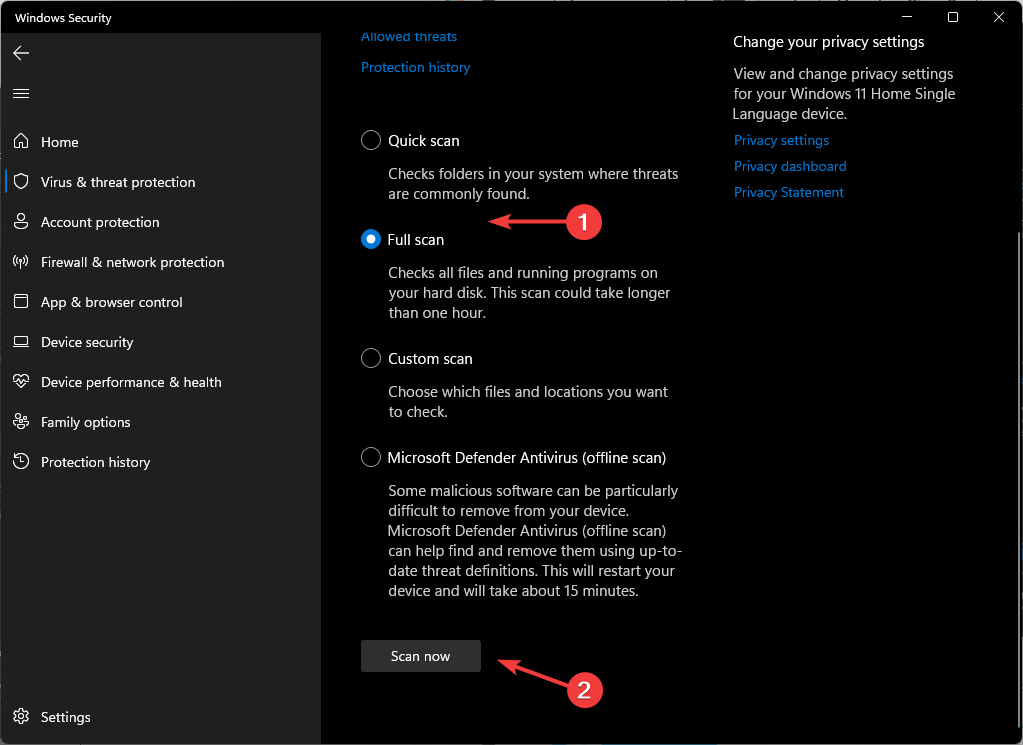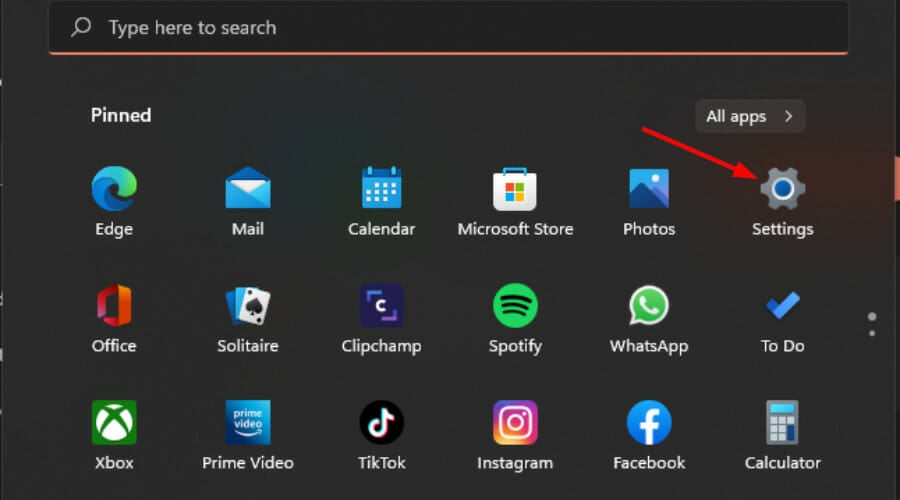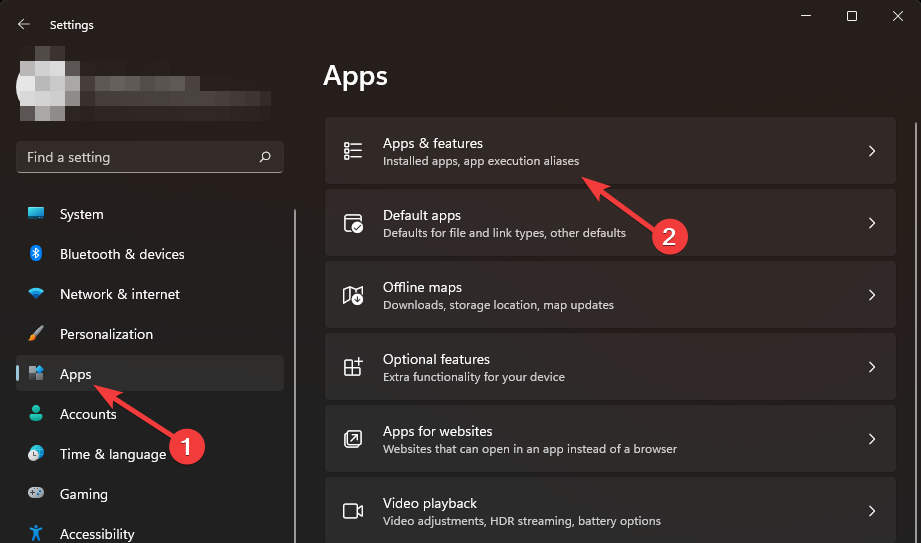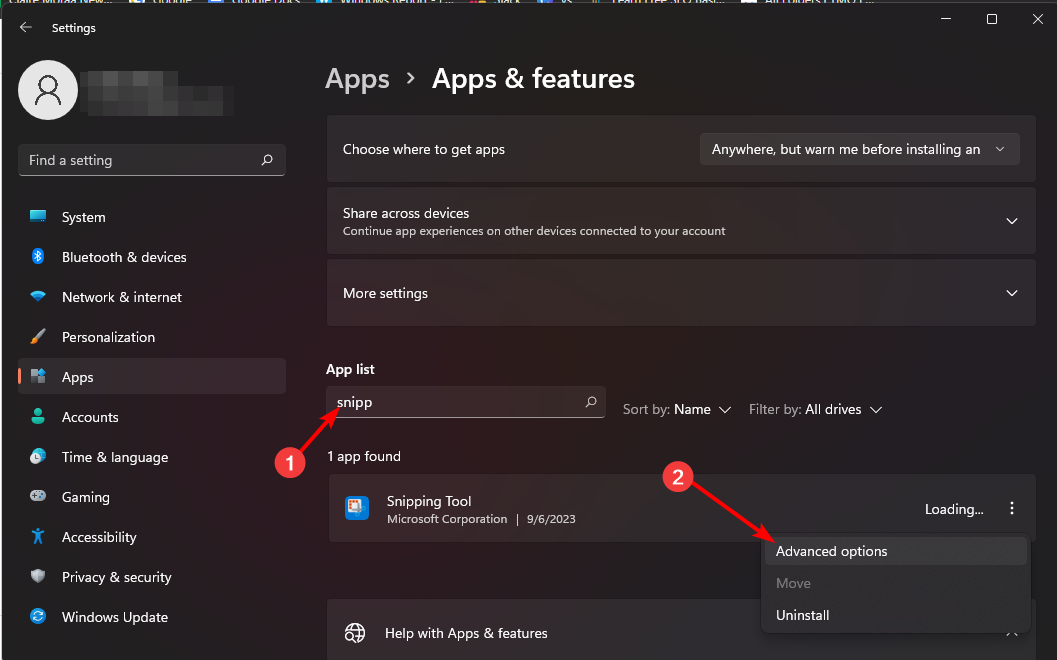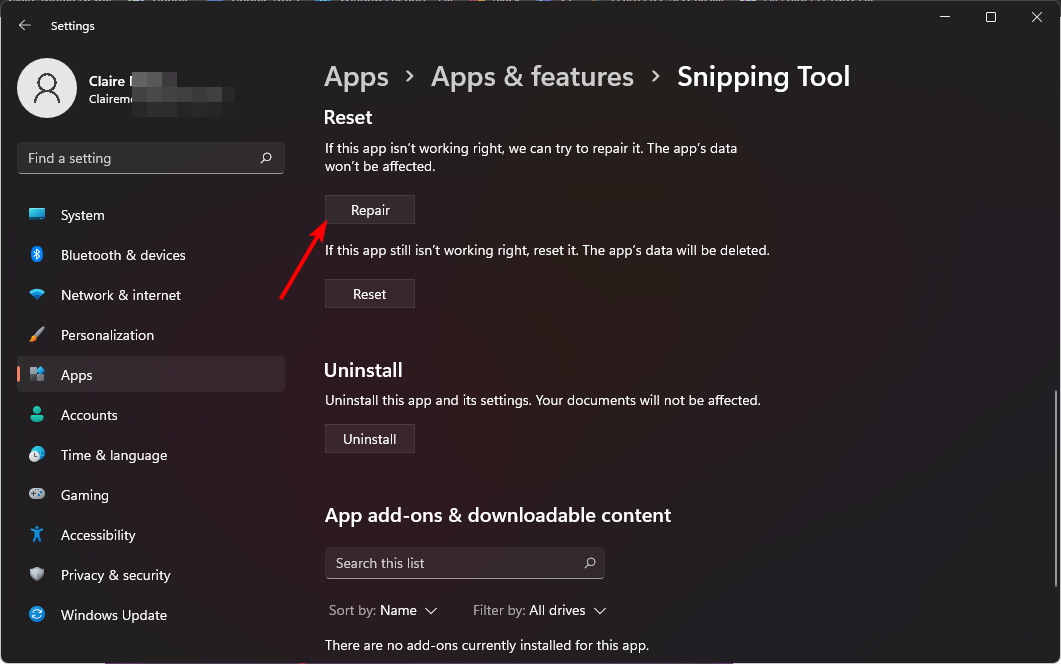虽然 Windows 11 中的截图工具背后的概念很棒,但它的主要功能之一,即录制视频,确实令人失望。
屏幕录制功能仍然相对较新,因此可能会因故障而难以通过。尽管如此,让我们看一下这个问题并尝试找到解决方案。
那么为什么截图工具录制视频功能不起作用?
- 您可能没有安装最新版本的 Windows 11。
- 截图工具可能已损坏或损坏。
- 防病毒软件等第三方软件可能会阻止它录制您的屏幕。
- 您的计算机没有足够的 RAM 或硬盘空间来存储屏幕记录。
- 电脑上的病毒或恶意软件干扰了程序的工作方式。
如何让截图工具在 Windows 11 中录制我的屏幕?
在尝试一些复杂的解决方案之前,请从以下基本解决方法开始:
- 关闭任何多余的后台应用程序和进程。
- 检查您的防火墙是否阻止截图工具运行。
- 运行磁盘清理以释放计算机上的磁盘空间。
- 检查更新,如果可用,请安装并重新启动系统。
如果上述任何一种方法解决了问题,则无需执行后续步骤,但如果没有运气,请尝试以下操作:
1.暂时禁用防火墙/防病毒
- 点击开始菜单图标,在搜索栏中键入 Windows 安全中心,然后单击打开。

- 单击防火墙和网络保护,然后选择公共网络。

- 找到Microsoft防御者防火墙并切换关闭按钮。

请记住打开防火墙,因为运行没有保护的PC不是一个好主意。如果该功能在禁用防火墙时有效,请尝试允许程序通过防火墙。
2.扫描您的PC以查找恶意软件
- 单击“开始”菜单图标,搜索“Windows 安全中心”,然后单击“打开”。

- 选择“病毒和威胁防护”。

- 接下来,按当前威胁下的快速扫描。

- 如果您没有发现任何威胁,请单击快速扫描下方的扫描选项继续执行完全扫描。

- 单击完全扫描,然后单击立即扫描以对您的 PC 执行深度扫描。

- 等待该过程完成并重新启动系统。
3.修复/重置截图工具
- 点击键并单击设置。Windows

- 选择“应用”,然后单击“应用和功能”。

- 搜索截图工具,单击三个省略号,然后选择高级选项。

- 向下滚动并点击 修理 按钮。

- 尝试再次录制,如果不起作用,请返回并点击 重设.
如果以上都不起作用,您最后的手段是重新安装截图工具。不要忘记删除任何可能损坏应用程序导致其故障的软件残留文件。
Windows 11 有哪些截图工具替代品?
- Snagit – 具有更多种类的捕获选项并支持多个操作系统。
- Screenpresso – 支持与第三方应用程序(如Google云端硬盘)集成的轻量级程序。
- ShareX – 具有可自定义编辑选项的用户友好应用程序。
- 格林肖特 – 这是一个开源应用程序,使其成为开发人员的首选。
- PicPick – 这款便携式、轻巧、功能齐全的应用程序具有广泛的功能,使其成为终极的多合一截图工具替代品。
不幸的是,您可以尝试上述所有步骤,但仍然无法使用截图工具录制视频。虽然该工具可能非常有用,但视频录制功能是最令人垂涎的。
在这种情况下,一个替代方案就足够了,所以如果上述选项没有成功,我们有一个更广泛的列表,列出了更多的截图工具替代品。
© 版权声明
文章版权归作者所有,未经允许请勿转载。