您是否看到此消息“我们无法获取您的帐户信息。请重新启动启动器“,同时尝试在您的计算机上播放我的世界?此错误似乎只是一个身份验证问题,可以通过几个小步骤解决。
次要解决方法 –
1. 关闭启动器或我的世界应用程序以及错误消息,然后重试打开它。
2. 检查互联网连接。查找防病毒软件中显示“访问被拒绝”类型消息的任何通知。
如果除了 Minecraft Launcher 之外的所有内容都正常工作,请选择这些解决方案–
修复 1 – 注销您的微软帐户
您只需注销您的 Microsoft 帐户并再次登录即可。
步骤 1 –退出 Minecraft 启动器以及任何错误消息。
步骤 2 –然后,打开微软商店。
第 3 步 –在搜索栏旁边,您将看到您的帐户图标。只需点击一次即可。
第 4 步 –从同一上下文菜单中单击“注销”。
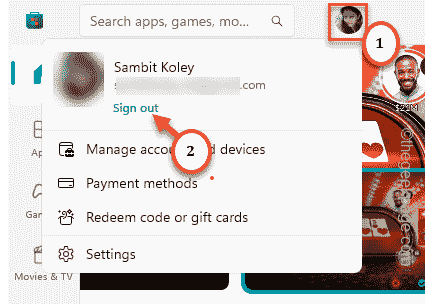
这会立即将你的帐户从商店中注销。
步骤 5 –现在,再次单击同一帐户图标。
步骤 6 –这一次,它将显示登录选项。因此,单击“登录”以使用你的 Microsoft 帐户登录到应用商店。
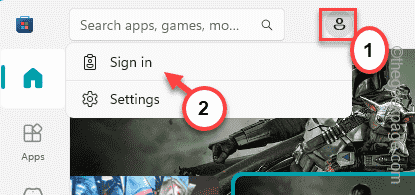
步骤 7 –在下一步中,您将看到帐户选择器控制台。
步骤 8 –选择您之前使用的 Microsoft 帐户(这也将是 Minecraft 的帐户)。然后,单击“继续”。
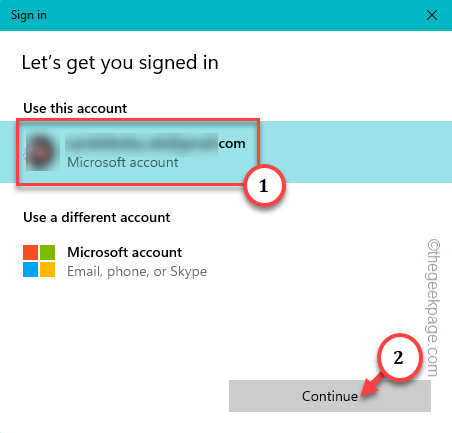
登录后,启动我的世界启动器。它将使用微软帐户自动登录。
这应该可以修复《我的世界》启动器中的错误。
修复2 –卸载新启动器
您是否拥有来自多个资源的多个 Minecraft 启动器?在这种情况下,卸载新的启动器,删除临时文件,然后下载最新的启动器。
步骤1 –卸载启动器
不用担心。你的世界、地图或购买的物品都不会消失。下次安装时,您将恢复这些内容。
步骤 1 –打开超级用户菜单。可以同时使用 Win+X键执行此操作。
步骤 2 –然后,单击“已安装的应用程序”将其打开。
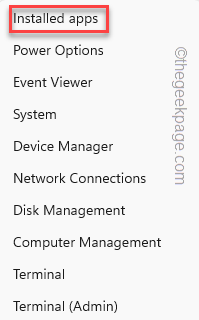
第 3 步 –进入“设置”中的“已安装的应用程序”页面后,向下查找“Minecraft启动器”。
第 4 步 –在那里,点击三点菜单一次,然后点击“卸载”以卸载我的世界启动器。
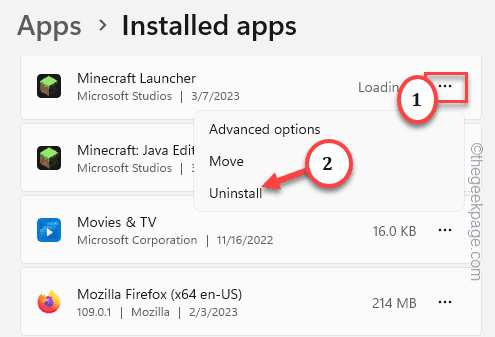
步骤 5 –Windows 會要求你允許安裝 Minecraft Launcher。然后,单击“卸载”。
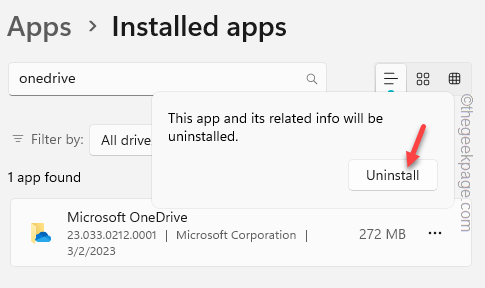
按照屏幕上的步骤操作,等待完整的 Minecraft 启动器包被删除。
关闭设置。
第 2 步 – 清除温度
清除 Temp 文件夹应清除所有损坏的内容。
步骤 1 –之后,打开一个“运行”框。
步骤 2 –然后,键入此代码并按 输入.
%temp%
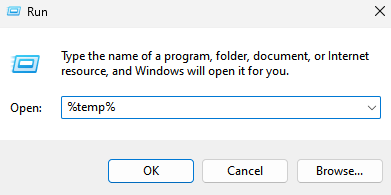
第 3 步 –到达 Temp 文件夹后,选择所有文件和文件夹。
第 4 步 –选择文件和文件夹后,使用 Delete 键删除所有内容。
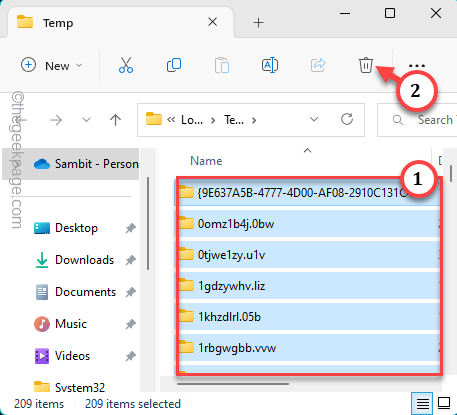
关闭文件资源管理器。
退出所有窗口并重新启动系统。
步驟 3 – 下載並重裝 Minecraft Launcher
最后,您可以在系统上下载并重新安装Minecraft启动器。
步骤 1 –不要從商店獲取 Minecraft Launcher。相反,请转到此官方Minecraft启动器。
步骤 2 –在那里,单击“下载 WINDOWS 10/11 启动器”直接下载启动器。
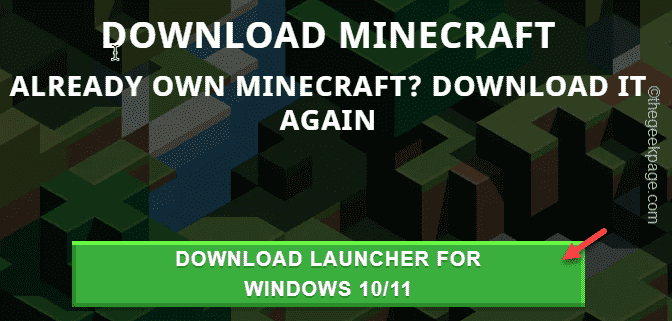
[或者,如果您想使用旧的 Minecraft Java 版本,您可以从替代来源获取它。只需从此处下载并运行所需的文件即可。
正在下载 Windows 7/8 msi 安装程序。使用这个,许多用户已经解决了这个问题。
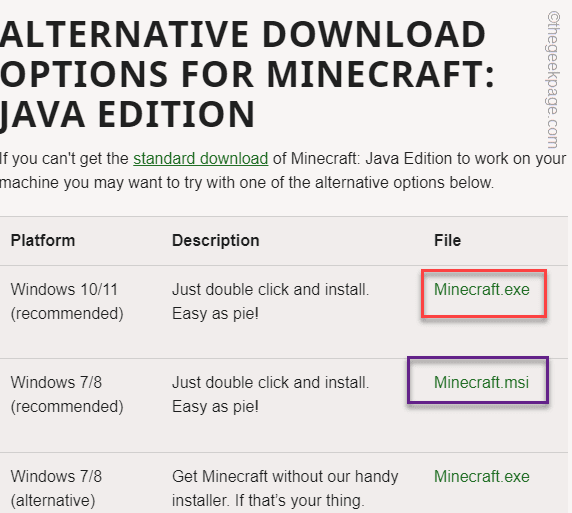
]
第 3 步 –下载文件后,打开文件位置。
第 4 步 –在那里,双击“MinecraftInstaller”以运行该文件。
它将首先下载最新版本的Minecraft启动器文件并将其安装在您的计算机上。
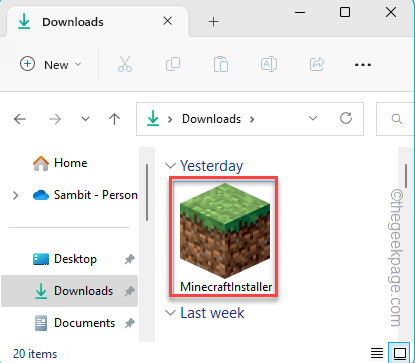
安装后,您将获得登录选项。
步骤 5 –在 Minecraft Launcher 頁面上,按「MICROSOFT LOGIN」以使用您的 Microsoft 帳戶登入。
[否则,如果您有 Mojang 凭据,则可以使用 MOJANG 登录名。
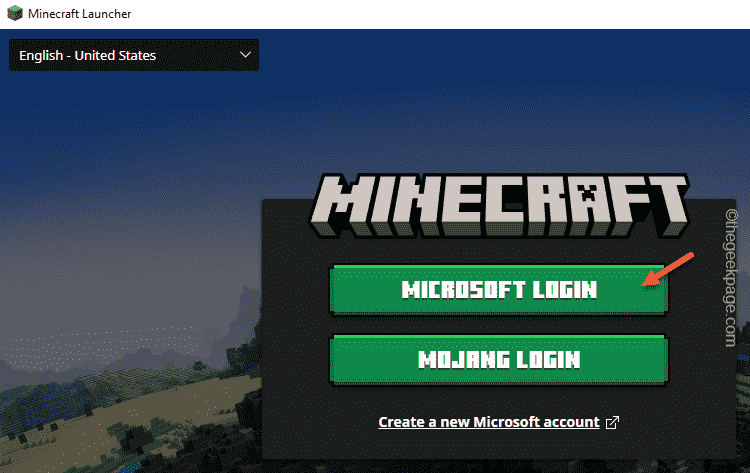
这一次,您将能够成功登录,而不会再次看到此错误消息–
Fix sorry we were unable to get your account information please restart your launcher
修复3 –检查微软服务器
可能还有另一个大多数用户经常忽略的问题。检查 Minecraft 服务是否随时关闭。
1.如果您使用的是Xbox,则可以检查“Xbox状态”页面。
在这里,切换“服务”框以检查Minecraft是否已关闭。
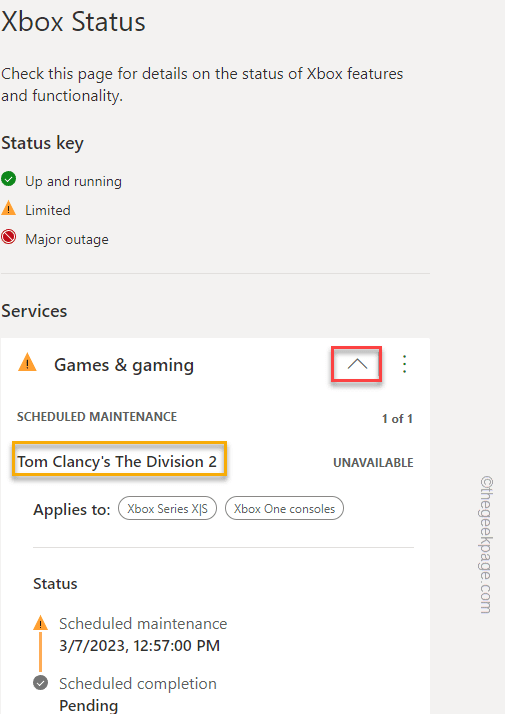
2. 您也可以在推特上关注Mojang的官方状态页面,以获取有关Minecraft服务器状态的更多信息。他们定期解决那里的问题。
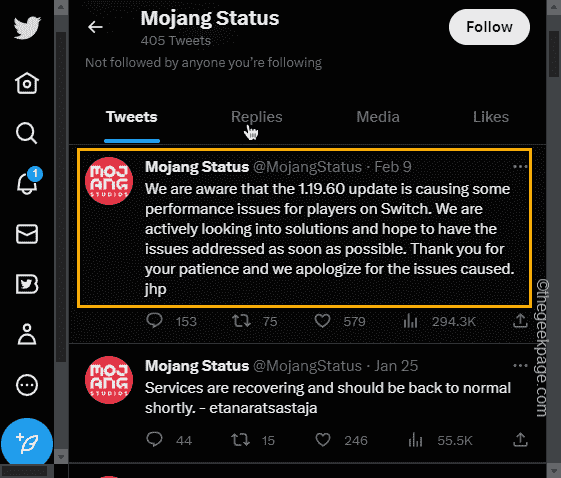
3.还有另一个更详细的Minecraft状态检查器页面,但它是非官方的。它显示了 Minecraft 服务的所有组件及其状态。
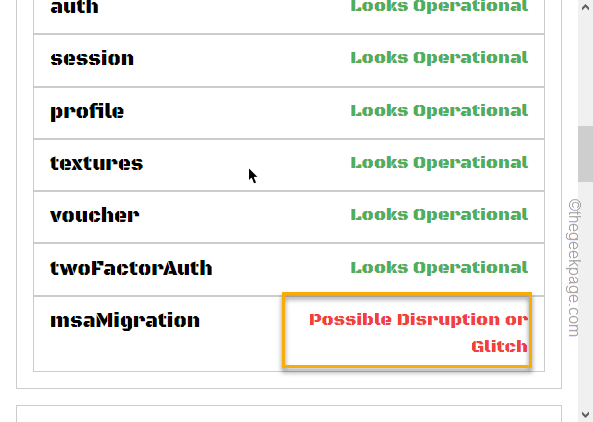
这样,您就可以了解Minecraft服务器是否有任何问题。如果服务器关闭,您无能为力,只能等待它再次联机。
修复4 –确保允许Minecraft通过防火墙
確定 Minecraft 應用程式被允許透過 Windows 防火牆。
步骤 1 –只需开始在搜索栏“允许应用程序通过”上写下它。
步骤 2 –您将立即看到“允许应用程序通过Windows防火墙”将其打开。
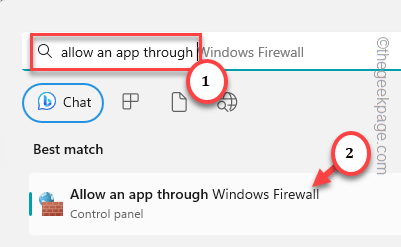
将加载 Windows 防火墙中的“允许的应用”页面。
第 3 步 –要允许 Minecraft 通过防火墙,请点击“更改设置”。
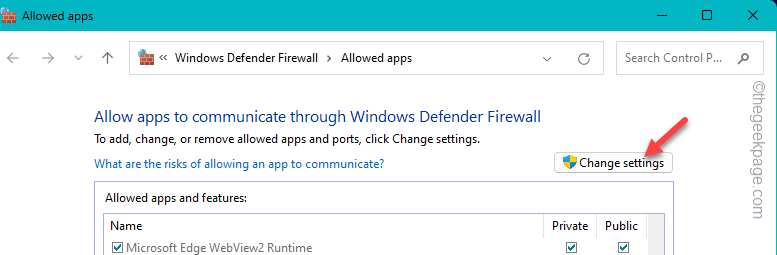
第 4 步 –现在,向下滚动以在应用程序列表中找到Minecraft。
步骤 5 –找到它后,请确保勾选“公共”和“私人”框。
步骤6 –然后,单击“确定”以保存更改。
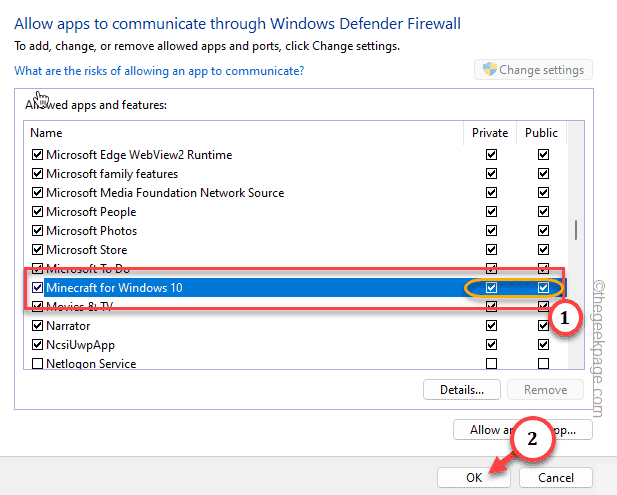
这样,您可以允许 Minecraft 通过防火墙。Windows防火墙不会再次成为此错误的原因。
修复5 –手动启动游戏
我们列表中的最后一个选项是手动启动游戏。这样,您甚至不必借助Minecraft Launcher。这样,你可以直接从开始菜单本身启动游戏。
步骤 1 –在搜索栏中写下“我的世界”。
步骤 2 –然后,点击“我的世界”将其打开。
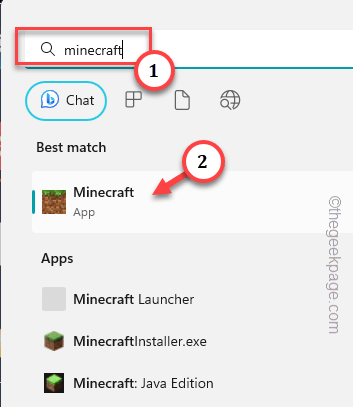
打开应用程序并使用您的 Minecraft 凭据登录。您不会再次遇到Minecraft启动器错误。
替代提示 –
1. 如果您使用的是 Xbox 小帮手应用,请注销并重新登录。检查这是否有帮助。
2. 使用来自替代来源的旧版本的 Minecraft Launcher。下载适用于 Windows 7、8 的.msi安装程序文件。它也可以在Windows 10和11上运行。只需使用原始的Mojang / Microsoft凭据登录并进行测试即可。