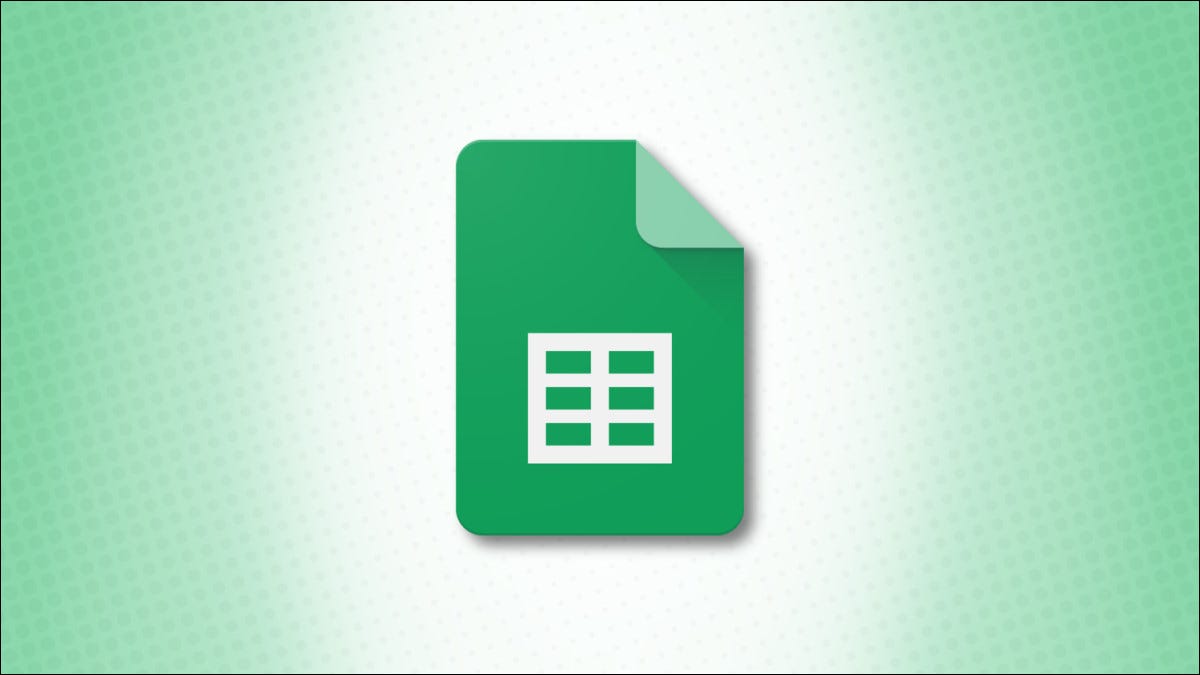
要轻松跳转到单元格区域或其他电子表格,请使用超链接。这非常适合引用您可以通过单击查看的数据。下面介绍了如何链接到 Google 表格中的单元格和电子表格。
如何链接到一组单元格
如果您有一个大型电子表格,您可能希望链接到其中的一组单元格。这为您提供了一种快速移动到该组的方法。
转到要添加链接的单元格。您可以在此处或在弹出窗口中输入用作链接的文本。否则,该组单元格将显示为文本。
从菜单中单击插入 > 插入链接。
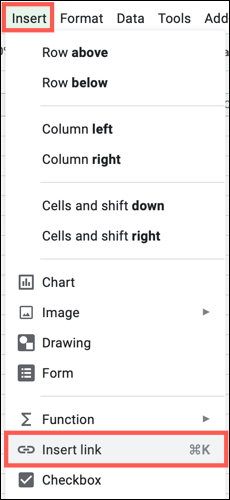
当窗口打开时,单击底部的“工作表和命名范围”。
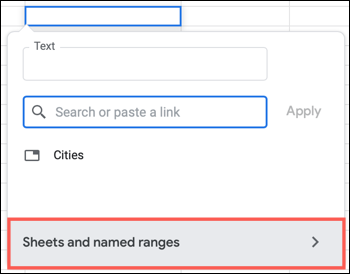
然后,再次向下滚动并单击“选择要链接的单元格范围”。
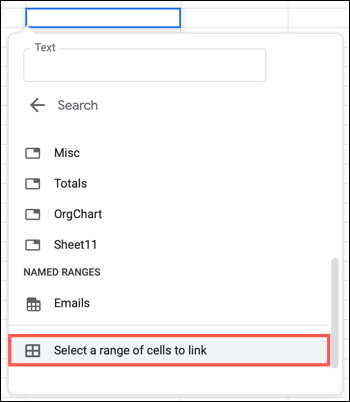
在上述两个步骤中的任何一个中,您都可以在窗口顶部标记为文本的框中添加要链接的文本。如果您在开始链接过程之前没有在单元格中输入它,这会很方便。
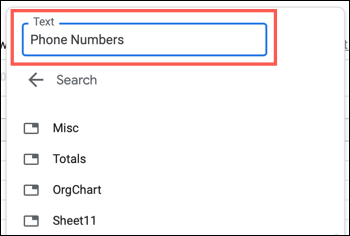
当“选择数据范围”窗口出现时,输入单元格范围或拖动工作表上的范围以填充该框。单击“确定”。
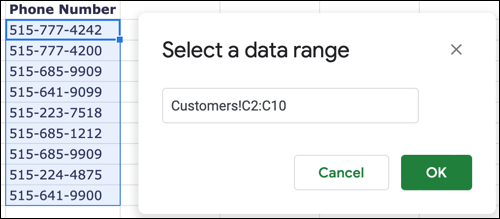
然后,您将在单元格中看到您的超链接。选择单元格,然后单击出现在小弹出窗口中的链接。您将直接前往您选择的数据范围。
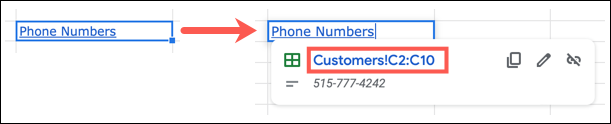
如何链接到命名的单元格组
如果您为一组单元格定义了名称,您也可以链接到该名称。该过程类似于如上所述链接到未命名单元格。
选择要添加链接的单元格,然后从菜单中单击插入 > 插入链接。当窗口打开时,单击“工作表和命名范围”。
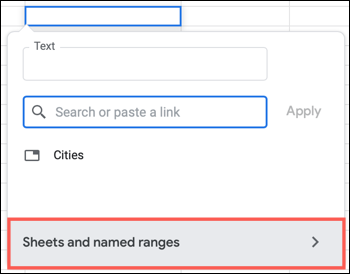
在随后的弹出窗口中,向下滚动到“名称范围”部分并选择您想要的范围。如果需要,您还可以在此处为单元格添加文本。
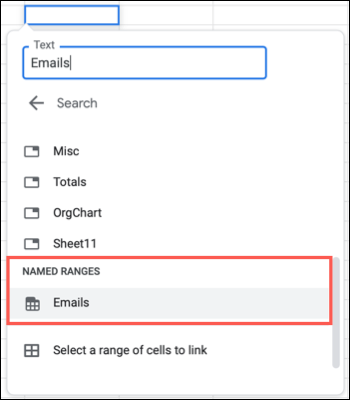
然后您将看到您的超链接,当您选择单元格时,您可以单击小弹出窗口中的链接以转到命名的单元格区域。
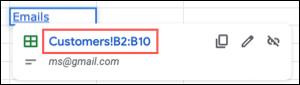
如何链接到另一个工作表
在 Google Sheets 中使用超链接的一种更方便的方法是链接到另一个工作表。这个过程甚至比上述单元格范围的过程更容易。
选择要添加链接的单元格,然后从菜单中单击插入 > 插入链接。如果您在窗口出现时看到所需的工作表,请选择它。如果没有,请单击“工作表和命名范围”。
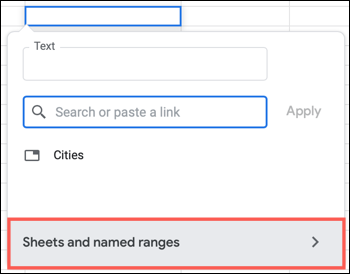
然后,您将在工作簿下方的工作簿中看到电子表格列表。只需选择您想要的。同样,您可以根据需要在顶部添加文本。
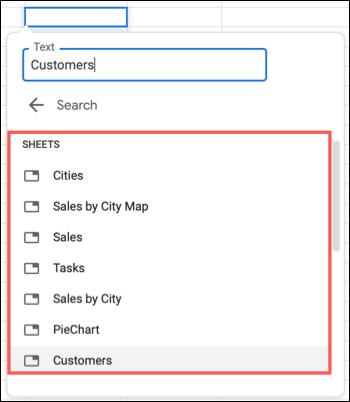
然后,您将看到超链接,并可以单击小弹出窗口中的链接转到工作表。
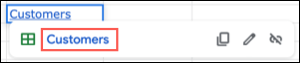
复制、编辑或删除链接
添加超链接后,无论是到单元格区域还是工作表,您都可以复制、编辑或删除链接。选择包含链接的单元格,然后选择小弹出窗口右侧的操作。
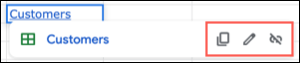
如果除了 Google Sheets 之外还使用 Microsoft Excel,请查看如何在 Excel 中使用交叉引用和命名单元格。