如果Excel工作簿中有多个工作表,它们将像选项卡一样显示在工作簿窗口中的下方。如果您在查找工作表时遇到一些问题,或者选项卡中缺少所需的工作表,那么这里是解决它的解决方案。基本上,问题可能是由于 excel 设置更改。可能还有其他原因,例如工作簿的窗口大小可能很大,因此它覆盖了选项卡,工作表被隐藏,工作表选项卡显示选项被禁用,由于水平滚动条而覆盖了选项卡等。在本文中,让我们看看解决Excel中看不到的工作表选项卡的解决方案。浏览全文,首先,进行基本检查,然后如果问题仍然存在,请检查 excel 设置更改并解决它。
方法 1:更改窗口大小
尝试再次更改 excel 窗口大小并恢复以前的设置
步骤1:如果Excel中有多个窗口,请确保它们不重叠。例如,检查 Excel 窗口的顶部是否覆盖了另一个窗口的工作表选项卡
步骤2:因此,请尝试通过双击上面的excel窗口标题栏来最大化窗口
步骤3:另外,单击Excel右下角的放大和缩小选项
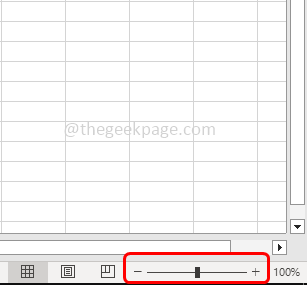
步骤4:另一种方法是,单击顶部的视图选项
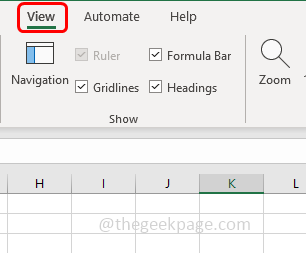
步骤5:然后选择变焦(放大镜符号)
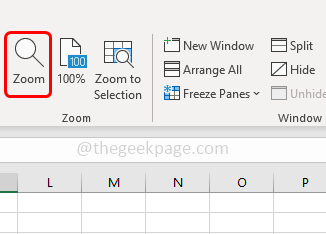
步骤6: 在出现的缩放窗口中,通过单击旁边的单选按钮选择您选择的放大百分比
步骤7:然后单击确定。检查是否看到选项卡。
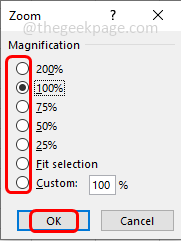
方法 2:检查水平滚动条是否覆盖工作表选项卡
步骤1:将鼠标指针悬停在滚动条边缘的左下角,直到看到双面箭头标记
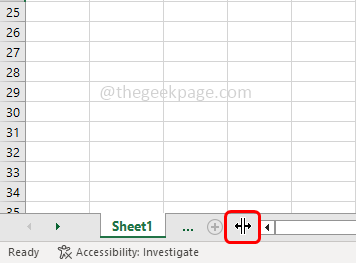
步骤2:出现箭头后,单击并将其拖向右侧,直到看到所有工作表选项卡。现在检查您是否可以找到要搜索的工作表。
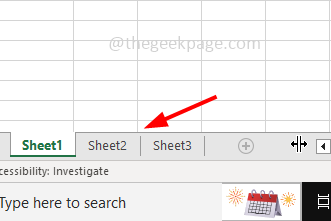
方法 3: 检查 Excel 窗口排列
有时,如果有多个工作表,那么它们将重叠并且无法正确看到。尝试在选项卡之间切换并进行检查,使用鼠标在选项卡之间切换,或者您也可以使用快捷键。要在左侧的相邻工作表之间切换,请同时使用 Ctrl + 向上翻页 (pg up) 键。要在右侧的相邻工作表之间切换,请同时使用 Ctrl + 向下翻页 (pg dn) 键。
检查Excel设置以取消隐藏工作表
方法 4: 检查工作表标签设置 在微软Excel中
第 1 步:打开微软 Excel 工作表
步骤2:单击Excel左上角的文件选项卡
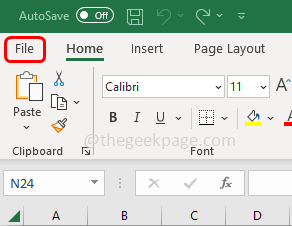
第 3 步:向下滚动并选择左下角的选项
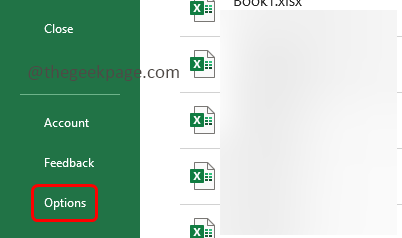
步骤4:在打开的Excel选项窗口中,选择高级选项
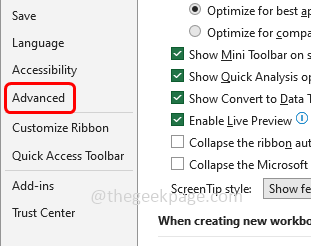
步骤5:向下滚动并在此工作簿的显示选项部分下,确保通过单击旁边的复选框启用“显示工作表标签”选项(应存在刻度线)
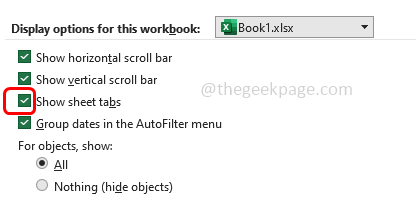
步骤6:单击确定。现在检查问题是否已解决。
方法 5:使用导航箭头检查活动工作表
步骤1:首先检查您要搜索的工作表是否处于活动状态。为此,请单击左右导航箭头,查看是否找到工作表
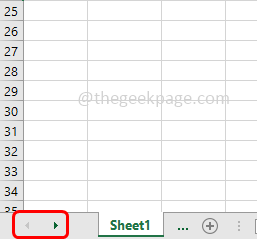
步骤2:右键单击导航箭头
步骤3: 将出现激活窗口,其中将列出所有未隐藏的工作表。现在要取回隐藏的工作表,请按照以下方法操作。
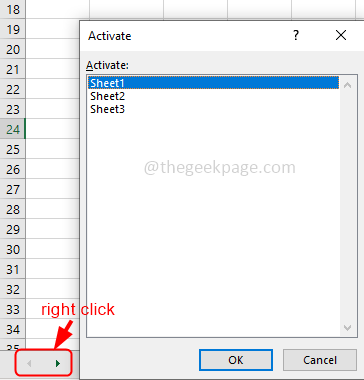
方法6:从Excel工作表中取消隐藏隐藏的工作表
第 1 步:打开微软 Excel 工作表
步骤2:单击Excel顶部的主页选项卡
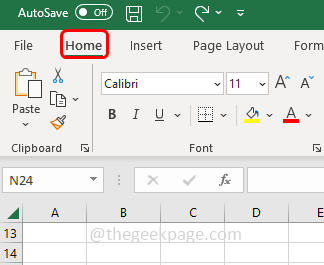
步骤3:在单元格部分,单击格式选项
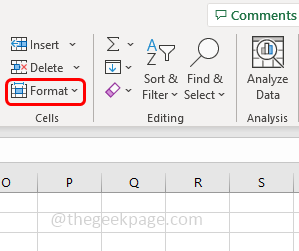
步骤4:在下拉列表中选择隐藏和取消隐藏
步骤5:如果您有任何隐藏的工作表,大多数情况下将启用“取消隐藏工作表”选项。如果已启用它,请单击取消隐藏工作表
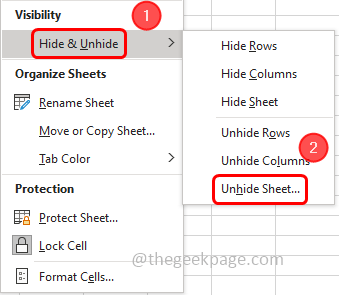
步骤6:现在,在打开的取消隐藏对话框中,选择要取消隐藏的工作表,然后单击 OK.工作表将再次出现,您可以在下面看到这些选项卡。
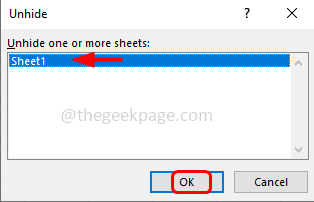
就是这样!我希望以上信息对您有所帮助。让我们知道以上哪种方法可以帮助您解决问题。谢谢!!