Microsoft Outlook中的错误消息并不是什么新鲜事。在其中一个实例中,有报告称在使用 Outlook 进行办公时出现“内存或系统资源不足”消息。这可能会中断 MS Outlook 中的正常操作,对用户的工作效率产生负面影响。因此,我们提供了这个精选的解决方案列表,这些解决方案应该有助于克服MS Outlook中的这一限制。
修复 1 – 降低内存缓存大小
您应该减小系统上 Outlook 数据文件的内存缓存大小。
[注意 – 此方法包括要在注册表编辑器中执行的步骤。由于系统注册表是一个微妙的组件,因此在继续操作之前,应创建注册表备份。]
步骤1 –一起点击 Win+S 按钮。
步骤2 –当这显示搜索框时,键入“regedit”。
步骤3 –接下来,点击打开“注册表编辑器”。
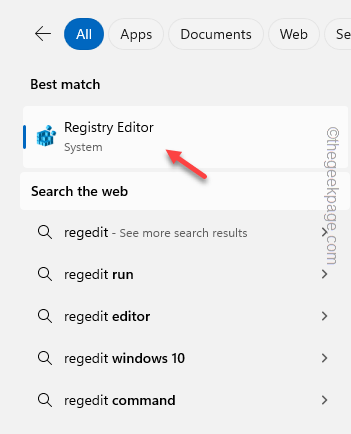
步骤4 –转到注册表编辑器中的此地址 –
HKEY_CURRENT_USER\Software\Microsoft\Office.0\Outlook\PST
步骤5 –选择左侧窗格中的“PST”文件夹。接下来,右键单击它并点击“新建>”,然后选择“DWORD(32 位)值”以打开它。
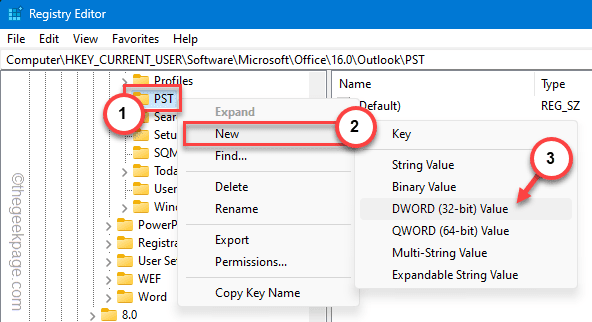
步骤 6 –将创建一个新的 DWORD 32 位值。将其重命名为“UseLegacyCacheSize”。
步骤 7 –现在,您必须双击此值才能修改它。
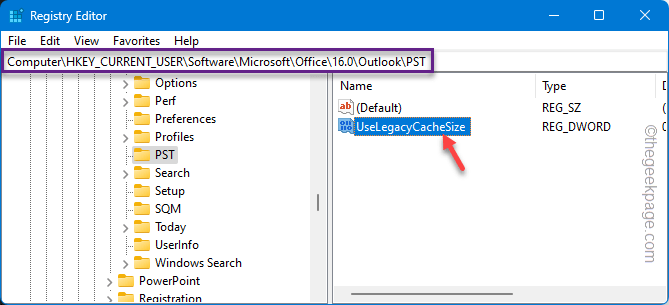
步骤8 –在空白的“数值数据:”框中输入“1”。之后,点击“确定”保存此内容。
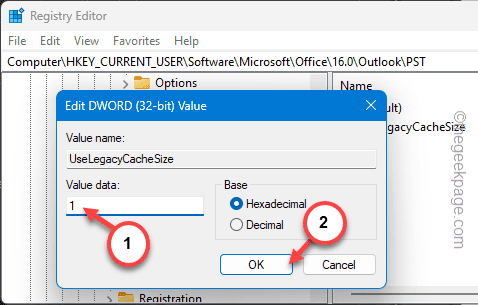
完成这些步骤后,必须退出注册表编辑器页面并重新启动计算机。
设备重新启动后,重新打开 Outlook 并签出。
修复 2 – 终止资源密集型应用程序
仅当 Outlook 没有足够的资源(CPU、RAM 电源)无法正常运行时,才会显示此消息。
步骤1 –若要终止后台应用程序,请快速按住键盘上的 Win+X 按钮。
步骤2 –接下来,选择打开“任务管理器”。
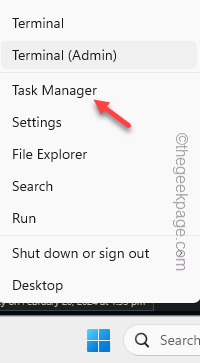
步骤3 –当“任务管理器”实用程序框出现时,请尝试查找具有较高 CPU、RAM 或磁盘消耗率的应用程序。
步骤4 –右键单击任何此类应用程序(Outlook除外),然后点击“结束任务”以将其杀死。
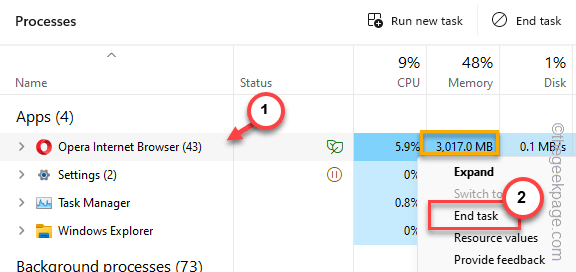
这样,关闭所有占用最大电源资源的后台应用程序。
现在,回到Outlook页面。如果需要,关闭并重新启动应用程序。
修复 3 – 放大内存堆大小
如果降低缓存大小没有帮助,请按照以下步骤增加内存的堆大小,看看这是否有帮助。
步骤1 –只需点击一次 Windows 图标即可。接下来,键入“regedit”。
步骤2 –接下来,单击以打开“注册表编辑器”。
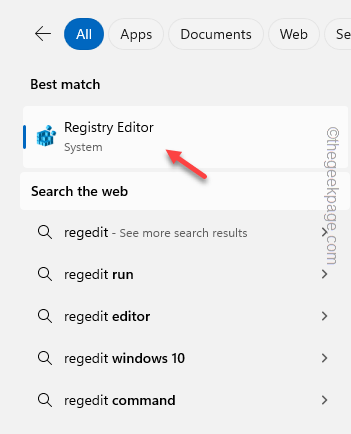
步骤3 –将此注册表地址粘贴到地址栏中,然后按Enter键。
HKEY_LOCAL_MACHINE\SOFTWARE\Microsoft\Windows Messaging Subsystem
步骤4 –只需右键单击左侧窗格中的“Windows 消息子系统”,然后选择“新建>”。稍后,单击“DWORD(32 位)值”以创建值。
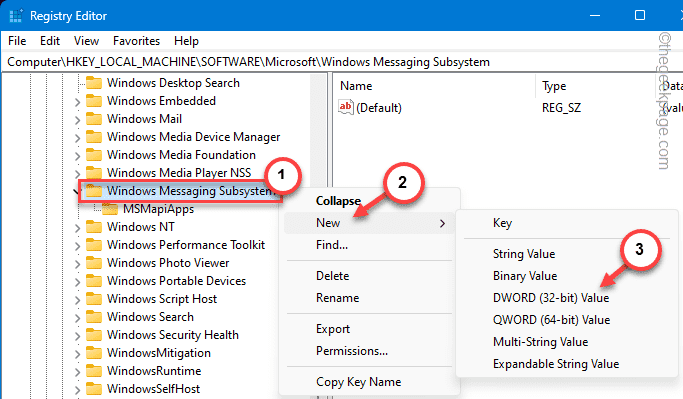
步骤5 –接下来,必须将此值命名为“SharedMemMaxSize”。
步骤 6 –您必须修改此值。所以,双击它。
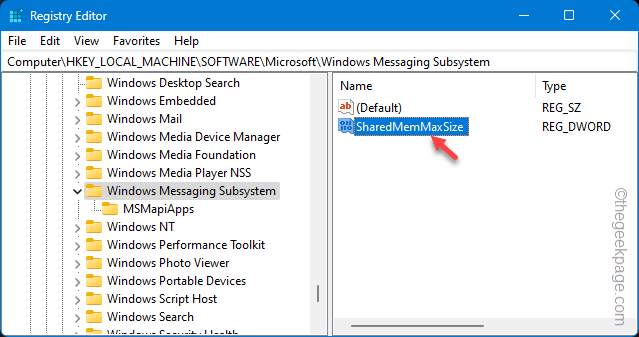
步骤 7 –将值设置为“300000”。
步骤8 –单击“确定”。
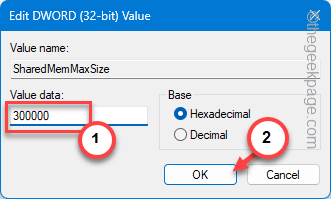
步骤 9 –现在,再次右键单击“Windows Messaging Subsystem”项,然后单击“新建>”和“项”以创建一个新项。
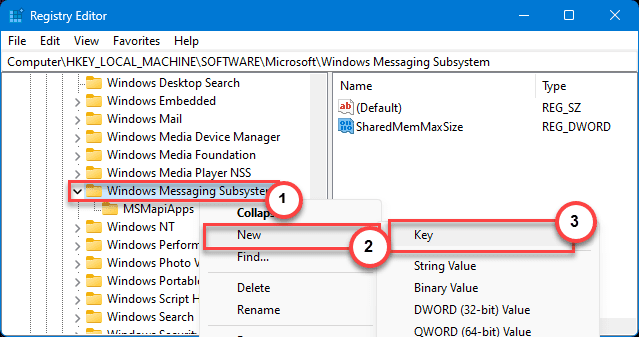
步骤 10 –这一次,将其命名为“应用程序”。
步骤 11 –请务必选择此选项。现在,右键点击“应用程序”键,然后选择“新建>”和“键”,以创建一个新的子键。
步骤 12 –将此新密钥命名为“Outlook”。
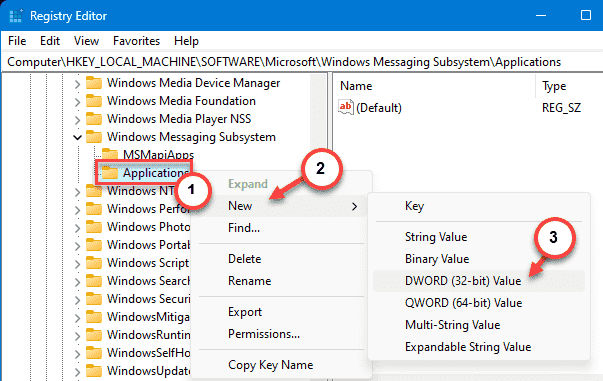
步骤 13 –之后,右键点击“Outlook”键,单击“新建”,然后单击“DWORD(32位)值”。
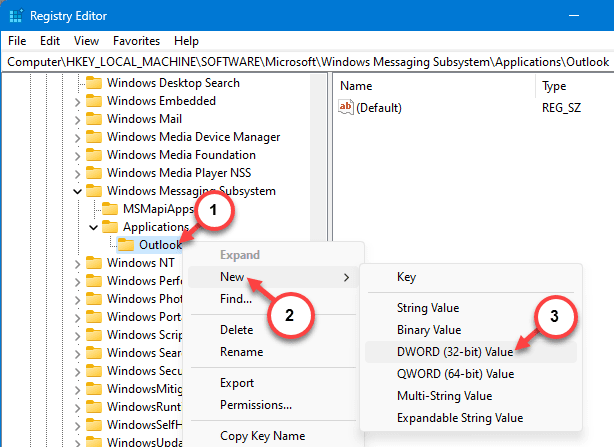
步骤 14 –创建此值后,将其命名为“SharedMemMaxSize”。
步骤 15 –稍后,只需右键单击该值,然后单击“修改”即可更改该值。
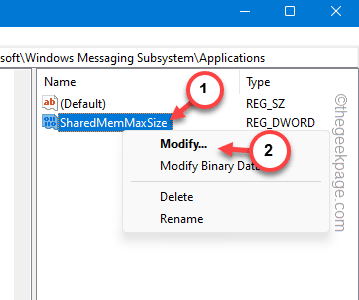
步骤 14 –最后,将其放入空白框中并按 输入 键。
300000
此注册表编辑需要重新启动系统才能进行此更改。
增加内存堆大小后,Outlook 将不限于缺少系统资源。
修复4 –修复Outlook收件箱
有一个专用的Outlook收件箱修复工具,您应该使用它来测试和修复任何与收件箱相关的问题。
步骤1 –同时使用 Win+E 按钮并调出文件资源管理器。
步骤2 –稍后,到达这个地方——
C:\Program Files\Microsoft Office\root\Office16
或
C:\Program Files (x86)\Microsoft Office\root\Office16
步骤3 –使用右上角的搜索框,也可以向下滚动到“SCANPST.EXE”文件。
步骤4 –接下来,双击该实用程序以运行它。
步骤5 –在 Microsoft Outlook 收件箱修复工具箱窗口中,点击“开始”以启动该实用程序。
步骤 6 –扫描过程完成后,选中“修复前备份扫描的文件”框。
步骤 7 –点击“修复”按钮开始修复操作。
此修复过程完成后,启动MS Outlook应用程序并自行检查。
修复4 –删除不需要的.pst文件
Microsoft Outlook中的每个电子邮件帐户都有一个与之关联的单独数据文件。这些巨大的,不需要的Outlook数据文件可以挂起Outlook。
步骤1 –为此,请开始搜索“控制”。
步骤2 –从那里打开“控制面板”。
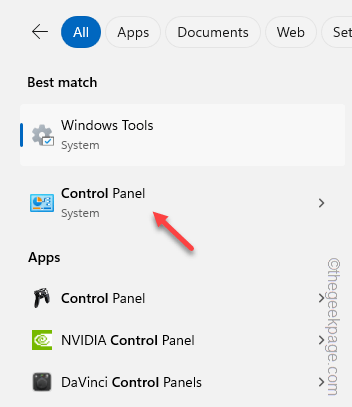
步骤3 –从下拉菜单中将“查看方式:”调整为“小图标”。
步骤4 –现在,单击以打开“邮件(Microsoft Outlook)”将其打开。
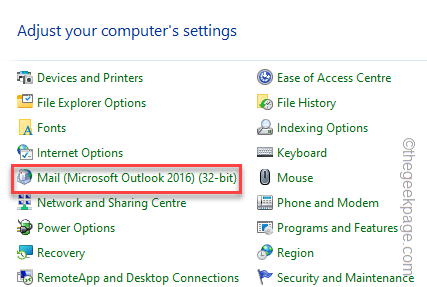
步骤5 –在此之后,点击“数据文件…”将其打开。
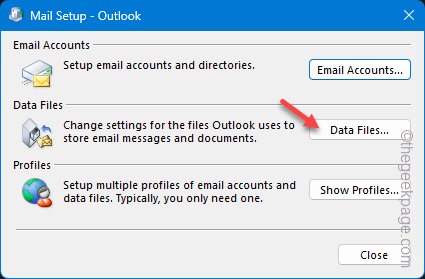
步骤 6 –现在,您将全面了解其中列出的所有数据文件。
步骤 7 –您可以将数据文件与其名称区分开来。在那里选择数据文件,然后点击“删除”以删除数据文件。
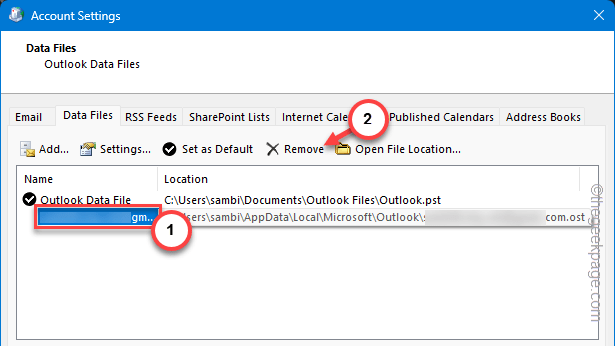
步骤8 –忽略下一条警告消息,然后单击“是”以确认删除数据文件。
关闭“邮件设置”页。启动 Outlook 并使用主邮件 ID/配置文件登录它。
这样,您将不会再次在Outlook中收到任何错误消息。
修复5 –借助Office修复工具
Office 修复工具旨在解决这些问题。因此,请在您的系统上运行它。
步骤1 –打开搜索框后键入“appwiz.cpl”,然后按 Enter。
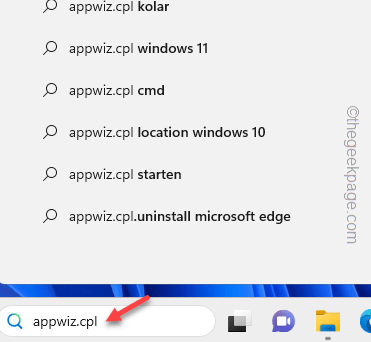
步骤2 –等待程序和功能打开。
步骤3 –接下来,选择 Microsoft Office 应用程序(或选择 Office 独立程序包)。接下来,右键点击并单击“更改”。

步骤4 –从此处运行“快速修复”操作。
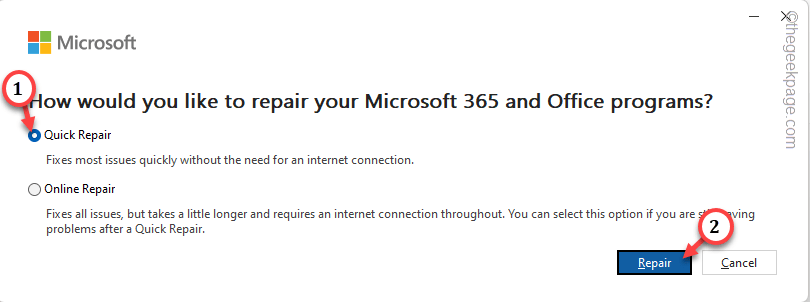
在看到此消息之前,不要做任何事情 –
Done Repairing!
在此之后,关闭所有其他实例,然后打开 MS Outlook 应用程序并发送演示电子邮件。
附加提示 –
您是否在较旧的低规格电脑/笔记本电脑上从 Outlook 管理多个主要帐户?升级计算机上的系统内存 (RAM) 应该可以帮助您管理 MS Outlook 实用程序而不会出现任何此类错误。