Roblox 与其他 MMO 游戏一样,会定期收到大量更新。因此,如果您计算机上的 Roblox 应用程序未更新到最新版本,您将无法享受游戏。根据 PC 上 Roblox 应用程序的来源,解决此问题的解决方案可能会有所不同。这些解决方案应该可以帮助您解决计算机上 Roblox 游戏的此问题。
修复 1 – 卸载并获取 Roblox
卸载 Roblox 游戏并按照我们的步骤在您的系统上重新安装游戏。
步骤1 –只需在搜索框中搜索“Roblox”即可。
步骤2 –接下来,右键单击“Roblox”应用程序,然后单击“卸载”。
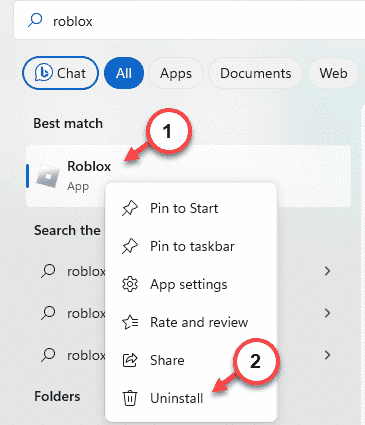
您将立即进入“设置”页面。
步骤3 –当“已安装的应用程序”部分打开时,向下滚动以找到“Roblox”应用程序。
步骤4 –点击旁边的点按钮,然后单击“卸载”。
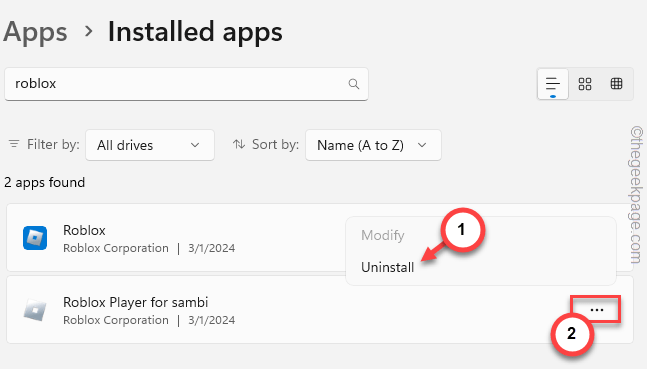
当前版本的 Roblox 将从您的设备中卸载。
步骤5 –接下来,打开浏览器选项卡并转到 Roblox。
第 6 步 – 使用您的 Roblox 凭据登录。
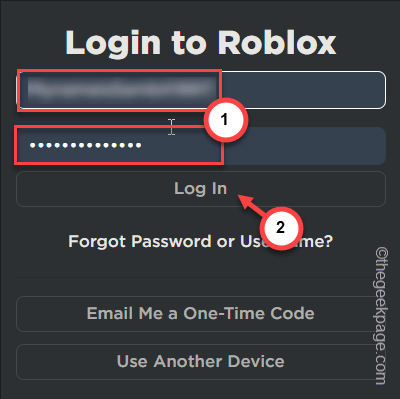
步骤 7 –从那里随机选择一个游戏来玩游戏。
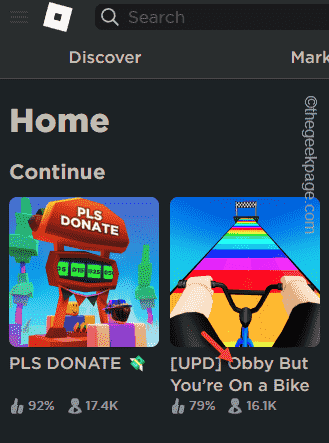
步骤8 –加载游戏后,单击播放按钮。
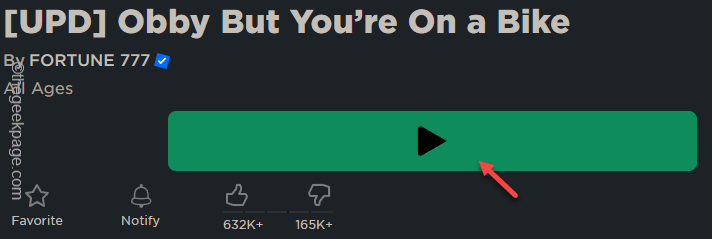
步骤 9 – 点击“下载并安装 Roblox”项。
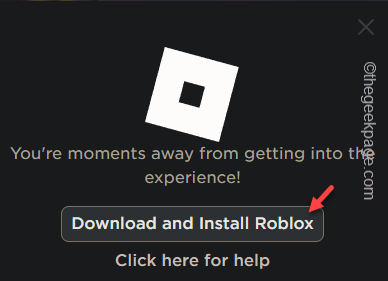
步骤 10 –在此之后,运行 Roblox 安装程序并完成将其安装到计算机上的步骤。
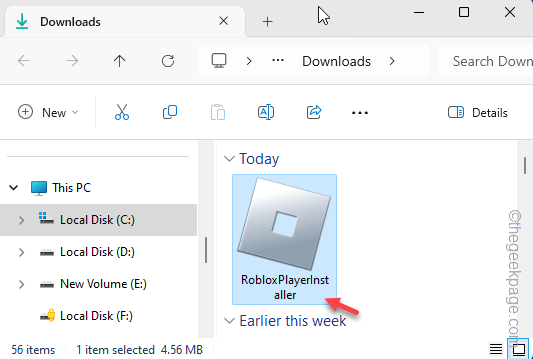
启动最新版本的 Roblox 并再次检查。
修复 2 – 运行最新版本的 Roblox 版本
根据多个参数,您的系统上可能存在不同版本的 Roblox 版本。
步骤1 –只需按下 Windows 按钮即可。
步骤2 –只需输入“运行”并打开“运行”面板。
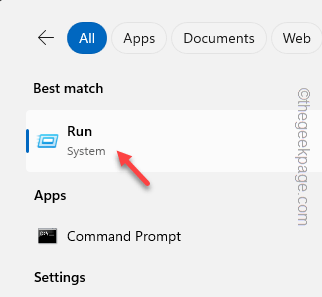
步骤3 –接下来,在框中输入此内容,然后单击“确定”。
%localappdata%
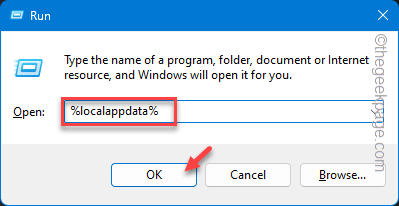
步骤4 –当这将带您进入本地文件夹时,找到“Roblox”文件夹并打开它。
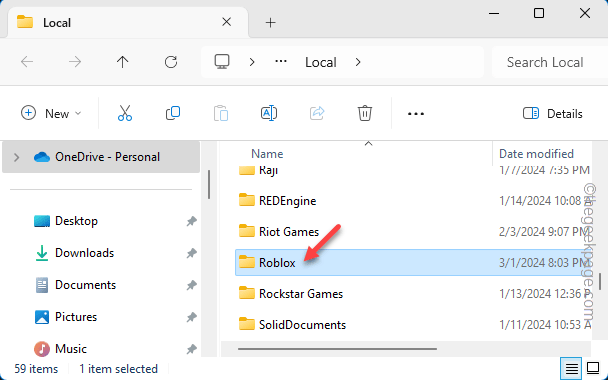
步骤5 – .在这里,您会发现几个名为“版本”的 Roblox,这表示您系统上 Roblox 客户端的版本。打开它。
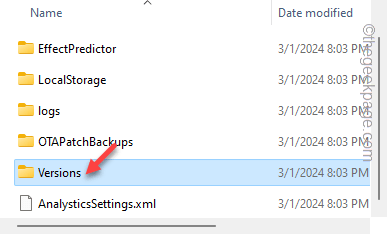
步骤 6 –点击一次“修改日期”以根据日期排列这些文件夹。
步骤 7 –现在,您必须从顶部打开每个文件夹并查找“RobloxPlayerLauncher.exe”。
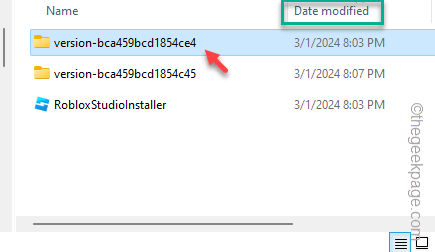
步骤8 –当您在特定文件夹中找到这个确切的 RobloxPlayerLauncher 时,右键单击它并点击“以管理员身份运行”。
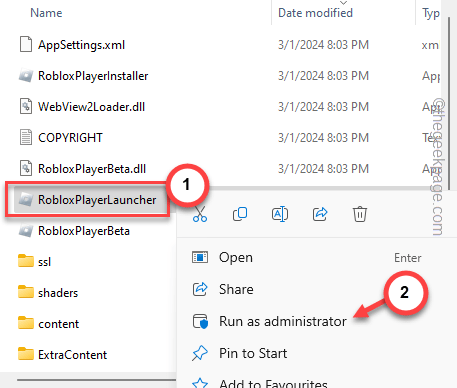
运行此启动器后,检查是否可以玩最新的游戏。
修复 3 – 从 MS 商店获取 Roblox 应用程序
如果 Roblox 游戏尚未更新并且您使用的是 Roblox 桌面客户端,则应从 Microsoft 商店安装 Roblox 应用程序。
步骤1 –在系统上启动 Microsoft Store。
步骤2 –使用搜索框搜索“Roblox”游戏。
步骤3 –从搜索结果中打开“Roblox”。

步骤4 –点击“安装”以从 MS Store 安装 Roblox。
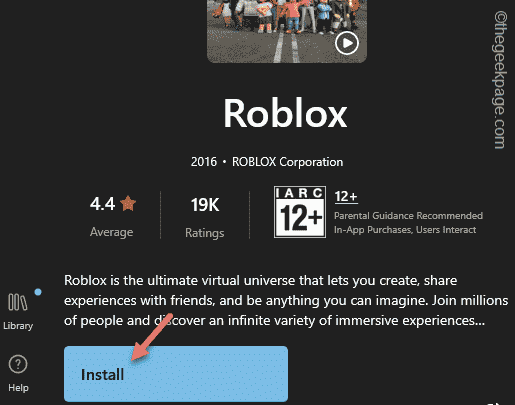
这将为您提供最新版本的 Roblox 游戏。尝试使用您从商店获得的应用程序玩 Roblox。
检查这是否有效。
修复 4 – 允许 Roblox 通过防火墙
Roblox 服务器和您的机器之间的连接需要通过您的计算机防火墙获得许可。
步骤1 –只需输入“运行”即可。
步骤2 –稍后,点击那里的“运行”按钮将其打开。
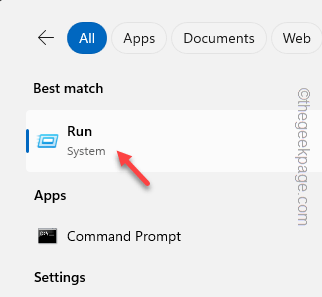
步骤3 –粘贴此内容,然后单击“确定”。
firewall.cpl
步骤4 –只需单击左侧选项卡上的“允许应用或功能通过Windows Defender防火墙”选项即可。
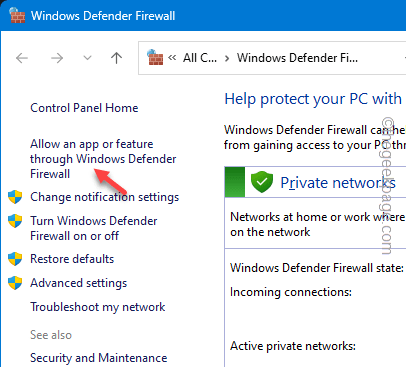
步骤5 –接下来,点击“更改设置”。
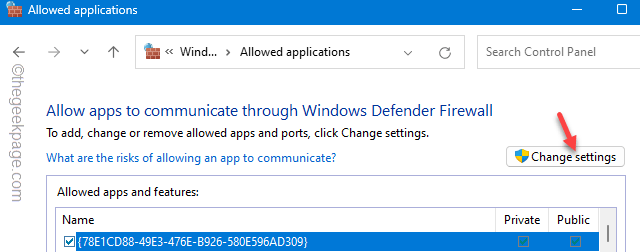
步骤 6 –在那里找到“Roblox”游戏。
步骤 7 –稍后,您可以分别选中“私人”和“公共”框,以允许 Roblox 游戏的运行。
步骤8 –单击“确定”。
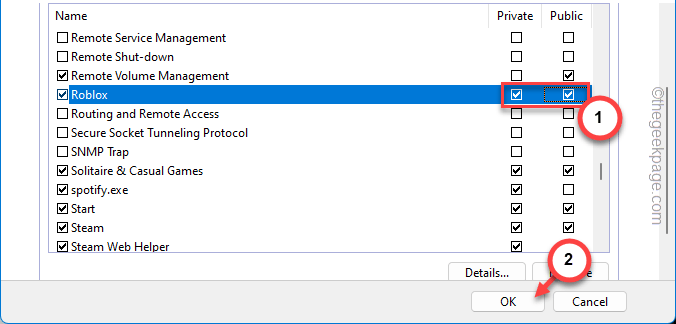
确认这些选择后,Roblox 游戏中将不再出现任何与网络相关的问题。
使用启动器启动 Roblox 并对其进行测试。
修复 5 – 摆脱不必要的 Roblox 应用程序
您的计算机上是否有多个 Roblox 游戏条目?因此,您应该从系统中删除任何不必要的 Roblox 应用程序。
步骤1 –首先,继续打开系统设置。
步骤2 –稍后,打开“应用程序”选项卡。
步骤3 –选择打开“已安装的应用程序”。
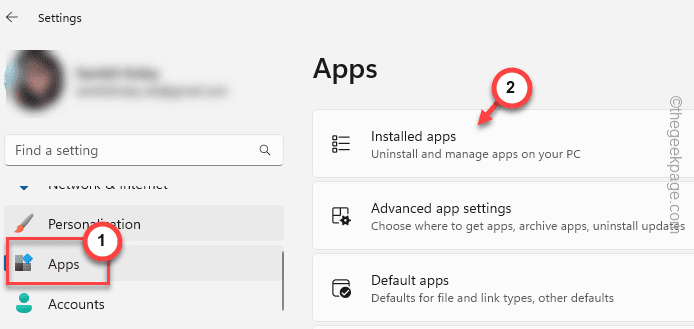
步骤4 –使用盒子询问有关“Roblox”游戏的信息。
步骤5 –您将了解系统上安装的所有 Roblox 游戏版本。
第 6 步 – 从系统中卸载任何不必要的 Roblox 项目。
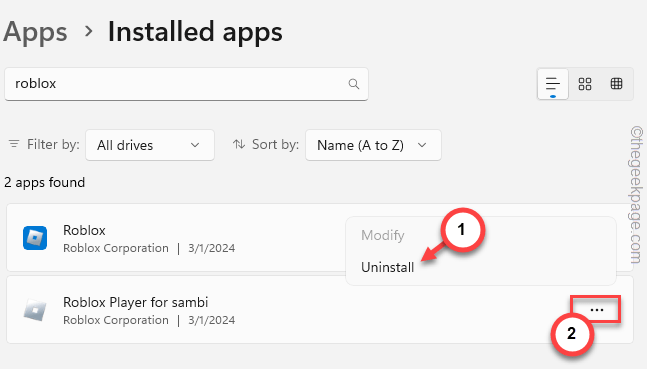
删除所有不必要的 Roblox 游戏后,您可以运行和玩实际的 Roblox 游戏。
修复6 –关闭代理服务器
许多 Roblox 用户使用代理服务器连接到特定的 Roblox 服务器。因此,关闭代理服务器应该会有所帮助。
步骤1 –只需转到“设置”并打开“网络和互联网”选项卡。
步骤2 –接下来,打开“代理”选项卡。
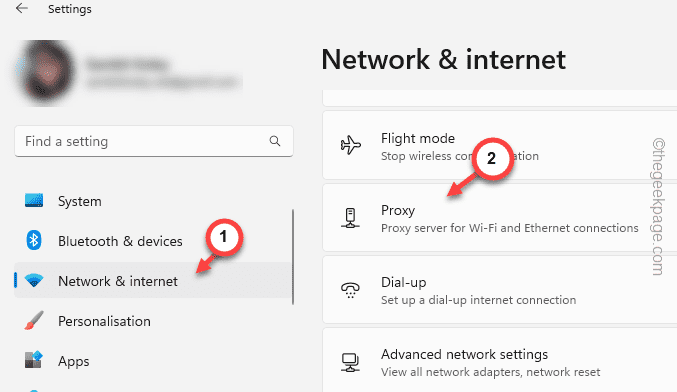
步骤3 –禁用其中存在的任何代理服务器设置。如果需要,您可以先一步删除代理服务器设置。
稍后,再试一次 Roblox 并测试一下。
修复7 –清除浏览数据
浏览器中的损坏可能会导致 Roblox 出现此问题。因此,您也应该清除浏览数据。
步骤1 –启动您用于播放/启动 Roblox 的浏览器。
步骤2 –如果您使用的是 Chrome,请单击点按钮并点击“设置”。
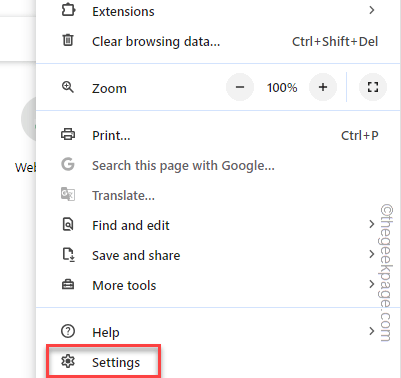
步骤3 –稍后,点击三栏按钮并选择打开“隐私和安全”。
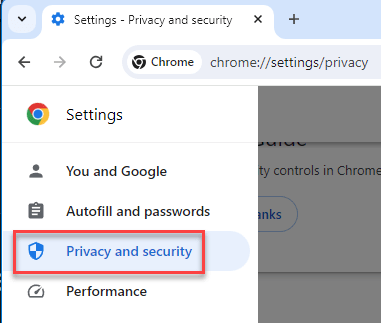
步骤4 –在主选项卡中,打开“清除浏览数据”以访问该工具。
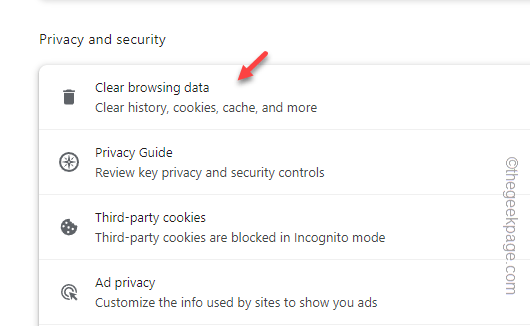
步骤5 –勾选那里的所有框,并将“时间范围:”固定为“所有时间”。
步骤 6 –点击“清除数据”。

清除浏览器缓存应该可以帮助您解决 Roblox 更新情况。
希望这些修复程序能帮助您解决此问题。