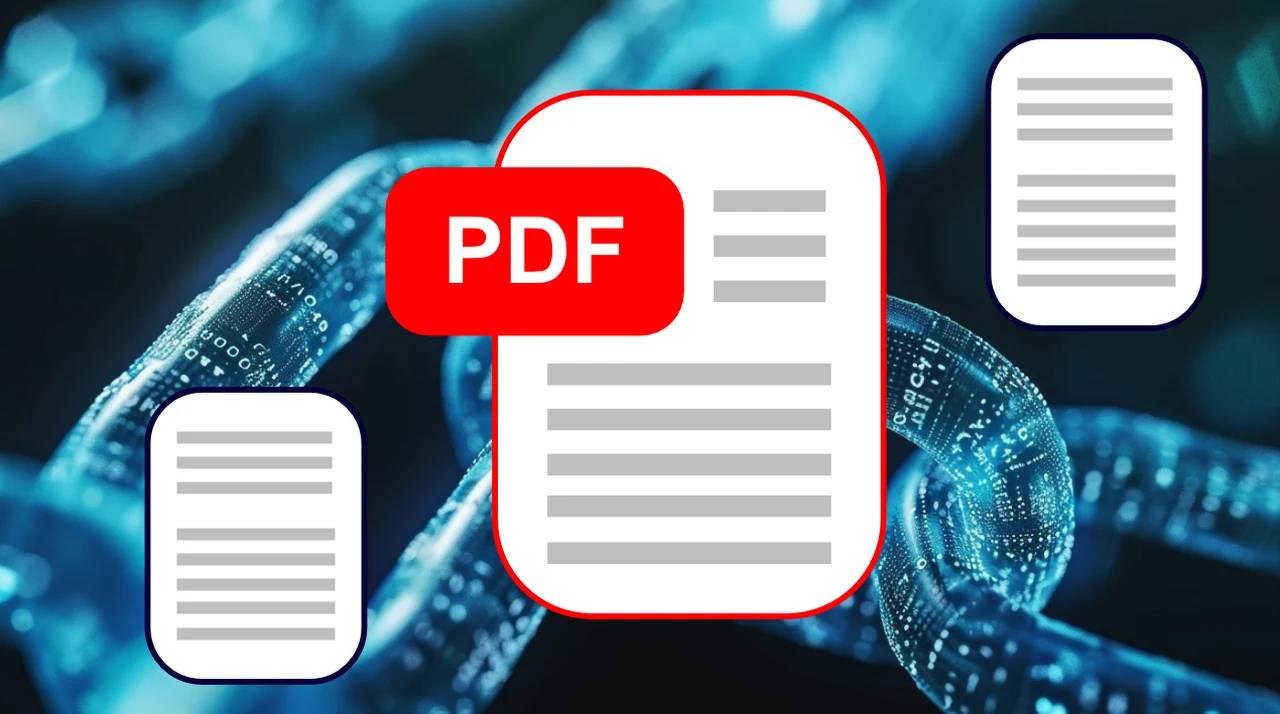
如果您需要学习如何在 PDF 文档中向网页添加链接(超链接),您会很高兴知道本快速指南将向您展示如何在 Microsoft Word、Google Docs 和使用 Adobe Acrobat Pro 中完成此操作。 PDF(便携式文档格式)已成为跨各种平台和设备共享文档的通用标准。它们提供一致的查看体验并保持文档的原始格式。
在许多情况下,您可能希望在 PDF 中添加指向网页的超链接,以便为读者提供其他信息或资源。本文将指导您完成使用不同方法在 PDF 中添加或创建指向网页的超链接的过程。
使用不同应用程序在 PDF 中添加超链接的方法
Microsoft Word
如果 Microsoft Word 中有计划转换为 PDF 的文档,则可以在转换网页之前添加指向网页的超链接。方法如下:
- 在 Microsoft Word 中打开文档。
- 突出显示文本或选择要用作超链接的对象。
- 右键单击所选文本或对象,然后从菜单中选择“超链接”。
- 在“插入超链接”对话框中,在“地址”字段中键入或粘贴要链接到的网页的 URL。
- 单击“确定”以创建超链接。
- 保存您的文档,然后使用 Word 的内置 PDF 导出功能或虚拟打印机(如 Adobe PDF)将其转换为 PDF。
谷歌文档
Google Docs 是一种流行的在线文字处理工具,可让您在网络浏览器中创建和编辑文档。您可以在 Google 文档中添加指向网页的超链接,然后将其导出为 PDF。方法如下:
- 在 Google 文档中打开您的文档。
- 突出显示文本或选择要用作超链接的对象。
- 单击“插入”菜单,然后选择“链接”。
- 在“链接”对话框中,在“网址”字段中键入或粘贴要链接到的网页的 URL。
- 单击“应用”以创建超链接。
- 要将文档导出为 PDF,请单击“文件”菜单,然后选择“下载”>“PDF 文档 (.pdf)”。
Adobe Acrobat 专业版
Adobe Acrobat Pro 是用于创建、编辑和管理 PDF 的强大工具。以下是使用 Adobe Acrobat Pro 向网页添加超链接的方法:
- 在 Adobe Acrobat Pro 中打开 PDF。
- 导航到要添加超链接的页面。
- 从右侧工具栏中选择“编辑 PDF”工具。
- 单击屏幕顶部工具栏中的“链接”工具。
- 在要放置超链接的文本或区域周围绘制一个矩形。
- 在“创建链接”对话框中,选择“打开网页”作为链接操作。
- 在“输入 URL”字段中输入要链接到的网页的 URL。
- 单击“确定”以创建超链接。
- 保存 PDF 以保留更改。
创建有效超链接的提示
- 为您的超链接使用描述性文本,让读者清楚地了解链接将把他们带到哪里。
- 通过使用不同的颜色或加下划线,确保超链接易于与文本的其余部分区分开来。
- 将超链接添加到 PDF 后对其进行测试,以确保它们正常工作并指向预期的网页。
- 考虑对长而复杂的网址使用 URL 缩短器,以使您的超链接更易于管理和视觉吸引力。
在 PDF 中向网页添加超链接可以通过提供对其他信息和资源的快速访问来大大增强读者的体验。无论您使用 Adobe Acrobat Pro、Microsoft Word 还是 Google Docs,创建超链接的过程都相对简单明了。通过遵循本文中概述的方法并牢记创建有效超链接的技巧,您可以轻松地将网页链接合并到 PDF 中,并使它们对您的受众更具交互性和信息性。您可能还对我们的其他指南感兴趣,这些指南向您展示了如何
在Mac上免费编辑PDF文件
如果您在 Mac 上使用 PDF 并需要进行更改或编辑,您可能想知道是否有任何可用的免费选项。幸运的是,有几种方法可以在不花钱的情况下在 Mac 上编辑 PDF 文件。查看有关如何在 Apple Mac 上免费编辑 PDF 文件的指南,了解可用于轻松修改、注释和操作 PDF 的内置工具和免费第三方应用程序。无论您是需要填写表单、添加评论,还是进行文本和图像更改,我们的指南都能满足您的需求。
在Mac上打印文档并将其保存为PDF格式
如果您需要从 MacBook 上的文档、网页或任何其他可打印内容创建 PDF 文件,您可以使用内置的“打印到 PDF”功能轻松完成。此功能允许您生成 PDF 文件,而无需任何其他软件或第三方应用程序。我们关于如何在 Apple Mac 计算机上以 PDF 格式保存以将它们另存为文件的分步指南将引导您完成整个过程,向您展示如何从打印对话框访问该功能、选择适当的设置以及保存新创建的 PDF 文件。通过掌握这种简单的技术,您将能够从 MacBook 上的几乎任何应用程序创建 PDF 文件。
在 Mac 上免费签署 PDF
在 Mac 上签署 PDF 文档不一定是一个复杂或昂贵的过程。如果您需要将签名添加到 PDF 文件中,有几种免费方法可以让您快速轻松地完成。我们关于如何在 Mac 上免费使用自己的签名对 PDF 进行签名的指南探讨了各种选项,包括使用内置的预览应用程序,该应用程序允许您使用触控板或相机创建和应用手写签名。我们还介绍了其他方法,例如使用免费的第三方应用程序或在线服务,以简化将签名添加到 PDF 的过程。通过遵循我们的指南,您将能够自信地在 Mac 上签署 PDF 文档,而无需昂贵的软件或订阅。